Как сделать сеть без проводов
В этой статье расскажу, как подключиться к wifi со стационарного компьютера под управлением Windows без провода через адаптер. И хоть беспроводные технологии уже распространены повсеместно, далеко не каждый знает, как выйти в интернет посредством беспроводной связи на ПК. Хотя сегодня это актуально как никогда — ведь подключиться к wifi через роутер или смартфон можно не только со стационарного компьютера, но и ноутбука. А это означает, что можно будет поработать или посмотреть любимый фильм не только дома по кабелю, но и в кафе, торговом центре или даже метро. На сегодняшний день самая актуальна ОС — это Windows 10, так что посмотрим, как подключить компьютер через WiFi адаптер к сети именно на ее примере.
Как подключить к интернету через wifi стационарный компьютер?
Большинство современных устройств уже имеют в комплекте установленный wifi модуль — это касается большинства ноутбуков, нетбуков (небольших ноутов, созданных для работы в интернете), планшетников и смартфонов. Однако если где-то в углу бабушкиной комнаты заваленный тряпками застоялся старенький стационарный компьютер, то его также можно включить в нашу игру — дедуля еще может дать фору новомодным агрегатам! Для него в магазине найдется специальное устройство — беспроводной адаптер, который сделает стационарный ПК полноправным членом wifi семьи.

Адаптеры бывают двух типов — съемные или встраиваемые. Встраиваемый, или сетевой, вставляется внутрь корпуса в слот PCI, наподобие сетевой или видео карты. Плюс в его более стабильной работе, минус — его нужно вставить внутрь и забыть, в то время как съемный можно установить на другой компьютер, если понадобится.

Поэтому я использую для своего компа usb wifi адаптер и не испытываю по большому счету никаких проблем ни со стабильностью, ни со скоростью wifi — главное, чтобы он по характеристикам подходил к вашему роутеру и поддерживал те же стандарты связи.

У меня модель Trendnet TEW 624-UB, как ни странно (сужу по опыту использования их роутеров и ip камер), но вполне достойный вариант и работает безотказно. На его примере я и покажу, как подключить к сети wifi компьютер.
- Вставляем в USB разъем адаптер
- Запускаем установочный CD и устанавливаем драйвера и утилиту для управления устройством
После этого нужно перезагрузить компьютер и активировать работу беспроводного адаптера — включение его производится либо с кнопок на клавиатуре, либо отдельной кнопкой или тумблером на корпусе — подробнее об этом в я уже написал в другой статье — повторяться не буду.
Открою небольшой секрет — все современные адаптеры легко распознаются в операционной системе Windows 10 без дополнительных сторонних утилит. Поэтому можно просто подключить адаптер к порту USB, установить драйвер и пользоваться.
Рекомендуется обновить драйвер на адаптер для Windows с официального сайта разработчика, чтобы он стабильно работал с последними изменениями, внесенными в операционную систему.

Выбираем в нем свою и в зависимости от созданного вами типа шифрования (WPA или WEP) откроется новое окно, в которое вводим наш пароль. После этого интернет должен начать работать.
Что нужно, чтобы подключить WiFi на компьютере встроенными средствами Windows?
Если же по моему совету фирменное приложение решили не использовать, то подключим компьютер к wifi роутеру с помощью встроенной программы. Когда устройство установлено и находится в рабочем состоянии на нижней панели Windows 10 мы сможем увидеть иконку беспроводных соединений.
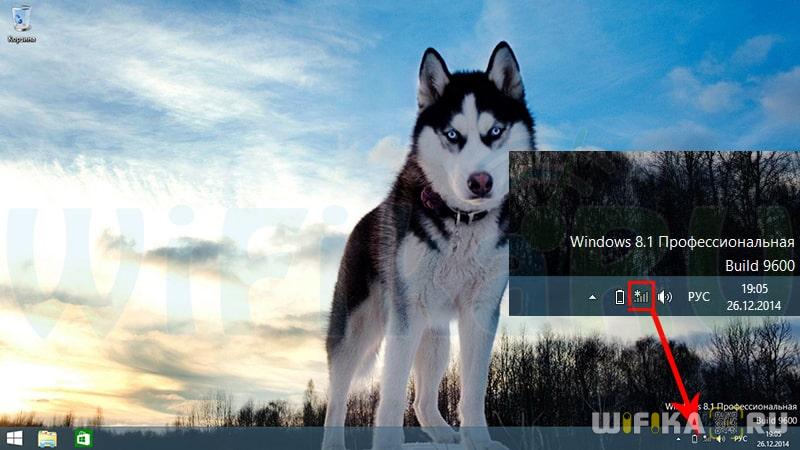
Кликаем по этому значку, чтобы открыть боковую панельку, в которой отобразится список всех доступных для подключения сетей.
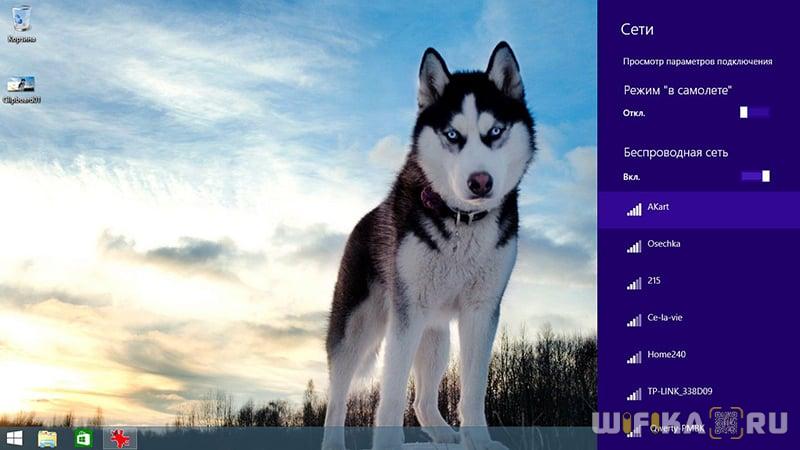
Проблемы при подключении компьютера к WiFi без провода
Если у вас возникли какие-либо проблемы с подключением компьютера к WiFi без провода, то рекомендую обратить внимание на следующие статьи, в которых подробно разбираются самые распространенные ошибки на Windows 7, 8 и 10:
Организация домашней сети между ПК и ноутбуками
Но подключением пары ноутбуков и компьютеров к wifi мы не ограничимся — ведь есть еще более интересная возможность: объединить разные устройства в домашние wifi сети. То есть мы сможем печатать рефераты прямо лежа на кровати и потом забирать их из принтера, стоящего на кухне, а также перекидывать их брату в соседнюю комнату без использования интернета и проводов. Звучит заманчиво, не так ли?
Давайте реализуем! Для этого понадобится одна программка. Она платная, стоит в самой расширенной версии сейчас 40 $, но у меня вместе с каким-то роутером шла как приложение, поэтому буду показывать на ней — наверняка можно найти бесплатные аналоги. Называется она Cisco Network Magic. Устанавливаем и запускаем.

Далее находим в списке сетей свою и кликаем по ней.

После чего вводим пароль от своей сети и соединяемся.

Теперь перейдя во вкладку карты сети (Map) можно увидеть все устройства, которые входят в домашнюю сеть wifi.



Общие принтеры


Теперь на него можно выводить печать любых документов с любых устройств, входящих в домашнюю сеть wifi. Однако, поскольку он соединен параллельно с одним из компьютеров, этот комп также должен быть включен.
Общие папки и принтер без программы
Если же вы не хотите использовать дополнительный софт для организации общего доступа к папкам и файлам между компьютерами, подключенными к роутеру, то это можно сделать и встроенными средствами Windows. Как? Читайте новую статью о локальной wifi сети.
Беспроводные локальные сети WI-FI величайшее изобретение современности, так как они позволяют передавать информацию с высокой скоростью на расстоянии без проводов и путаницы с настройками. Один источник интернет-трансляции может обеспечить связь для всех устройств в доме, которые поддерживают данный протокол.
Преимущества домашней сети по WI-FI роутеру

У неё есть как плюсы, так и минусы. Сперва рассмотрим преимущества:
- беспроводные сети позволяют обустроить любой интерьер и размещение устройств, расположить компьютеры
- на любом расстоянии от источника связи;
- скорость будет примерно одинакова на всех устройствах;
- можно подключать телевизор и переносные гаджеты (смарт-часы, автоматические системы в доме)
- утечка данных обернётся не только потерей трафика, но и потерей персональных данных;
- если роутер сломается, все устройства останутся без связи (только к 1 ПК можно будет подключить кабель).
В целом, система хорошая, однако при халатном обращении может сыграть с пользователями злую шутку. В большом городе намного легче попасть под удар хакеров и аферистов, число которых растёт с каждым днём.
Что необходимо для домашней WI-FI сети?

Традиционная локальная сеть подразумевает наличие роутера и проводного контакта. Интернет будет распределяться по определённой области.
Также существуют беспроводные 3G и 4G модемы с функцией трансляции беспроводного соединения. Такие модемы могут быть как проводными так и беспроводными. Эти устройства полностью меняют все представления о беспроводных сетях, которые привязаны к одной точке.
Чтобы администрировать и настраивать устройство, понадобится перейти в контрольную панель. Адрес, который нужно ввести в адресную строку находится в инструкции к роутеру. Если инструкции нет под рукой, можно найти информацию в интернете, введя модель роутера.
Обычно, сеть не требует дополнительных настроек кроме установки пароля. Пароль рекомендуется придумать длинный, сложный, с цифрами и буквами разного регистра. Записать нескольких местах или заучить наизусть. Это основа безопасности и благополучной работы с роутером.
Итак, для обустройства нам понадобится:
- провод с интернет-соединением;
- роутер/маршрутизатор;
- контрольная панель;
- надежный механизм защиты.
Пошаговая инструкция
Разберём, какие шаги нужны для подключения проводного соединения к роутеру:
- Найти шину коннектер и соединить с роутером.
- Включить роутер в розетку.
- Запустить его.
- Активировать антенны.
- Перейти в панель управления и установить пароль.
- Протестировать с разных устройств.
ВНИМАНИЕ! Некоторые устройства не подключаются к определённым моделям роутеров. Для того, чтобы выполнить подключение, нужно регулировать настройки гаджетов вручную. Как правило, такая картина характерна для мобильных телефонов с операционной системой Android.
Рассмотрим подключение беспроводного маршрутизатора для создания локальной сети WI-FI:
- активировать переносной модем;
- установить СИМ-карту;
- запустить трансляцию сигнала;
- проверить подключение с других устройств.
- Создаем домашнюю группу
Данная группа подразумевает использование остальных компьютеров в сети как ретрансляторные точки, которые так же распространяют сигнал дальше. Каждый компьютер обеспечивает дополнительный шлюз защиты, который препятствует распространению данных за пределы сети.

Как обезопасить сеть?
Для этого нужно запретить сторонним не верифицированным устройствам подключаться к вашей сети. Можно либо установить максимальное количество мест в сети, либо просто указать верифицированные устройства вручную. Минус тут только один — каждое новое устройство нужно будет подключать через контрольную панель вручную.
Тем не менее, даже зная пароль, стороннее устройство не сможет подключиться к сети.
Как сделать домашнюю группу доступной через WI-FI с мобильного устройства Android
Для этого понадобится загрузить дополнительное ПО или использовать стандартные функции системы. не все типы подключений можно распространить через стандартное меню.
Стандартный способ создать локальную сеть WI-FI:
Настройка общего сетевого доступа к принтерам и файлам

Для получения доступа к файлам есть 2 способа:
Большинство современных роутеров при подключении автоматически предлагают пользователю выбрать те устройства, которые будут выполнять роль ретрансляторов, выбрать те устройства, которые получат доступ к файлам, выбрать те принтеры, которые будут получать сигналы внутри сети.
Принтеры также нужно верифицировать, иначе сигнал будет поступать на сам персональный компьютер, но система защиты не пустит его дальше и не перенаправит на принтер. Если принтер или факс поддерживает протокол WI-FI, то нужно добавить его в домашнюю группу и верифицировать, чтобы данные могли поступать на него.
Заключение
Надеемся, что эта статья поможет оценить все преимущества беспроводной связи и наладить соединение самостоятельно. Рассмотрим основные правила:
- самой достоверной и правильной является инструкция в комплекте с роутером/маршрутизатором. Производитель уже всё продумал и объяснил, нужно только применить данные рекомендации;
- если не получается настроить гаджет или настройка зашла в тупик — можно сбросить настройки и начать сначала;
- стоит устанавливать максимально длинный и сложный пароль, так как получив доступ к домашней сети,
- злоумышленник получит персональные данные всех пользователей (в том числе и пароли от учётных записей).
Для многих моделей роутеров присутствуют готовые пресеты на тематических форумах. Сообщество и профессиональные программисты уже разобрали процессы проброса портов, подключения, перезагрузки, автоматизации и так далее. Всё, что остаётся пользователю — скачать и запустить файл.
Видео по теме:
Быстрого вам интернета!
Объединение нескольких компьютеров и гаджетов в единую локальную сеть позволяет пользователям обмениваться информацией, играть в игры и организовывать доступ в интернет в Талдомском районе Московской области для всех входящих в такую сеть устройств. Но для того чтобы сполна использовать возможности локальных сетей, стоит изучить общие принципы их построения и ознакомиться с особенностями их настройки для разных конфигураций. Поэтому стоит выяснить, как построить сеть дома с беспроводным роутером и без него.
Локальная сеть для двух компьютеров
Для такой сети необходимо два компьютера подключить через один маршрутизатор к единому интернет-пространству от провайдеров. С целью повышения безопасности домашней локальной сети на нее стоит установить пароль. Подключение обоих компьютеров может быть произведено как через кабель, так и по Wi-Fi. Последний вариант пользуется наибольшей популярностью у пользователей.
Для настройки системы ПК необходимо выполнить такие действия:
- Проверить подключение к одной группе. Нажать Win+R и с появившейся строке ввести sysdm.cpl. В открывшемся окне выбрать рабочую группу. Оба персональных компьютера должны иметь одинаковое название этого пункта. При изменении названия группы операция должна быть проделана на обоих устройствах.
- Зайти в панель управления и открыть раздел с параметрами общего доступа.
- Выбрать раздел с настройками текущего профиля и зайти в него для внесения правок.
- В предоставленном окне сделать активными все предложенные параметры, которые требуют включения.
- При активации парольной защиты потребуется вводить код доступа к локальной сети. Для общего доступа такой параметр отключают.
Выполнить перезагрузку системы, проверить правильность подключения компьютеров к одной домашней группе.
Какие бывают домашние сети
Рассмотрим разные способы соединения локальных устройств в единую сеть.
Проводная сеть
В этом случае для соединения отдельных устройств используют витую пару.
Без использования дополнительных устройств пользователь столкнется с такими недостатками:
- общий доступ к глобальной сети без дополнительной сетевой карты будет невозможен;
- возможно подключение только двух компьютеров.
Применение свитча или роутера в такой локальной сети, дает ей следующие преимущества:
- установка интернета на даче в Московской области ;
- возможность присоединения дополнительных ПК;
- возможность организации общего доступа к интернету.
При использовании коммутатора все устройства пользователю придется настраивать поочередно.
Для расширения возможностей проводной локальной сети пользователю следует знать, как подключить подсеть через роутер. Для этого маршрутизаторы соединяют по принципу LAN-to-WAN. После этого на ведомом маршрутизаторе можно создать сеть второго уровня.
Беспроводная сеть
В этом случае роль основного соединителя играет маршрутизатор. Создание локальной сети через роутер позволяет использовать беспроводной интерфейс во время передачи информации.
Среди преимуществ такого способа организации сетевой инфраструктуры:
- легкость корректировки параметров работы;
- возможность подключения нескольких персональных компьютеров;
- объединение в одну сеть ПК, планшетов, ноутбуков, смартфонов, смарт-часов, элементов умного дома и других беспроводных устройств.
Для создания такой сети можно использовать современные роутеры Keenetic, TP-Link, Асус и другие маршрутизаторы, имеющие беспроводной Wi-Fi модуль и набор LAN-портов.
Варианты построения домашней локальной сети
Главное условие организации домашней локальной сети заключается в соединении компьютеров с роутером с помощью правильно обжатой витой пары. Также необходимо правильно настроить все сетевые параметры на роутере и каждом из компьютеров.
Конфигурация параметров работы включает такие действия:
Остальные параметры не подлежат изменению. Пользователю нужно сохранить новые настройки с помощью кнопки. При настройке безопасности соединения рекомендовано выбирать варианты, предложенные производителем.
Для систем Windows от компании Microsoft характерны 3 варианта настроек безопасности:
- Домашняя. Подключенные устройства принимают участие в организации сетки. Обязательно активируют функции сетевого окружения. Это позволит получить доступ к данным на всех устройства, в рамках одной локальной сети.
- Рабочая. Оптимальное решение для малых офисов. Принцип работы схож с домашним вариантом. Активируется сетевое окружение, а также открывается общий доступ к информации и всем устройствам.
- Публичная. Стандартный вариант для общественных мест. Такой уровень безопасности по умолчанию скрывает доступ к подключенным устройствам.
Правильно настроенная локальная сеть через роутер позволит каждому из подключенных устройств получать доступ к информации, хранящейся на остальных участниках сети. Для того чтобы сполна пользоваться этой возможностью, нужно правильно настроить параметры безопасности и общего доступа.
Доступ к папкам и файлам
Получить разрешение на просмотр папок и файлов можно так:
Всем привет! Сегодня подробно разберем, как создать локальную сеть через wifi роутер. Будем настраивать подключение к локальной сети компьютеров и ноутбуков с операционными системами Windows 7 или 10 по кабелю или WiFi. Локальная сеть удобна тем, что с ее помощью можно открыть общий доступ и расшарить папки, после чего обмениваться файлами между компьютерами и ноутбуками, передавать экран одного устройства на другое, управлять системой видеонаблюдения, для онлайн игр и много еще что.
Преимущества домашней сети по WI-FI роутеру

У неё есть как плюсы, так и минусы. Сперва рассмотрим преимущества:
- беспроводные сети позволяют обустроить любой интерьер и размещение устройств, расположить компьютеры
- на любом расстоянии от источника связи;
- скорость будет примерно одинакова на всех устройствах;
- можно подключать телевизор и переносные гаджеты (смарт-часы, автоматические системы в доме)
- утечка данных обернётся не только потерей трафика, но и потерей персональных данных;
- если роутер сломается, все устройства останутся без связи (только к 1 ПК можно будет подключить кабель).
В целом, система хорошая, однако при халатном обращении может сыграть с пользователями злую шутку. В большом городе намного легче попасть под удар хакеров и аферистов, число которых растёт с каждым днём.







Проблемы подключения в Windows 10
Если пользователь всё верно создал и настроил ЛС, то не должно возникнуть трудностей. Нужно удостовериться, что:
- был введен правильно ключ безопасности при подсоединении к ЛС через вай-фай;
- в настройках активировано сетевое обнаружение устройства;
- все подсоединенные устройства обладают верным айпи-адресом;
- правильно подключен кабель к компьютерам;
- пользователь задал все требуемые права безопасности и доступа.
Если, к примеру, проверены все пункты, описанные выше, а проблема подключения к устройству осталась, нужно:
Обратите внимание! После выполненных действий вопрос с проблемой настройки должен решиться.
Что необходимо для домашней WI-FI сети?

Традиционная локальная сеть подразумевает наличие роутера и проводного контакта. Интернет будет распределяться по определённой области.
Также существуют беспроводные 3G и 4G модемы с функцией трансляции беспроводного соединения. Такие модемы могут быть как проводными так и беспроводными. Эти устройства полностью меняют все представления о беспроводных сетях, которые привязаны к одной точке.
Чтобы администрировать и настраивать устройство, понадобится перейти в контрольную панель. Адрес, который нужно ввести в адресную строку находится в инструкции к роутеру. Если инструкции нет под рукой, можно найти информацию в интернете, введя модель роутера.
Обычно, сеть не требует дополнительных настроек кроме установки пароля. Пароль рекомендуется придумать длинный, сложный, с цифрами и буквами разного регистра. Записать нескольких местах или заучить наизусть. Это основа безопасности и благополучной работы с роутером.
Соединение в одной сети двух или более роутеров
Нередко пользователю нужно соединить в одной домашней сети два или более роутеров. Для начала подумайте, какой результат нужно получить:
- объединение двух локальных сетей;
- создание общей точки доступа для выхода в интернет;
- подключение ко второму маршрутизатору различных устройств.
Роутеры можно соединить проводным или беспроводным способом.
Проводное



Важно! Внутренние IP роутеров должны отличаться друг от друга.
Беспроводное
При подключении с помощью беспроводной связи на вторичном маршрутизаторе установите поиск беспроводных сетей. После этого включите функцию DCHP на главном и автоматическое определение IP-адреса на вторичном маршрутизаторе.
Пошаговая инструкция
Разберём, какие шаги нужны для подключения проводного соединения к роутеру:
- Найти шину коннектер и соединить с роутером.
- Включить роутер в розетку.
- Запустить его.
- Активировать антенны.
- Перейти в панель управления и установить пароль.
- Протестировать с разных устройств.
ВНИМАНИЕ! Некоторые устройства не подключаются к определённым моделям роутеров. Для того, чтобы выполнить подключение, нужно регулировать настройки гаджетов вручную. Как правило, такая картина характерна для мобильных телефонов с операционной системой Android.
Как отключить сетевое обнаружение
Если пользователь не желает, чтобы его компьютер был виден в домашней сети, следует просто отключить сетевое обнаружение. Для этого нужно:
Рассмотрим подключение беспроводного маршрутизатора для создания локальной сети WI-FI:
- активировать переносной модем;
- установить СИМ-карту;
- запустить трансляцию сигнала;
- проверить подключение с других устройств.
- Создаем домашнюю группу
Данная группа подразумевает использование остальных компьютеров в сети как ретрансляторные точки, которые так же распространяют сигнал дальше. Каждый компьютер обеспечивает дополнительный шлюз защиты, который препятствует распространению данных за пределы сети.




Выбор роутера
Для создания домашней локальной сети с помощью Wi-Fi роутера понадобятся:
- Wi-Fi роутер с поддержкой DHCP;
- подключаемые устройства (среди них должен быть минимум один стационарный ПК).
При выборе роутера вы должны знать, какой тип подключения использует провайдер. Телефонная линия требует наличия в выбираемой модели разъема ADSL. При использовании отдельного кабеля маршрутизатор должен иметь WAN-гнездо.
Важно! В последнее время ADSL-подключение практически не используется.
Берите во внимание количество LAN-портов в маршрутизаторе, с помощью которых к нему подключаются периферийные компьютеры или ноутбуки по проводному соединению. Стандартное количество – 4 порта. Если для вас этого количества мало, используйте сетевой коммутатор.

Используйте роутер, который работает со стандартом 802.11n, потому что он обеспечивает лучшую производительность и большую площадь покрытия сигнала по сравнению со стандартом 802.11g.




Как сделать домашнюю группу доступной через WI-FI с мобильного устройства Android
Для этого понадобится загрузить дополнительное ПО или использовать стандартные функции системы. не все типы подключений можно распространить через стандартное меню.
Стандартный способ создать локальную сеть WI-FI:
Подключение устройств к сети
Windows

Отмечаем необходимые элементы, которые будут общедоступны с данного компьютера. Нажимаем кнопку Далее.

Вводим пароль от нашей домашней группы. Нажимаем кнопку Далее.

Проверяем, файлы которые мы расширили на главном компьютере, стали доступны на ноутбуке.
Аналогичным образом вы можете разрешить общий доступ для всех файлов и папок, на любом компьютере, который подключили к домашней группе.
Смартфон
Мы разобрались с Windows, давайте разберемся, как же мы сможем увидеть наши открытые для общего доступа файлы по Вай-Фай, например с планшета или телефона для ОС Android. Для начала нам потребуется специальная программа. Я рекомендую Вам скачать программу ES Проводник.


После того как сканирование завершено, мы наши файлы, расположенные на других компьютерах, которые мы разместили в нашей домашней группе.
Так же не компьютере, мы увидим файлы, которые размещены на устройстве Android в хранилище. Настройка завершена.







Настройка общего сетевого доступа к принтерам и файлам

Для получения доступа к файлам есть 2 способа:
Большинство современных роутеров при подключении автоматически предлагают пользователю выбрать те устройства, которые будут выполнять роль ретрансляторов, выбрать те устройства, которые получат доступ к файлам, выбрать те принтеры, которые будут получать сигналы внутри сети.
Принтеры также нужно верифицировать, иначе сигнал будет поступать на сам персональный компьютер, но система защиты не пустит его дальше и не перенаправит на принтер. Если принтер или факс поддерживает протокол WI-FI, то нужно добавить его в домашнюю группу и верифицировать, чтобы данные могли поступать на него.











Создание
Для примера настройка будет показана на роутере Asus RT-N12E, к которому один ПК подключен с помощью патч-корда, а второй по беспроводной связи.
Убедитесь, что маршрутизатор подключен к интернету. На передней панели должен мигать соответствующий индикатор. Если по каким-то причинам доступа к Всемирной паутине нет, проверьте качество подключения провода к WAN-разъему или обновите прошивку роутера до последней версии, скачав ее на сайте производителя.
Проверка физической связи
Перед началом создания сети проверьте связь между компьютерами, подключенными к роутеру:
- введите в поисковой строке браузера адрес роутера: 192.168.1.1 либо 192.168.0.1 (подробнее об адресе);



Настройку компьютерной сети с помощью Wi-Fi можно разделить на несколько основных шагов:
1 Прописываем сетевые настройки на всех компьютерах/ ноутбуках/ телевизорах домашней сети (этот шаг используется при отсутствии роутера в вашей локальной сети).
2 Включение Брандмауэр Windows.
3 Проверка имени компьютеров и рабочей группы прописанных в свойствах компьютеров.
4 Настройка на главном компьютере беспроводной сети компьютер-компьютер.
Прописываем IP адреса (процедура выполняется на всех компьютерах домашней сети).

При первом подключении к сети необходимо выбрать сетевое размещение. От этого выбора зависят настройки брандмауэра и параметры безопасности для типа сети, к которой производится подключение. Если компьютер подключается к нескольким сетям (например, домашняя сеть, сеть в местном кафе или на работе), выбор сетевого размещения гарантирует необходимый уровень безопасности для компьютера.
Проверка имени компьютеров и рабочей группы.

В поле Имя компьютера, имя домена и параметры рабочей группы, смотрим прописанные имя компьютера и рабочей группы.

Проверка работы служба Брандмауэр Windows.

Настройка на главном компьютере беспроводной сети компьютер-компьютер.
В открывшемся окне выбираем «Управление беспроводными сетями«.

После этого необходимо создать Wi-Fi сеть, для этого нажимаем «Добавить«.

После этого нажимаем «Создать сеть компьютер-компьютер«.

Следующее окно информационное, читаем и нажимаем «Далее«.

В следующем окне впишите:
Имя сети -произвольное имя вашей Wi-Fi сети
Тип безопасности — выберите тип шифрования (WPA2, WEP или без шифрования)
WEP (Wired Equivalent Privacy)- старый метод обеспечения безопасности беспроводной сети. Он все еще доступен (для поддержки устаревших устройств), но не рекомендуется к использованию. При включении протокола WEP выполняется настройка ключа безопасности сети. Этот ключ осуществляет шифрование информации, которую компьютер передает через сеть другим компьютерам. Однако защиту WEP относительно легко взломать.
WPA2 (Wi-Fi Protected Access)- предназначены для работы со всеми беспроводными сетевыми адаптерами, но может оказаться несовместимыми со старыми маршрутизаторами и точками доступа.
Нет проверки подлинности- без ключа безопасности, наиболее опасный способ создания локально домашней сети по Wi-Fi, поскольку любой человек в радиусе 10 метров сможет подключиться к вашей сети Wi-Fi и получить доступ на все ресурсы.
Ключ безопасности -пароль, который необходимо прописать для подключения к компьютеру по Wi-Fi, если вы выбрали тип безопасности WEP или WPA2.

После этого откроется окно сообщающее, что Wi-Fi сеть настроена.

Теперь, если вы на другом компьютере нажмете на значек монитора в правом нижнем углу- увидите созданную вами Wi-Fi сеть.

После нажатия на имени Wi-Fi сети появится окно в котором необходимо ввести пароль.

Читайте также:


