Как сделать текстуру в ревите

Многие команды имеют собственные стандарты BIM. Но что происходит, когда команда начинает работу над проектом значительно большим, чем когда либо приходилось выполнять в Revit. Применяются ли стандарты, подходящие для небольших проектов для сооружений в сотни тысяч квадратных метров?
Брайан Киш (Brian Kish), архитектор и менеджер проектов в AE7 в своей статье делится советами по созданию очень, очень больших проектов в Revit. Далее следует вольный пересказ этой статьи.
На примере Medyan One Mall — очень большого торгового центра, который сейчас строится в Дубае, Брайан делится опытом, который он получил в качестве BIM-менеджера на этом проекте.
1. Аппаратное обеспечение
Когда вы готовитесь к крупному проекту, следует обратить внимание на аппаратное обеспечение. Существует множество статей о том, как подобрать железо для комфортной работе в Revit. Помните, что настольные компьютеры легче поддаются модернизации, чем ноутбуки. Несколько планок дополнительной оперативной памяти и новая видеокарта несущественны в течении всего срока реализации проекта. Помните, время персонала, а не стоимость железа является самым существенным активом фирмы.
2. Стратегия
Определение того, как будут люди работать над проектом имеет решающее значение для успеха проекта, но слишком часто такие решения руководство принимает слишком поспешно. Ошибки в планировании становятся очевидны, после того когда работа над проектом в самом разгаре и уже невозможно, что либо изменить. Важно заранее провести серию стартовых встреч с участниками проекта, которые помогут определить рабочий процесс и предупредить проблемы, которые могут возникнуть. Обратите внимание на следующее:
- Где размещать центральные файлы проекта и как это повлияет на рабочий процесс между разным участниками проекта, расположенными в разных офисах.
- Какой масштаб основных чертежей и как это повлияет на количество листов и организацию модели.
- Какой протокол обмена с разными участниками проекта.
Добавление: Протокол обмена с разными участниками проекта тесно связан с системой управления документами, которая должна быть адаптирована для хранения чертежей. В роли системы управления проектной документацией могут выступать и облачные решения от Autodesk.
Необходимо заранее проверить соответствие системы управления проектной документации требованиям законодательства, возможностям интеграции с Revit, простотой и легкостью использования всеми участниками проекта, даже с теми, которые непосредственно не участвуют в проекте, например с поставщиками оборудования. Помните систему управления документацией часто невозможно сменить, когда большой проект в самом разгаре.
3. Разделение модели
Больше моделей не означает большую эффективность. В малых и средних проектах хватит и одной модели, но стремление разделить большую модель часто приведет к большей путанице, чем к порядку и эффективности. Каждый в команде, от моделера до директора имеет собственное представление о том, как должна быть поделена модель. Имея виду то, как разбиваются модели, каждое деление модели должно быть тщательно продумано.
Помните, наличие большого количества ссылок приводит к долгому открытию модели и падению производительности модели. Вместо этого отключайте рабочие наборы, которые не требуются для решения конкретных задач. Используйте любые методы для работы повышения производительности модели и делите модель, когда больше ничего не помогает. Вот несколько факторов, которые нужно учитывать при работе с моделью:
А. Количество моделей будет увеличиваться по мере продвижения работы с моделью. Очень крупные проекты вообще развиваются не по плану, поэтому невозможно предсказать то количество моделей, которое будет необходимо в конечном итоге. Когда у вас близок ключевой срок сдачи чертежей, отложите деление модели, ведь многое может пойти не по плану. После сдачи документации проведите мозговой штурм, протестируйте различные варианты и примите решение по разделению модели.
Б. Над крупным проектом обычно работает несколько офисов, географически расположенных, как в разных точках земного шара, так и в одном городе. Создание локального хостинга рабочих файлов модели будет отличным решением, которое поможет резко повысить производительность модели, время открытия и синхронизации. Стремитесь ограничить команду моделеров каждой части модели до шести, восьми человек (максимум 15 человек в период сдачи этапов проекта). Чем большее количество сотрудников будет подключено к каждой части модели, тем сильнее будет нагрузка на производительность.
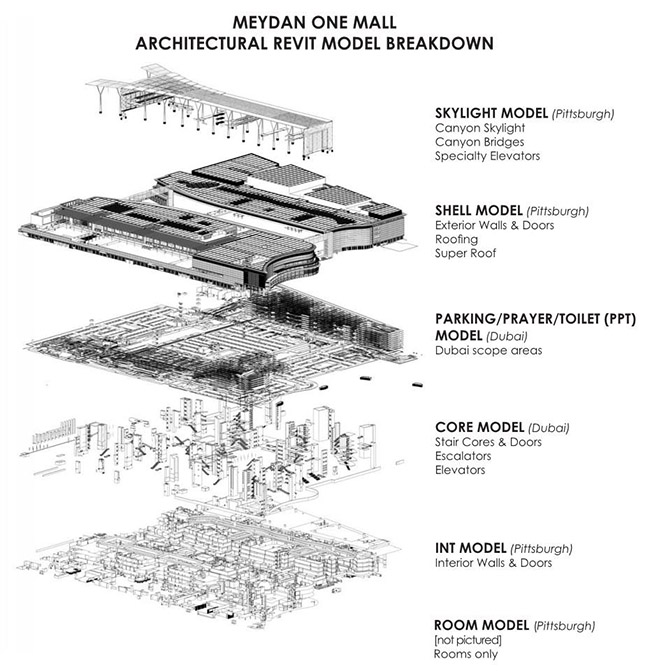
Деление архитектурной модели в проекте Medyan One Mall.
Брайан сообщает интересную подробность. На этапе проектирования они захотели разделить модель связанных компонентов на пространственные части, что бы эту часть выполнять непосредственно в офисе в Дубае. Однако вместо этого сохранили модель связанных компонентов и купили несколько дополнительных рабочих мест для использования их в качестве удаленных рабочих машин.

Также Брайан любезно поделился диаграммой деления модели.
Построение декоративных элементов фасадов зданий в Revit
Декоративные фрагменты – вставки фасада в Revit удобно выполнять в виде выступающего профиля. Это проще всего сделать двумя способами.
Первый способ. Добавление выступающего профиля по всей длине стены интеграцией в состав стены.
Это можно сделать в боксе Редактирование сборки, предварительно переключив в окне просмотра на вид разреза. Появится бокс Выступающий профиль, где его можно настроить.

Нажимаем Выступающие профили. Для добавления профиля необходимо нажать кнопку Добавить.

Будет добавлена запись нового профиля, которую можно затем отредактировать, изменив следующие поля.
- Профиль – имя профиля. При отсутствии профиля в списке, его можно подгрузить из папки Профили библиотеки семейств.
- Материал – материал профиля. Загружается из библиотеки материалов.
- От – выбор стороны, где будет размещаться профиль: от верха или базы (низа) стены. После этого указать значение расстояния в поле Расстояние.
- Сторона – выбор стороны, где планируется установить профиль: Наружные слои или Внутренние слои. Затем необходимо указать значение смещения. Если указать отрицательное значение смещения, то профиль будет перемещен внутрь стены.
- Развернуть – поворот профиля на 180 градусов относительно горизонтальной оси, положение которой определяется параметрами От и Расстояние.
- Вырезание – если выступающий профиль пересекается со стеной – основой, то в области пересечения вырезается геометрия стены.
- Вырезаемый – разрешение для вырезания профилей вставками (окнами, дверями). Если флажок сброшен и профиль снизу не полностью накрывает вставку, то профиль полностью обрезается от этой вставки на расстоянии, указанном в поле Ниша. Если профиль не полностью накрывает вставку сверху, то он не обрезается.



Второй способ. Если выступающий профиль проходит не по всей длине стены.
Для этого на вкладке Архитектура необходимо выбрать Стена и в выпадающем списке выбрать Выступающий профиль.

Далее на 3D виде устанавливаем профиль в нужное положение и затем в свойствах выделенного выступающего профиля можно указать смещение от стены и уровня, уровень. Длину профиля можно отрегулировать с помощью специальных ручек на 3D виде.

В конечном итоге после редактирования выступающий профиль будет выглядеть примерно так:

[tip]Важно: Выполняя выступающий профиль по второму способу, он будет включён в спецификацию элементов, а в первом случае – нет, т.к. является встроенным в стену.[/tip]
Спецификацию выступающих профилей в Revit можно получить следующим образом:
Выбрать вкладку Вид, далее Спецификации, Ведомости/спецификации, Стены – выступающие профили. Далее в спецификацию можно выбрать поля: длина, число, тип профиля. Спецификация выступающего профиля будет выглядеть примерно так:
Также в Revit можно создавать и пользовательские профили. Это можно сделать, создав свои семейства профилей на базе шаблонов М_Профили.rfa или М_Профили-Главный компонент.rfa.
У нас имеется эскизный проект (подоснова для проектирования зданий). И следующая часть – это заполнить данный проект уже объемными конструкциями.

рис 1
В инструментах рисования есть альтернатива прямым осям – дуговые, окружности (рис 1). Также мы можем выбрать отрезок, по которому получится построить ось, указав на необходимую на плане линию. Можно выбрать любой, наиболее удобный, способ, но, желательно, чтобы марки осей были с одной стороны для простоты дальнейшей работы. Так же можно обратить внимание, что на некоторых осях марка ставится не с той стороны, тогда нужно верхний шарик перетянуть вниз.
Проставив все вертикальные оси, можно увидеть, что они нумеруются подряд. Проставляя горизонтальные оси, нам нужно поменять значение марки. Для этого нажимаем два раза на цифру, которую нужно поменять, после чего она должна стать синего цвета. Нажав на нее еще один раз левой кнопкой мыши, мы получим маленькое поле, где можно ввести букву (рис 2). Нажимаем Enter.

рис 2

рис 3
Частый вопрос заключается в переименовании всей сетки осей при, например, удалении одной из них. Если нужно поменять промежуточную ось, то Ревит за вас остальные сетки не переименует, поэтому оси переименовываются вручную. Либо можно использовать для переименования стороннее дополнение, которое позволяет пере назвать сразу много осей в удобном виде.
Итак, мы создали сетку осей, которую дальше нужно немного настроить
Многосегментная ось

рис 4
Если после нажатия на нее программа ругается (рис 5), то скорее всего у вас не сошлись линии, где-то есть разрыв, и программа не может из не соединенных отрезков сделать сплошную линию.

рис 5
После всего должно получиться следующее (рис 6).

рис 6
Редактирование концов сетки
Для удобства редактирование осей производим на пустом уровне (рис 7). Открываем план первого этажа, на котором представлена только конструкция здания.
Когда мы выделяем сетку осей, появляется много обозначений.

рис 7
Чтобы ось удлинить или укоротить, мы ее выделяем и перетаскиваем за шарик на ее конце в нужное место. Соответственно, если сеток осей много, и они все расположены на одном уровне, то таки движением мы можем переместить сразу несколько отдельных сеток (рис 8). Но это удобно не во всех случаях. Если вам необходимо укоротить/удлинить какую-то отдельную ось, а она расположена на одном уровне с несколькими осями, то нужно открыть замочек, который появляется около конца оси.

рис 8
Если же до отдельной от всех оси дотянуть еще одну, то они состыкуются между собой (появится пунктирная линия и замочек опять закроется). (рис 9)

рис 9
В случае, если марки осей накладываются друг на друга, то нужно кликнуть по маленькому зигзагу, который находится на оси. Появится излом, который можно регулировать с помощью появившегося дополнительного шарика (рис 10).

рис 10
Уровни в Revit
Разобравшись с горизонтальной разбивкой, можно приступать к вертикальной.
Чтобы увидеть этажи здания, мы должны посмотреть на здание сбоку. Для этого нужно открыть либо фасад, либо разрез. На плане фасады изображаются, как маленькие прямоугольники, которые указывают на ту ли иную сторону плана (могут выглядеть по-разному). Удалять их не нужно, потому что удалится сам фасад, но их можно передвигать и скрывать, чтобы они не мешали (рис 11).

рис 11
При переходе на фасад мы можем наблюдать уровни (этажи здания). Уровень-это глобальный элемент, на основе которого может быть сделано любое количество разных чертежей. (рис 12)

рис 12

рис 13

рис 14
После создания новых уровней в диспетчере нашего проекта появились созданные этажи.

Экспорт модели из Revit в Twinmotion, как и у многих конкурентов, осуществляется с помощью устанавливаемого в Revit плагина. После установки этого расширения у вас на ленте появится вкладка Twinmotion.
Этот способ создатели программы считают основным. После нажатия этой кнопки, у вас сразу же запускается сам Twinmotion с уже загруженной в него моделью.
С помощью кнопки Settings можно настроить экспортируемую модель. В этом меню есть свои подводные камни, поэтому остановимся на нем по подробней.
Второй способ экспортировать модель из Revit. Создает отдельный файл, универсального формата, который в дальнейшем можно использовать в любой сторонней программе.

В пункте Merge вы выбираете то, каким образом 3D геометрия будет сгруппирована в самом Twinmotion. Вариант By Family позволит вам вычленять из модели каждое семейство/объект отдельно, удалять, редактировать и перемещать его. Вариант By Material же в свою очередь объединит всё в ряд единых объектов, в соответствии с назначенными им материалами.
Эти пункты позволяют вам выбрать, хотите ли вы использовать объекты и материалы из Twinmotion или нет
Этот раздел потребует от пользователя немного внимательности (а если точнее, то знания английского), потому что выбранные пункты Exclude – исключают из экспортируемой модели объекты, относящиеся к разделу MEP, и объекты меньше заданного размера. Лично для меня такая постановка вопроса кажется не логичной.
Нет возможности экспортировать связанные файлы. Как бы я не пытался, связанные с моделью файлы, даже при наличии соответствующего пункта в настройках при экспорте в отдельный файл, экспорту не подлежат. В этом приходится объединять всё в отдельный файл.
Отсутствие обратной связи. В том же Enscape обширная библиотека объектов, одновременно с этим являются ещё и семействами, которые можно подгрузить в модель в Revit. В Twinmotion такой возможности нет, и вся работа, проделанная в нём работа, остается внутри программы.
Проблему, описанную выше, в теории могла бы решить функция замены выбранных объектов на другой тип. И такая функция в Twinmotion есть. Однако, она не распространятся на элементы, экспортированные из Revit, что делает её для меня почти бесполезной.
MEP элементы освещения, импортированные из Revit, не являются источниками света в Twinmotion. Из-за этого приходится расставлять источники света вручную, либо выкручивать Свечение материалов Осветительных приборов.
Twinmotion – это очень требовательная GPU ориентированная программа. Иными словами, её производительность напрямую зависит от мощности вашей видеокарты. В минимальных системных требованиях указано наличие не менее 8 Гб видеопамяти.
GPU загружен на 100%, но зато у вас 600+ кадров в секунду, что при частоте обновления
обычного монитора 60-144 Гц просто бессмысленно.

Читайте также:


