Как сделать семейство редактируемым
Авторизуясь в LiveJournal с помощью стороннего сервиса вы принимаете условия Пользовательского соглашения LiveJournal
Здравствуйте. На днях мне в руки попалось пошаговое руководство по Семействам Autodesk Revit от Paul F. Aubin. Оно показалась мне довольно интересным, имеющее некоторый нестандартный подход. А так как в Рунете по Семействам для начинающих, на мой взгляд, литературы практически нет, предлагаю вам свой перевод названной инструкции. Сегодня я начну, ну а далее по мере появления времени буду добавлять главы и уроки. Итак, начнем…
Возможно, вы знаете, насколько мощный Редактор Семейств (Family Editor) в Autodesk Revit, но до сих пор, либо избегали его, либо просто боялись. Не нужно больше терять время! Эта практическая лекция представит вам основы Редактора Семейств Revit. Как только вы ее пройдете, то убедитесь, как он мощен. В этой краткой инструкции, предлагаю вам создать завершенный компонент Семейства Revit, со связями и параметрами. Не переживайте, если чего-то не знаете, все будет рассказано далее. Итак, вы никогда прежде не работали в Autodesk Revit, или использовали Revit какое-то время, но просто обошли стороной Редактор Семейств? Изучите основы Редактора Семейств в этой лекционной части лучшим из возможных способов — практическим!
- Создавать простую, полностью параметрическую модель семейства
- Описывать базовые плоскости, связи и параметры
- Разобраться в компонентах и настраивать параметры массивов
- Применять материалы и другие атрибуты
Абсолютно все, что вы создаете в Revit, является частью семейства. Следовательно, понимание принципов семейства и то, как им можно управлять, является наиважнейшей частью изучения Autodesk Revit. Лекцию мы начнем с различий между Системными и Компонентными Семействами. В этом разделе мы разберемся с необходимыми понятиями и терминологией, а также пробежимся беглым взглядом по библиотекам Revit и узнаем о Семействе Шаблонов (Family Template). После краткого введения в терминологию, последует остальная часть лекции, которая сосредоточена на методах создания и редактирования Компонентных Семейств. Используя данные понятия и методы, вы, надеюсь, поймете всю прелесть наслаждения одним из самых мощных инструментов в Revit.
Системные Семейства включают в себя все, что уже встроено в саму программу и не может быть изменено пользователем из ее интерфейса. Как было отмечено выше, к этим Семействам относятся компоненты стен (Wall), этажей (Floors), а также, менее очевидные, элементы видов (Views), данных проекта (Data Project), уровни (отметки) (Levels)… Системные Семейства предопределены изначально.
Однако, у большинства Системных Семейств, таких как стены, этажи, крыши, например, может быть более одного Типа.
Другие Системные Семейства сильно отличаются в соответствии с их составом и свойствами, но на концептуальном уровне они совместно используют те же самые основные характеристики: полное поведение объекта определено системой и не может быть изменено. Однако, определенными параметрами уровня объектов можно управлять через создание и приложение изменений Типа и / или Экземпляра.
Как уже было отмечено, Системные Семейства включают в себя две вещи, которые являются частью физической модели в проектах Revit (Стены, Этажи и Крыши) и другие элементы, которые не являются частью этой модели (Виды, Данные проекта, Уровни). Чтобы различать их далее, Системные Семейства, которые также оказались элементами моделей, будем называть элементами Узла. Узловой Элемент – это элемент, который может получить или поддержать или обеспечить структуру для других элементов модели. В то время, как, не проводя аналогии, Системные Семейства Модели или Семейства Узлов – есть часть здания, которые обычно собираются локально из определенного набора материалов. Это стены, Этажи, Крыши, Лестницы и т.д.
Загружаемые Компонентные (Модели) Семейства – в центре внимания этой лекции.
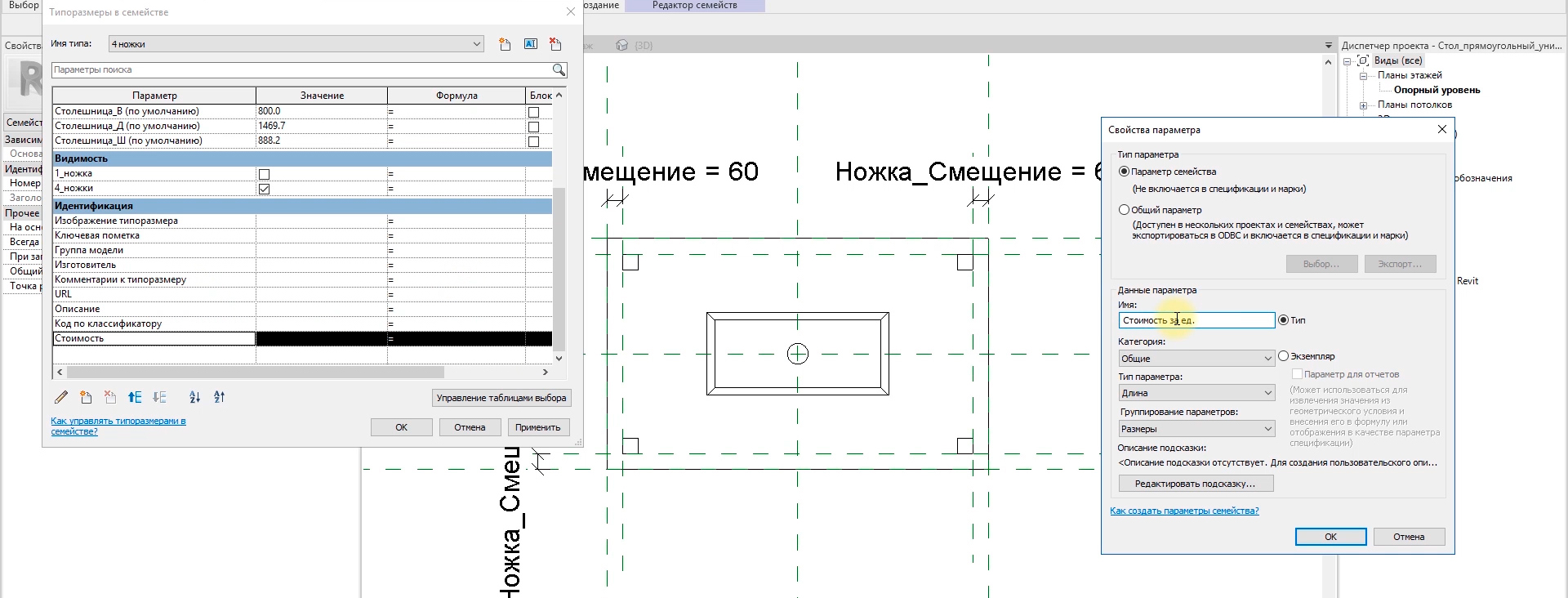
Представляем большой мастер-класс Алексея Меркулова по созданию универсальных семейств Revit.
Разбираться будем с загружаемыми семействами. Именно этот вид семейств представляет основной интерес, потому что их создание и использование вызывает наибольшие сложности у начинающих пользователей Revit.

Перед созданием семейства нужно ответить себе на ряд вопросов:
- Как должно выглядеть семейство? Тут имеется в виду степень детализации, наличие материалов, отображения на 3D видах и 2D проекциях.
- Нужны ли типоразмеры?
- Какие параметры назначать для экземпляров?
- Какие параметры потребуются для извлечения в спецификации?
Важно продумать степень параметризации. Далеко не все размеры нужно параметризовать.
Также перед созданием семейства нужно продумать вложенность. (использование вложенных семейств для создания составных частей целевого семейства)

Работа с параметрическими компонентами Autodesk Revit
Параметрические компоненты Autodesk Revit (в самой программе их называют семействами) представляют собой открытые графические объекты, с помощью которых создаются проект и форма здания. Это одна из множества мощных функций, заложенных в Revit: семейства позволяют без особых усилий наполнять проект дополнительной информацией о структуре сооружения и взаимодействии конструкций друг с другом. В этой статье мы предложим рекомендации, касающиеся работы с семействами.
На основе одного объекта в Autodesk Revit может быть создано множество вариаций — собственно поэтому параметрические компоненты и получили название семейств. Всё, что можно найти в Revit, — от окна до двумерного представления анкерного болта — это семейства. Как семейство создается любой объект, необходимый при проектировании.
Огромное множество семейств поставляется в составе программы. Фирмы-изготовители, работающие в строительной индустрии, создают семейства Autodesk Revit и размещают их на своих web-сайтах или на рекламных дисках. Тем не менее пользователям нередко бывают нужны собственные (пользовательские) семейства и компоненты для проектов. Создать их самостоятельно можно с помощью Редактора семейств (Family Editor) Autodesk Revit, графический интерфейс которого позволяет спроектировать объект любой сложности и наложить параметризацию на полученную форму.
Чтобы пополнять библиотеку Autodesk Revit, совсем не обязательно разбираться в языках программирования. Новое семейство создается с помощью уже существующих шаблонов семейств, которые поставляются вместе с программным обеспечением уже готовыми к работе. От пользователя требуется только отрисовать геометрию необходимого объекта.
Редактор семейств полностью поддерживает Ядро параметрических изменений (Parametric change engine), которое проводит изменения, внесенные вами в модель, по всему проекту и изменяет геометрию сооружения по всем видовым окнам и отчетам. То же самое происходит и в Редакторе семейств. Геометрия объекта создается один раз, а далее форма меняется вслед за изменением значений параметров: фактически параметры и определяют форму семейства. Также значения параметров могут зависеть от математических формул, которые обычно используются в сложной геометрии объекта или для управления некими зависимостями (например, формулой можно воспользоваться, если мы хотим зафиксировать высоту окна по отношению к его ширине).
Теперь посмотрим на примерах, как всё это работает.
Проектирование
Прежде чем приступать к созданию семейства, нужно получить ответ на несколько вопросов.
-
Как часто будет использоваться семейство?
Это уникальная форма, которая будет использована только один раз — в текущем проекте, или же это окно, которое имеет несколько типовых размеров и переходит из проекта в проект? Или это книжная полка, которая может быть абсолютно любого размера и обычно встраивается в пространство от 50 до 100 см? Ответ очень важен — от него могут зависеть форма и параметры семейства.
Этот объект отображается на планах, фасадах и/или разрезах? Может быть, это просто 2D-обозначение для поэтажных чертежей или фасадного вида? В любом случае нам нужно будет настраивать отображение объекта через функцию Видимость (Visibility).
Это семейство обычно используется совместно с другими объектами — со стенами или, быть может, с подвесными потолками? Возможно, это механическое устройство, прикрепленное к крыше? Каким именно образом объект взаимодействует с другими (или другие объекты взаимодействуют с ним) определяется шаблоном, на основе которого мы создадим геометрию объекта.
Данное семейство — это электрическая розетка, которая отобразится только на развертке стены, или это дверь с резной филенкой и витражом, которая будет видна при визуализации проекта? Только определившись с уровнем детализации, мы будем знать, насколько подробно нам предстоит прорабатывать семейство.
Это семейство колонн, которое использует в качестве точки вставки центр круглого основания, или это сантехнический объект, который в соответствии со СНиП всегда должен отступать от стены на 50 см? Зная, где располагается начало координат, мы построим геометрию на нужном расстоянии.
Создание нового семейства
Ответив на все вопросы, мы готовы к созданию семейства. В Autodesk Revit они подразделяются на три типа:
- системные семейства (System families);
- разовое семейство (In-place families);
- обычные семейства (Standard component families).
Системные семейства уже предварительно настроены в Autodesk Revit и включают в себя основные строительные конструкции, такие как стены, перекрытия и крыши. Пользователю ничто не препятствует создавать собственные версии этих объектов (копируя стандартные объекты и перенастраивая их параметры), но создать новое системное семейство он не может.
Разовое семейство — это такие компоненты, которые создаются под конкретный проект и в дальнейшем не используются. Как правило, в подобных случаях за основу для изменений берут объекты стандартной библиотеки. Таким образом можно, например, создать уникальную форму административной стойки при входе в офис компании: здесь всё определяется стилем этого офиса…
Наиболее же часто используются обычные семейства — и дальше мы будем говорить именно о них.
Семейства могут располагаться в ранее разработанных шаблонах проектов и автоматически загружаться при создании нового проекта или по мере необходимости подгружаться в существующий проект из внешних библиотек.
С помощью Редактора семейств пользователи могут:
- открывать существующие семейства и модифицировать их в соответствии со своими требованиями;
- создавать новые семейства на базе определенных шаблонов.
Во втором случае потребуется выбрать пункт Новый → Семейство (New → Family) из меню Файл (File).
Шаблоны
Шаблоны для создания семейств обычно поставляются с Autodesk Revit (рис. 1). Набор стандартных шаблонов позволяет построить огромное множество семейств: от двумерных объектов аннотации до сложных трехмерных световых люков. Каждый шаблон определяет конструкционные функции будущего семейства, специфичные для данного типа объекта.

Рис. 1. Стандартная поставка Autodesk Revit включает множество шаблонов для создания пользовательских параметрических семейств
Некоторые шаблоны содержат наборы опорных плоскостей для построения правильной геометрии тела объекта и параметров. Например, шаблон для создания карниза будет содержать плоскость, иллюстрирующую стену, к которой будет крепиться карниз, и текст, указывающий внутреннюю и внешнюю сторону.
Кроме того, шаблон может содержать управляющие иконки. Обычно они располагаются рядом с объектом и позволяют зеркально отражать геометрию объекта относительно центральных осей после загрузки в проект. Это необходимо, например, для семейства дверей: с помощью иконок можно менять навеску двери и направление открывания полотна (рис. 2).

Рис. 2. Шаблон дверей содержит управляющие иконки, которые позволяют графически менять навеску двери и направление открывания полотна
Таким образом, чтобы создать семейство, найдите подходящий шаблон и откройте его. Если найти шаблон не удается, семейство можно построить на базе общего универсального шаблона (Generic Model template), который также поставляется с Revit.
Редактор семейств
Редактор семейств — не отдельное приложение, а часть Revit. Попасть в него можно двумя способами: либо открыть на редактирование уже существующее семейство (файл с расширением RFA), либо создать новое семейство на базе шаблона. При этом инструментальная палитра (Design Bar) с левой стороны экрана представит набор уникальных инструментов для работы с семействами, а браузер проекта (Project Browser) — специфичные виды будущего семейства (рис. 3).

Рис. 3. Интерфейс Редактора семейств Revit очень похож на основной интерфейс программы
Рабочее окно программы содержит две пересекающиеся вспомогательные плоскости, но могут отображаться и некоторые размеры, поясняющий текст, заметки Пересечение плоскостей очень важно: это начало координат семейства, его точка вставки. Не советуем двигать их, а тем более удалять — в дальнейшем с семейством будет сложно работать.
Вспомогательные плоскости
Самая распространенная ошибка при создании семейств заключается в том, что пользователь сразу же начинает создавать объемную модель. А ведь прежде всего необходимо продумать основные габаритные грани будущего объекта и решить, как будут располагаться плоскости, образующие его форму.
Подберите подходящий вид, который лучше всего описывает семейство. Это может быть поэтажный план или фасадный вид. Вспомогательные плоскости — те реперные линии, от которых будет образовываться объект. Они отображаются не только на том виде, где вы их отрисовали, но и на всех других видовых экранах (разрезах или фасадах). И это логично — ведь это плоскости, уходящие в бесконечность во все стороны. Вспомогательные плоскости могут быть параллельны или перпендикулярны текущему виду. Во втором случае они отображаются в виде зеленых пунктирных линий (рис. 4).

Рис. 4. Вспомогательные плоскости необходимо создавать до создания геометрии объекта
В отличие от вспомогательных плоскостей вспомогательные линии имеют конечные точки, с помощью которых пользователь может управлять поворотом объекта. Вспомогательным плоскостям и линиям можно присваивать имена — это удобно и при поиске, и при работе.
Создание параметров
Вспомогательные плоскости обычно завязываются на осевые линии объекта с помощью размеров, определяющих его геометрию, — и тут нужно серьезно задуматься, какие именно размеры позволят правильно контролировать формы. Стандартный набор — высота, ширина и длина — представлен в шаблоне семейства практически всегда, но кроме него шаблоны могут содержать и дополнительные размеры. Например, для окна это могут быть различные отступы, размеры четвертей и рам переплета, толщина стекла
Любой размер затем очень легко превратить в динамический параметр: для этого надо только выделить размер и задать ему имя (в терминах Revit — метку). Следует различать параметр объекта и параметр типа. Изменяя параметр объекта, мы изменяем только объект, выделенный в данный момент, а изменение параметра типа влияет на геометрию всех семейств этого типа по всему проекту. Остановимся на этом чуть подробнее.
Параметры типа управляют семейством на более высоком уровне: они контролируют геометрию всего типоразмера определенного семейства. Типоразмер может иметь несколько вхождений в проект, и редактирование размеров каждого объекта отняло бы немало времени. Благодаря параметрам типа необходимые изменения вносятся один раз и распространяются по всем объектам одного размера. Допустим, в проекте использовались внутренние двери размером 850 мм, а потом возникла необходимость расширить их до 1050 мм. Открываем типоразмер двери на редактирование, изменяем значение — и получаем нужный результат.
Как мы уже говорили, добавить в проект новый параметр очень легко: достаточно выбрать размер и дать ему имя (рис. 6). Это делается с помощью панели параметров (Options Bar): из выпадающего списка выбирается нужный параметр, соответствующий выделенному размеру. Если нужного параметра еще нет, выбираем команду Добавить параметр (Add Parameter). При назначении параметра нужно указать его вид (параметр объекта или параметр типа). В размере появятся имя заданного параметра и его значение.

Рис. 6. Добавить новый параметр с помощью Редактора семейств очень легко
Как только мы добавили новый параметр, он сразу же появляется в списке параметров диалога Типоразмеры в семействе (Family Types), вызываемого одноименной командой с инструментальной палитры (Design Bar). Все параметры в этом диалоге можно объединить в логические группы. При этом параметры могут быть либо уже объединены в соответствии с настройками шаблона (например, в группы Строительство, Размеры и Данные изготовителя, как показано на рис. 7), либо группу задает пользователь, создавая новый параметр.

Рис. 7. Все параметры семейства перечислены в диалоге Типоразмеры в семействе (Family Types)
Нижняя группа кнопок диалога позволяет создать, изменить или удалить параметры объекта. По щелчку на кнопке Добавить (Add) появляется диалог Свойства параметра (Parameter Properties) (рис. 8).

Рис. 8. Диалог добавления нового параметра семейства
Вот важнейшие из настроек параметра:
- Имя. Задается пользователем, должно быть по возможности понятным и лаконичным. Также используется для включения параметра в формулу.
- Категория. Параметр может относиться к одной из двух категорий: Общие (Common) или Каркас (Structural).
- Тип данных. Из выпадающего списка можно задать тип параметра: текстовый, числовой или Да/Нет.
- Группирование параметров. Эта настройка позволяет классифицировать параметры по некоторому групповому признаку. Параметры одной группы будут отображаться в диалоге параметров рядом друг с другом, что упрощает их поиск.
- Вхождение или Тип. Определяет тип параметра: параметр объекта (Вхождение) или параметр типа (Тип).
Задаем настройки вновь добавляемого параметра, нажимаем кнопку OK и возвращаемся в диалог Типоразмеры в семействе. Теперь в крайнем левом столбце списка появился новый параметр. Для его удаления предусмотрена кнопка Удалить (Remove), а для модификации — кнопка Изменить (Modify)…
В данной статье мы рассмотрим технику создания семейств в Autodesk Revit.
Формирование задания на создание семейства.
Всего можно выделить 5 этапов по построению семейств:
1 этап:
Анализ
- Нарисовать (на бумаге) 3 проекции и 3D искомого элемента
- Проставить все размеры
- Определить, какие из размеров будут постоянными, а какие - изменяемыми
- Придумать названия для изменяемых размеров (эти размеры станут параметрами)
- Определить, какими инструментами будет строиться каждый элемент
- Выбрать шаблон семейства
2 этап:
Построение каркаса
- Нарисовать каркас семейства (опорные плоскости и линии)
- Построить размеры (по опорным плоскостям)
- Создать и назначить основные параметры
- Проверить корректность работы семейства, создав 2 типоразмера с разными значениями параметров
3 этап:
Построение объемной геометрии
- Создать объемную геометрию, привязать ее к каркасу
- Создать и назначить дополнительные параметры
- Проверить корректность работы семейства
(в редакторе семейств) - Загрузить семейство в проект, проверить корректность работы семейства
4 этап:
Настройка графики
- Задать материалы и подкатегории для объемных элементов семейства
- Настроить графику и видимость
5 этап:
Окончательная настройка
- Добавить необходимые вспомогательные параметры (для работы со спецификациями в проекте)
- Создать каталог типоразмеров (при необходимости)
Алгоритм работы по настройке графики семейств:
Анализ
- Определить желательный внешний вид семейства на плане, фасаде, разрезе и в 3D при разной степени детализации (нарисовать таблицу)
- Определить потребность в символической графике и дополнительной геометрии
- Определить необходимые подкатегории и материалы
Настройка
- Настроить видимость объемной геометрии
- Создать символическую графику и вспомогательную геометрию
- Выполнить разбивку на подкатегории и материалы
При создании семейства следует руководствоваться принципом разумной достаточности, то есть количество графической и атрибутивной информации в семействе должно быть минимальным, но достаточным для решения поставленных задач.
Семейства, размещенные в файле проекта Revit, становятся элементами BIM-модели, которые по мере развития проекта накапливают необходимую на разных стадиях жизненного цикла информацию.
На разработку семейства, как правило, ставится задание от потребителя. Шаблон задания BIM-мастеру на разработку семейства Вы можете скачать внизу данной статьи.
Учет стадии проекта при создании семейств
На разных стадиях проектирования необходимо получать разную атрибутивную и графическую информацию (LOD 100 – LOD 400).
Существует несколько вариантов реализации этой задачи в Autodesk Revit:
- использование разного уровня детализации в семействе (уровни детализации: низкий, средний, высокий. При таком способе в одном семействе можно менять LOD от 100 до 300/400 с помощью изменения уровня детализации вида в проекте;
- для инженерных семейств на низком (иногда и среднем) уровне детализации рекомендуется использовать условно-графические обозначения (УГО).
- использование отдельных семейств для разных LOD и стадий проекта.
Как правило рекомендуется использовать разную степень детализации в семействе и разрабатывать семейство для использования с уровнем проработки от LOD 100 (на низком уровне детализации) до LOD 300/400 (на высоком уровне детализации).
Использование отдельных семейств для разных LOD рекомендуется в том случае, если на ранних этапах проектирования нет времени на детальную проработку или нет подробных данных для детальной проработки семейства.
Давайте сделаем более простую параметрическую деталь, добавим ей нужные параметры (давление, расход, температура жидкости, масса и т.д.), загрузим объект в проект и отразим нужные параметры в спецификации.
1. Выбираем шаблон семейства, на основе которого будем создавать объект. Metric Plumbing Fixture.rft – один из шаблонов для трубопроводных систем. Можно создать семейство на основе общего шаблона Метрическая система, типовая модель.rft, а при непосредственном его создании указать к какому типу семейств будет относиться объект.
Выбираем шаблон Метрическая система типовая модель.rft (Рис.1)
2. На ленте (вкладка Главная) находятся инструменты (Рис.2), которые позволят нам создать объемную геометрию.
3. Для первого опыта создадим прямоугольник, который при помощи команды Выдавливание зададим необходимую высоту.
Выбираем команду Выдавливание, задав на панели параметров в поле Глубина необходимую высоту, создаем прямоугольник (Рис.3). Зеленая "галка" на ленте позволит завершить режим редактирования.
4. Для того, чтобы изменять размеры объекта через панель свойств при создании объекта, необходимо присвоить параметры размерам, которыми хотим управлять (размеры, которые можно будет редактировать через меню Свойства).
Для задания параметров, проставим размеры на объекте. Выбрав размер, определяющий длину объекта на панели параметров в поле Метка выбираем команду Добавить параметр (Рис.4).
5. В появившемся окне Свойства параметра для того, чтобы этот параметр отображался в спецификации Тип параметра переключаем на Общий параметр (Рис.5). Нажав кнопку Выбор попадаем в меню Изменение общих параметров.
6. В меню Изменение общих параметров команда Создать позволит создать файл общих параметров с расширением .txt. Команда Создать в разделе Группы позволит дать название группе параметров, которые мы создаем (в примере группа имеет название Размеры). Команда Создать в разделе параметры позволит создать необходимые параметры (в примере создали параметры Длина и Ширина) (Рис.6).
7. В окне Общие параметры выбираем параметр Длина (Рис.7).
Аналогично второму размеру присваиваем параметр Ширина.
8. При необходимости, на фасадном виде можно проставить размер Высота и аналогично присвоить ему метку Высота (предварительно она также должна быть создана через Общие параметры).
9. На ленте (вкладка Редактирование) выбираем команду Категория и параметры семейства (Рис.6) и выбираем к какому классу будет принадлежать данный объект (в нашем примере оставлено семейство обобщенных моделей) (Рис.8).
10. Команда Типоразмеры в семействе (вкладка Редактирование) – позволит настроить типоразмеры нашего объекта. Для добавления дополнительных параметров в появившемся окне выбираем команду Добавить (Рис.9).
Программа переведет нас в окно Свойства параметра, где мы можем определить новый параметр.
11. В окне Свойства параметра, используя Общие параметры, создаем параметры Давление, Температура, Расход.
12. После добавления параметров окно Типоразмеры в семействе будет выглядеть как на Рис.10
Чтобы проверить правильное наложение параметров на объект, попробуйте поменять значение параметра и посмотрите, корректно ли изменяется модель.
13. Для задания предустановленных параметров в окне Типоразмеры в семействе нажмите кнопку Создать – даем имя объекту (в нашем случае Объект 600*1200) (Рис.11).
А затем редактируем параметры согласно первому типоразмеру объекта, после чело выбираем команду Применить.
Аналогично создаем нужное количество типоразмеров.
14. Для сохранения объекта в библиотеку выберите команду Сохранить.
15. Для загрузки семейства в проект прямо из редактора семейств нажмите кнопку Загрузить в проект (меню Редактирование). Семейство загрузится в открытый проект либо будет предложен список открытых проектов и у пользователя появится возможность выбора проекта для загрузки семейства.
16. После загрузки семейства в проект, разместить наше семейство обобщенных компонентов можно при помощи команды Компонент – Разместить компонент (вкладка Главная).
Читайте также:


