Как сделать себе будильник
Время – это главный ресурс для любого человека. И этого ресурса постоянно не хватает. Хороший и надежный будильник поможет вам не проспать работу, учебу или другое важное мероприятие. А сделать будильник мы можем из нашего собственного компьютера. Рассматривать мы с вами будем операционную систему Windows XP, поскольку она наиболее распространена среди пользователей.

Если компьютер еще не включен, включаем его. Если же он включен, и операционная система уже функционирует, перезагружаемся.
Еще до появления первого экрана с надписями нам нужно нажать на клавиатуре кнопку Delete, что приведет к вызову меню базовой системы-ввода вывода BIOS.
В назначенное нами время компьютер сам включится, загрузит операционную систему, которая и запустит нашу мелодию или фильм.
На часах уже двенадцать, без пяти. Новый год уже, наверное, в пути. Как встречать Новый год без часов? Точнее без будильника? Хватаем картон, бумагу и клей - начинаем мастерить.

Из гофрокартона вырезаем два круга диаметром 4 см. И склеиваем их между собой.

Обклеим бока кусочками бумаги.


Сверху и снизу приклеим кружки из бумаги. Получилась шайба ))))

Не знаю как правильно называются штучки, которые находятся на верхушке будильника, поэтому назову их просто - звоночки. Так вот возьмем фольгу и сформируем из неё две полусферы. Чтобы они получились одинакового диаметра воспользуемся линейкой с кружочками.

Обклеиваем наши звоночки бумагой.

По краю шайбы я приклеила кусочек нитки. Это можно сделать и после покраски.

Красим акриловой краской звоночки и сам будильник.

Приклеиваем звоночки. "Ножки" будильника я сделала из полубусин. Для циферблата использовала стразы и контуры. Стрелки вырезала из бумаги, но можно и просто нарисовать.
Нашел в закромах старый советский будильник, как на фото. Решил дать вторую жизнь будильнику и сделать из них nixie clock (часы на газоразрядных индикаторах). Не отходя далеко от первого проекта, решил так же сделать под управлением arduino nano, но внести некоторые изменения.

Найдя шесть штук индикаторов ИН-12 и ИН-17 (флешка для масштаба) начал разводить плату.



Так же я заменил RTC модуль с DS1302 на DS3132, потому что DS1302 начинает отставать каждую неделю.
Я использовал светодиод для индикации будильника, подключен к 13му пину arduino, а в плате есть встроенный светодиод, который работает параллельно, поэтому его можно отковырять или перерезать дорожку.
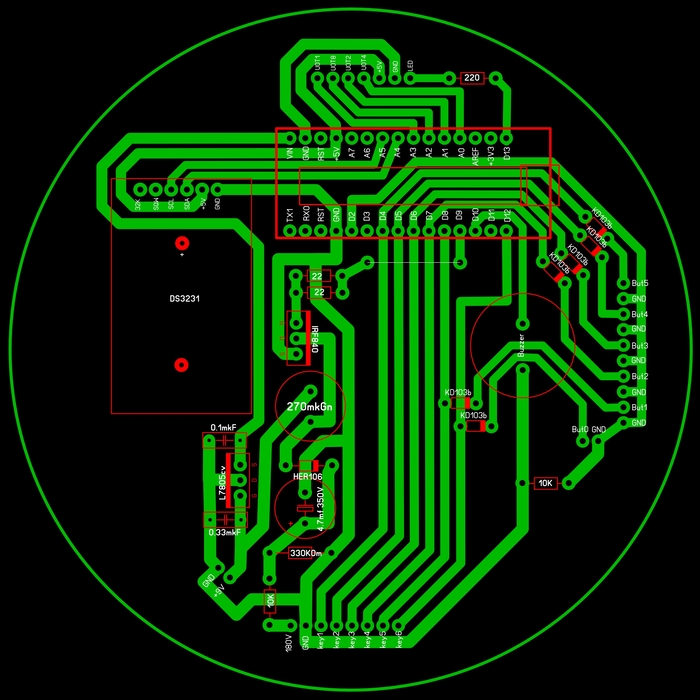
Платы делал, как обычно ЛУТ технологией травил в растворе перекиси водорода, лимонной кислоты и поваренной соли, больше информации об этом можно найти в интернете. Как будет свой ЧПУ, буду делать платы фрезеровкой или выжигать фоторезист лазером.
Решил снять старую краску будильника и покрасить его в черный матовый цвет, вот фото первой попытки, но она получилась не очень.

Переделав плату, получилось намного лучше, сразу протестировал работоспособность ламп и остальные элементы на макетной плате. Важный момент: функция tone() накладывается на ШИМ сигнал на "3" и "11" выводах Arduino. Т.е., вызванная, например, для пина "5", функция tone() может мешать работе выводов "3" и "11". Имейте это в виду, когда будете проектировать свои устройства. Можно использовать пищалку и без tone(), при помощи analogWrite, но из-за TCCR1B пищалка не работает. Что бы она работала необходимо:
1) С шестого пина перекинуть на третий
2) Заменить в программе TCCR1B на TCCR2B
3) использовать функцию analogWrite вместо tone().

Вклеим небольшие столбики по горизонтали, что бы лицевая плата ни перекашивалась и что бы ее было проще вставлять в будильник.

Потратив еще вечер на настройку и отладку всех элементов часов, я их закончил.
В часах присутствует будильник, чтобы его включить, надо нажать на кнопку (ее вывел наверх будильника), после нажатия загорается светодиод на лицевой панели, для отключения будильника надо еще раз нажать на кнопку. Зажав эту же кнопку, попадаем в настройку будильника, светодиод начнет мигать и цифры обнуляться, чтобы выйти из режима надо еще раз зажать кнопку. Будильник будет срабатывать каждый день, храниться он будет до перезагрузки часов.



Ни для кого не станет открытием то, что на современном телефоне можно поставить будильник, тем самым отказавшись от устарелых одноименных аппаратов, которые только занимали место. Но что делать, если мобильника под рукой нет, про заводной будильник с циферблатом вы уже давно забыли? В этом случае может помочь вам любой компьютер, то ли стационарный, то ли ноутбук, главное - чтобы на нем была операционная система Windows.

В этой статье пойдет речь о том, как поставить будильник на компьютере. Будут разобраны два наиболее популярных способа, которыми сможет пользоваться каждый. В первом будет описано приложение "Будильник", а во втором программа AIMP, которая является по своей сути проигрывателем, но на "борту" имеет специальный инструмент.
Способ 1: Установка будильника с помощью приложения Free Alarm Clock
Приложение, о котором говорилось выше, имеет свое название - Free Alarm Clock. Сейчас будет рассказано, как поставить будильник на компьютере с его помощью. Но стоит сразу же отметить, что процедура эта довольна проста, и большинство пользователей предпочитают пользоваться представленным приложением. Итак, обо всем по порядку.
Удаление предустановленного будильника
После того как вы скачаете, установите и откроете приложение, то обнаружите, что в нем уже есть предустановленный будильник на 9 утра. Такое время может подойти не для каждого, поэтому будет разумно рассказать, как удалить данную предустановку.
Сделать это можно двумя путями. Первый подразумевает под собой то, что вы нажмете по нему правой кнопкой мыши (ПКМ) и в контекстном меню выберете пункт "Удалить". Второй же немного проще - вам необходимо изначально выделить его, нажав левой кнопкой мыши (ЛКМ), и нажать сочетание клавиш Ctrl+Del.
После проделанных манипуляций предустановка исчезнет, и можно будет переходить к рассказу о том, как поставить будильник на компьютере, указав свое время.
Добавление своего будильника
Теперь в приложение нет ни единого будильника, и вы можете запросто создать собственный, указав в нем все необходимые параметры. О том, как поставить будильник на компьютере в приложение Free Alarm Clock, сейчас и пойдет речь.
В первую очередь на верхней панели необходимо нажать кнопку "Добавить". Появится новое окно, в котором и задаются все необходимые установки, такие как:
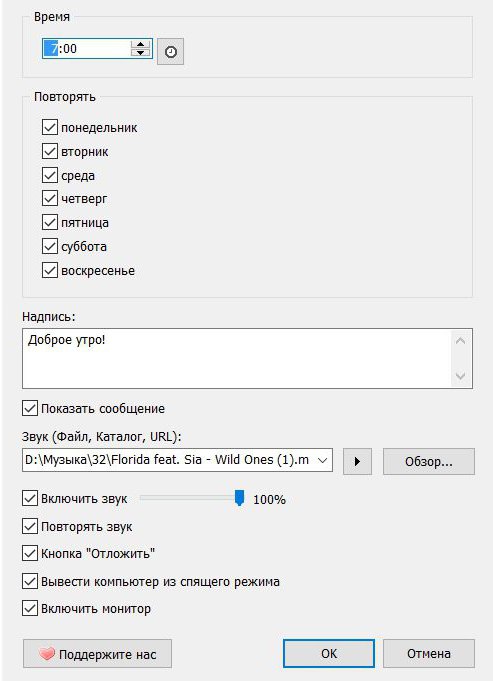
Как можно заметить, опций достаточно, чтобы настроить будильник для себя. Главное, что вы сами сумеете определить, какая мелодия будет проигрываться. Ее можно выбрать из списка, предлагаемого самой программой, или отыскать подходящую на своем компьютере.
Помимо этого, приложение предоставляет пользователю дополнительные опции. Вы можете включить повторение проигрываемой мелодии, добавить кнопку "Отложить", которую можно нажать при воспроизведении, вывести компьютер из спящего режима в момент проигрывания или, напротив, погасить монитор.
К слову, после добавления одного будильника в этой программе, вы можете добавить и другой, абсолютно аналогичным способом. Это очень удобно, если в течение дня вам необходимо несколько звуковых уведомлений.
Это был первый способ, как завести будильник на компьютере. Все действия осуществлялись в приложении Free Alarm Clock. Но как говорилось выше, это не единственный метод.
Способ 2: Установка будильника в проигрывателе AIMP
Довольно известный проигрыватель под названием AIMP так же имеет функцию будильника. Данный способ подойдет отлично тем пользователям, у которых уже есть установленная, выше представленная программа. Именно о том, как на компьютере установить будильник, используя для этих целей AIMP, и будет рассказано прямо сейчас.
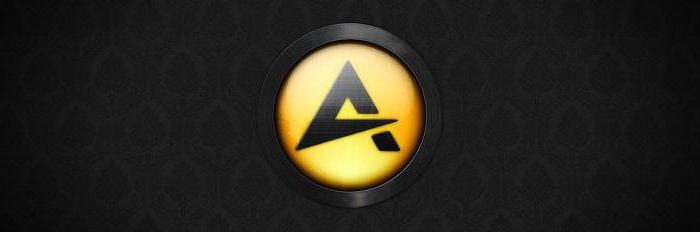
Процесс установки будильника в программе AIMP
Сразу же стоит отметить то, что все ниже приведенные действия будут применимы к версии программы 4.12.1880, на более ранних версиях возможны отклонения от инструкции.
Первым делом после запуска самой программы вам необходимо нажать по пиктограмме будильника, которая располагается в верхней части окна. Ее точное местонахождение вы можете наблюдать на изображении ниже.
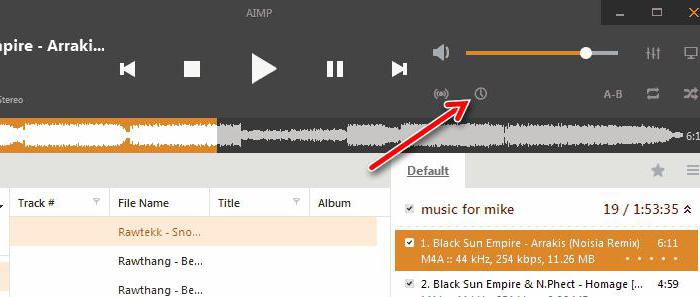
После того как вы это сделаете, перед вами появится окно "Планировщик". В нем есть две вкладки - "Таймер сна" и "Будильник". Как несложно догадаться, необходимо перейти на вторую вкладку.
Теперь перед вами будет окно, в котором задаются все параметры будильника. Оно довольно схоже с окном, которое было приведено в первом способе, лишь с небольшими изменениями. Количество опций в нем на порядок меньше. Вы можете задать время проигрывания, указать мелодию проигрывания и громкость. К слову, мелодию можно как выбрать с самого компьютера, так и определить уже добавленную в плейлисты проигрывателя. К тому же есть возможность установить возрастающую громкость проигрывания, поставив галочку рядом с соответствующем пунктом и выбрав временной диапазон увеличения.
После того как все настройки вами были проведены, обратите внимание на то, чтобы была поставлена галочка рядом с "Включить будильник". После этого можете смело нажимать кнопку "ОК" - будильник сохранится и воспроизведет выбранную мелодию в указанное время.
Всем большой привет! Сегодня разберем то, как поставить будильник на компьютере, чтобы он нас будил в нужное время. Будем использовать для этого встроенный в Windows 7 планировщик заданий. Для того, чтобы его найти, нужно нажать на меню Пуск и ввести в строке поиска слово Планировщик. Если лень читать, смотрите видео, оно чуть ниже. Способ актуален и для десятки.

Мои откровения в телеграме
Теперь вы знаете как из компьютера сделать будильник и теперь не проспите. Таким образом можно создавать и другие задачи. Например запуск каких-либо программ по расписанию и т. д. Довольно удобная штука, я и сам иногда пользуюсь. Была ли вам полезна эта информация? Прошу вас написать об этом в комментариях. Спасибо. А чтобы познакомиться со мной поближе, вступайте в ряды счастливчиков, которые уже получают от меня разнообразные интересные бонусы и подарки. Мой опыт будет вам полезен.
Читайте также:


