Как сделать счетчик цифр в powerpoint
Когда вам нужно продемонстрировать, как что-то происходит (или происходило) между двумя моментами времени, лучшим выбором будет временная шкала. Есть несколько различных способов вставить временную шкалу PowerPoint в вашу презентацию, чтобы вы могли показать этот прогресс другим.
Примечание . Инструкции в этой статье относятся к PowerPoint 2016, 2013, Powerpoint для Mac и PowerPoint Online.
Как вставить временную шкалу из другой программы в PowerPoint
Простой способ получить временную шкалу в вашем PPT-файле – создать его в другой программе, а затем скопировать и вставить в PowerPoint. Просто экспортируйте временную шкалу из программы, такой как MS Project или Excel, в графический формат, такой как JPG, GIF или PNG, а затем вставьте графику временной шкалы в PowerPoint, как если бы вы вставляли картинки или картинки. Также можно связать временную шкалу аналогично добавлению данных Excel в Word, который будет обновляться автоматически при внесении изменений.
Как сделать временную шкалу в PowerPoint со встроенными функциями
Чтобы использовать один из них для временной шкалы:
Выберите вкладку Вставить на большой панели инструментов ленты.
Выберите SmartArt .
В появившемся диалоговом окне найдите диаграмму, которая наилучшим образом соответствует вашим потребностям.
Совет . Хорошими параметрами являются элементы в категории Процесс , например Базовая шкала времени или Вертикальный шевронный список .
Выберите ОК , чтобы вставить SmartArt в презентацию.
Элемент появится в редактируемом окне. Например, вы можете добавить шевроны в вертикальный список шевронов , отредактировав маркеры слева. Он работает так же, как обычный список, и вы можете нажать Tab и Shift + Tab , чтобы сделать отступ и отступ.
В качестве альтернативы, вы можете продолжить украшать ваш SmartArt после его добавления, например, с выносками.
Функция SmartArt менее надежна в PowerPoint Online, но наиболее подходящие типы графики (например, упомянутые выше) присутствуют и могут использоваться.
Как сделать временную шкалу в PowerPoint с шаблоном
Кроме того, существуют предварительно настроенные шаблоны PowerPoint, которые позволяют быстро собрать временную шкалу.
В изображенном выше файле PPTX, доступном в галерее шаблонов Microsoft Office, вы можете перемещать и копировать существующие объекты, чтобы создавать новые фазы временной шкалы или новые этапы и аннотации. Этот метод немного более практичен, но он позволит вам получить именно те результаты, которые вы хотите.
Примечание . Шаблоны можно использовать во всех версиях PowerPoint, если они в стандартном формате PPTX.
Как создать временную шкалу в PowerPoint с надстройкой
Другой подход заключается в использовании надстройки PowerPoint, специально созданной для создания временных шкал. Office Timeline – отличный выбор, если вы хотите добавить временные рамки проекта (например, диаграммы Ганта), и он доступен в бесплатной версии.
Вам понадобится несколько минут, чтобы начать работу, выполнив следующие действия:
Загрузите бесплатную версию приложения с веб-сайта Office Timeline.
Дважды щелкните файл .EXE, чтобы начать установку.
После завершения PowerPoint должен запуститься автоматически. Также будет показан мастер быстрого ознакомления, а также пример файла.
После установки становится доступной новая панель инструментов Office Timeline Free . Он содержит инструменты для создания новых временных шкал, выбора стиля временных шкал для вставки и ввода/импорта данных, на которых основана временная шкала.
Примечание . Надстройка временной шкалы Office доступна только для версий PowerPoint для Windows. Тем не менее, есть также Pincello, веб-инструмент, который выводит временные шкалы в формате PowerPoint.
Вооружившись вышеуказанными опциями, вы должны быть готовы к созданию любого типа временной шкалы, которая вам нужна в PowerPoint.
Создание временной шкалы в PowerPoint поможет вам отформатировать и стилизовать иллюстрацию, а также сделает ваш проект понятным и значимым для вашей аудитории. Инструмент SmartArt презентации PowerPoint позволяет создавать временную шкалу, перечисляя краткие детали временной шкалы и применяя визуальный интерес.
Презентация PowerPoint широко используется в деловых и академических целях. Вы можете создавать презентации PowerPoint с изображениями, музыкой, веб-контентом, текстом и т. Д., А знаете ли вы, как создать временную шкалу в PowerPoint? Как вы уже знаете, шкала времени в презентации PowerPoint играет действительно важную роль. Как сделать график в PowerPoint? Вы можете следовать простому руководству, чтобы создать временную шкалу в PowerPoint.
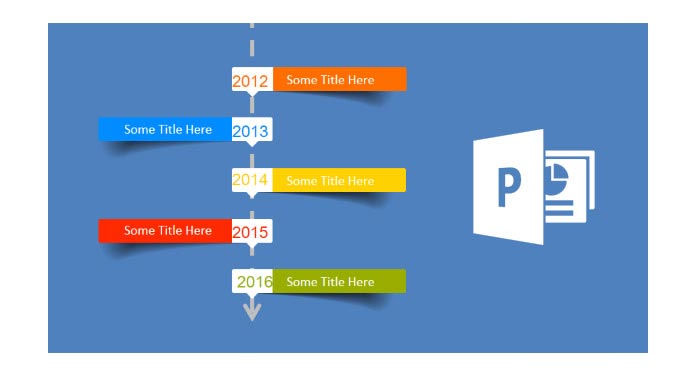
Самые легкие шаги, чтобы сделать график в PowerPoint, который вы должны попробовать
Здесь мы делаем временную шкалу в PowerPoint 2007 год. Если вы хотите создать временную шкалу в PowerPoint 2013/2010/2016, вы все равно можете использовать ее в качестве ориентира.
Создайте или откройте существующий файл PowerPoint и создайте пустой слайд
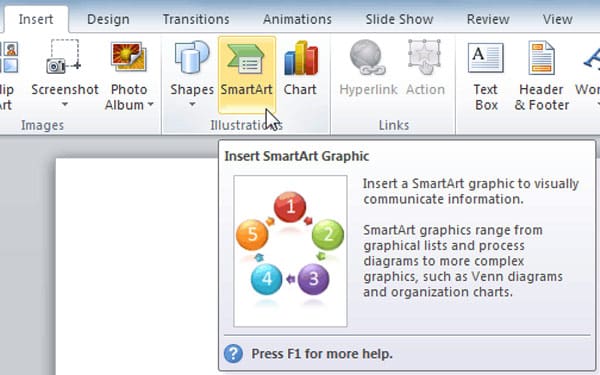
Вставьте временную шкалу из меню Smart Art
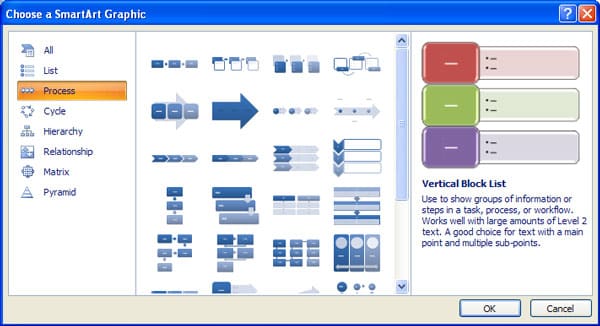
Отредактируйте события по умолчанию на временной шкале и добавьте новые события по мере необходимости
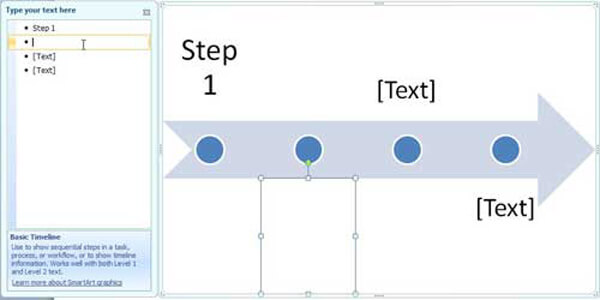
Для более подробной информации, вы можете проверить "Создать график в PowerPoint"на сайте Office.
В этой статье мы в основном говорим о том, как сделать временную шкалу в PowerPoint. Если вы просто ищете способ создания временной шкалы в PowerPoint, вы можете следовать руководству, чтобы удовлетворить ваши потребности.
- Сделать PowerPoint для видео / DVD
- Два режима конвертирования из PPT в конвертирование видео - автоматический режим и расширенный режим
- Конвертировать в различные форматы, такие как WMV, MP4, AVI, FLV, MOV
- Разнообразные полезные настройки для записи DVD

Что вы думаете об этом посте.
Рейтинг: 4.8 / 5 (на основе рейтингов 285)
23 мая 2018 г. 15:00 / Обновлено Дженни Райан в PowerPoint
В этой статье показано, как создать PPT с помощью PowerPoint Maker и простой способ конвертировать PowerPoint в видео MP4 / AVI.
Как добавить аудио как музыку в PowerPoint 2016/2013/2010/2007? Вы можете прочитать этот подробный учебник, чтобы найти способ.
Хотите создать интерактивную викторину с помощью PowerPoint? В этом пошаговом руководстве показано, как создать тест в PowerPoint.

Простейший линейный таймер вы можете сделать по инструкции , которая уже есть на сайте. А теперь посмотрите видео о том, как countdown (таймер обратного отсчета) создать в форме циферблата. Таким таймером удобно пользоваться в презентациях, где всё задание (вопрос теста, викторины и т.д.) расположено на одном слайде и выполнить его нужно за определенное время. Если вы хотите добавить звуковой сигнал, которым будет завершаться отсчет времени, вставьте его на слайд и разместите под элементом анимации для стрелки-указателя с появлением "после предыдущего". Таким же образом можете разместить надпись, оповещающую об окончании времени. Обратите внимание! Стрелку-указатель нужно разместить между большой и малой окружностью. Размеры фигур и их цвет даны условно, вы можете менять все на свое усмотрение.
wikiHow работает по принципу вики, а это значит, что многие наши статьи написаны несколькими авторами. При создании этой статьи над ее редактированием и улучшением работали, в том числе анонимно, 11 человек(а).
Многим пользователям PowerPoint нравится запускать просмотр презентаций в режиме слайд-шоу, при этом обсуждая содержания и поддерживая разговор. Тем не менее, в некоторых презентациях может потребоваться пролистывать несколько слайдов без каких-либо комментариев. Чтобы добавить в PowerPoint эффект секундомера, который позволит автоматически пролистывать слайды, вам нужно сделать всего несколько щелчков мышью. Чтобы начать, смотрите шаг 1!



- Слайд-шоу начнет воспроизводиться в полноэкранном режиме. Сменяйте слайды по истечении такого времени, которого по вашему мнению будет достаточно для просмотра, просто щелкая где-нибудь мышкой на слайд-шоу. Это позволит вам настроить временные задержки в соответствии с тем, как они сейчас показываются.
- Обратите внимание, что время, отведенное для каждого слайда, будет отслеживаться и показываться в левом верхнем углу окна.

Просмотрите слайд-шоу еще раз с помощью кнопки "С начала" в левом краю панели инструментов "Слайд-шоу".

Проследите смену слайдов с использованием таймеров и запишите те, у которых нужно скорректировать временные задержки.

-
Время для конкретных слайдов можно скорректировать в Обычном режиме просмотра. Выберите слайд, который нужно изменить, затем выберите вкладку "Анимация". В правой части раздела "Переход к этому слайду" есть пункт "Смена слайда". Измените величину времени в поле с надписью "Автоматически после."
Читайте также:


