Как сделать сброс учетной записи майкрософт
Загружаем ноутбук или простой компьютер с установочного диска Windows 8.1 . При появлении начального окна установки системы нажимаем Shift + F10 . Откроется командная строка.
Во-первых, в среде восстановления, нам нужно узнать букву диска установленной Windows 8.1, вводим команду notepad
Открывается блокнот. Файл -> Открыть
Жмём на "Этот Компьютер" и находим файлы установленной Windows 8.1 на диске ( C: ).
Возвращаемся в окно командной строки и вводим команды:
copy c:\windows\System32\utilman.exe c:\ - команда создаёт копию файла utilman.exe в корне диска (C:).
copy c:\windows\system32\cmd.exe c:\windows\system32\utilman.exe - команда заменяет файл utilman.exe на cmd.exe. На вопрос о замене введите Yes.
net user Chaser /add
создаём нового пользователя ( Chaser - имя нового пользователя. Имя можно задать любое, на ваше усмотрение).
В открывшемся окне учётных записей добавляем права администратора новому пользователю. Выделяем нового пользователя и жмём на кнопку Свойства
Переходим на вкладку "Членство в группах".
Отмечаем пункт Администратор , жмём Применить и ОК .
Права администратора присвоены новому пользователю. Жмём на кнопку "Сменить пароль".
Водим пароль и подтверждение, затем ОК.
Жмём на стрелочку
Выбираем созданного нами нового пользователя.
Операционная система создаёт профиль нового пользователя
Windows 8.1 загружает профиль нового пользователя.
Сбрасываем пароль учётной записи Майкрософт
Открываем браузер и переходим по ссылке:
Жмём Сбросить пароль
Отмечаем пункт Я не помню свой пароль и жмём Далее .
Вводим логин учётной записи Майкрософт (может быть адресом электронного ящика), отгадываем и вводим "капчу", жмём Далее.
Требуется проверить нашу личность. Легче всего это сделать с помощью нашего электронного ящика, указанного при регистрации учётной записи Майкрософт.
Требуется проверить нашу личность. Легче всего это сделать с помощью нашего электронного ящика, указанного при регистрации учётной записи Майкрософт.
Вернуть утраченный шифр для входа в онлайн-системе Майкрософт можно при помощи формы по уже известному адресу. Этот процесс схож со стандартной процедурой восстановления данных. Вы также сможете сменить его, используя любое устройство: компьютер, телефон, игровую приставку и др. Первое окно вам предлагает ввести вашу почту Outlook, Skype или номер мобильного телефона.
Когда вы введете один из предложенных контактов, вы увидите следующее окно, где система будет спрашивать у вас, какой из вариантов подходит больше:
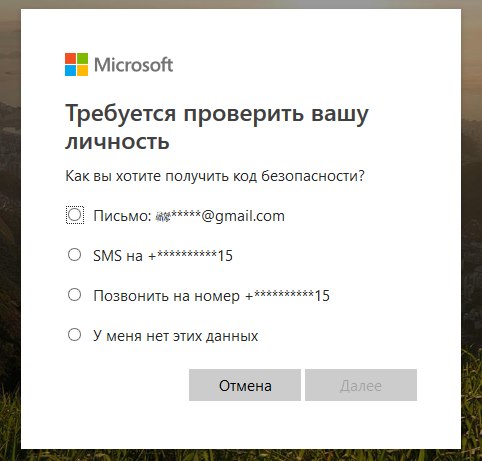
Форма восстановления данных от аккаунта Microsoft
Как повысить успех для получения помощи в техподдержке
- При создании профиля в Microsoft вы вероятно указывали дополнительную почту, по которой с вами можно связаться. При заполнении нужно использовать именно её. Это будет очередным подтверждением, что вы являетесь настоящим владельцем данного аккаунта;
- Вы можете также указать в форме пароли, которые были использованы на этом профиле. Подойдут старые, которые вы уже сменяли в прошлом. То же касается и других сменяемых данных;
- Отправлять эту информацию нужно с устройства, на котором вы уже пользовались своим аккаунтом Microsoft. Например — телефон, Xbox One, Xbox 360, ПК, ноутбук и др. У оператора отображается эта информация. И она будет свидетельствовать в вашу пользу;
- В форме использования продуктов нужно вводить полную информацию;
- Вы может указать устройство, его модель, с которого чаще всего пользовались аккаунтом. Тем, к которому потеряли доступ.
Что делать, если забыл пароль от профиля Microsoft на мобильном устройстве
Например, для популярной модели Nokia Lumia с Windows Phone 8.1 это делается следующим образом:
- Отключите устройство обычным способом;
- Затем нажмите одновременно кнопку питания и увеличения громкости до тех пор, пока не увидите признаки реагирования на эти действия;
- Далее нажмите по очереди — увеличение громкости, уменьшение, кнопка питания и снова уменьшения. Это приведет к сбросу до настроек по умолчанию.
Вы изменили пароль своей учетной записи Microsoft перед сном и не можете вспомнить его утром? Возможно, вы не сможете войти на свой ПК с Windows. Часто бывает, что мы не можем вспомнить свой пароль и, следовательно, не можем войти в свой компьютер. Но с Windows 10 Fall Creators Update v1709 вы можете восстановить пароль напрямую с экрана блокировки.

Мы видели, как восстановить утерянные или забытые пароли Windows с помощью встроенных инструментов Windows, таких как Password Hint и Reset Disk, или с помощью других бесплатных инструментов для восстановления пароля. Мы также узнали, как сбросить пароль Windows, если ваш компьютер находится в домене или в рабочей группе. В этом руководстве показано, как восстановить и сбросить забытый или утерянный пароль учетной записи Microsoft с экрана входа в Windows 10.
КОНЧИК: Вы можете посетите мастер Microsoft здесь для сброса и восстановления вашей учетной записи Microsoft.
Восстановить пароль с экрана входа в Windows 10
Эта функция была добавлена в Windows 10, и ею можно удобно пользоваться из Экран блокировки. Теперь на экране блокировки, чуть ниже поля пароля, вы увидите новую опцию, которая гласит:я забыл мой пароль‘.
Нажав на эту опцию, вы перейдете на другой экран, который поможет вам восстановить пароль. Процесс похож на то, что вы, возможно, уже испытали на веб-сайте Microsoft или на любом другом веб-сайте в целом. Чтобы продолжить, вам необходимо ввести свой адрес электронной почты и пароль.

На следующем шаге вам нужно выбрать один из ваших Варианты восстановления которые вы могли указать при создании учетной записи. Это может быть дополнительный адрес электронной почты, номер телефона или секретный вопрос. Помимо этого, вы даже можете использовать Приложение Authenticator чтобы восстановить свою учетную запись. Authenticator позволяет использовать телефон вместо пароля для личных учетных записей Microsoft. . Если у вас нет доступа ни к одному из них, вам может потребоваться доступ к другому рабочему компьютеру, чтобы помочь вам восстановить свою учетную запись.
Выбрав вариант восстановления, дождитесь получения одноразовый пароль. Введите пароль, и после проверки вы сможете создать новый пароль.
Весь процесс очень прост и знаком. Совершенно очевидно, что компьютер должен быть подключен к Интернету, чтобы выполнить эти шаги. Процесс восстановления не занимает много времени и очень удобен, если вы забыли свой пароль.
Восстановление ПИН-кода в Windows 10
Если вы использовали ПИН-код для входа в Windows, но каким-то образом забыли ПИН-код. Тогда аналогичный процесс также доступен для восстановить ПИН-код. Все, что вам нужно сделать, это ввести пароль для своей учетной записи Microsoft и дождаться OTP. После проверки вы можете напрямую изменить PIN-код и использовать новый PIN-код для входа.

За Локальные учетные записи, вариант восстановления недоступен. Только пользователи с учетной записью Microsoft могут восстанавливать пароли и PIN-код с экрана блокировки.
Вот как вы можете восстановить свою учетную запись Microsoft с экрана блокировки Windows 10. Эта функция может оказаться полезной для многих пользователей и является одной из самых необходимых функций в Windows 10.
Пароль становится проблемой для владельца учетной записи Windows, когда он случайно его забывает. Если на компьютере есть вторая учетка с правами администратора, то изменить забытый пароль можно через неё. Мы же рассмотрим более сложные ситуации, когда система полностью заблокирована, а все возможные варианты входа уже перепробованы и признаны неподходящими.
Восстановление пароля от учётной записи Microsoft
Для восстановления доступа к учётной записи Microsoft удобно использовать веб-интерфейс. Чтобы выполнить сброс пароля Windows 10, понадобится любое другое устройство с выходом в интернет: компьютер, ноутбук, смартфон и т. д.
Порядок действий:
Готово, пароль изменен, а тот, который вы забыли, действовать перестал. Теперь вы cможете использовать его, чтобы авторизоваться в учётной записи Microsoft на любом устройстве. Однако после смены входных данных вам придётся на всех девайсах с Windows 10 авторизоваться заново.

Следующий этап — подтверждение личности. Выберите почту или телефон, на которые хотите получить проверочный код. Эти данные должны быть привязаны к аккаунту Майкрософт. После получения и ввода кода вы сможете установить другой пароль.
Восстановление пароля локального профиля
Порядок действий:
Для сборок Виндовс 10 ниже 1803 восстановление доступа через контрольные вопросы не работает. Официальная справка Microsoft рекомендует для удаления пароля выполнить полный сброс устройства. Недостаток этого способа очевиден — если вы предварительно не выполнили резервное копирование всех файлов, то останетесь без важной информации: документов, фотографий, музыки, фильмов, игр, установленных программ. Если у вас есть резервная копия данных или в профиле не хранится ничего важного, то это вполне рабочий вариант быстрого восстановления доступа к системе.
Чтобы выполнить полный сброс:
После удаления вы получите чистую систему, как после установки Windows 10. На ней не будет ни пользователей, ни файлов, ни установленных программ. Данные можно восстановить только из резервной копии, если вы предварительно её создали.
Если ни один из перечисленных методов вам не подходит, попробуйте восстановить доступ с помощью загрузочной флешки с дистрибутивом Windows или специальными программами, речь о которых пойдет дальше.
Сброс пароля из среды восстановления Windows 10
Чтобы воспользоваться альтернативными способами сброса пароля, необходимо выполнить две операции:
- Создать установочную флешку Windows 10. Ранее мы рассказали, как это сделать девятью способами — выбирайте любой.
- Изменить в BIOS (UEFI) приоритет загрузки так, чтобы компьютер загружался с USB-накопителя.
Если на компьютере используется UEFI с полноценным графическим интерфейсом, то блок для управления приоритетом загрузки может быть на главном экране.

Где бы ни находились настройки, вам необходимо выстроить следующую конфигурацию запуска:
- Первый опрашиваемый накопитель — USB-устройство.
- Второй опрашиваемый накопитель — системный HDD/SSD (зависит от того, какой тип носителя используется).
- Остальные устройства (CD/DVD/Floppy/сетевой адаптер). Их порядок не важен.
Если вы всё сделаете правильно, то после перезагрузки увидите экран мастера установки Виндовс.
Восстановление через учетную запись встроенного администратора

В командной строке выполните следующие команды:
- diskpart — для запуска одноимённой утилиты;
- list volume — для отображения списка разделов.



Последний этап — удаление или изменение пароля от своего профиля:
Главная задача выполнена. Но прежде чем перезагружать компьютер, верните систему в первоначальное состояние.
Если из-под системы переместить файлы не получается, перезагрузитесь в среду восстановления и воспользуйтесь командной строкой, как сделали это в самом начале для замены данных.

После возврата системы в обычное состояние перезагрузите компьютер. На экране блокировки выберите учётную запись и введите новый пароль, который задали с помощью встроенного администратора.
Восстановление через реестр
Можно пойти немного другим путём и настроить запуск командной строки через редактор реестра:


После удаления пароля не перезагружайте компьютер. Сначала вам предстоит вернуть реестр в первоначальное состояние.
Для этого:
После перезапуска появится экран блокировки. Авторизоваться в учётной записи вы можете по паролю, который задали через командную строку, или без него, если оставили его пустым.
Использование заранее созданной флешки для сброса паролей
На Windows 10 есть встроенное средство для создания USB-накопителя, с помощью которого при необходимости можно сбросить пароль. Это удобно, но у метода есть 2 недостатка:
- Создавать такой носитель нужно заранее — до того как вы забыли пароль.
- Сброс работает только для локальной учётной записи, пароль от аккаунта Microsoft с его помощью сбросить не получится.
Заблаговременное создание флешки для сброса — разумная мера, если пользователь один раз уже забывал пароль и есть вероятность, что это произойдёт снова.
Порядок работы:
Теперь когда вы забудете пароль, подключите флешку к загруженному компьютеру и кликните по ссылке для запуска процесса сброса. Появится мастер, который поможет удалить старые данные, просто следуйте его инструкциям.
В записанном файле содержится вся необходимая информация для сброса пароля от конкретной учётной записи. Его можно переносить на другие носители, однако если на вашем компьютере несколько учетных записей, для каждой придется создать отдельный файл. И в самый ответственный момент не забыть, какой для чего.
Сброс пароля с помощью MSDaRT 10 и Lazesoft Recover My Password
Если доступ к учетной записи уже утерян, для сброса пароля можно создать на любом другом компьютере универсальную флешку с набором утилит MSDaRT 10. Это инструментарий для диагностики и восстановления системы от Microsoft, в состав которого входит утилита Locksmith. Она поможет быстро удалить пароль локального пользователя, но восстановить доступ к учетной записи Microsoft с ее помощью также так не получится.
Первый шаг — запись загрузочной флешки. Используйте для этого бесплатную программу Rufus.
После создания флешки для сброса пароля перезагрузите компьютер. В BIOS должен быть выставлен запуск с USB-носителя. Если вы сделали всё по инструкции, то при следующей загрузке увидите заставку MSDaRT с выбором версии в зависимости от разрядности и установленного дистрибутива Windows. Но, возможно, ее не будет.
Затем:
Теперь вам нужно загрузиться не с флешки, а с диска, на который установлена операционная система. Можно вытащить загрузочный накопитель из USB-порта или изменить приоритет загрузки в BIOS. При входе в учетную запись введите тот пароль, который вы только что задали через Microsoft Diagnostics and Recovery Toolset.
Ещё одна программа, которая помогает сбросить пароль локальной учётной записи, — Lazesoft Recover My Password. Её удобство в том, что для записи на флешку не нужны сторонние утилиты.
Как создать накопитель с Lazesoft Recover My Password:
Затем:
После перезагрузки вы сможете зайти в учетную запись без пароля.
Главный недостаток всех подобных загрузочных утилит в том, что они не восстанавливают доступ к аккаунтам Microsoft, так как учетные данные от них хранятся не на компьютере. С локальными же профилями разобраться с их помощью не проблема.
Читайте также:


