Как сделать самораспаковывающийся архив в 7zip
Работа с архивами – необходимый процесс как для уверенных пользователей ПК, так и для новичков. Для того, чтобы Ваши файлы/документы были качественно и безопасно заархивированы, стоит скачать 7-Zip. Указанный софт является актуальным среди большого количества людей, так как имеет достаточно обширный программный функционал. В данной статье мы разберёмся с тем, как пользоваться 7-Zip.
Возможности 7-Zip
Важной особенностью рассматриваемой утилиты является то, что она способна работать с различными ОС. Например, данная программа поддерживает Windows, Mac OS, Linux.
Отметим, что данный архиватор полезен и благодаря иным характеристикам. Например, ключевыми достоинствами 7-Zip являются следующие:
- Наличие большого количества алгоритмов.
- Возможность архивации и распаковки файлов.
- Шифрование архива при помощи пароля для стопроцентной защиты файлов.
- Работа с различными форматами архивов (7Z, ZIP, RAR).
- Высокая скорость работы с файлами/документами.
- Максимальное сжатие файлов.
- Функция самораспаковывающегося архива.
Алгоритм скачивания 7-Zip
Для начала процесса скачивания рассматриваемого архиватора необходимо перейти по вышеприведенной ссылке на данном сайте. Далее перед Вами откроется окно установок.
Важно! Не стоит скачивать рассматриваемый архиватор через Torrent. Это грозит занесением вредоносной программы на Ваш ПК. Для того, чтобы такой неприятности не произошло, скачивайте 7-Zip на сайте, счастливым гостей которого Вы стали.
Установление 7-Zip
Просто скачать 7-Zip недостаточно, так как необходимо установить данный архиватор. Только после этого можно размышлять над тем, как пользоваться 7-Zip, а также над тем, как применять его обширные возможности. Перед началом данного процесса необходимо закрыть все запущенные программы. Далее следуйте нижеприведённой инструкции:
- Кликните два раза левой кнопкой мыши по скачанному инсталлятору.
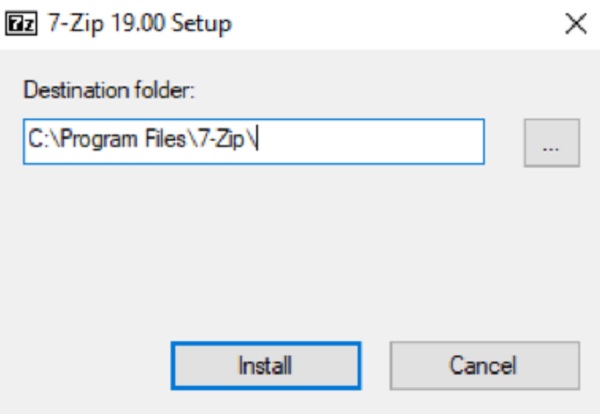
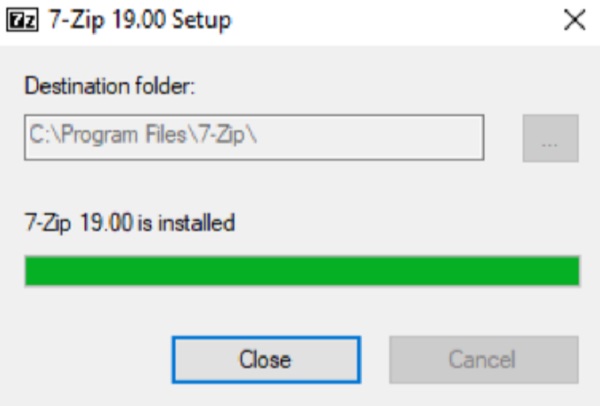
Специфика работы с программой
После того, как Вам удалось скачать рассматриваемый софт, возникнет ряд вопросов, связанных с работой программы. Будьте уверены, что Вы сможете легко разобраться с ними и понять, как пользоваться 7-Zip. В этом будет содействовать понятный интерфейс. Внизу представлен чёткий список возможных манёвров с рассматриваемым архиватором.
Функция распаковки архива: полная инструкция
Представьте ситуацию, что Вам прислали заархивированный файл, для работы с которым его необходимо распаковать. Для того, чтобы исполнить данную задачу, нужно выполнить ряд действий:
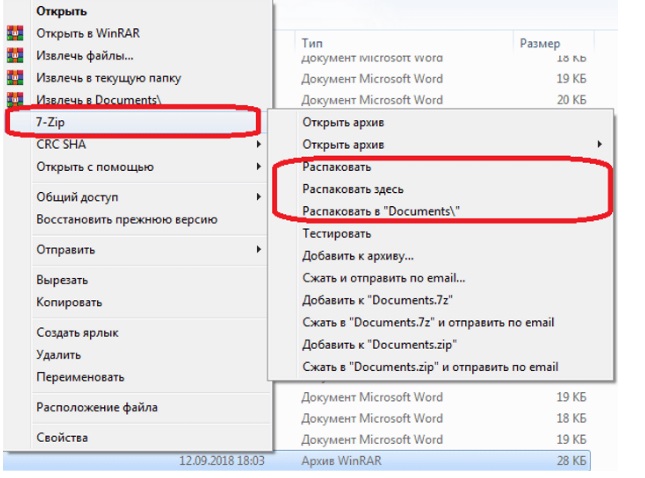
Дополнительная информация! Архиватор 7-Zip предложит три варианта распаковки архивного файла. Рассмотрим каждый из них.
Плюс использования файлового архиватора 7-Zip состоит в том, что у пользователей есть право выбора среди широкого программного функционала.
Обратите внимание! Если за архивированный файлом стоит пароль, то программа запросит его с целью сохранения безопасности внутренних данных.
В процессе распаковки необходимых файлов 7-Zip предложит Вам следующие удобства в использовании данной функции:
- Вы сами выбираете место на ПК, где будет распакован файл/документ
- Получите возможность введения и установления пароля (функция шифрования).
- Наличие второстепенных опций.
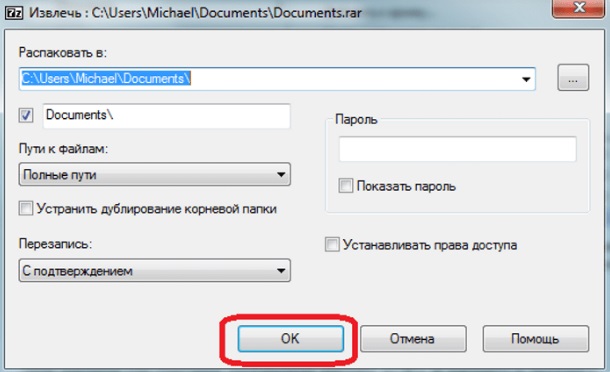
Продолжительность распаковки файлов зависит от их общего объёма. Учтите, что чем больше размер архива, тем больше времени уйдёт на работу программы с ним.
Важно! Разархивация является нужной опцией работы с заархивированными данными. В том случае, если Вы начнёте редактирование файла без произведённой ранее распаковки, все изменения будут утеряны.
Процесс создания архива
Для успешной работы с файлами и желанием их архивировать необходимо соблюдать следующую инструкцию:
На примере данного алгоритма действий Вы легко сможете сделать архив. Результат будет характеризоваться высоким качеством и оперативностью выполнения. Разработчики программы позаботились о том, чтобы каждому пользователю было комфортно использовать 7-Zip, так как в этом и состоит успех рассматриваемого архиватора в сравнении с другими.
Факультативные возможности 7-Zip
Также Вы легко можете поставить шифр (пароль) на Ваш архивный файл. Это стоит реализовать для безопасности данных. Алгоритм действий будет следующий:
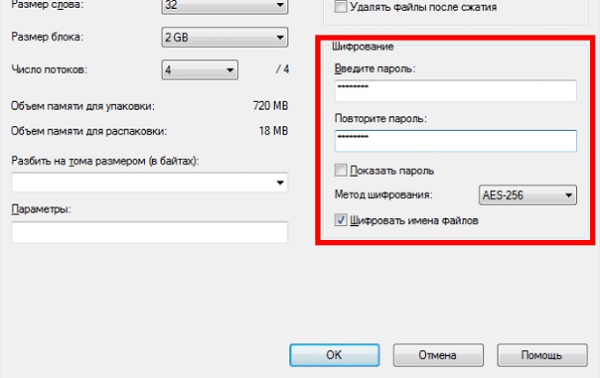
Важно! Зафиксируйте указанный пароль в записной книжке (или на ином информационном носителе), так как его утеря грозит отсутствием доступа к архивному файлу.
Достоинства 7-Zip
После того, как нам удалось выяснить, как пользоваться 7-Zip, разберёмся с рядом его достоинств. С первого же использования рассматриваемой программы Вы убедитесь, что, всё же, стоило изучить данную тему. В результате Вам будет предоставлен удобный софт, обладающий рядом достоинств:
- Бесплатное скачивание и использование.
- Высокая скорость установки и работы с файлами.
- Понятный и удобный интерфейс.
- Широкие программные возможности, сосредоточенные в архивации, распаковке, разбивке архивов и других функциях.
- Наличие более 70 языков. Это способствует максимальному использованию возможностей программы.
Заключение
Дополнительная информация! Обновлённая версия 7-Zip уже доступна для Windows.
Самораспаковывающийся архив (SFX-архив) — файл, который состоит из архива и исполняемого кода для его распаковки. Поэтому для распаковки такого архива не нужно дополнительных программ, таких как WinRar, HaoZip, 7-Zip. В этой статье мы рассмотрим, как можно создать самораспаковывающийся архив, используя для этого такие программы, как HaoZip и 7-Zip.

СОЗДАЕМ САМОРАСПАКОВЫВАЮЩИЙСЯ АРХИВ (SFX-архив) С ПОМОЩЬЮ HAOZIP

После того, как правильно выполнили вышеуказанные действия нажимаем ОК. Начнется создание самораспаковывающегося архива или SFX-архива:

После завершения процесса создания самораспаковывающегося архива или SFX-архива появится архив, с тем же названим, что и исходный файл/папка. Скриншот:

Итак, как создать самораспаковывающийся архив или SFX-архив с помощью HaoZip, думаю, понятно.
СОЗДАЕМ САМОРАСПАКОВЫВАЮЩИЙСЯ АРХИВ (SFX-архив) С ПОМОЩЬЮ 7-Zip
7-Zip находится в скачанном архиве, его тоже нужно установить. После завершения установки откроется окно 7-Zip File Manager. Оно имеет следующий вид:

Теперь кликаем по значку Компьютер в окне 7-Zip File Manager и указываем файл/папку, из которой нужно создать самораспаковывающийся архив (SFX-архив). Смотрим скриншот:

Теперь рассмотрим, как распаковать созданный нами самораспаковывающийся архив. Двойным щелчком мыши запускаем архив, откроется окно:

На этом закончим. Ваши отзывы, вопросы, пишите, пожалуйста, на форуме. Желаем успеха.

В этой публикации разберём, как создать архив с файлами ZIP или RAR, причём создадим архив таким образом, чтобы он сам распаковывался при клике.
Такой метод очень удобный, если вы архивируете и передаёте материал тем пользователям, которые не очень хорошо владеют компьютером.
Ведь в этом случае им не нужно проделывать сложных манипуляций, чтобы распаковать архив с файлами, а достаточно просто на него нажать и указать место для распаковки.
Кстати, хотя я довольно уверенный пользователь ПК, но только недавно узнал о таком способе создания архивов. Листая чужие блоги, наткнулся на статью.
Так что, даже не имея цели найти какой-то конкретный материал, а просто перебирая статьи в интернете на общую тему, можно находить интересные вещи. Попробуйте полистать этот блог.
Как создать архив ZIP или RAR
Итак, чтобы создать архив с файлами, который будет сам распаковываться при клике, нам нужно выбрать файлы для упаковки.
Выделяем нужные файлы и жмём правой кнопкой мыши и выбираем “7 – ZIP”, а из выпадающего списка выбираем “Add to archive” (Добавить в архив).
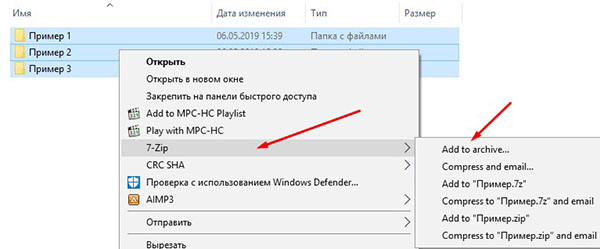
Если у вас по другому отображаются инструменты, то цель — добавить в архив выделенные файлы, ориентируйтесь на это.
В открывшемся окне архиватора выбираете такие опции:
Если у вас русский перевод, ориентируйтесь на скриншот. В правом верхнем углу есть выбор места сохранения архива. Архив сохраняется в формате .exe
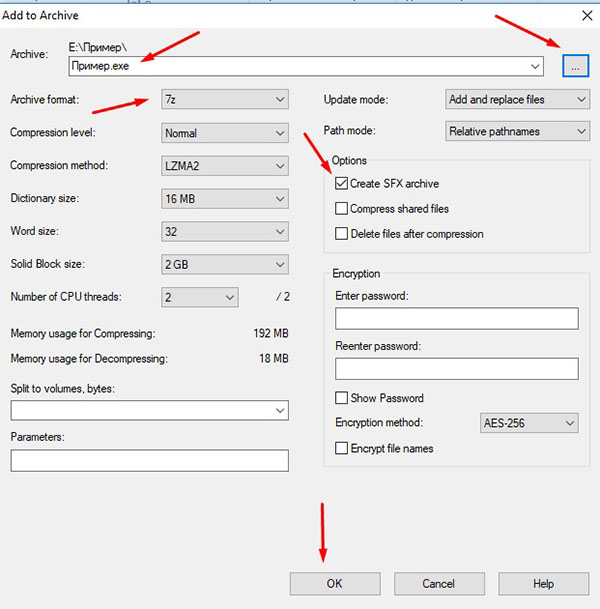
Вот так выглядит сохранённый архив.
На этом у меня всё! Если инструкция была полезна, буду благодарен за лайк и комментарий. До связи!
wikiHow работает по принципу вики, а это значит, что многие наши статьи написаны несколькими авторами. При создании этой статьи над ее редактированием и улучшением работали, в том числе анонимно, 13 человек(а).



Сделайте формат архива .7z (под форматом архива, конечно) и найдите SFX архив, который должен работать после внесения формата архива .7z.


- Не открывайте файлы .exe, если вы не уверены, что он не причинит вреда. Это не должно быть проблемой, если вы открываете .exe файл, который сами и создали, так как вы знаете о том, что он делает.
Дополнительные статьи














Об этой статье
Была ли эта статья полезной?
Куки помогают сделать WikiHow лучше. Продолжая использовать наш сайт, вы соглашаетесь с нашими куки правилами.
Читайте также:


