Как сделать самодельный apple pen
С каждым следующим обновлением Apple Pencil становится всё более полезным аксессуаром, а не просто нагрузкой к iPad. Следующий крупный апдейт, iPadOS 14, добавляет ещё больше крутых жестов и возможностей стилуса. Вот на что обратили внимание авторы iDownloadBlog после теста iPad Pro с новой iPadOS и стилусом.
1. Новые возможности работы с текстом
2. Перевод рукописного текста в печатный
3. Конвертер простых фигур
Теперь достаточно быстро нарисовать простую фигуру (например, треугольник, квадрат или звёздочку), и система автоматически превратит этот рисунок в ровный рисунок. Для конвертации достаточно на пару секунд задержать стилус на месте, когда вы закончили рисовать. С прямыми линиями это тоже работает, что позволяет быстро и аккуратно рисовать таблицы и графики.
4. Рукописный ввод для управления планшетом
Теперь вам можно забыть о клавиатуре (физической или наэкранной), когда вы работаете с Apple Pencil. В любом месте системы вы можете использовать рукописный ввод, чтобы открыть нужную настройку или найти что-то в интернете. В браузере это тоже работает.
Это главные нововведения iPadOS 14. Но не стоит забывать о ряде других крутых функций, которые уже доступны владельцам Apple Pencil.
5. Настройка сенсорной кнопки
Во втором поколении Apple Pencil появилась сенсорная кнопка: чтобы её активировать, достаточно дважды коснуться её. Действие можно назначить в настройках: например, можно переключиться на ластик, перейти к последнему использованному инструменту или открыть палитру цветов.
Достаточно коснуться стилусом выключенного дисплея или экрана блокировки, чтобы перейти к созданию новой заметки.
7. Скриншот жестом
Пишу о гаджетах с 2014 года, на них же регулярно спускаю солидную часть зарплаты. Крепко увязла в экосистеме Apple, коллекционирую видеоигры и подписки, дрессирую робо-пылесосы.
Как использовать рукописный ввод на iPad с Apple Pencil
Возможно, вы используете Apple Pencil со своим iPad для написания заметок, рисования скетчей или разукрашивания. Однако Apple Pencil способен на гораздо большее, чем это.
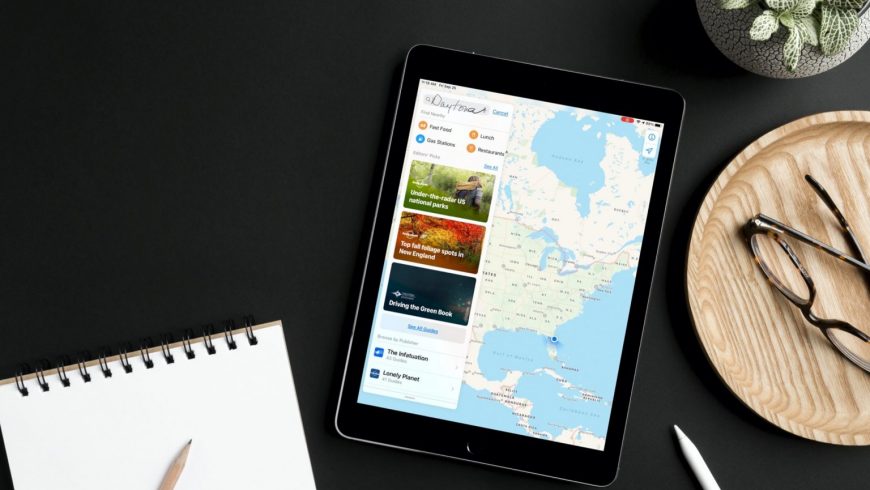
Какие приложения поддерживают функцию?
Кроме того, функция работает в приложениях Facebook, Twitter, Google, Slack и даже Shazam. Однако есть некоторые ограничения. К примеру, написать твит от руки в Twitter можно, а вот написать пост в Facebook не получится.
Если вы сомневаетесь, что какое-то приложение поддерживает функцию, то просто попробуйте. Скорее всего, функция будет работать. Можете попробовать от руки написать поисковый запрос или пост, заполнить какие-то поля и т.п.
Конкретной инструкции по использованию данной функции нет. Просто возьмите свой Apple Pencil и начните писать текст в поисковом поле или другом месте для ввода текста. Надпись автоматически конвертируется в обычный текст.
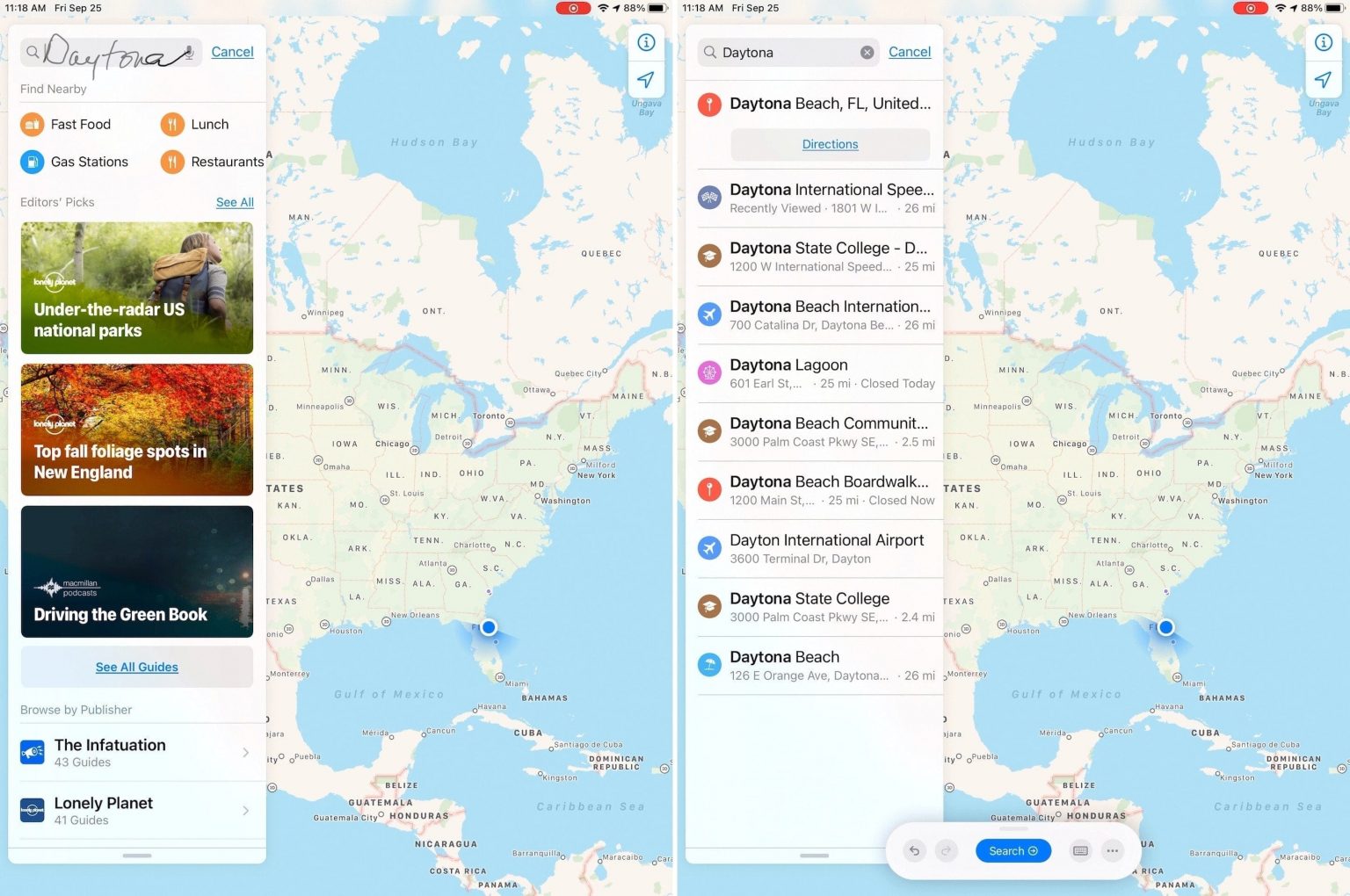
На сайтах, вроде Google, вы сразу же увидите возможные варианты для поискового запроса, прямо в процессе письма.
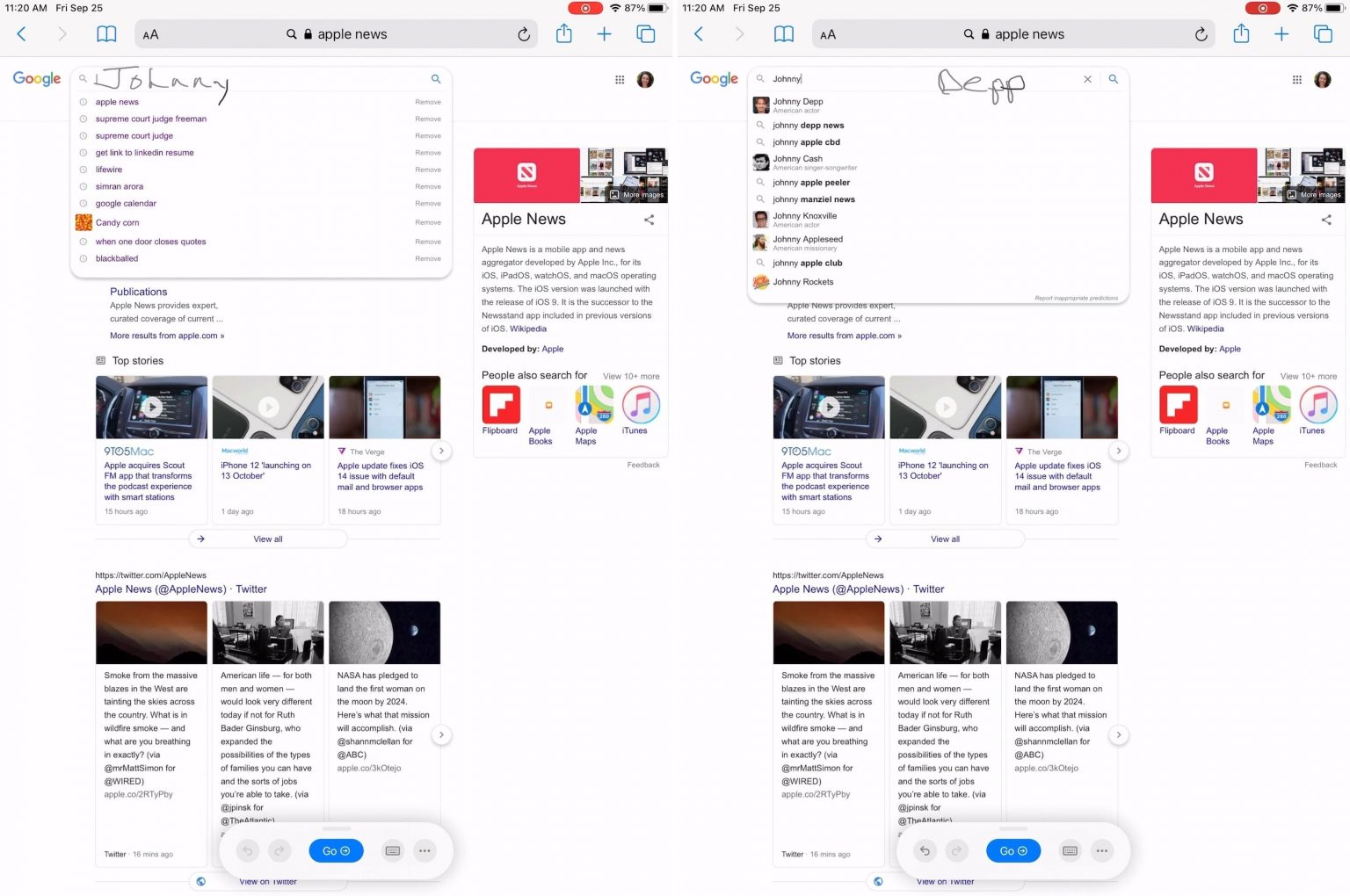
Точность текста зависит от вашего почерка. Если он непонятный, функция может работать не идеально.
Есть iPad и Apple Pencil? Вот 20 суперских приложений для них

В закладки

Apple Pencil меняет отношение к iPad. Из гаджета для просмотра YouTube-роликов, сериалов и фильмов он превращается в девайс для создания контента. Конечно, многие используют его для рисования, но лично мне по душе рукописные записи. Их удобно делать как на совещаниях, так и лежа на домашней кровати.
Но выход есть. Речь про целый набор сторонних приложений на любой вкус, которые раскрывают потенциал Apple Pencil. Да, с их помощью можно и рукописные записи в обычный текст конвертировать. Тем не менее, это — лишь один из целого ряда кейсов использования фирменного карандаша вместе с iPad.
1. Nebo — любимый блокнот с распознавание рукописного ввода
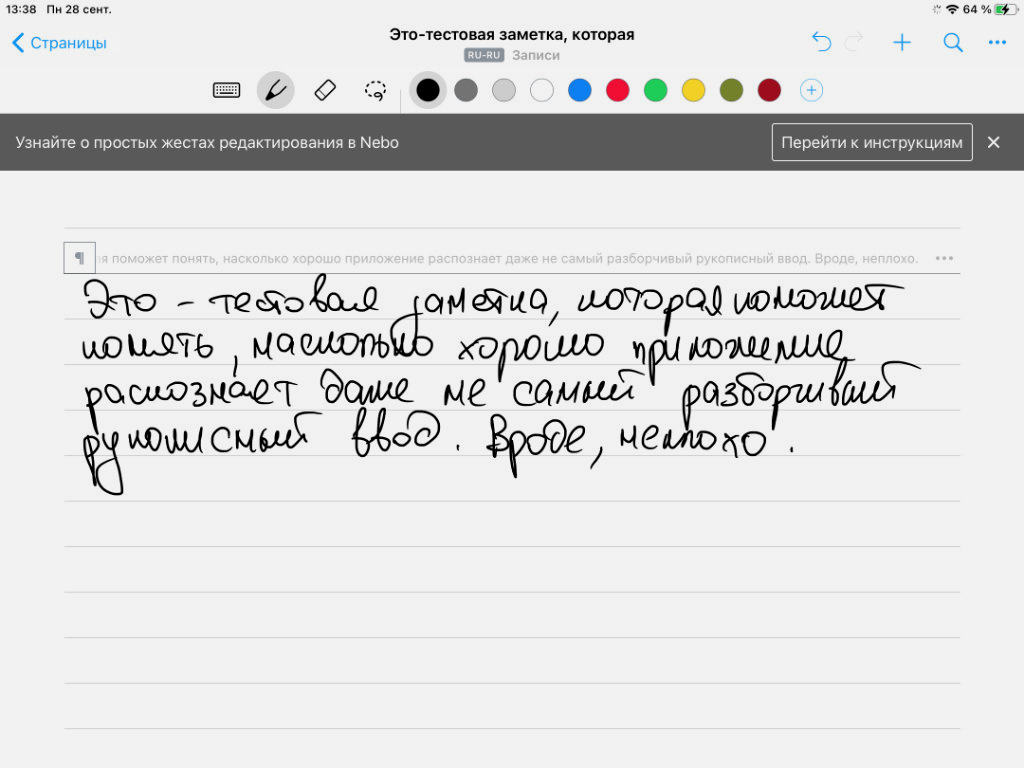
Этим приложением на iPad вместе с Apple Pencil сам пользуюсь чаще всего. С помощью него делаю рукописные записи: работаю над структурой статей, фиксирую информацию на совещаниях, записываю удачные мысли и даже планирую путешествия. Когда пишешь от руки, вдохновение приходит быстрее.
У программы, которой нет смысла пользоваться без Apple Pencil, есть два режима работы: свободный холст для записей без распознавания рукописного ввода, а также умный лист для автоматического конвертирования каракуль от руки в печатный текст. В последнем случае еще и специальные жесты для редактирования имеются.
Первый режим логично использования для быстрых записей вместо клочка бумаги. Второй больше подходит для осознанного письма, которое в дальнейшем получится использовать в профессиональной деятельности.
2. GoodNotes 5 — альтернативные заметки для стандартных Apple
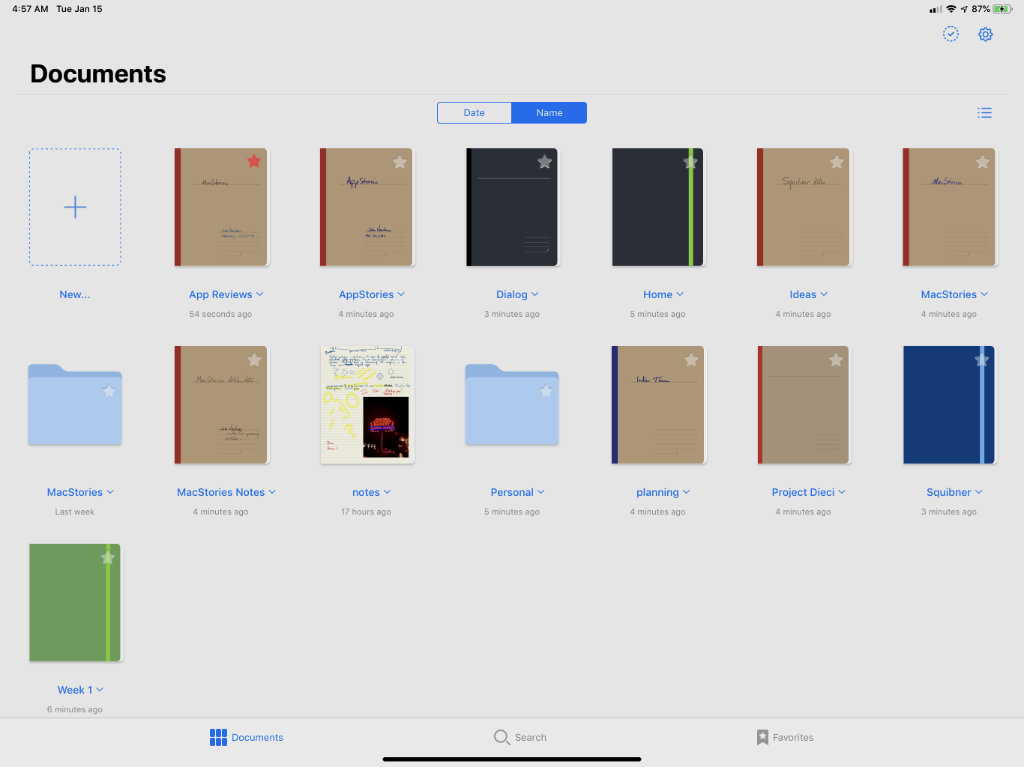
3. Evernote — удивительно многофункциональный блокнот
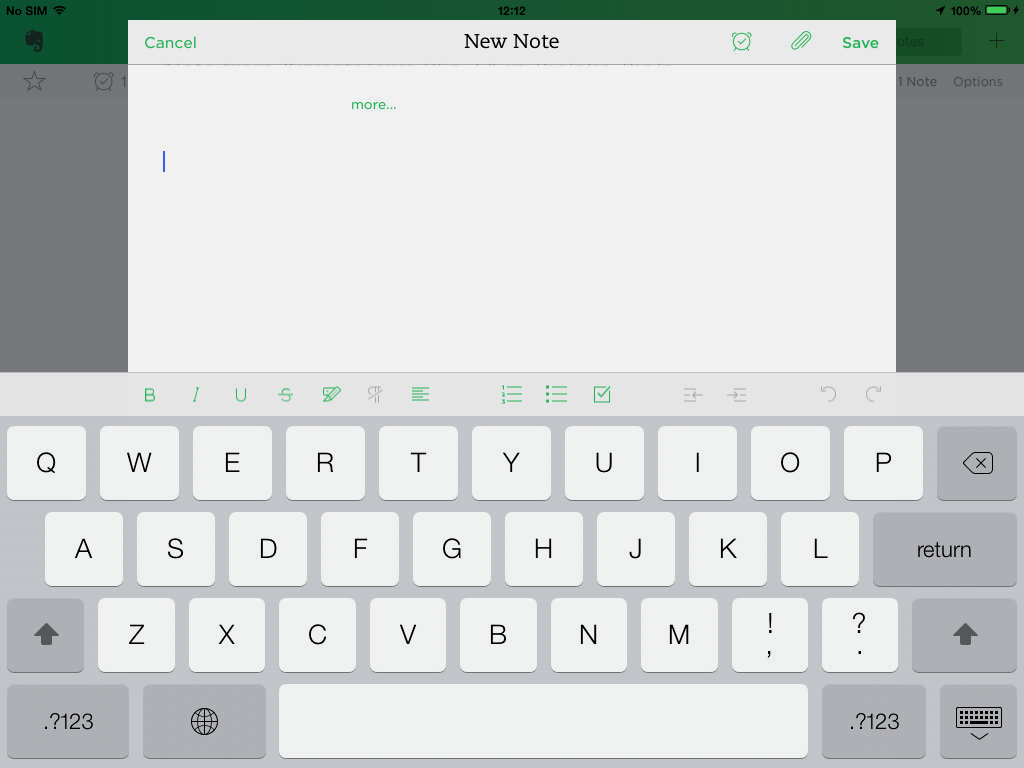
Отношение к данному приложению может быть или очень позитивным, или крайне негативным. Лично для меня у него слишком много возможностей, подавляющее число из которых мне просто не нужно. Тем не менее, нельзя не отметить, что с помощью него, в том числе, можно делать и рукописные записи с помощью Apple Pencil.
4. MyScript Calculator — калькулятор с примерами от руки
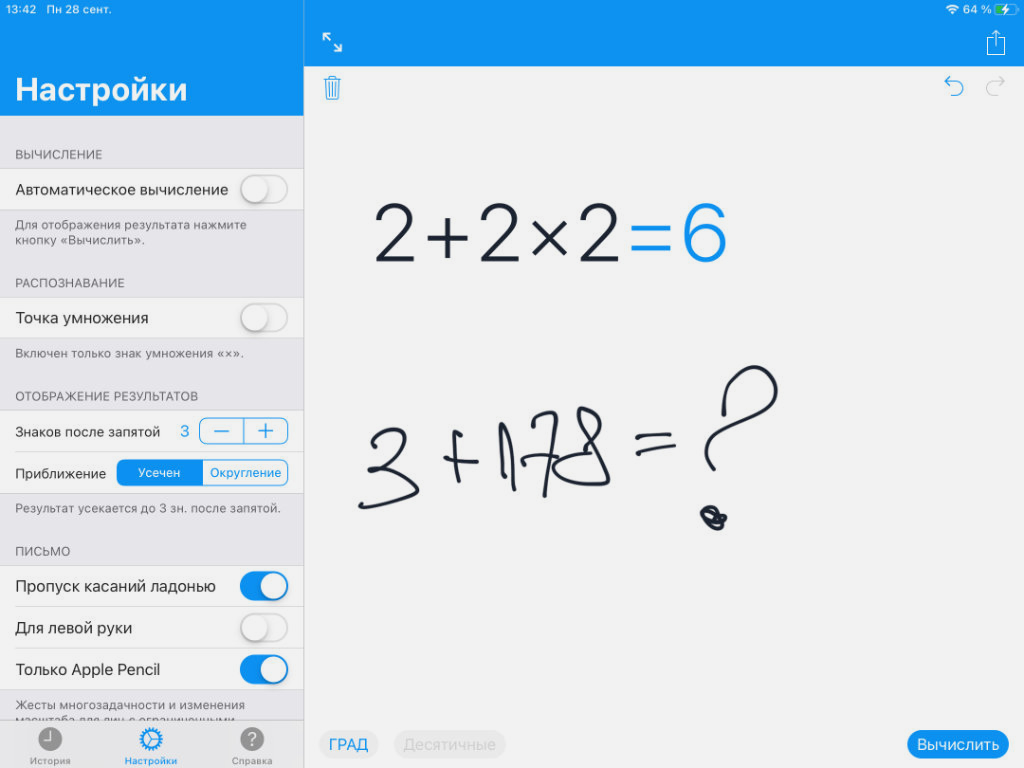
Apple очень частот ругают за то, что она до сих пор не добавила на iPad самый обычный калькулятор, который нужен для расчетов разного уровня. Представители компании не так давно даже парировали это замечание тем, что пока не придумали, как именно должно выглядеть на планшете это фирменное приложение.
Лично у меня по этому поводу есть своя точка зрения, которая совпадает со взглядом на вопрос разработчиков из MyScript. Они создали приложение, которое распознает рукописный ввод математических примеров и тут же решает их. С Apple Pencil производить его действительно безумно удобно.
5. Affinity Photo — на 100% полноценный графический редактор
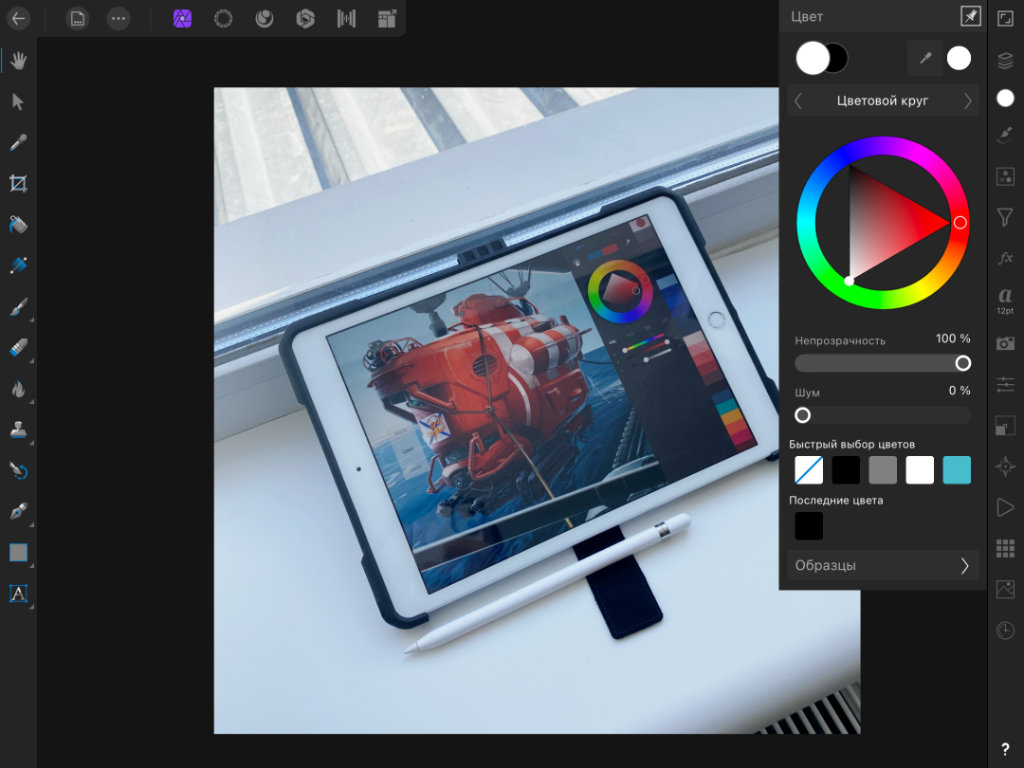
Этим приложением на iPad лично я начал пользоваться после того, как перешел на него с Adobe Photoshop на Mac. Это полноценный графический редактор с полным набором необходимых инструментов для редактирования изображений, который доступен без подписки. Конечно, всем этим удобнее пользоваться с Apple Pencil.
6. Affinity Designer — редактор для работы с векторной графикой
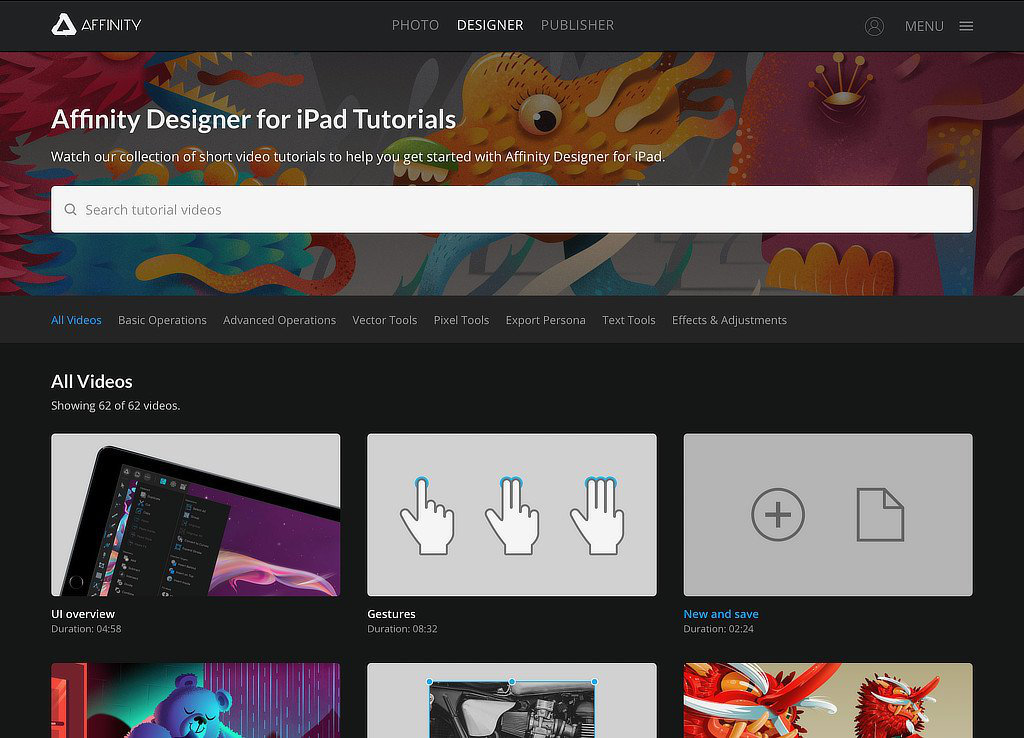
Предыдущее приложение из данного материала предназначено для работы с растровой графикой, а это отвечает за взаимодействие с векторной. С помощью него можно создавать разнообразные иллюстрации, логотипы и другой контент, который может использовать в полиграфии и интернете.
7. Pixelmator — простой инструмент для редактирования снимков
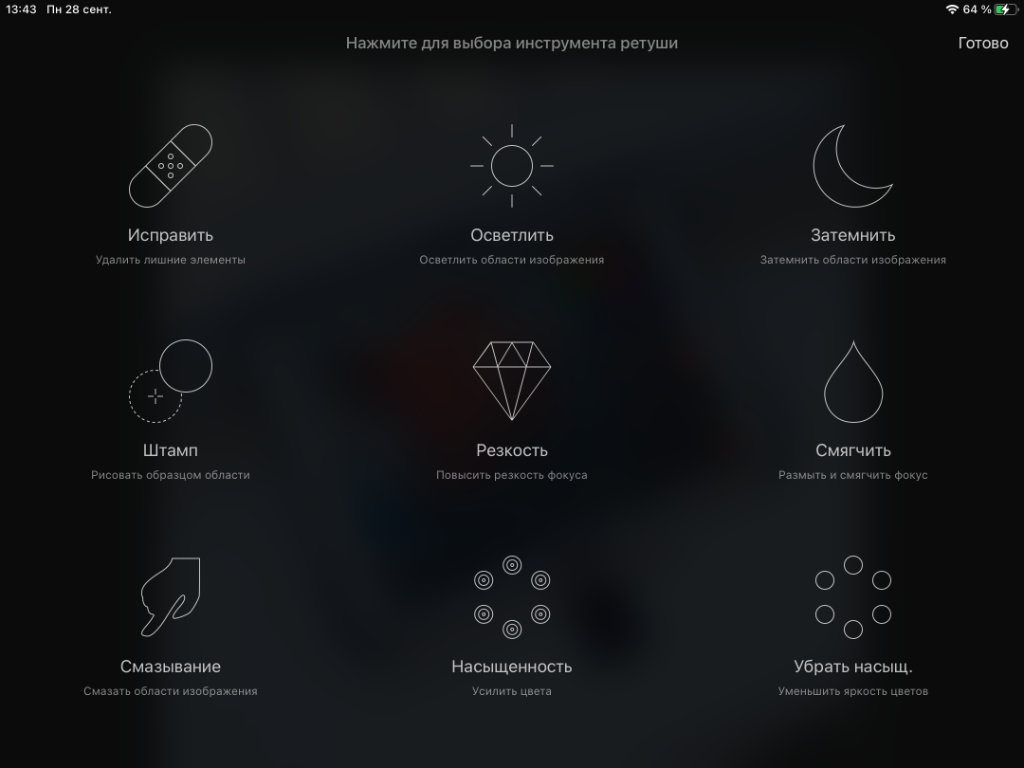
Простой графический редактор с базовым набором возможностей, для тех, кому не нужны излишества. С помощью Apple Pencil в его рамках удобно вырезать конкретные объекты и добавлять в коллажи в виде отдельных слоев, зарисовывать лишние детали на снимках и так далее.
8. Adobe Lightroom — знакомый инструмент для работы с фото
Хорошо знакомый для многих инструмент для обработки фотографий. Он пригодится для цветокоррекции снимков, а также их ретуши. В последнем случае Apple Pencil окажется очень кстати, ведь выравнивать тон кожи и других элементов в кадре пальцем — далеко не самая удобная затея.
9. TouchRetouch — удаление лишних объектов с фотографий
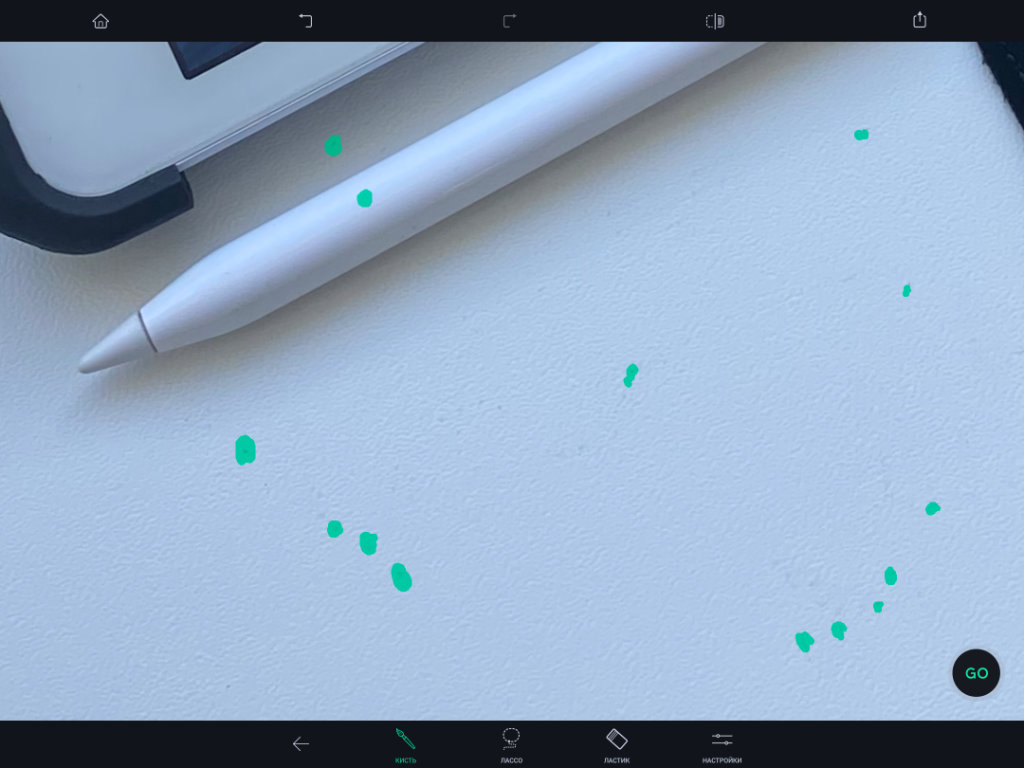
Специализированный инструмент для удаления с фотографий любых лишних деталей. Я подключаю его после путешествий, чтобы избавиться от мусора, который оставили возле объектов культурного наследия нерадивые туристы, а также всего остального, что не хочу видеть в кадре.
10. Procreate — правильный холст для профессионального рисования
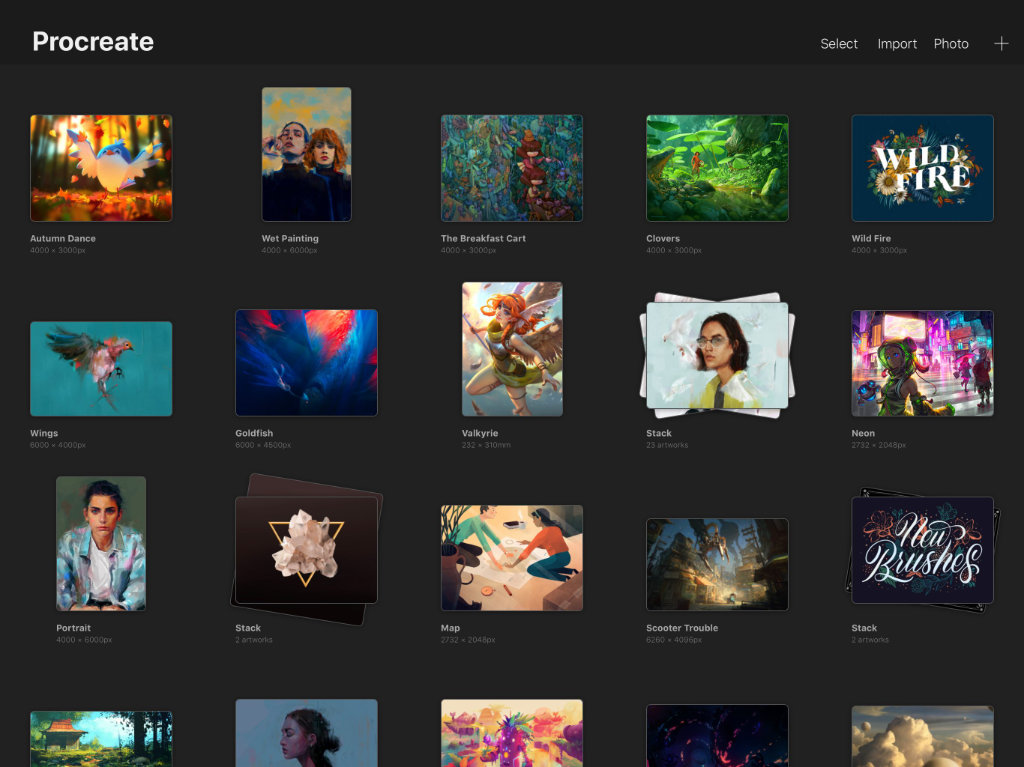
Одно из лучших приложений для профессионального рисования, которое раскрывает все возможности Apple Pencil в полной мере. Оно продолжительное время считается стандартом в индустрии и поддерживает все необходимые инструменты как для полиграфии, так и для веба.
11. Adobe Photoshop Sketch — еще один инструмент для художника

Инструмент для художников, который тесно интегрирован в экосистему Adobe. Если вы все же остаетесь ее верным пользователем, то вместо предыдущего приложения из данной подборки определенно нужно попробовать это.
12. Graphic for iPad — приложение для создания иллюстраций
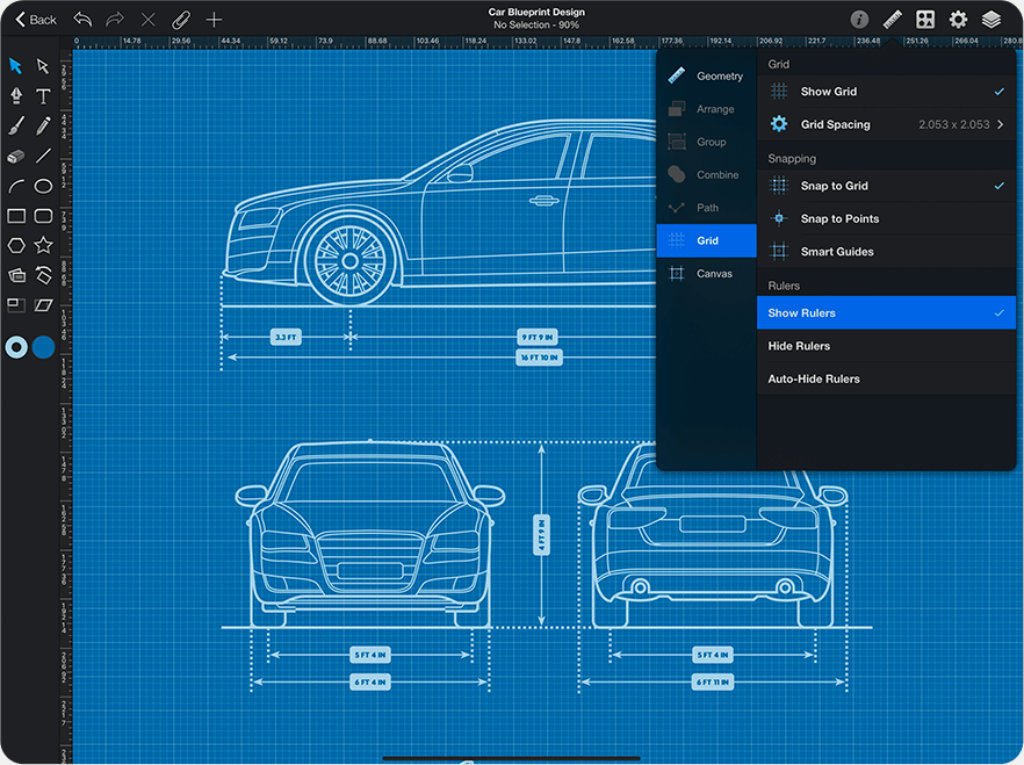
Это приложение, которое можно полноценно использовать без подписки и других дополнительных инструментов монетизации, называют реальной альтернативой для Adobe Illustrator. Его можно порекомендовать графическим дизайнерам, которые зарабатывают этой деятельностью на жизнь.
13. Paper — набор блокнотов для рисования без каких-то границ
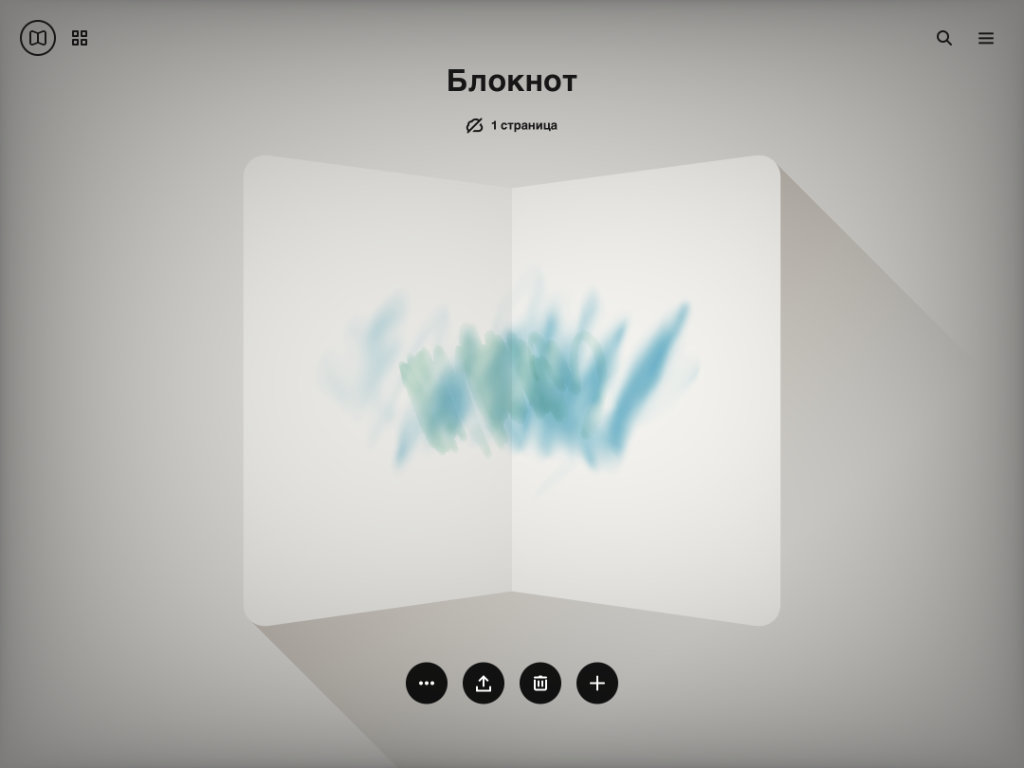
Приложение для творческих пользователей. Оно представляет собой набор простых блокнотов, в которых можно рисовать и делать текстовые пометки. Apple Pencil в данном случае будет играть роль настоящего карандаша, который может реагировать на силу нажатия и другие манипуляции.
14. Autodesk SketchBook — создание скетчей любой сложности
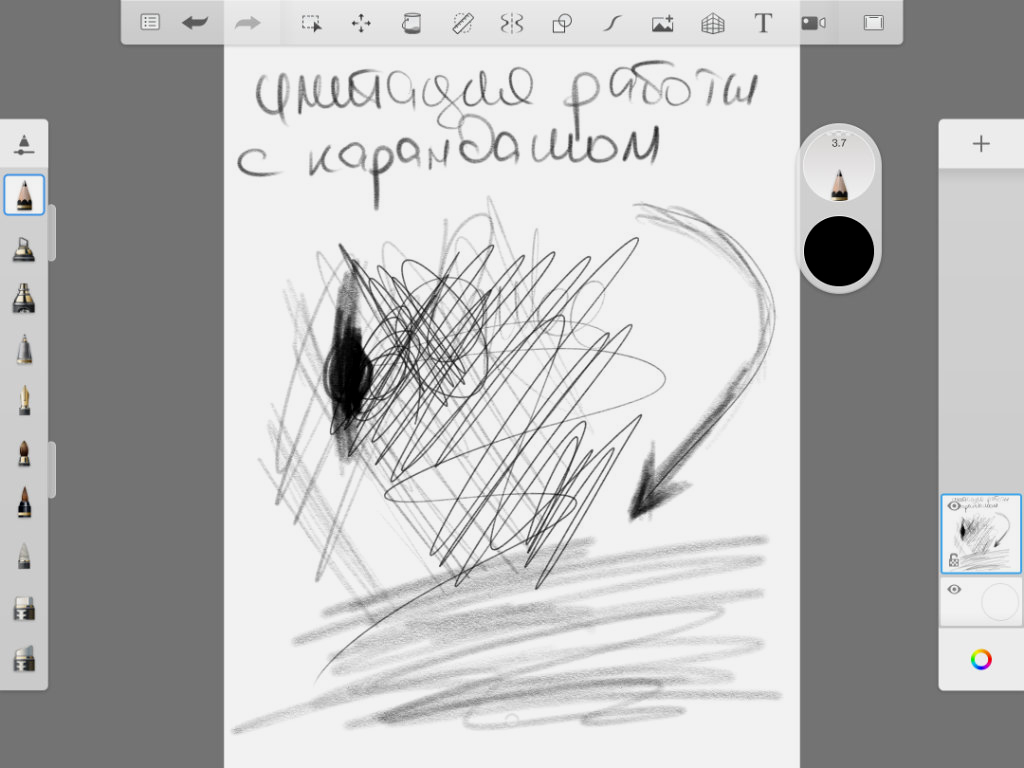
В отзывах к данному приложению в App Store многие действительно удивляются, как настолько качественный продукт может распространяться абсолютно бесплатно. Поддерживаю это недоумение: взял эту программу на вооружение для своих зарисовок и даю детям, чтобы занять их рисованием.
15. Flow — фирменный блокнот для записей от Moleskine
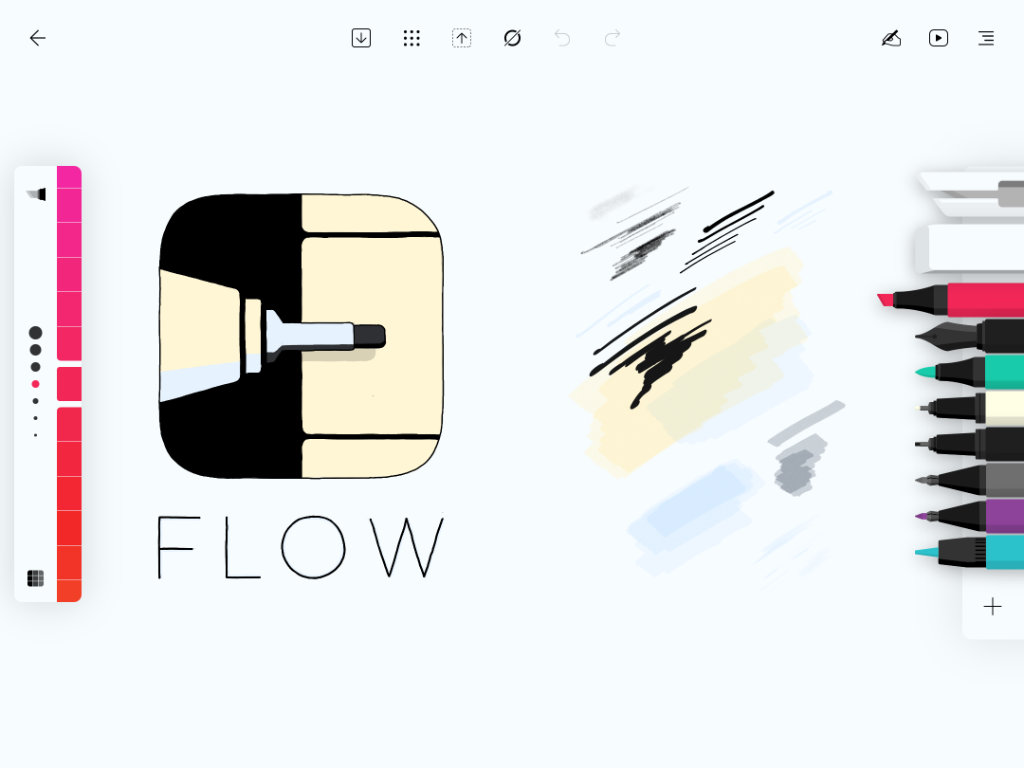
Лично у меня никогда не было блокнотов Moleskine. Когда я еще портил настоящую бумагу, считал их слишком дорогими, а сегодня лично мне проще делать любые записи в рукописном формате. Тем не менее, не поспоришь, что у компании получилось действительно удобное и стильное приложение для творческих записей и зарисовок. Жаль, по подписке.
16. Looom — многофункциональный редактор для анимаций
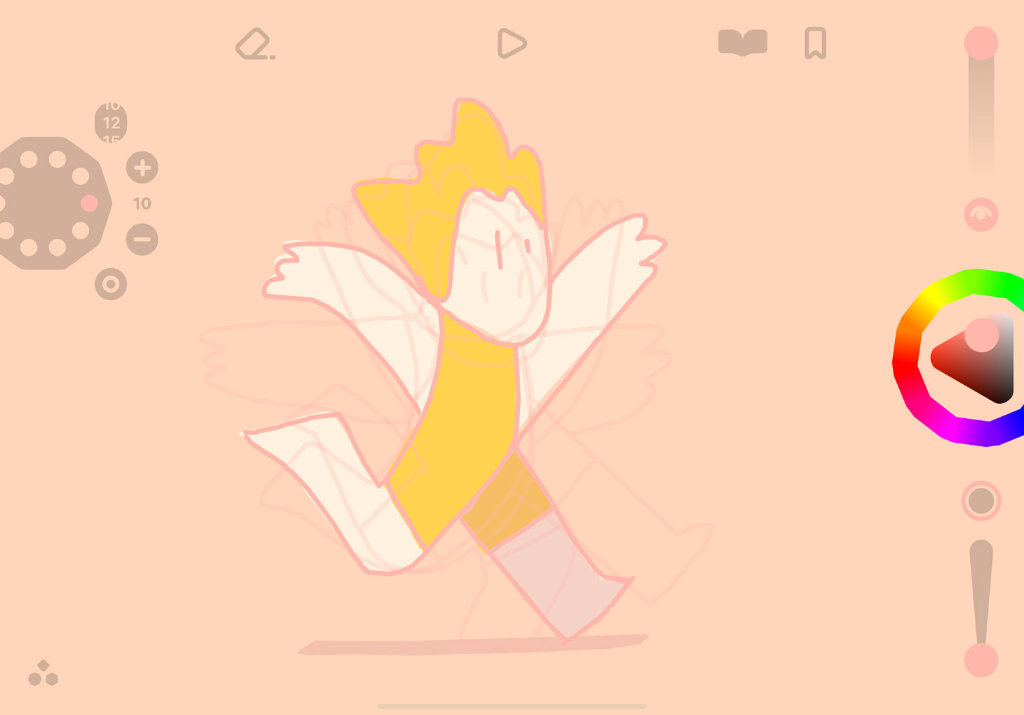
Приложение для создания простых анимаций. Оно поможет проиллюстрировать самые разноплановые процессы в максимально наглядном формате. В дальнейшем подобный контент можно использовать в презентациях и других материалах, которые требуют удачного визуального наполнения.
17. Sculptura 3D — создание трехмерных объектов
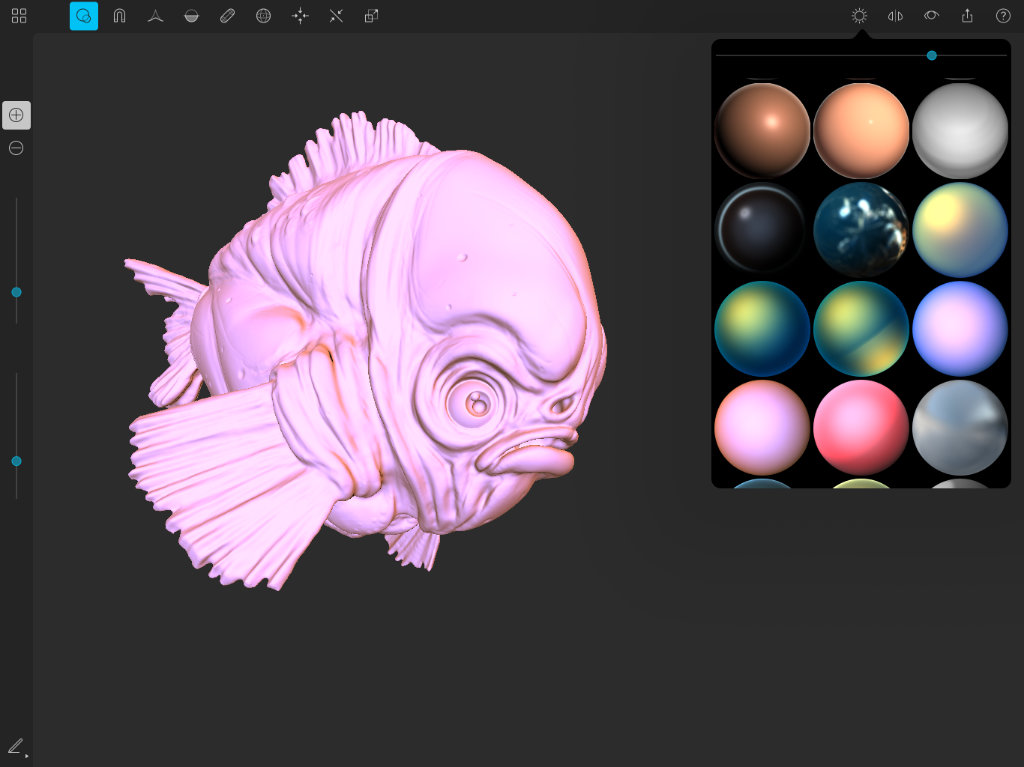
Еще один творческий инструмент для использования Apple Pencil вместе с iPad. Он дает возможность работать с трехмерными объектами, и примеры готовых работ, которые с помощью него можно реализовать, смотрятся очень достойно.
18. Pigment — самая настоящая раскраска для взрослых
Абсолютно случайно столкнулся с этим приложением, когда занимался подготовкой данного материала. Оно представляет собой аналог App Store с раскрасками для взрослых. Лица, пейзажи и другой контент здесь доступен в монохромном формате, и его нужно наполнить цветом на свой вкус. Жене очень понравилось.
19. StaffPad — музыкальный блокнот для записи нот
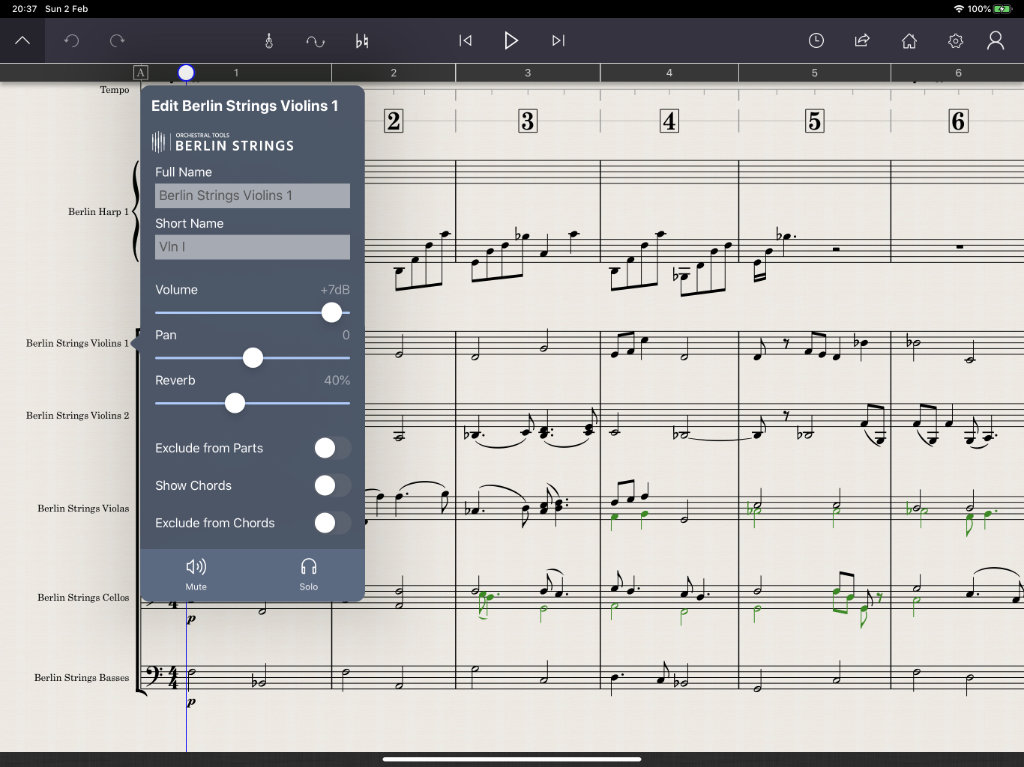
Конечно, в рамках подобного материала я не смог обойти стороной музыкантов, которым Apple Pencil также может понадобиться. С помощью него можно записывать ноты для дальнейшего их превращения в звуки. Программа очень дорогая, поэтому перед покупкой лучше поищите специализированные обзоры.
20. Pen2Bow — виртуальная виолончель с поддержкой MIDI
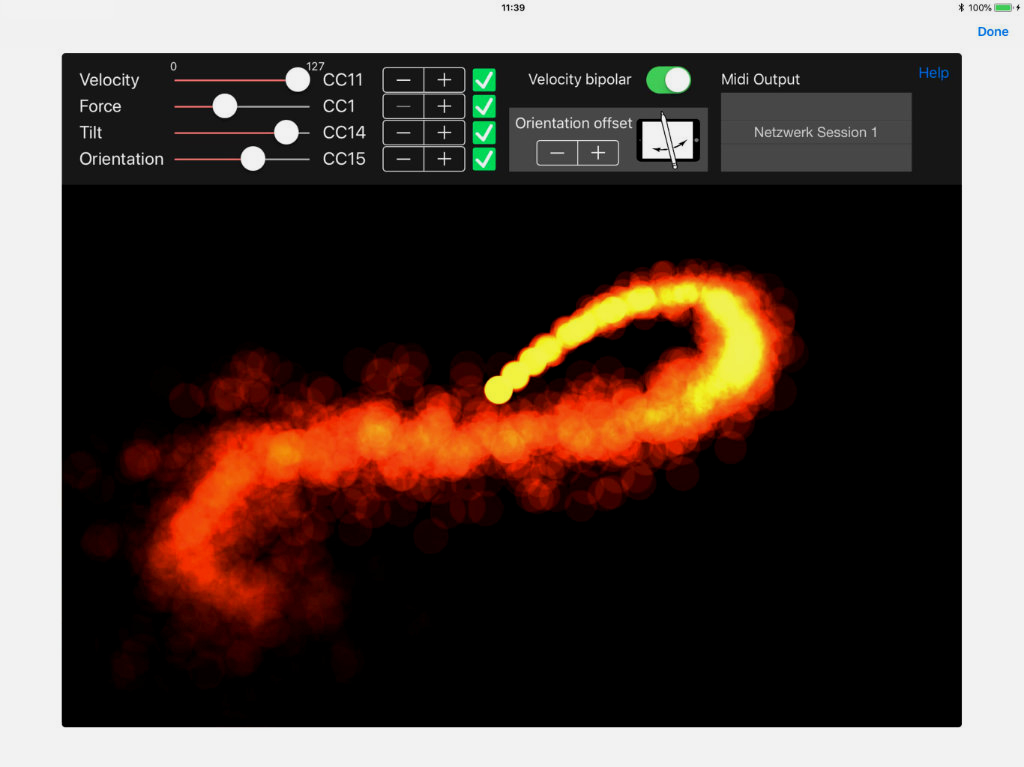
Использовать в роли музыкальных инструментов мобильные гаджеты Apple — отличное решение. К примеру, в данном случае iPad получится превратить в самую настоящую виолончель, на которой получится играть с помощью Apple Pencil. Ничего подобного лично я ранее не видел.
? Держите крутые рюкзаки, в которых можно носить iPad, Apple Pencil и всё остальное:


В закладки
7 крутых возможностей Apple Pencil с iPadOS 14
С каждым следующим обновлением Apple Pencil становится всё более полезным аксессуаром, а не просто нагрузкой к iPad. Следующий крупный апдейт, iPadOS 14, добавляет ещё больше крутых жестов и возможностей стилуса. Вот на что обратили внимание авторы iDownloadBlog после теста iPad Pro с новой iPadOS и стилусом.
1. Новые возможности работы с текстом
2. Перевод рукописного текста в печатный
3. Конвертер простых фигур
Теперь достаточно быстро нарисовать простую фигуру (например, треугольник, квадрат или звёздочку), и система автоматически превратит этот рисунок в ровный рисунок. Для конвертации достаточно на пару секунд задержать стилус на месте, когда вы закончили рисовать. С прямыми линиями это тоже работает, что позволяет быстро и аккуратно рисовать таблицы и графики.
4. Рукописный ввод для управления планшетом
Теперь вам можно забыть о клавиатуре (физической или наэкранной), когда вы работаете с Apple Pencil. В любом месте системы вы можете использовать рукописный ввод, чтобы открыть нужную настройку или найти что-то в интернете. В браузере это тоже работает.
Это главные нововведения iPadOS 14. Но не стоит забывать о ряде других крутых функций, которые уже доступны владельцам Apple Pencil.
5. Настройка сенсорной кнопки
Во втором поколении Apple Pencil появилась сенсорная кнопка: чтобы её активировать, достаточно дважды коснуться её. Действие можно назначить в настройках: например, можно переключиться на ластик, перейти к последнему использованному инструменту или открыть палитру цветов.
Достаточно коснуться стилусом выключенного дисплея или экрана блокировки, чтобы перейти к созданию новой заметки.
7. Скриншот жестом

По состоянию на март 2019 года все текущие модели iPad поддерживают Apple Pencil первого или второго поколения, и ваш iPad действительно не может быть лучшим iPad, если вы не используете Apple Pencil. Начинаете ли вы с iPad начального уровня, берете с собой iPad Air куда угодно, запускаете профессиональные программы на iPad Pro или просматриваете Apple News + на iPad mini, вы можете использовать одно из двух поколений Apple Pencil. Он имеет полную чувствительность к давлению для динамической толщины линий, контроль наклона для затенения, отклонение ладони для полного рисования и работает как простой стилус, если вы не хотите прикасаться к экрану.
Чтобы в полной мере использовать все возможности Apple Pencil, вам нужно знать, как использовать некоторые забавные мелочи. Вот наше полное руководство по Apple Pencil, независимо от того, являетесь ли вы художником, редактором заметок или профессиональным графическим редактором. Вот как использовать Apple Pencil в полной мере!
Встречайте Apple Pencil
Если вы раньше использовали стилус на iPad или других графических планшетах, вы найдете некоторые аспекты Apple Pencil знакомыми, а другие — совсем другими. Предлагаем вам ускоренный курс по всем функциям Apple Pencil!
Существует две разные версии Apple Pencil: Apple Pencil (1-го поколения) и Apple Pencil (2-го поколения). Если вы думаете, что их имена слишком похожи, примите во внимание, что они оба белого цвета и имеют почти одинаковые размеры. Но важно знать разницу между обоими поколениями, потому что ни одно из них не поддерживается на всех устройствах iPad. Карандаш Apple второго поколения работает только на определенных моделях iPad Pro (и Apple Pencil первого поколения не работает на новых моделях iPad Pro).
Apple Pencil (1-го поколения) работает с:
- iPad Air 4
- iPad Pro 12,9 дюйма (3-го поколения)
- iPad Pro 12,9 дюйма (4-го поколения)
- iPad Pro 11 дюймов (1-го поколения)
- iPad Pro 11 дюймов (2-го поколения)
Как отличить

Как упоминалось в нашем обзоре Apple Pencil (2-го поколения), вы можете довольно быстро заметить разницу между двумя поколениями Apple Pencil. Если вы беспокоитесь о том, выбираете ли вы Apple Pencil правильного поколения, наиболее отличительным отличием является то, что Apple Pencil 1-го поколения имеет серебряную полосу вокруг верхней части. Apple Pencil (2-го поколения) этого не делает.
Прежде чем начать, убедитесь, что вы знаете, какое у вас поколение Apple Pencil. Там, где есть различия между ними (например, сопряжение и зарядка), мы включили разделы для каждого поколения отдельно.
Как связать Apple Pencil с iPad
Прежде чем вы сможете начать использовать Apple Pencil, вам необходимо подключить его к iPad или iPad Pro. IPad Pro первого и второго поколений работают по-разному, поэтому перед началом работы убедитесь, что вы знаете свое поколение.
Как связать Apple Pencil первого поколения
- Убедитесь, что iPad, который вы хотите использовать, включен и разблокирован, тогда открывать крышку ваш карандаш.
- Подключите свой карандаш на новый iPad.
- Когда появится запрос на сопряжение Bluetooth, коснитесь Пара.
Как подключить Apple Pencil второго поколения к iPad Pro
- Убедитесь, что iPad, который вы хотите использовать, включен и разблокирован.
- Поместите Apple Pencil на широкая сторона iPad Pro с магнитной полосой.
- Кран Пара когда появится запрос на сопряжение Bluetooth.

Теперь вы можете использовать Apple Pencil со своим iPad или iPad Pro! Если вы хотите перенести карандаш на другой iPad, выполните те же действия, что и выше, с новым.
Как проверить уровень заряда батареи на Apple Pencil
Apple Pencil не имеет индикатора физического заряда или светодиода на цилиндрическом корпусе; вместо этого вы можете проверить его текущее время автономной работы на подключенном в данный момент iPad или iPad Pro.
Как проверить уровень заряда батареи Apple Pencil первого поколения
- Проведите вниз от верхней панели iPad, чтобы вызвать Центр уведомлений (или включите iPad, чтобы открыть экран блокировки).
- Проведите пальцем вправо, чтобы увидеть экран виджетов.
- Посмотреть Аккумуляторы раздел.
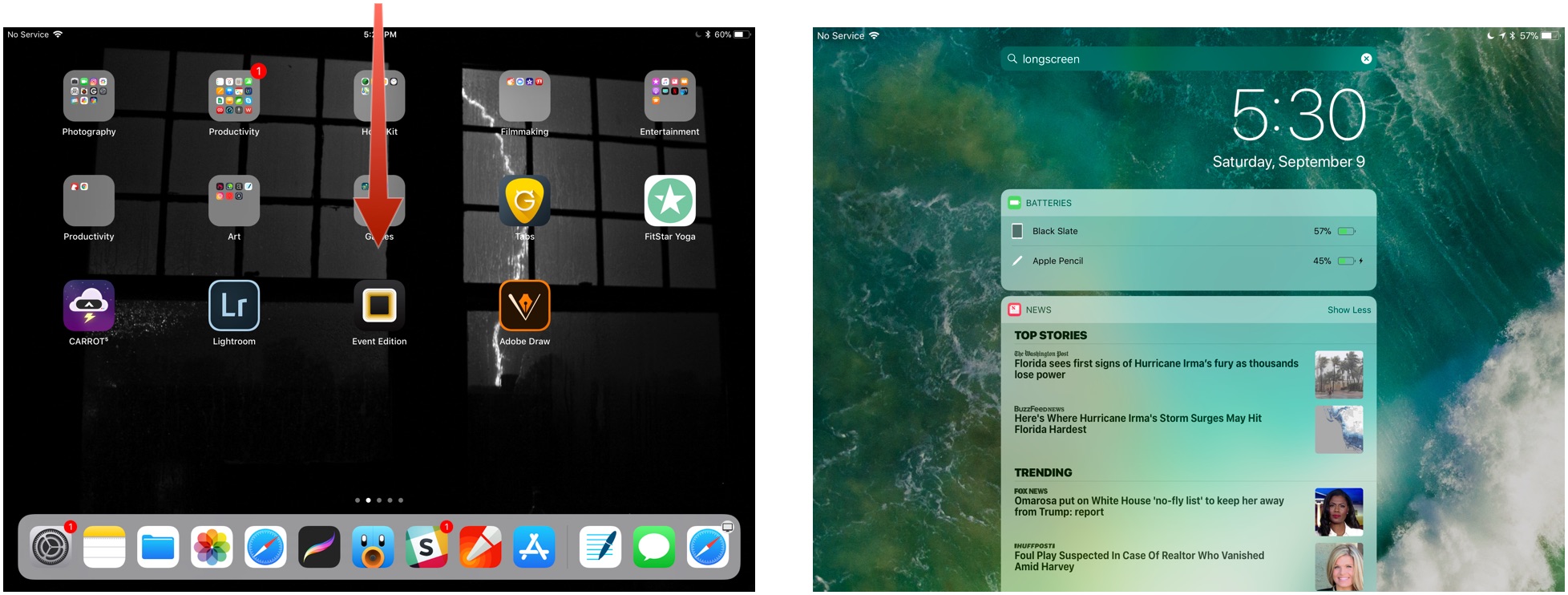
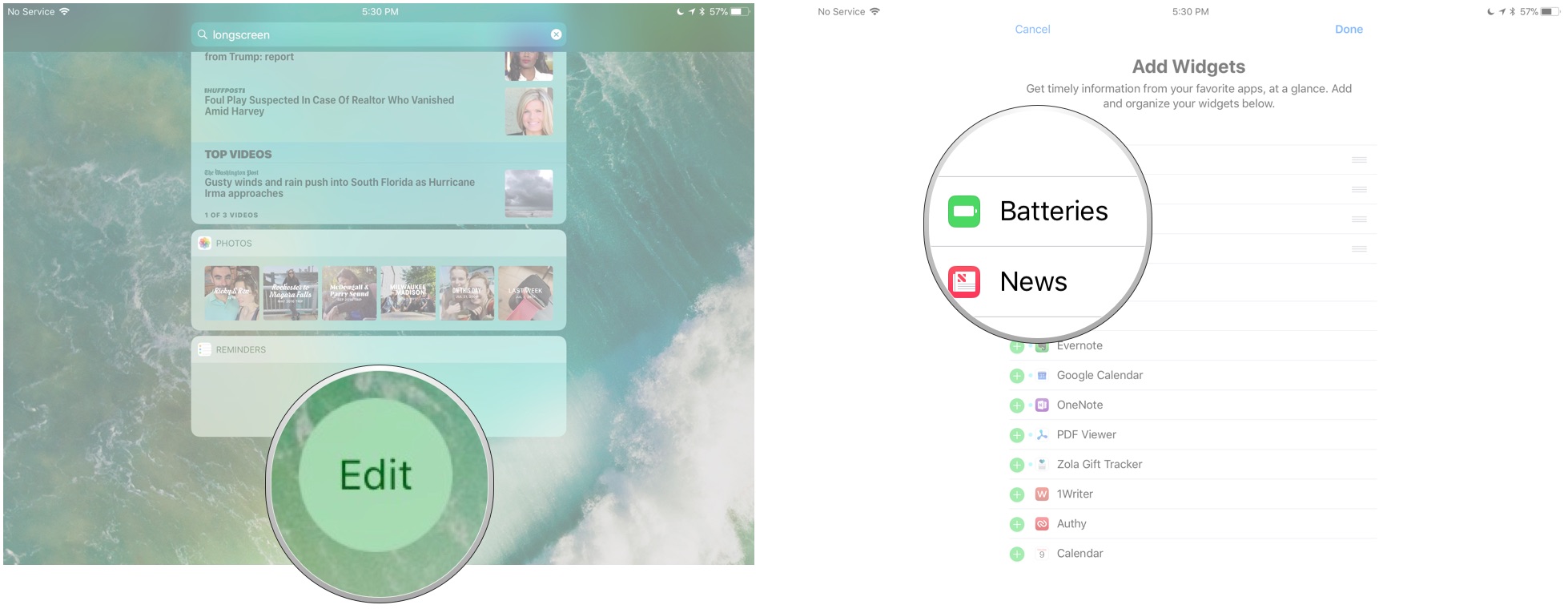
Как проверить уровень заряда батареи Apple Pencil второго поколения

Apple Pencil второго поколения проверить еще проще. Ты может выполните указанные выше действия для Apple Pencil первого поколения или просто поместите его на магнитную зарядную полосу iPad Pro (или снимите, а затем снова поместите его обратно, если он в настоящее время подключен к магнитной зарядной полосе). Появится уведомление о текущем проценте заряда батареи.
Как зарядить Apple Pencil
Когда ваш Apple Pencil достигает 20%, 10% и 5% соответственно, он выдает предупреждение о заряде. (Вы также можете проверить текущий уровень заряда батареи в любое время, открыв Центр уведомлений.)
Apple Pencil первого и второго поколения заряжается по-разному, поэтому убедитесь, что вы знаете свое поколение, прежде чем читать дальше.
Как зарядить Apple Pencil первого поколения с помощью iPad Pro

Как зарядить Apple Pencil первого поколения с помощью адаптера Lightning
- Удалить колпачок со спины вашего Яблочный карандаш.
- Вставьте свой Apple Pencil’s Разъем Lightning в Адаптер Lightning.
- Подключите Адаптер Lightning в ваш Кабель Lightning.

Как зарядить Apple Pencil второго поколения

Просто поместите Apple Pencil на широкая сторона iPad Pro с магнитной полосой.
Технология быстрой зарядки Apple Pencil обеспечивает до 30 минут использования после 15-секундной зарядки, но обычно мы рекомендуем заряжать карандаш не менее 5-10 минут, особенно если он ниже 20%, чтобы избежать постоянной подзарядки. .
Как отключить Apple Pencil от iPad
Apple Pencil автоматически отключится от iPad или iPad Pro, если вы подключите его к другому iPad или подключите другой Apple Pencil к iPad. Вы также можете вручную разорвать пару, если возникнет необходимость.
- Запустить Настройки приложение с главного экрана вашего iPad.
- Кран Bluetooth.
- Нажмите Информация кнопка справа от Яблочный карандаш под Мои устройства.
- Нажать на Забывать.

Чтобы выполнить повторное сопряжение Apple Pencil первого поколения, просто подключите его обратно к порту Lightning на iPad или iPad Pro.
Чтобы выполнить повторное сопряжение Apple Pencil второго поколения, просто снова поместите его на магнитную зарядную полосу iPad Pro (2018).
Как использовать Apple Pencil с iPad или iPad Pro

Вам не нужно задействовать специальное меню или сложный процесс сопряжения для каждого приложения, чтобы использовать Apple Pencil: после того, как вы подключили его к iPad или iPad Pro, вы готовы рисовать, писать, рисовать или перемещаться в любом приложение, которое вы выберете — просто приложите кончик пера карандаша к стеклянному экрану iPad и приступайте к нему!
У Apple Pencil нет ластика, но он полностью чувствителен к давлению и наклону.
В отличие от запатентованных стилусов Wacom, Apple Pencil не имеет наконечника-ластика: все ваши основные взаимодействия с экраном iPad происходят через белый наконечник карандаша на Apple Pencil первого поколения и с помощью белого наконечника или двойного касания по плоской поверхности. сторона Apple Pencil второго поколения.
Некоторые приложения, такие как Astropad Studio, даже предлагают специальные комбинации жестов карандашом и касанием, которые используются так же, как функциональные кнопки.
Как изменить функции на Apple Pencil второго поколения
Apple Pencil второго поколения обладает дополнительным преимуществом в виде одной дополнительной функции, доступ к которой осуществляется через двойное нажатие то плоская сторона яблочного карандаша рядом с кончиком. В большинстве случаев это активирует функцию ластика в приложении.
Разработчики приложений могут назначить двойному касанию другое действие, например, выбрать другой инструмент художника, но до сих пор мы видели, что он используется для запуска ластика только в большинстве приложений, кроме приложения Notes.
В приложении Notes вы можете изменить функцию двойного касания, чтобы переключаться между текущим и последним использованным инструментом, отображая цветовую гамму, переключаясь между текущим инструментом и ластиком, а также выключая Apple Pencil 2.
Вот как переключить функцию двойного касания на Apple Pencil 2
Вы можете использовать Apple Pencil для навигации по iPad или iPad Pro

Независимо от того, есть ли у вас проблемы с RSI или просто вам нравится использовать стилус на планшете между сеансами рисования или письма, Apple Pencil поддерживает базовые функции касания и прокрутки в iOS. Поскольку жесты с несколькими касаниями и карандаш распознаются операционной системой iPad отдельно, они могут не поддерживаться для расширенной навигации на основе жестов (например, операций с несколькими пальцами) в отдельных приложениях.
Однако у этого есть и положительный момент: в некоторых приложениях (например, в вышеупомянутой Astropad Studio) вы даже можете использовать пальцы и Apple Pencil одновременно. Notes также является отличным примером этого: коснитесь двумя пальцами вниз при рисовании в Notes, и вы получите линейку, которую можно использовать для рисования прямых линий с помощью Apple Pencil.
Apple Pencil можно использовать практически для всего
Даже если вы плохо знакомы с набросками, почерком или каллиграфией, вы можете сделать много с помощью карандаша и iPad. Вот лишь некоторые из замечательных вещей, которые вы можете сделать:
Некоторые дополнительные советы и рекомендации по использованию Apple Pencil
Вы узнали основы; Теперь ознакомьтесь с несколькими дополнительными советами и приемами, которые помогут максимально эффективно использовать Apple Pencil (первого и второго поколения).
Лучшие аксессуары для карандашей Apple
Apple Pencil быстро становится необходимым, но часто теряемым компаньоном для пользователей iPad. Благодаря тонкому цилиндрическому белому корпусу и съемному магнитному колпачку несложно потерять то или иное из-за диванных подушек или забывчивых умов. С другой стороны, есть десятки отличных аксессуаров Apple Pencil, которые помогут сохранить ваш карандаш (и колпачок) в безопасности, надежностью и готовностью к рисованию. Вот несколько из моих любимых!
Apple Pencil не работает? Вот исправление!
Чаще всего Apple Pencil просто работает. Но если у вас возникла проблема с стилусом Apple, который не отвечает в приложениях, исчезает из меню батареи Центра уведомлений или отказывается включаться, у нас есть несколько простых советов, которые помогут вам восстановить его работоспособность.
Устранение неполадок Apple Pencil
Другие вопросы об Apple Pencil?
Дайте мне знать ниже!
Мы можем получать комиссию за покупки, используя наши ссылки. Узнать больше.
Apple Pencil — лучший стилус для iPad. Будучи разработанным Apple, он учитывает все возможности планшета и прекрасно справляется с возложенными задачами.
Данное устройство ввода можно использовать в качестве карандаша, ручки, фломастера, кисти. Можно рисовать в различных стилях, дорабатывать уже готовые изображения, писать текст и делать заметки от руки.
После приобретения стилуса возникает вопрос: как подключить Apple Pencil к iPad? Именно об этом и об использовании пера на планшетном компьютере я расскажу далее.
Подключение Apple Pencil к iPad

Подключить перо от Apple довольно просто, потому что оно разработано и оптимизировано именно для использования на Айпаде. Конкретный способ подключения зависит от стилуса. Есть 2 вида пера от Эпл: первого и второго поколения.
Перед подсоединением стилуса следует проверить его совместимость с вашим устройством.
Перо первого поколения работает:
- на Айпадах с шестого по восьмое поколение;
- на моделях Мини пятого поколения;
- на моделях Эйр третьего поколения;
- на моделях Про первого и второго поколения (9.7, 10.5, 12.9).
Стилус второго поколения функционирует:
- на моделях Эйр четвертого поколения;
- на iPad Pro 11 дюймов первого поколения и моделей, вышедших позже;
- на iPad Pro 12.9 дюймов третьего поколения и моделей, вышедших позже.
Также следует убедиться в том, что Pencil заряжен. Первое поколение пера заряжается стандартным способом через присоединение к зарядному устройству (снимите колпачок и вставьте Apple Pencil), а второе берет энергию от Айпада, находясь у магнитного интерфейса.
Инструкция для Apple Pencil первого поколения
Для создания пары между Айпадом и Pencil первого поколения, нужно:
- Снять колпачок, который находится сверху пера.
- Обнажится lightning-порт. Его надо вставить в разъем lightning на iPad (через который происходит подсоединение к зарядному устройству). При этом планшетник должен быть включен.
- На дисплее планшетного компьютера появится запрос о создании пары. Надо дать разрешение на подключение.
- Теперь стилус можно отсоединять от мобильного аппарата.
Важно: сопряжение устройства ввода и планшета сохранится до тех пор, пока гаджет не будет выключен, не перейдет в режим “В самолете” или не будет подсоединено другое перо.
Инструкция для Apple Pencil второго поколения
Второе поколение пера от Эпл присоединяется еще проще. В отличие от первого поколения, на этом ситулусе нет lightning-порта.

- Айпад должен быть включен.
- Если положить планшетник дисплеем вверх, то прямо на верхней дуге находится магнитный интерфейс. Чтобы его было проще найти, это та же плоскость, на которой расположены кнопки регулировки громкости.
- В течение пары секунд создастся сопряжение, после чего отобразится соответствующее уведомление.
Что делать, если стилус не подключается
Если сопряжение между девайсом ввода и планшетным компьютером не происходит, должны помочь нижеуказанные советы:
- Проверьте, заряжено ли перо.
- Проверьте, поддерживается ли стилус на вашей модели планшета.
- Перезагрузите Айпад и попробуйте создать пару еще раз.
- Убедитесь, что опция Bluetooth включена. Для этого откройте Настройки, пункт Bluetooth и посмотрите, находится ли ползунок в активном положении.
- Попробуйте перезагрузить сопряжение с девайсом ввода. Для этого следует перейти в раздел “Мои устройства” и найти там перо. Далее надо тапнуть на символ настроек стилуса и нажать на надпись “Забыть это устройство”. Теперь можно заново создавать пару.
- В случаях, когда запрос “Создать пару” не отображается на экране, следует подождать пару минут. Если даже после этого уведомление не появилось, необходимо обратиться в службу поддержки Apple.
Работа с Apple Pencil на iPad
Когда перо успешно подключено, им можно пользоваться. Эксплуатацию стилуса делят на 2 типа: рисование и написание текста с помощью функции “От руки”.
Рисование

Чтобы начать рисовать на планшетном компьютере от Эпл, надо перейти в приложение “Заметки” и выбрать символ создания новой. После этого перед пользователем будет полотно для рисования.
В приложении “Заметки” есть панель управления специально для ввода через Pencil. Чтобы его вызвать, требуется тапнуть на иконку с изображением фломастера. Отобразится перечень инструментов, среди которых есть фломастер, ручка, карандаш, маркер, мелок, твердый карандаш.
Также есть линейка для рисования прямых линий, и ластик, с помощью которого можно удалять неудачные наброски. Естественно, есть выбор цвета с детальной настройкой по гамме, и функция отмены/возвращения последних действий.
На любом Айпаде панель управления можно перетаскивать, что очень удобно.
Ввод текста

С помощью пера Apple можно писать текст, а начиная с операционной системы iOs версии 14 и старше есть возможность писать текст в текстовом поле любого приложения. После рукописного ввода можно переформатировать слова в печатный вид.
Для введения рукописного текста в любое соответствующее поле надо использовать опцию “От руки”. Данная функция включена по умолчанию, но по своему опыту знаю, что к ней надо привыкнуть.
Чтобы ознакомиться со всеми возможностями опции, рекомендую перейти в Настройки, открыть пункт “Apple Pencil” и выбрать “Попробуйте написать от руки”.
После рукописного ввода текст можно переформатировать в печатный формат. Как это сделать:
Также можно писать ручкой, которая отображена значком “А”. При написании этим инструментом текст будет автоматически переформатирован из рукописного в печатный тип.
Надеюсь, после прочтения статьи у вас не осталось вопросов о том, как подключить Apple Pencil к iPad и как пользоваться стилусом на планшетном компьютере.
Читайте также:


