Как сделать рисунок прозрачным
Иногда нам нужно убрать фон с уже существующей картинки. Как это правильно сделать, если не дружишь с фотошопом или другими программами по обработке? Для этого мы стараемся изучить этот вопрос и приходится постоянно читать достаточно много литературы.

На самом деле все оказывается значительно проще, чем нам кажется. Некоторые умельцы знают как сделать картинку прозрачной в Ворде, кто-то знаком с фотошопом, а кто-то знает другие секреты.

Содержание
Фотошоп
В случае, если у вас нет этой программы, не беда – вы всегда можете воспользоваться онлайн-версией. Итак, делаем картинку прозрачной онлайн.

Заходим сначала в саму программу. Теперь необходимо выбрать нужное для корректировки изображение, которое хранится в вашем компьютере.









Если результат не устраивает – можно снова повторить все действия, до тех пор, пока картинка не станет полностью прозрачной.


Важный нюанс – для того, чтобы наш прозрачный фон не исчез и сохранился, формат для сохранения должен быть .jpg. Как видите, нет ничего сложного в том, как сделать картинку прозрачной в Фотошопе, хоть и онлайн версии.

IMGOnline
Еще один неплохой онлайн-сервис, который помогает нам в работе с графическими файлами. Разработчики наделили его такими инструментами, как сжатие, изменение размера, обрезка, конвертация изображений.






Также с его помощью можно обработать картинки и наложить на них небольшие и простые эффекты. Ну и конечно же, как же без функции – прозрачность.

Зайдя на сайт веб-сервиса, выберите и откройте нужную для редактирования картинку. Далее, следует сделать настройку параметров замены фона.

В случае, если вам нужен только прозрачный фон – не меняйте настройки, оставьте их как есть. Если же вы хотите поменять цвет фона – можете выбрать любой, который выпадет вам из списка.

При желании, можно вводить НЕХ-код требуемого цвета либо выбрать нужный оттенок из открывшейся палитры.

После того, как вы определились с параметрами нового фона, можно сохранить файл. Для этого следует выбрать формат изображения, которое мы обрабатываем.
Рекомендуется сохранять в формате .jpg. Чтобы убедиться, все ли вы сделали правильно, следует открыть изображение для предварительного просмотра. Точно также можно осуществить и следующую процедуру, как сделать края картинки прозрачными.

Недостатки данного онлайн-сервиса. К сожалению, идеально откорректировать можно только однородный фон. В случае, если в нем будут какие-то дополнительные цвета – убрать удастся только лишь один цвет.

К сожалению, еще одним недостатком данного сервиса можно назвать то, что если у рисунка с фоном будет совпадать какой-то цвет, то при редактировании он также исчезнет.

Точно такие же недостатки будут присутствовать, если вы захотите воспользоваться другой программой и озадачитесь как сделать картинку прозрачной в paint.

Фотоулица
Этот сайт позволят подойти к редактированию изображения совершенно, с другой стороны.

Идеально подойдет в случае, если вам требуется осветление изображения, либо наложение на другую картинку, или же если вы хотите использовать изображение в качестве водяного знака либо подложки на документы.






Зайдя на страницу веб-сервиса, откройте фоторедактор. При необходимости, разрешите запуститься в новом окошке Flash Player. Далее, загрузите необходимое для корректировки фото или картинку.

Данный сервис позволяет загружать не только изображение с вашего компьютера, но и изображение из интернета, если у вас есть ссылка на него.


Сверните картинку, как только получите требуемый результат. Сохраните изображение на компьютер.

Эта процедура не похожа на то, как сделать картинку прозрачной в PowerPoint, однако вы потом ее сможете использовать, вставляя на любую страницу вашей презентации.

Фото советы как сделать картинку прозрачной
























Выберите шаблон VistaCreate для редактирования
Делайте изображение прозрачным в VistaCreate – бесплатном редакторе для мобильных и десктопов
Выбирая VistaCreate, по сути вы получаете виртуального дизайнера, который вместе с вами будет создавать проекты 24/7. В нашем редакторе вы можете делать изображения в слоях и фонах прозрачными – бесплатно, в одном окне, даже без дизайн-навыков. Теперь каждый может редактировать изображения и делать их прозрачными всего парой кликов – как настоящий дизайн-профессионал.
Делайте логотип прозрачным
Вам нужно разместить логотип на фото продукта онлайн или сделать наклейки с лого для ярмарки или конференции? Какая бы задача ни стояла, в VistaCreate вы сможете сделать логотип с прозрачным фоном бесплатно за пару секунд.
Делайте фон прозрачным онлайн
Эта функция пригодится, если вы создаете видеоконтент в больших объемах. Сделайте фон прозрачным бесплатно и буквально на ходу — в VistaCreate. С нашим инструментом для редактирования фона вы сможете наслаивать изображения онлайн и делиться готовой дизайн-композицией с кем угодно.
Делайте картинку прозрачной
Делайте изображения прозрачными онлайн, если планируете использовать их для подготовки маркетинговых дизайн-материалов. Этот формат точно пригодится для фонов, продающих key-вижуалов и многослойных изображений в блог.
Делайте изображения прозрачными
Делайте изображения прозрачными онлайн, если планируете использовать их для подготовки маркетинговых дизайн-материалов. Этот формат точно пригодится для фонов, продающих key-вижуалов и многослойных изображений в блог.
Делайте фото прозрачным
Сделайте фото прозрачным в VistaCreate – и используйте его для подготовки своего контента. Например, попробуйте наслоить изображения в креативных материалах или использовать прозрачное фото на сайте.
Скачивайте и делитесь
Вы наслоили изображения онлайн – и теперь хотите скачать эту композицию? Нет ничего проще – если вы работаете в редакторе VistaCreate. Сохраняйте свои проекты и любом формате и сразу же их используйте.
Делайте изображение прозрачным за несколько секунд
Возможность создавать прозрачные изображения открывает перед дизайнерами неограниченные возможности. Функция настройки прозрачности в VistaCreate – тот самый инструмент, который поможет вам создать wow-сторис, картинки с глубиной и мощные анимации. В прозрачности – сила, проверено.
Продумать дизайн
Прежде чем сделать фото прозрачным, нужно добавить в проект все элементы вашей будущей композиции – скачать их из фотобанка или загрузить свои. В любом случае – VistaCreate поможет.
Изменить прозрачность изображения
Изменить прозрачность изображения – это значит сделать фото менее или более насыщенным. Для этого нужно просто передвинуть бегунок в диапазоне от 0 до 100 во вкладке, которая открывается при нажатии на иконку в клеточку.
Наслоить фото онлайн
Если в вашем дизайне несколько фрагментов, можно наслаивать их онлайн в фоторедакторе VistaCreate. Слои будут отличаться прозрачностью – и благодаря этому необычному эффекту композиция станет более насыщенной и динамичной.
Пожалуй, одной из самых интересных и необычных функций в Photoshop является “непрозрачность”. Благодаря ней, прозрачными можно сделать не только главные объекты, но и заливку, чтобы оставить видимыми только стили слоя.
В этом уроке мы детально ознакомимся с тем, как работать с непрозрачностью в Фотошопе и в каких случаях его можно эффективно применять. Также вы узнаете, как благодаря этой функции задать определенной картинке прозрачность.
Основная непрозрачность слоя
Главные показатели и настройки непрозрачности находятся на самом верху палитры слоев и измеряются с помощью %. Изменять показатель можно как ползунком, так и вводом значения.

На скриншоте выше установлен показатель прозрачности 0,5 и через него виден нижний слой. Т.к. наш нижний слой это просто белый цвет с рамкой, то наш основной логотип стал бледным. Но для демонстрации самой функции этого достаточно.
Непрозрачность заливки



При такой настройке исчезнет все, кроме стиля. Мы, кстати, наложили еще и узор, чтобы выглядело получше.

Благодаря такой функции можно создать прозрачные объекты, например, водяные знаки.
Непрозрачность и отдельный объект
Чтобы сделать прозрачным только один объект на слое, необходимо применить маску слоя, например, с помощью волшебной палочки.


Затем надо нажать на кнопку ALT и кликнуть по маске внизу панели слоев.

Результатом станет исчезнувший объект, на месте которого появится черная область такой же формы. Следующим шагом будет нажатие клавиши CTRL и клик по миниатюре в панели слоев.

После этого на холсте появится выделение:

Теперь его необходимо инвертировать с помощью комбинации горячих клавиш CTRL+SHIFT+I.

Теперь область выделения нужно залить любым оттенком серого цвета, так как черный полностью закроет область, а белый наоборот. Нажимаем клавиши SHIFT+F5 и выбираем цвет.

Затем нажимаем ОК и получаем выбранную непрозрачность, исходя из выбранного цвета.
Чтобы убрать выделение, нажимаем CTRL+D.

Непрозрачность градиента
Неравномерную градиентную непрозрачность можно также получить с помощью маски. Для этого достаточно создать белую маску с помощью специальной кнопки.



Затем, находясь на маске, зажимаем левую кнопку мыши и тянем градиент. Делать это можно в любую сторону, а если не получится, то можно повторить.

Это все, что пока можно делать с непрозрачностью. Надеемся, что этот урок помог вам. До “встречи”!
Вы можете пригасить фото в PowerPoint, чтобы сделать её частично прозрачной. Посмотрим как, в этом кратком видео.
Благодарим за это пособие. Загружайте нашу БЕСПЛАТНУЮ eBook: The Complete Guide to Making Great Presentations. Возьмите и продолжайте чтение.



Как сделать прозрачную картинку в PowerPoint
Просмотрите этот скриншот или следуйте по указанным ниже шагам.
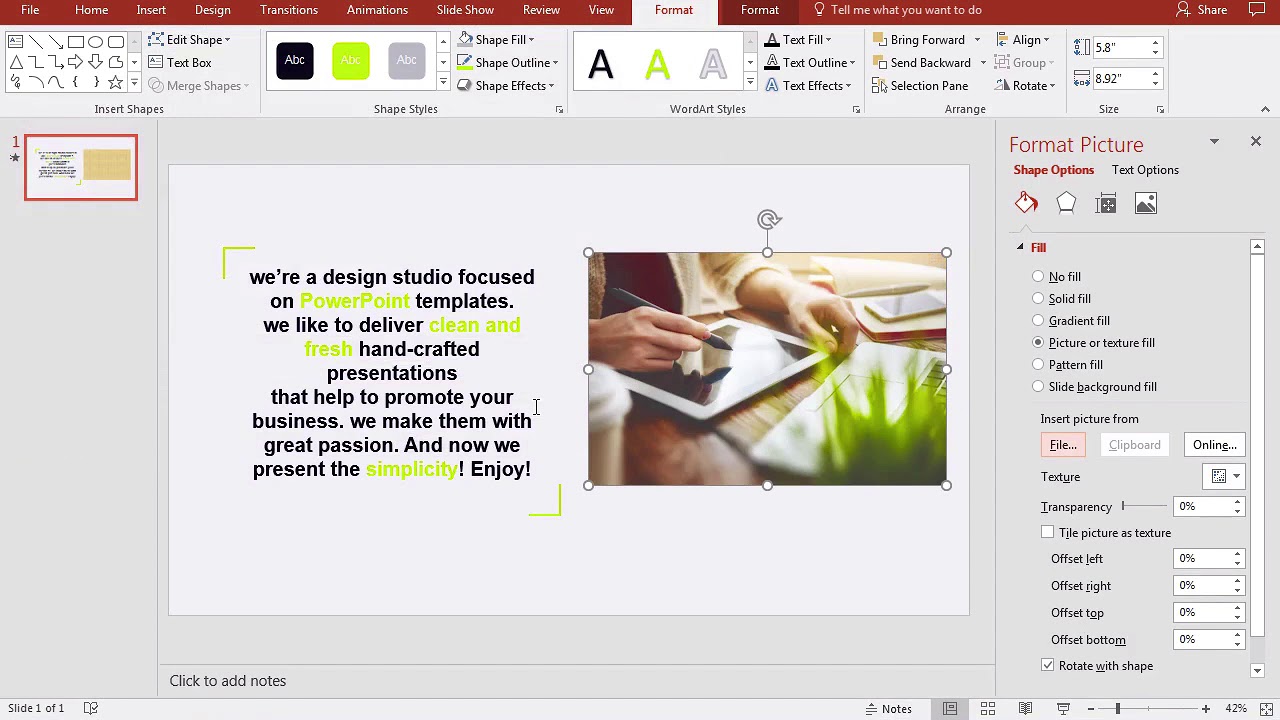
1. Нарисуйте фигуру
Начните с рисунка формы
Не вставляя изображение, начните с выбора фигуры на вкладке Insert. Я возьму прямоугольник и перетащу его в слайд, чтобы поместить изображение внутри.
2. Выберите заливку для своего изображения
Правым щелчком по фигуре выбираю Format Shape, чтобы открыть дополнительные параметры. Давайте откроем опцию Fill.
Опция Fill в PowerPoint.
Ищем здесь Picture Fill. Для выбора заливки изображения.
3. Вставьте изображение
Я нажму File и перейду к изображению, которое хочу использовать в качестве фона.
Выбор фото, которое нужно сделать прозрачным
Вставляю изображение. Теперь наша форма заполнена. Если изображение искажено, выберите Tile picture as texture.
4. Прозрачность картинки в PowerPoint
Наконец, добавим прозрачности. Просто потяните ползунок эффекта прозрачности, чтобы протереть изображение в фоновом режиме.
Слайдер Transparency для придания прозрачности в PowerPoint.
По необходимости можете потянуть изображение дальше вправо. Это требует ловкости, но вы можете добавить прозрачность изображения прямо в PowerPoint.
Заканчиваем!
Прозрачность фотографии в PowerPoint - это хороший способ улучшения дизайна презентации.
Больше уроков по PowerPoint и обучающих video на Envato Tuts+. Большой выбор материалов по PowerPoint для ваших презентаций:
Полупрозрачное изображение может применять в самых разных сферах. Например, таковые картинки часто можно встретить на сайтах, в социальных сетях, при оформлении какого-либо дизайнерского продукта и т.д. Создать полупрозрачное изображение достаточно просто, если использовать специальные программы. В данном случае рассмотрим, как работать с Adobe Photoshop.

Как сделать картинку полупрозрачной в Adobe Photoshop
В зависимости от того, какого именно эффекта прозрачности вы хотите добиться, нужно выбирать дальнейший способ действий. Возможно, вам нужно сделать непрозрачной какую-то область изображения, а не всю картинку, а возможно, требуется делать плавные переходы. Всё это можно без проблем реализовать в Adobe Photoshop. Нижем рассмотрим, как именно.
Вариант 1: Изменение прозрачности для всего изображения
Самый простой способ, применимый только в том случае, когда требуется сделать прозрачным всё изображение. Реализовать его можно следующим образом:

Вариант 2: Установка частичной прозрачности
Немного сложнее обстоит ситуация, когда нужно сделать так, чтобы только часть изображения была прозрачной. В этом случае можно воспользоваться масками.
Подробней про работу с масками в Adobe Photoshop мы уже писали в одной из наших статей. Рекомендуем с ней ознакомиться, чтобы лучше понимать, о чём идёт речь в инструкции.
Сам же алгоритм действий выглядит следующим образом:
- Загрузите нужное изображение и создайте дубликат его слоя, воспользовавшись сочетанием клавиш Ctrl+J. Работать будем с этим дубликатом.
- Фоновый слой можно сделать невидимым, переключив отображение с помощью иконки глаза, что расположена в левой части слоя.
- Теперь на сдублированном слое установите слой-маску с помощью иконки, что отмечена на скриншоте ниже.




Вариант 3: Градиентное наложение
Чем похож на предыдущий способ, но позволяет сделать более плавные переходы с изменением прозрачности изображения. Реализуется по следующей инструкции:


Как сохранить готовую работу
Вне зависимости от того, какой способ реализации вы выбрали, вам нужно правильно сохранить полученный результат. Многие пользователи допускают ошибку при сохранении, что ведёт к частичной или полной потере прозрачности. Чтобы этого избежать, выполните небольшую инструкцию:
С помощью рассмотренных в инструкции способов, вы сможете сделать прозрачным как всё изображение, так и какую-то его часть. Если у вас остались какие-либо вопросы по поводу инструкций, то задавайте их в комментариях. Мы постараемся ответить максимально оперативно.
Читайте также:


