Как сделать печать в гимп
Есть много способов создать креативную графику. Например, вы можете использовать двойную экспозицию, чтобы создавать потрясающие изображения, и вы можете изменить фон изображения, чтобы создать новое изображение.
Точно так же вы должны были видеть картинки, где текст заполнен изображениями. Да, у текста нет скучного цвета, вместо этого в качестве фона используется изображение или несколько изображений. Речь идет о прозрачном тексте.
Если вы мечтали создать такой образ, вы попали в нужное место. Сегодня мы поможем вам создать изображения с текстом с помощью GIMP.
1. Откройте фоновое изображение.
Запустите GIMP на вашем ПК. Затем, используя Файл> Открыть, загрузите фоновое изображение. Под фоновым изображением мы подразумеваем картинку, которая должна заполнять ваш текст.
Вы также можете добавить несколько фоновых изображений. Для этого откройте пустой шаблон, используя Файл> Создать. Вам будет предложено установить параметры изображения. Установите ширину и высоту слоя. Затем нажмите значок плюса перед расширенными параметрами, чтобы развернуть его. В этом случае выберите Прозрачность под опцией Заливка. Затем нажмите ОК. Затем, используя File> Open as Layers, добавьте несколько изображений.
2. Добавьте окружающий цвет
Здесь вам нужно добавить цвет, которым будет окружен текст. Он также может быть прозрачным (подробнее об этом ниже), но пока вам нужно добавить сплошной цвет. Вы можете выбрать любой цвет на свой вкус.
Для этого следуйте инструкциям.
Шаг 2: Откроется всплывающее окно. Назовите слой Solid Color layer (вы можете назвать его как угодно) и сохраните ширину и высоту как есть.
Затем вам нужно выбрать цвет переднего плана. В цветовой палитре с левой стороны выберите цвет и нажмите OK в цветовой палитре. Затем нажмите ОК во всплывающем окне. Как только вы это сделаете, цвет заполнит весь слой.
3. Добавить текст
Вы заметите, что текст не виден. Это потому, что в основном текст будет того же цвета, что и цвет, который мы выбрали ранее. Итак, выделив текстовый слой, измените цвет из цветовой палитры в параметрах текста внизу. Вы также можете увеличить размер и стиль шрифта на той же панели.
4. Добавьте альфа-слой.
После того, как вы добавили свой текст, вам нужно проверить, добавлен ли альфа-канал ко всем трем слоям. Самый простой способ проверить — увидеть имя слоя. Если имя слоя выделено жирным шрифтом, это означает, что альфа-канал еще не добавлен. Если это нормально, значит Альфа-канал присутствует.
Кроме того, вы можете щелкнуть слой правой кнопкой мыши, и если Добавить альфа-канал выделен серым цветом, это означает, что он уже был добавлен.
5. Выберите текстовый слой.
6. Очистить текст и сплошной цветной слой.
Затем с тем же выделением щелкните слой Solid Color Layer, чтобы выбрать его, и аналогичным образом щелкните кнопку Edit, а затем Clear. Как только вы это сделаете, ваш прозрачный текст будет заполнен изображением.
7. Сохранить изображение с помощью сплошного цвета.
Окончательное изображение будет выглядеть так:
Однако, если вы хотите, чтобы текст имел прозрачный фон без сплошного цвета, выполните следующий шаг.
8. Сохраните изображение с прозрачным фоном (необязательно).
Для этого выполните следующие действия:
Если текст не выделен, щелкните правой кнопкой мыши слой Solid Color и выберите в меню Alpha to Selection. Затем щелкните фоновый слой и выполните следующий шаг. Здесь нет необходимости инвертировать выделение.
Шаг 4. Затем, используя Файл> Экспортировать как, сохраните прозрачное текстовое изображение в вашей системе.
Заметка: Вам необходимо сохранить изображение в формате .jpg, чтобы сохранить прозрачность.
Начинающие и опытные мастера по дизайну пользуются графическими редакторами с разным функционалом. Сегодня распространен модуль Photoshop, который характеризуется многофункциональными инструментами для проведения операций по обработке и редактированию изображений. Тем не менее, стоимость приложения не предоставляет свободный доступ начинающим дизайнерам. В качестве альтернативы рассмотрим графический редактор Gimp с бесплатным функционалом.
Инструкция по использованию GIMP
Скачивание программы доступно с официального сайта разработчика. Перед скачиванием выбираем подходящую вариацию ОС компьютера. После установки программы перед вами отобразится интерфейс, где отмечены инструменты редактирования и обработки. Отмечаем привычное и интуитивное расположение функций, если сравнить с подобными графическими редакторами.


Изображение добавится на рабочее пространство программы Gimp, после чего для мастера доступен функционал редактора для обработки и редактирования. Инструменты расположены на панели управления с левой и правой стороны.

Как пользоваться инструментами редактирования GIMP
Рассматриваемый графический редактор характеризуется набором полезных инструментов для профессионального редактирования и обработки фотографий и картинок.

1. В главном меню доступно управлением изображением на глобальном уровне. Здесь переключаются окна, слои, цветовая гамма, фильтры – стандартные для работы инструменты.
2. С помощью следующего меню мастер переходит между фотографиями, который открыты в программе, для вставки или слияния.
3. Панель инструментов содержит полезный набор функций, чтобы выделить область, повернуть и увеличить изображение или текст, изменить цвет, закрасить отдельные элементы и так далее. Чтобы воспользоваться всплывающей подсказкой, наводим указатель мыши (курсор) на инструмент и ждем 1-2 секунды – программа отобразит наименование функции.

4. После выбора инструмента открывается соответствующее меню для настройки параметров выбранной функции. Для кисти – толщина, цвет, варианты закраски, для текста – шрифт, размер и так далее.
5. В правом верхнем меню также содержатся кисти, текстуры и шрифты.
6. Следующий раздел обрабатывает слои, цветовые каналы и выделенные контуры.
Функции GIMP для дизайнера
Графический редактор характеризуется полезными инструментами, которые доступны начинающим и опытным мастерам по дизайну. Бесплатная программа содержит много функций для мастеров-дизайнеров.
Добавляем надпись в GIMP

Регулируем размер и тип шрифта на отображаемой прозрачной панели. Также используем блок инструментов в левой нижней части программы. После подбора шрифта и редактирования параметров кликаем на свободное поле – текст готов и нанесен на изображение.
Чтобы воспользоваться функциями рисования рассмотрим левую панель инструментов. Здесь расположены кисти, карандаши разных параметров. Карандаш издает резкие штрихи, кисть – плавные мазки.

После того, как разобрали базовые функции панели инструментов, приступаем к продвинутым возможностям – функционал программы позволяет добиться максимальной обработки и редактирования.

Среди множества графических редакторов следует выделить GIMP, который является единственным приложением, по своему функционалу практически не уступающим платным аналогам, в частности, Adobe Photoshop. Возможности у этой программы по созданию и редактированию изображений действительно велики. Давайте разберемся, как в ней работать.
Работа в GIMP
Рассмотрим несколько распространённых сценариев использования ГИМПа.
Создание нового изображения
Прежде всего, узнаем, как создать совершенно новое изображение.




Создание и вставка контура объекта
Давайте разберемся, как вырезать контур объекта из одного изображения и вставить его в другой фон.











Создание прозрачного фона
О том, как сделать прозрачный фон при непосредственном создании графического файла, мы вкратце упомянули в первой части статьи. Сейчас же расскажем о том, как заменить его на прозрачный у готового изображения.



Добавление надписи
Процесс создания надписи на изображении тоже интересует многих пользователей.
-
Первым делом следует создать текстовый слой. Этого можно достичь, кликнув в левой панели инструментов на символ, выполненный в форме буквы A. После этого кликаем на ту часть изображения, где хотим видеть надпись, и набираем её с клавиатуры.


Использование инструментов рисования
Приложение Гимп имеет в своем багаже очень большое количество инструментов для рисования.




Сохранение изображения
В программе GIMP существуют два варианта сохранения изображений. Первый из них предполагает сохранение картинки во внутреннем формате. Таким образом, после последующей загрузки в GIMP файл будет готов для редактирования в той же фазе, в которой работа над ним была прервана перед сохранением. Второй вариант предполагает сохранение изображения в форматах, доступных для просмотра в сторонних графических редакторах (PNG, GIF, JPEG и др.). Но в этом случае при повторной загрузке картинки в Гимп редактировать слои уже не получится.
Резюмируем: первый вариант подходит для графических файлов, работу над которыми планируется продолжить в будущем, а второй – для полностью готовых изображений.





Как видим, работа в приложении GIMP довольно сложна и требует наличия определенной начальной подготовки. Вместе с тем, обработка изображений в этом текстовом редакторе все-таки проще, чем в некоторых аналогичных решениях, например, Adobe Photoshop, а его широкий функционал просто поражает.

Мы рады, что смогли помочь Вам в решении проблемы.
Отблагодарите автора, поделитесь статьей в социальных сетях.

Опишите, что у вас не получилось. Наши специалисты постараются ответить максимально быстро.
Иногда возникает потребность сделать на картинке, какую ни будь надпись. Это может быть адрес на визитке или на рекламном баннере, а может быть на поздравительной открытке, которую вы сами решили создать.
Вставляем надпись в изображение
Давайте потренируемся на простом примере:
В рабочей области щёлкните по холсту и растяните рамку до желаемых размеров. Кстати размер, жирность, наклон, отступы, форму и цвет шрифта можно настроить прямо на панели, которая появляется рядом с рамкой.
Впишите в рамку например, слово "Привет".

Цвет настраивается так же, как и для любого другого инструмента.
Обратите внимание, что в Диалоге слоёв появился новый слой, на котором и размещается текст.
Для каждого новой надписи программа будет создавать новый слой, с которым можно работать, как обычно, – менять прозрачность, применять фильтры и тд., не затрагивая остальное изображение.
Создаём тень (отражение) текста с помощью перемещения слоя
Способ, который сейчас рассмотрим, удобен тем, что тень можно поместить в любое место изображения. Бывают ведь разные ситуации.
- Создайте копию текстового слоя;
- Задайте ему прозрачность;
- Выберите инструмент Перемещение;
- Обратите внимание, чтобы в Параметрах инструментов, тоже было выбрано Перемещение.
При перемещении слоя старайтесь ухватиться за буквы!

Делаем тень букв с помощью фильтра
Вот мы уже и начинаем потихонечку подходить к фильтрам.
Встроенных в программу фильтров достаточно много, чтобы создать любой эффект. В данном примере воспользуемся Фильтр -> Свет и тень -> Отбросить тень. При его активации откроется окно настроек. Выберите нужные параметры и нажмите ОК.
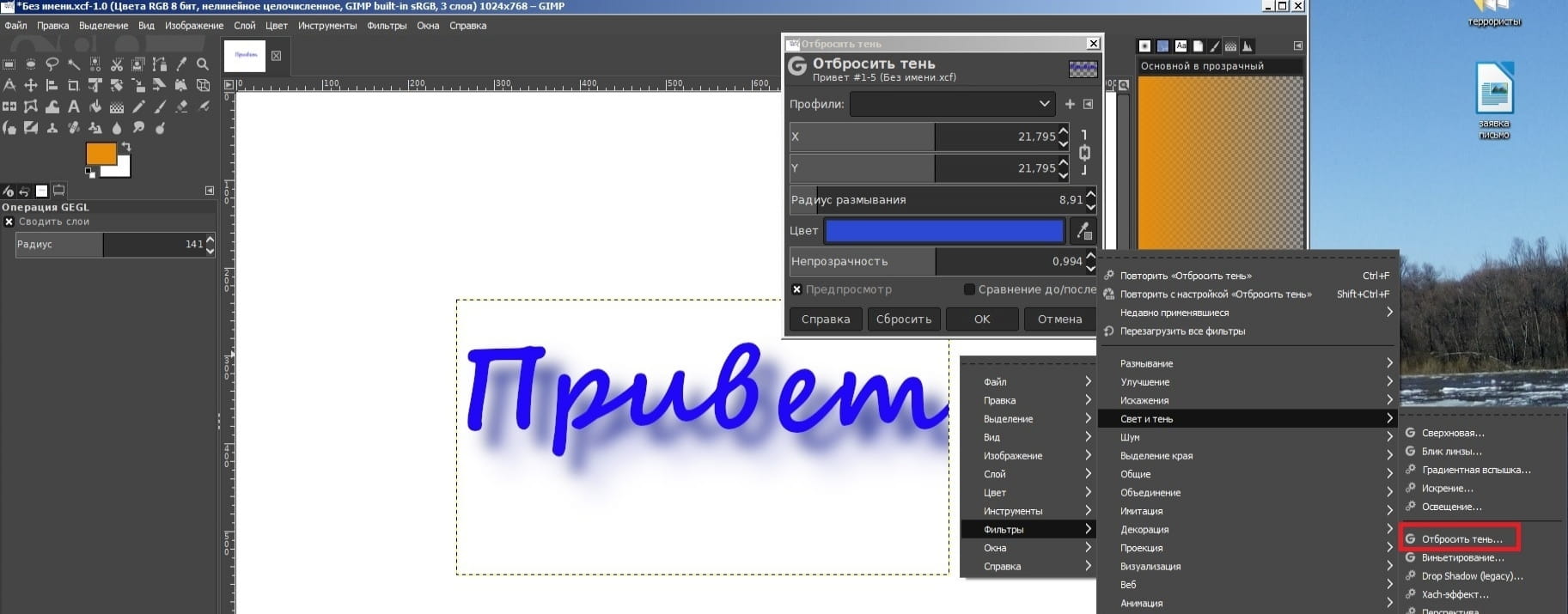
Обводка слова по контуру
Обведём надпись по контуру.
Щёлкнем правой кнопкой мыши по слою с текстом и выберем Альфа-канал в выделение.

Затем установим размер границы выделения — это и будет размер линии обводки.
Выберете Выделение → Размер границы, установите значение в пикселях.
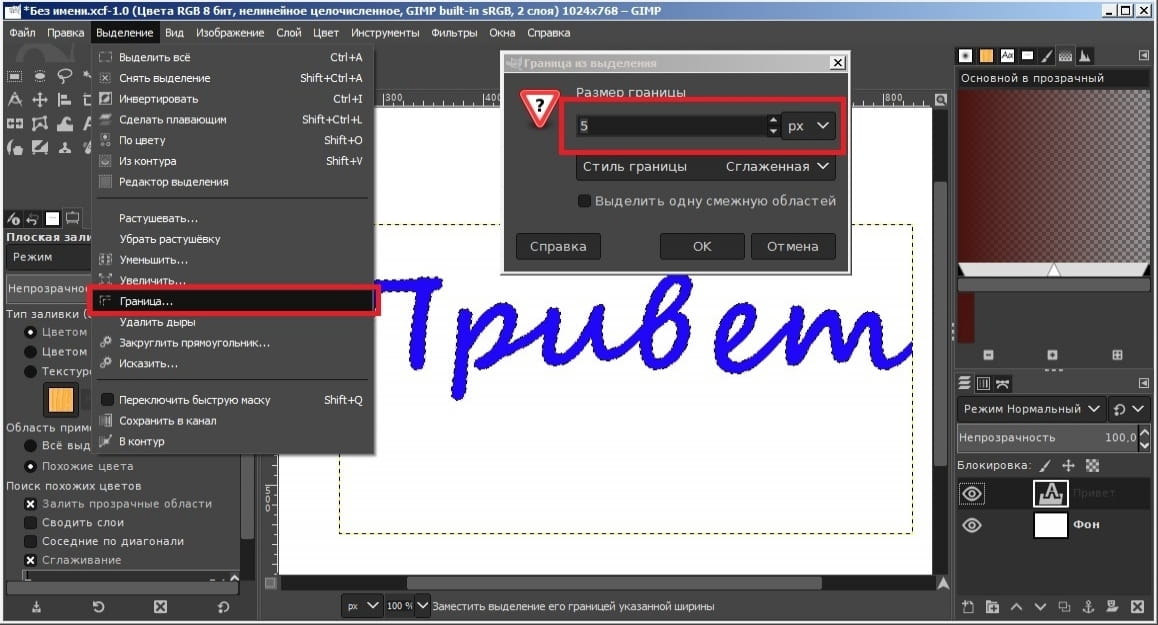
Далее, выберем инструмент Заливка, зададим ему нужный цвет и применим к краю выделения.
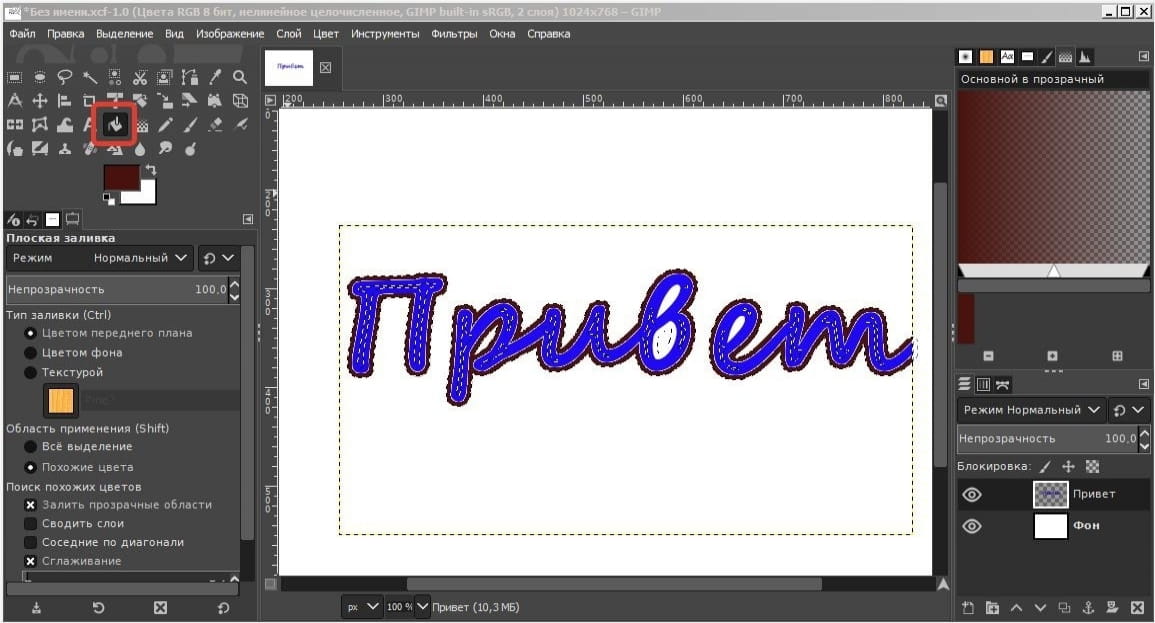
Осталось снять выделение и посмотреть результат.
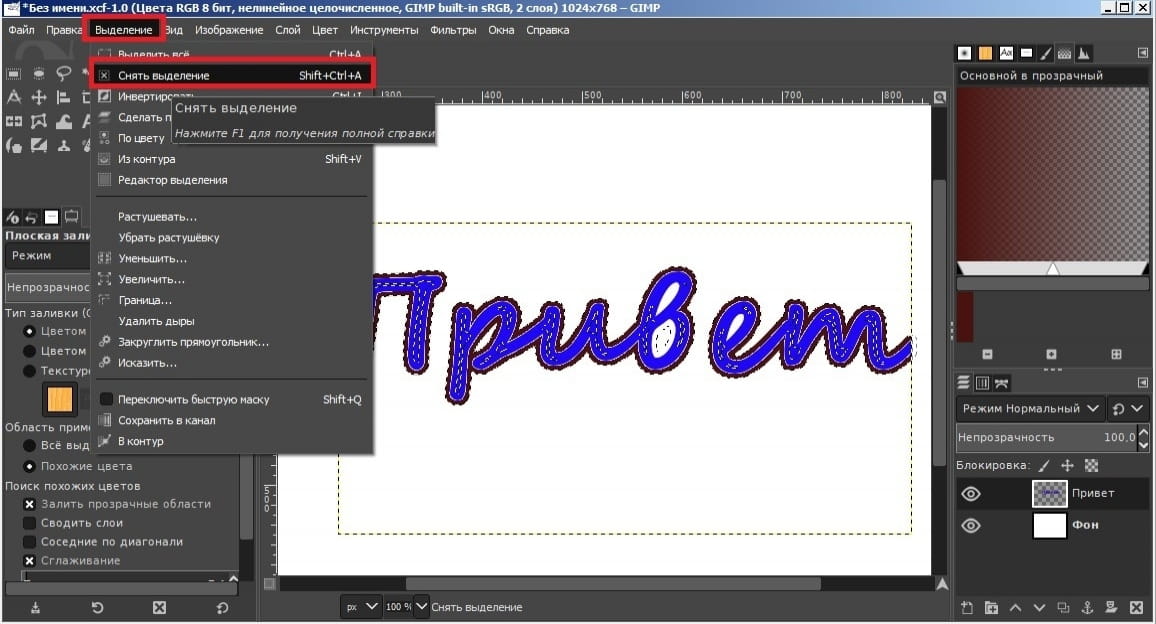
Сделаем текст по кругу
Описанным ниже способом можно вписать буквы в любую фигуру, самое главное создать нужный контур.
Первым делом нужно написать что нибудь. У нас остаётся слово "Привет"с начала главы.
- Для наглядности отключим видимость текстового слоя;
- Выберем инструмент Эллиптическое выделение и выделим область в форме круга;
- Далее в меню выберем Выделение -> В контур.
Программа создаст контур из выделения, но мы этого пока не видим.
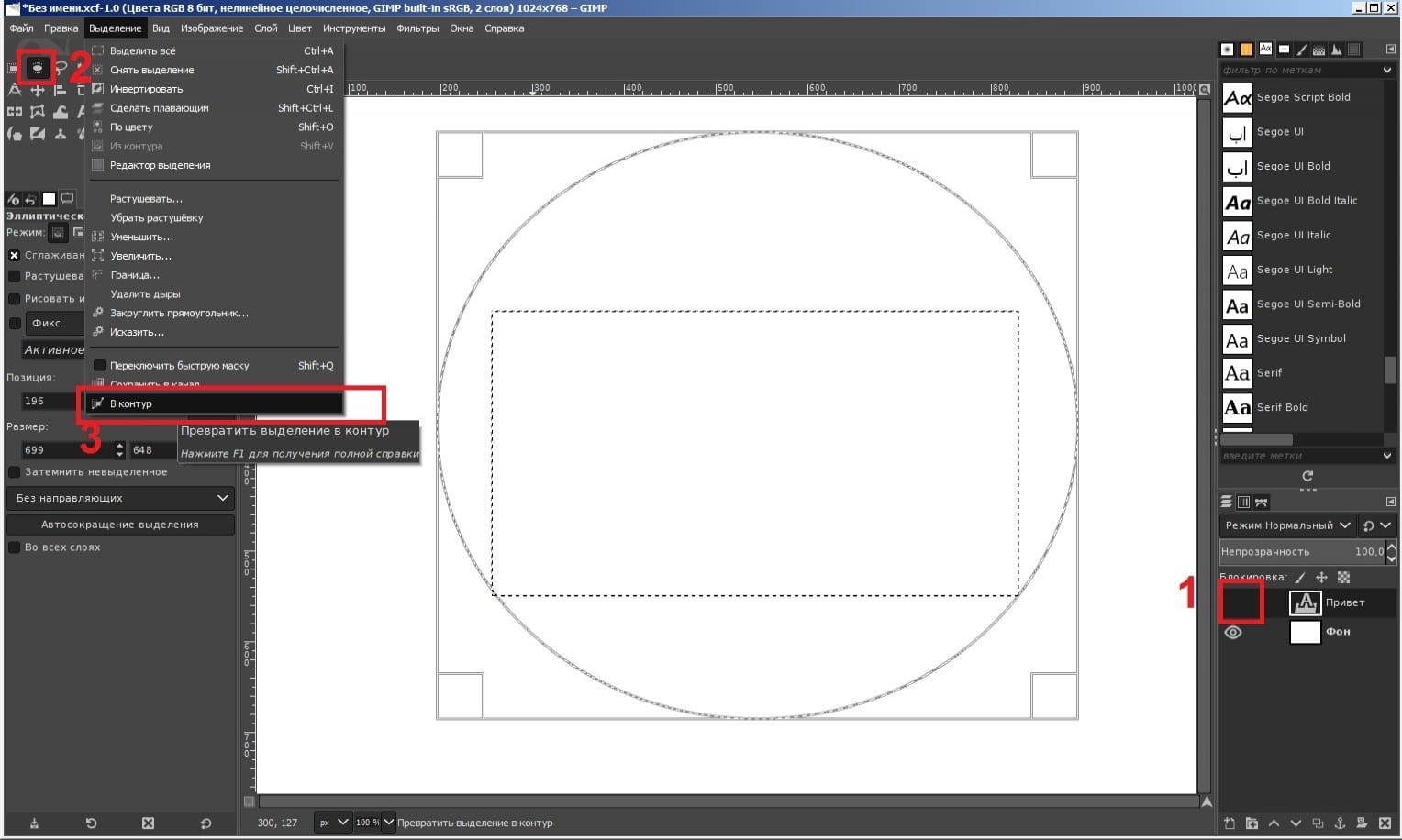
В диалоге слоёв щёлкнем правой кнопкой мыши по текстовому слою. Выберем Текст по контуру. (Видимость слоя можно не включать, чтоб не мешался).
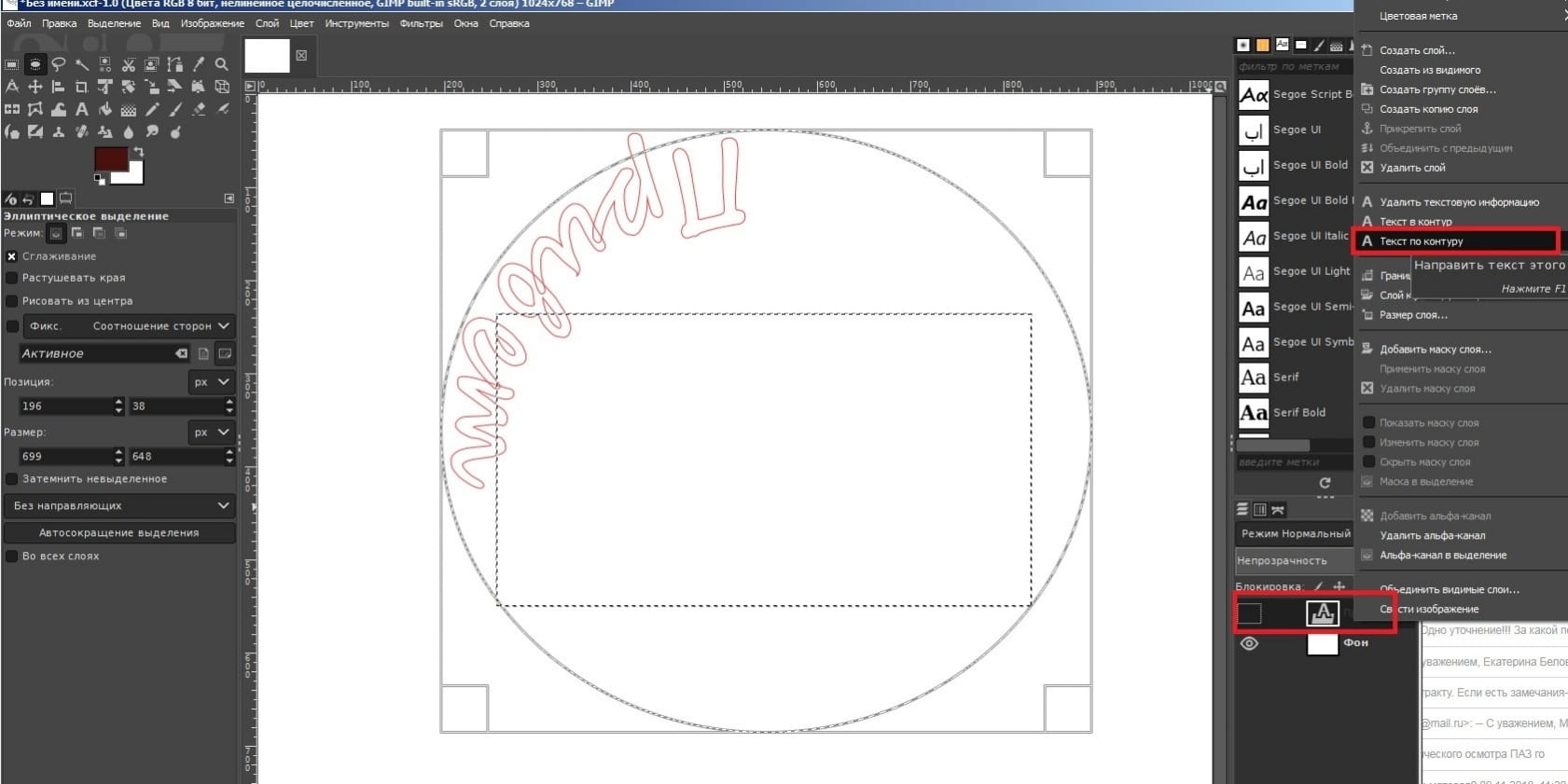
На экране отобразиться наш "Привет" в виде контура.
С помощью инструмента Вращение задайте нужное положение слою. Обратите внимание на то, чтобы буквы не выходили за пределы контура, иначе они могут быть обрезаны. Для калибровки положения внутри круга используйте регуляторы положения по оси X и Y.
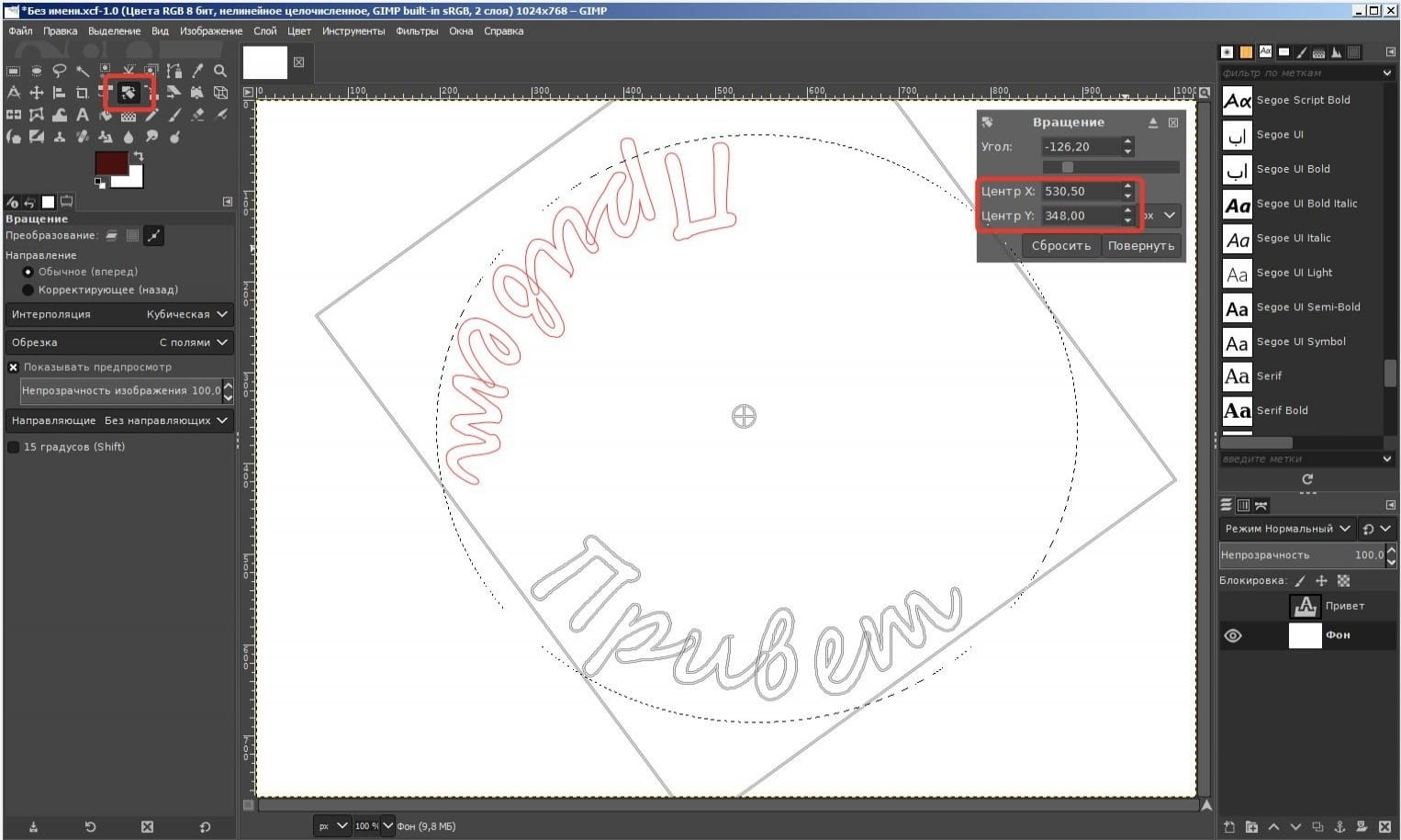
Зальём текст цветом.
Для этого выберете нужный цвет в панели инструментов и нажмите в меню Правка -> Залить контур, или Обвести контур.
Читайте также:


