Как сделать резервную копию в ворде
Когда Word случайно закрывается или программа аварийно завершает работу, ваш несохраненный документ Word может исчезнуть. В этом случае вам, возможно, придется работать над документом с нуля, что довольно неудобно.
Однако перед тем, как начать новый документ, вы можете попытаться получить документ Word. Вот как вы можете восстановить эти несохраненные документы Word со своего компьютера.
Это первое действие, которое вы должны предпринять при потере документа Word. Шаги довольно простые:
Шаг 1: На панели поиска Windows введите имя документа и нажмите Enter.
Шаг 2: Если в результатах отображается файл в списке документов, дважды щелкните его, и он откроется в Word.
Найдите расширение .WBK или .ASD
Файл с расширением .WBK представляет собой резервную копию Word, а расширение .ASD представляет собой автоматически сохраненный файл. Вы можете выполнить поиск, есть ли у вашего файла Word резервная или автоматически сохраненная копия, выполнив следующие действия:
Шаг 1: В строке поиска Windows введите. wbk или .asd и нажмите клавишу Enter.
Шаг 2: Проверьте результаты поиска, чтобы увидеть, есть ли у вас файлы, представленные таким образом:
- Резервная копия: Резервная копия + Имя отсутствующего файла.
- Автосохраненный файл: расширение .asd.
Шаг 3: Дважды щелкните имя файла, чтобы открыть его.
Важно отметить, что для того, чтобы файл Word имел расширение .wbk, в Word должна быть включена функция резервного копирования. Вот как проверить, включена ли функция:
Шаг 6: Выберите ОК, чтобы сохранить изменения.
Использование диспетчера задач
Вы можете использовать диспетчер задач в Windows, чтобы восстановить несохраненный файл. Однако для этого требуется завершить все связанные с Word процессы и перезапустить Word. Вот как это работает:
Шаг 1: Запустить диспетчер задач
Шаг 4: В разделе фоновых процессов проверьте наличие процессов, связанных с Word. Если процесс отображается, щелкните правой кнопкой мыши и выберите Завершить задачу.
Шаг 5: Закройте диспетчер задач.
Шаг 6: Снова запустите Word, чтобы проверить, отображается ли отсутствующий файл на панели восстановления документов. Эта панель расположена слева от окна Word.
Шаг 7: Если на панели восстановления есть файлы, дважды щелкните их, чтобы открыть.
Поиск временных файлов
Другой способ найти несохраненные или поврежденные документы Word — это поиск временных файлов. Такие файлы имеют расширение .tmp. Вот как найти временные файлы на рабочем столе:
Шаг 1: В строке поиска Windows введите .tmp или ~, затем нажмите кнопку Enter.
Шаг 2: Щелкните вкладку Документы.
Шаг 3: Прокрутите список результатов поиска. Сделайте это, чтобы найти имена файлов, которые соответствуют недавним датам и времени, когда вы работали над документом.
Шаг 6: Перейдите к местоположению файла .tmp, который вы нашли ранее, и выберите его, чтобы открыть файл.
Используйте функцию управления документами в Microsoft Word
Шаг 2: Выберите вкладку Файл на ленте.
Шаг 4: Выберите Управление документами.
Шаг 5: Выберите Восстановить несохраненные документы.
Поиск в корзине
Если файл был случайно удален, его можно восстановить, если корзина не была очищена. Вот как это сделать:
Шаг 1: Запустите корзину.
Шаг 2: Найдите в списке документов имя файла.
Использование Microsoft Windows Recovery Tool
Если вы забыли сохранить документ Word, вы сможете найти несохраненный документ Word с помощью любого из описанных выше методов. Однако, если вы случайно удалили файл и его нет в корзине, вы можете использовать средство восстановления Microsoft Windows Recovery Tool для его восстановления.
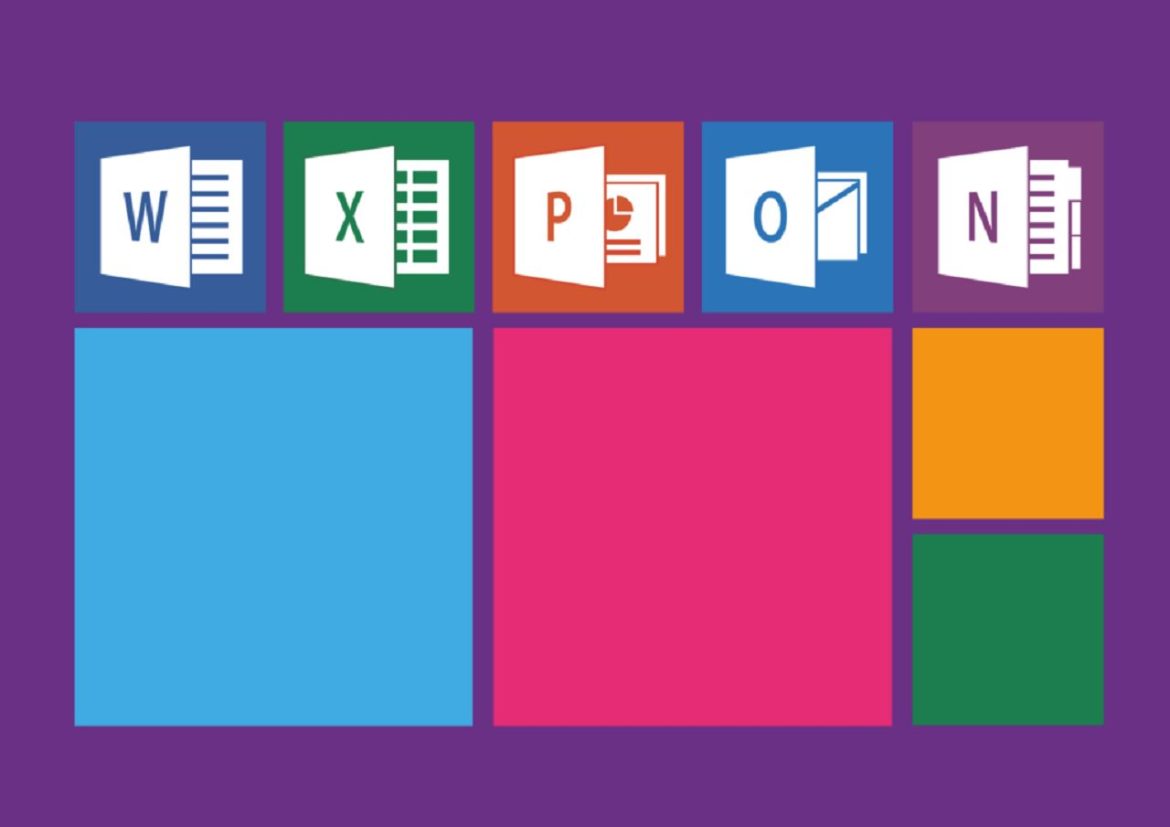
Пользователи Microsoft Office знают, как неприятно бывает потерять несохраненные документы. Это означает потерю многих часов или даже дней работы, если в неподходящее время случаются перебои в подаче электричества, или компьютер зависнет по каким-то другим причинам. В статье мы расскажем, как защитить себя от подобных неприятностей и активировать в Office функции автосохранения.
Данная функция доступна в Office 365 и более ранних версиях. В этой статье используется Microsoft Office 2016. Пакет приложений Office поддерживает возможность создания резервных копий документов, которые хранятся вместе с оригинальным файлом для восстановления в будущем.
Давайте посмотрим, как можно восстановить и копировать несохраненные документы в Office на Windows 10.
Как восстановить потерянные файлы в Office (Windows 10)




Другой способ для автоматического восстановления файлов MS Office в Windows 10



Как свести к минимуму потери данных и создавать резервные копии




Чтобы свести к минимуму потерю данных, вместо XX поставьте 1 минуту, тогда как по умолчанию стоит значение 10 минут. Файл будет автоматически сохраняться каждую минуту, и вы потеряете минимум данных.
Также можно получить доступ к автосохранённым файлам, скопировав путь из меню местоположения файла AutoRecover. Нажмите OK для внесения изменений.
Здравствуйте, дорогие друзья!
В сегодняшней статье мы поговорим о том, как восстановить документ Word. Не редко бывают случаи, когда в результате системного сбоя одного из приложений офисного пакета Microsoft Office можно потерять важный документ, над которым работали целый день. Другими словами, прошла всего секунда, а результат многочасовой работы, например в Word’е, пропал в результате какого-то сбоя. И в этой статье я расскажу вам, как восстановить утраченный файл после аварийного закрытия, например, MS Word.
Как восстановить документ Word?
Автосохранение для забывчивых пользователей.
Как застраховать себя от сбоев системы или случайной потери информации? Как восстановить документ word, если всё же случился сбой?
Хороший вариант: периодически нажимать комбинацию клавиш Ctrl+S (сохранение документа) или щелкать по иконке с дискетой. Но если этот навык не вошел в привычку, то нужно применить автосохранение в Ворде.
Автосохранение в Word специально придумана для забывчивых пользователей. Настроив её всего один раз, можно не беспокоиться о том, что потеряете текст.
Настроить функцию автосохранение Word — дело нескольких секунд.
Где в Word настроить автосохранение?
Теперь документ будет сохраняться автоматически через указанный интервал времени.

А где хранятся автосохраненные файлы Word?
Это зависит от настроек. Обычно в той папке, из которой открывали документ. Все резервные копии Ворда имеют расширение .asd. Для открытия резервных копий надо пользоваться специальным режимом.

По умолчанию папка для хранения файлов автосохранения для Microsoft Office в Windows находится: C:\Users\Asus\AppData\Roaming\Microsoft\Word\,
где Asus — это имя пользователя компьютера, далее путь у всех одинаковый.
Поэтому, если произошел форс-мажор и вы потеряли файл из-за сбоя Word, то идем в эту папку и ищем его там. Если нашли — читайте статью дальше, а если нет, то мои соболезнования вам.
Как восстановить документ Word?
Но, если по каким-то это восстановление у вас не включилось, то можно попробовать открыть резервную копию документа с расширением .asd вручную, другим способом.
Как открыть файл с расширением .asd?
Итак, резервный asd-файл у нас есть, но возникают следующие вопросы. Чем открыть файл с расширением .asd? Как восстановить документ word?

Предположение было верное, но метод выбран не тот. Файл с расширением .asd открывается также в программе MS Word, но определенным способом.

2. Открываем эту папку в Проводнике и смотрим, там должен лежать наш файл с расширением .asd.

5. Далее сохраняем открывшийся файл или документ с обычным расширением .doc/.docx на компьютере.
Подводя небольшой итог, хочу сказать, что настроив функцию автосохранения, не забывайте также сохранять результаты работы обычным способом. Автосохранение в Ворде — это, конечно же, полезная функция, но комбинация клавиш Ctrl+S избавит вас от многих проблем.
На этом пока все! Надеюсь, что вы нашли в этой заметке что-то полезное и интересное для себя. Если у вас имеются какие-то мысли или соображения по этому поводу, то, пожалуйста, высказывайте их в своих комментариях. До встречи в следующих заметках! Удачи! 😎

Полезным будет узнать, как восстановить несохраненный документ Ворд.
Восстановление из резервной копии
После аварийного завершения работы (компьютер внезапно завис или перезапустился) Word сам предложит восстановить файл. Для этого должна быть активна функция автосохранения.
- Запустите программу. В левой части окна появится список документов. Они были открыты, когда отключился компьютер. Там же указано время их последнего изменения.
- Найдите тот, который нужен. Просто кликайте на них — текст отобразится в Word.
- Как только вы уберёте список, копии будут помещены в корзину. Перед этим программа попросит подтвердить их удаление. Лучше подстраховаться — второй раз они не появятся.
Но если этот список не открылся, или вы случайно завершили работу программы, и документ Ворд не сохранился — как восстановить его в таком случае? Порядок действий зависит от версии офиса.

После аварийного завершения работы Word сам предложит восстановить файл
Office 2010
В Microsoft Office 2010 есть специальный инструментарий для этого:
Если копия некорректно записалась, открыть её напрямую не получится. Но можно сделать так:
По умолчанию Word хранит эти копии в папке, которая может оказаться скрытой. Чтобы она отображалась, сделайте так:

Office 2007
Вот как восстановить несохраненный документ Word 2007:
Этот метод сработает и с офисом 2003.
Конвертор резервных копий
Если файл автосохранения повреждён или при открытии выдаёт ошибку, воспользуйтесь конвертором резервных копий. Обычно он устанавливается вместе с Office и его не требуется включать отдельно. Но в случае чего можно активировать эту функцию вручную.
Теперь вы можете пользоваться этой опцией, если до этого она была отключена. Делается это так:
Как включить автосохранение?
Чтобы не задумываться, как восстановить документ Ворд, если не сохранил резервную копию, включите автосохранение. Вот что нужно сделать:

Документы, хранящиеся в сети или на съёмных носителях
Файл, находящийся на флеш-накопителе, внешнем жёстком диске, в интернете или сетевой папке, Office воспринимает, как удалённый. Это никак не сказывается на работе. Вы можете спокойно печатать. Но если при сохранении возникнут проблемы со съёмным устройством или на время пропадёт доступ к сети, данные будут потеряны и труды многих часов уйдут насмарку. Чтобы этого не произошло, сделайте следующее:
Так при работе с документами Word будет создавать данные автосохранения на ПК. И вы вернёте их в случае поломки съёмного носителя или другого сбоя.
Как восстановить документ, если нет резервной копии?
Резервная копия может исчезнуть после того, как вы завершили работу программы. Даже с автосохранением. А если эта функция не используется и не настроена, вернуть свои данные через интерфейс программы вообще не получится. Но это не все так безнадёжно. Вот как восстановить закрытый документ Word в подобном случае.
Вариант 1
Вариант 2
Вариант 1 не помог? Значит, автоматически сохранённого документа просто нет. Но данные могут находиться во временных файлах.

Вариант 3
Эти резервные копии можно открыть в Word так же, как и данные автосохранения .ads. Если ни один из способов не дал результатов, воспользуйтесь утилитами для восстановления файлов. Например, Perfect File Recovery или Recuva.
При работе с важными или объёмными документами не забывайте их сохранять. Чтобы не потерять прогресс и не печатать всё снова, используйте функцию автосохранения. Но и в случае каких-то непредвиденных событий ваши данные можно будет спасти.
Читайте также:


