Как сделать резервную копию iphone
Утеря iPhone является крайне неприятным событием. Мало того, что придется тратить средства на приобретение нового устройства, есть еще и риск потери ценных данных. Порой они могут стоить больше, чем последняя модель iPhone. В данной ситуации самонадеянные пользователи настраивают смартфон заново, вспоминая пароли и ссылки, а опытные пользователи – восстанавливают утраченную информацию с помощью заранее созданной резервной копии.
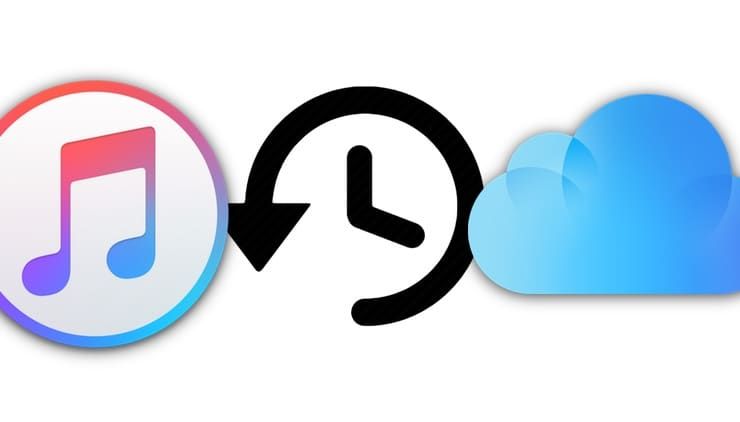
Терять данные не любит никто, но надо смириться с тем, что иногда это происходит. И чем чаще создавать резервные копии ценной информации, тем меньше шансов потерять ее в случае чрезвычайной ситуации. Apple активно предлагает защитить личные данные, библиотеку фотографий, данные приложений и многое другое с помощью автоматически создаваемых бэкапов iPhone в iCloud. В этом материале мы расскажем о резервном копировании с разных точек зрения.
Зачем делать резервную копию (бэкап) на iPhone?
Во-первых, резервное копирование является идеальным способом, обеспечивающим быстрый перенос данных со старого iPhone на новый.
Во-вторых, любимое устройство может потеряться или поломаться и вместе с этим хранящиеся данные могут быть безвозвратно потеряны.
Конечно, отсутствие резервной копии означает потерю заветных фотографий и видео, несинхронизированных заметок и хранимых приложениями данных. Документы, не сохраненные в iCloud, тоже будут потеряны.
К счастью, многие сервисы включают в себя возможность облачного резервного копирования. Им обладают и стандартные Заметки, и сторонние инструменты, к примеру, Evernote. Тем не менее настройка нового аппарата и ручная загрузка данных каждого приложение – непростая и трудоемкая задача.
Какие виды резервного копирования бывают?
Владелец iPhone обладает двумя стандартными вариантами резервного копирования данных. Это могут быть локальные копии, созданные на компьютере в программе iTunes (скачать можно здесь), или онлайн копии, загруженные через Интернет в облачный сервис iCloud. У каждого из этих вариантов есть свои достоинства и недостатки.
Резервное копирование iPhone в iCloud
После активации этого способа резервирования, бэкапы будут создаваться автоматически при подключенном к iPhone адаптеру питания через сеть Wi-Fi. При этом устройство не должно использоваться. У большинства людей устройство ведет работу по резервированию данных ночью, во время своей зарядки.
Создание первоначальной резервной копии в iCloud займет некоторое время – iPhone оно потребуется для загрузки большого объема данных на сервер. В зависимости от скорости доступа к Интернету этот процесс может растянуться на несколько дней. Впоследствии в резервную копию будут передаваться только новые или измененные данные, поэтому происходить это будет быстрее. В бэкапы iCloud попадают следующие данные:
Чем отличается резервная копия в iCloud от синхронизации с iCloud?
Максимально подробно вопрос об отличии между резервной копией в iCloud, синхронизации с iCloud и хранилищем iCloud Drive мы рассказали в этом материале.
Как сделать резервную копию вашего iPhone онлайн в iCloud
С большой вероятностью можно утверждать, что на вашем устройстве уже и так включено резервное копирование iCloud. Проверить это легко:
1. Разблокируйте свой iPhone и перейдите в Настройки → → iCloud.

2. Прокрутите меню вниз до пункта Резервная копия в iCloud и нажмите на него.
3. Убедитесь, что переключатель стоит в положении Включено. Обратите внимание на возможные уведомления о размерах хранилища iCloud и времени совершения последнего бэкапа.



Если у вас iPhone с малым объемом памяти и на устройстве хранится немного фотографий, игр или видео, то вполне достаточно будет приобрести 50 ГБ облачного пространства по цене 1 доллар в месяц. Если же есть потребность делать резервные копии для нескольких устройств или совместно использовать хранилище с членами семьи, или вы активно пользуетесь цифровым контентом, то отличным вариантом будут 200 ГБ места в облаке за 149 рублей в месяц.
Как самостоятельно выбрать данные для резервной копии в iCloud?
Есть возможность тонко настроить резервирование вашего устройства в разделе Настройки → → iCloud → Управление хранилищем → Резервные копии.

Нажмите на значок своего устройства и просмотрите все элементы, запланированные для резервного копирования в iCloud. Исключите Медиатеку (фото и видео) или выборочные приложения из резервирования, установив переключатель в положение Выключено.

Резервное копирование iPhone в iTunes
Этот вариант резервного копирования осуществляется с помощью приложения iTunes на компьютере с Windows или Mac (скачать здесь). Есть возможность организации процесса и по беспроводной сети при условии, что и компьютер, и iPhone находятся в одной сети. Но куда быстрее и надежнее использовать кабель.
Главными проблемами при использовании iTunes станут – необходимость каждый раз вспоминать о проведении этой процедуры и наличие свободного дискового пространства на компьютере.
Как сделать резервную копию iPhone в iTunes
При обновлении iPhone до новой модели этот способ переноса данных со старого смартфона Apple является самым быстрым. Для формирования бэкапа в iTunes проделайте следующее:
1. Скачайте iTunes для Windows или убедитесь в присутствии актуальной версии iTunes на вашем Mac.
2. Запустите iTunes и подключите к компьютеру при помощи кабеля iPhone, iPad или другое устройство с iOS.
3. Нажмите на появившийся значок устройства в верхней левой части окна, а затем выберите из списка свое устройство. Это может быть iPad, iPhone или iPod Touch.

Если вы используете ноутбук или другой компьютер с недостатком места для хранения архива, то локальное резервное копирование может оказаться невозможным.

Заключение Сделать резервную копию iPhone? В этой статье представлены три метода резервного копирования старого iPhone 7/6/5/4 и восстановление резервной копии iPhone на новый iPhone 8.
В 2017 году отмечается 10-летие iPhone, и Apple запланировала что-то грандиозное, в том числе новейший iPhone 8. До выхода iPhone 8 осталось меньше недели, и я уверен, что многие люди очень взволнованы. Но перед покупкой iPhone 8 лучше резервный iPhone первый. В конце концов, вы можете просто выбросить свой старый iPhone, но восстановить ваши данные сложно.
Вопрос в том, как сделать резервную копию iPhone? В этом посте мы хотели бы дать вам три решения для резервного копирования iPhone 7 / 6s Plus / 6s / 6 / 5s / 5 и восстановления на ваш новый iPhone 8.
Часть 1. Как сделать резервную копию iPhone в iCloud
Шаг 1 Откройте Настройки на вашем iPhone или iPad коснитесь Идентификатор Apple в верхней части экрана, затем нажмите ICloud, Здесь вы можете проверить хранилище iCloud и все приложения, использующие iCloud.
Шаг 2 Прокрутите вниз и нажмите ICloud Резервное копирование, переключите переключатель рядом с ICloud Резервное копирование на. iCloud будет пытаться делать резервные копии вашего iPhone автоматически и регулярно, если он подключен к Wi-Fi и подключен для зарядки.
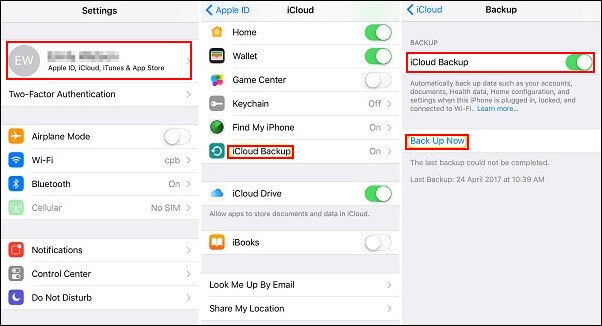
Внимание : iCloud предоставляет только 5 ГБ хранилища бесплатно, если вы решите сделать резервную копию iPhone, вы, вероятно, захотите чуть-чуть в месяц увеличивать это пространство хранения.
Часть 2. Как сделать резервную копию iPhone в iTunes
Многие потребители больше знакомы с iTunes, потому что именно они используют для покупки приложений, музыки и книг в магазинах Apple. Если вы не хотите хранить резервные копии iPhone в iCloud, вы можете хранить их локально в iTunes.
Шаг 1 Откройте последнюю версию iTunes на ПК / Mac и подключите iPhone к компьютеру с помощью USB-кабеля. Подождите, пока iTunes автоматически обнаружит ваше устройство, затем щелкните значок устройства рядом с раскрывающимся меню категории в левой части окна iTunes.
Шаг 2 Выберите Заключение от боковой панели, затем прокрутите вниз и найдите Резервные копии .
Шаг 3 Выберите Этот компьютер под Автоматическое резервное копированиеи убедитесь, что вы проверите Зашифровать резервную копию iPhone в то же время - это обеспечит передачу данных о работоспособности и паролей вместе с резервной копией.
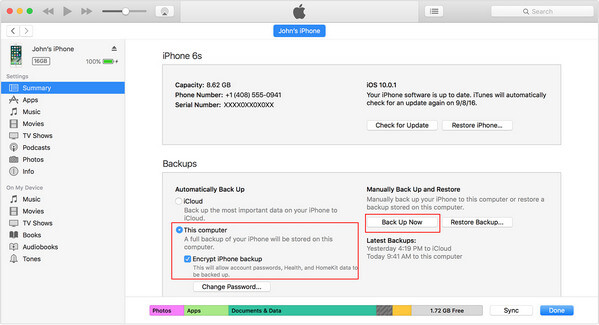
После резервного копирования iPhone в iTunes вы можете узнать здесь восстановить iPhone из резервной копии iTunes.
Часть 3. Резервное копирование iPhone с помощью инструмента резервного копирования и восстановления данных iOS (рекомендуется)
Одним из самых больших недостатков резервного копирования iPhone X / 8/7 / 6s Plus / 6s / 6 / 5s / 5 с помощью iCloud / iTunes является необходимость резервного копирования всего пакета. Если вы хотите восстановить другой iPhone с такой резервной копией, это может привести к перезаписи всех существующих данных на вашем iPhone.
Кроме того, мы предлагаем вам использовать сторонние Резервное копирование и восстановление данных iOS Программа, которая может дать вам лучший опыт резервного копирования.
• Выборочно восстанавливать любые данные на iPhone из файла резервной копии.
• Предварительный просмотр данных перед резервным копированием и восстановлением iPhone.
• Полная поддержка всех iPhone / iPad, включая новейшие iPhone 8, iPhone 7, iPhone 7 Plus, iPhone 6s Plus, iPhone 6, iPhone 5s, iPhone 5 под управлением iOS 12/11/10/9/8.
Как сделать резервную копию iPhone с помощью iOS Backup и восстановления данных
Шаг 1 Войдите в Резервное копирование и восстановление данных iOS
Бесплатно скачайте FoneLab на ПК и откройте программу, выберите Резервное копирование и восстановление данных iOS опция в основном интерфейсе.

Шаг 2 Подключите iPhone к компьютеру
Чтобы сделать резервную копию iPhone, подключите устройство iOS к компьютеру и выберите Резервное копирование данных iOS опцию.

Шаг 3 Выберите тип файла

Шаг 4 Резервирование IPhone

В этой статье мы в основном показали вам как сделать резервную копию iPhone с помощью iTunes, iCloud или iOS Backup. Тем не менее, есть много других инструментов, которые помогут вам сделать резервную копию iPhone, таких как Gmail, AirDrop и т. Д. Возьмем Gmail в качестве примера, чтобы попытаться резервное копирование контактов iPhone в Gmail.
Большинство пользователей iPhone при утери, замены или повреждения устройства ищут способы восстановления данных.
В данной статье мы расскажем о том, как это сделать.
Три способа сделать резервную копию iPhone на компьютер
Главный помощник восстановления данных на iPhone - это резервная копия. Есть различные программы, позволяющие воспользоваться резервной копией, такие как iCloud, iTunes и iCarefone.
Способ 1. Как сделать резервную копию и восстановить айфон через iCloud
Для того, чтобы при помощи iCloud восстановить данные на своём устройстве , Вам необходимо создать резервную копию.
Так же обязательно проверьте наличие последней резервной копии,убедитесь,что она существует.

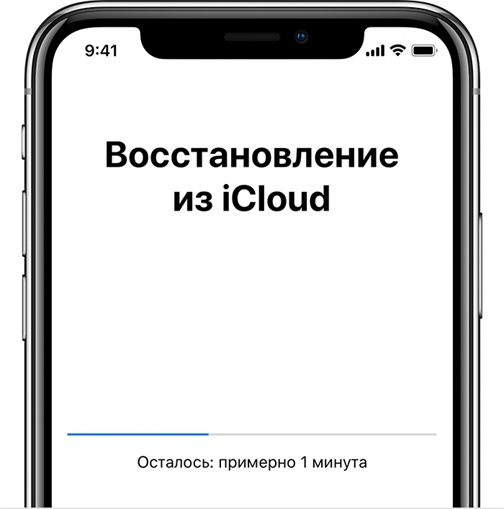
Дождитесь полного переноса данных и не прерывайте подключение. От размера резервной копии зависит скорость переноса данных, данная процедура может длиться от нескольких минут до часа.
Если отключиться от Wi-Fi, вся процедура завершится до следующего подключения.
Способ 2. Как сделать резервную копию айфона через iTunes
Для того, чтобы создать резервную копию в iTunes необходимо сначала установить последнюю версию программы на Ваш ПК.
После этого программа запустит процесс создания резервного копирования, ход которого Вы можете наблюдать в верхней части окна программы.
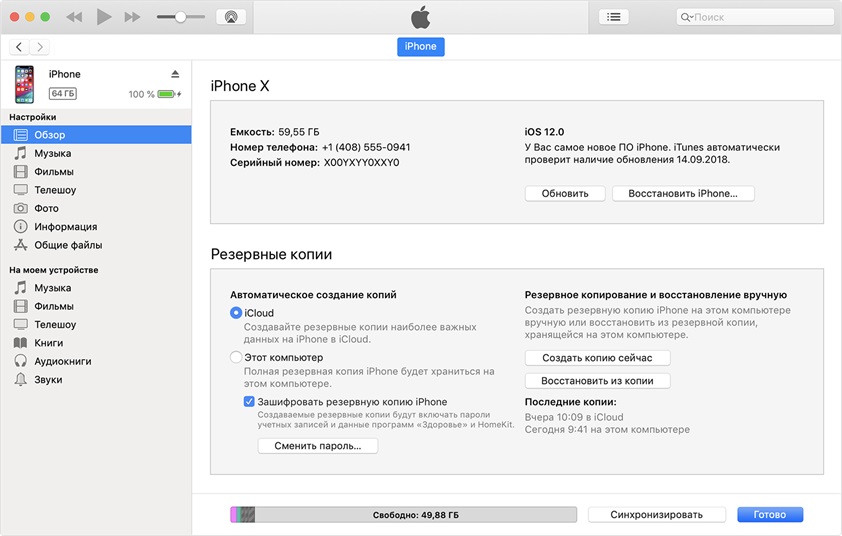
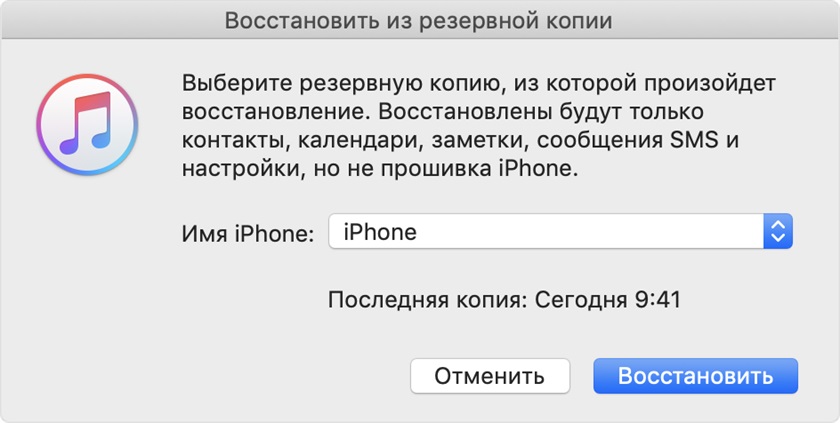
Способ 3. Как сделать резервную копию айфона через iCareFone
Tenorshare iCareFone – это очень удобная, простая в пользование и многофункциональная программа для iPhone, iPad и iPod, позволяющая выборочно создавать резервные копии, получать доступ к данным, сохраненным в резервных копиях iTunes, и восстанавливать данные из доступной резервной копии в любое время и в любом месте.

Шаг 1. Скачайте и установите программу, подключите Ваше устройство к ПК.

Шаг 4. Далее внизу появится строчка с загрузкой. Быстрота загрузки зависит от размеров ваших данных и скорости сетевого подключения.

Шаг 5. После успешного окончания резервного копирования, Вы можете просмотреть Ваши данные.
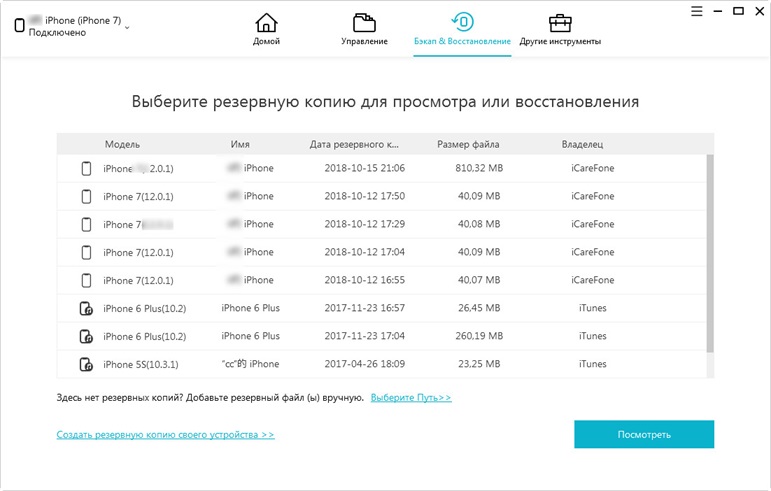
Теперь поговорим о том, как при помощи программы iCareFone восстановить данные из резервной копии. Для этого выполните следующие шаги:
Шаг 1. Подключите устройство к ПК. Перейдите к разделу "Бэкап и восстановление". Затем нажмите "Просмотр списка резервных копий".
Шаг 2. В появившемся списке выберите резервную копию, которую вы хотите восстановить, и нажмите "Посмотреть" чтобы восстановить данные.
Шаг 3. Необходимо проверить данные, которые нужно восстановить.
Шаг 4.Выберите наиболее подходящий для Вас способ. У Вас есть два способа :Экспортировать на ПК или же восстановить в устройство.
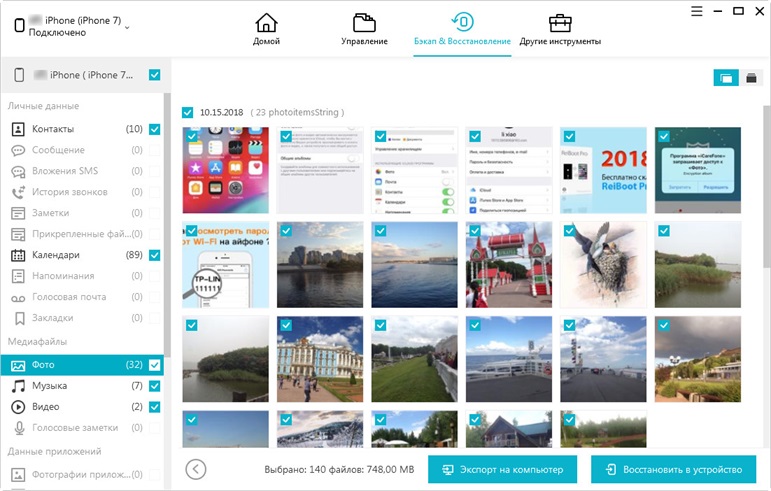
Небольшое примечание, если вы восстанавливаете в устройство, то Вы можете восстановить только фотографии, видео, музыку, контакты и закладки.
Также iCareFone позволяет удалять ненужные резервные копии, для этого нажмите на значок корзины.
В данной статье мы рассказали как при помощи программ можно создавать резервные копии и восстанавливать свои данные при потери, замене или поломки Вашего гаджета.
При возникновении подобных случаев рекомендуем использовать iCareFone. Это очень удобная и простая в использовании программа, с помощью которой, Вы можете с лёгкостью создавать резервные копии и восстанавливать данные.

Лучший способ защитить свои данные – сохранить их в резервной опии. Вы можете сделать это через iCloud, iTunes или стороннюю программу. Резервные копии нужно сохранять и перед обновлением ПО. Лучше всего использовать автоматическое резервное копирование на случай, если ваше устройство украдут, или вы его потеряете. Ниже мы расскажем, как сделать резервную копию iPhone, iPad или iPod touch.
Что значит резервная копия?
Для сохранения резервной копии можно использовать iCloud прямо на устройстве или же iTunes на компьютере. Главное различие заключается в том, где будут храниться ваши копии. Копии iCloud хранятся в облачном хранилище iCloud, а копии iTunes – на вашем компьютере.
Если вы сохраните резервную копию через iCloud, то сможете получить к ней доступ когда угодно и откуда угодно, если доступен Wi-Fi. При использовании iTunes копии можно будет открывать только через компьютер, на котором они хранятся.
Как включить автоматическое сохранение копий в iCloud
Сделать резервную копию Айфона в iCloud – отличная идея на случай, если с вашим устройством что-то случится. Тогда вы сможете открыть копию на другом устройстве.
Определенно стоит оплатить хранилище iCloud. Бесплатных 5 GB оказывается недостаточно даже для копирования данных телефона, не говоря уже о фотографиях. Всего за 0.99$ в месяц можно получить 50 GB облачного пространства – этого в большинстве случаев достаточно для хранения резервной копии данных устройства вместе с изображениями.
Чтобы сохранять копии в iCloud когда угодно, для начала нужно включить копирование на своём устройстве. Способ ниже подходит для всех современных версий iOS.
- Откройте приложение Настройки на своём iPhone или iPad.
- Выберите свой AppleID вверху экрана.
- Выберите iCloud.
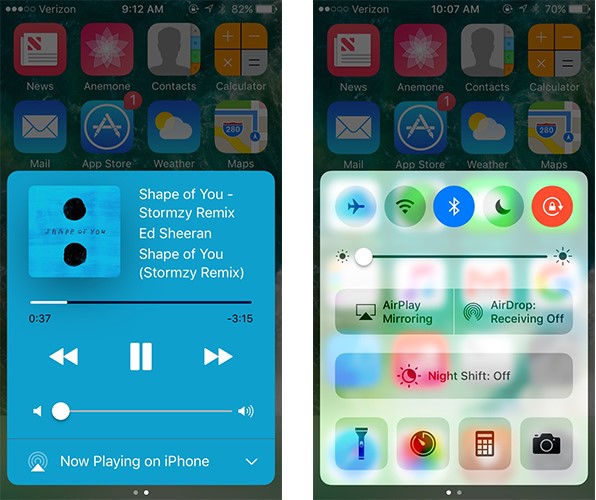

iCloud автоматически сохраняет резервные копии примерно каждые 24 часа, когда ваш iPhone/iPad подключен к Wi-Fi и источнику питания. Чаще всего это происходит ночью.
Если раньше вы никогда не сохраняли резервные копии в iCloud, на первое копирование уйдёт много времени. После этого iCloud будет загружать только последние изменения, внесённые после прошлой копии. Процесс станет намного быстрее.
iCloud может создавать резервные копии для:
Как сделать резервную копию iPhone в iCloud
Копии iCloud автоматически сохраняются минимум раз в день, когда вы ставите устройство на зарядку. Вы также можете сделать резервную копию Айфона вручную в любой момент.
- Откройте приложение Настройки на своём iPhone или iPad.
- Выберите свой AppleID вверху экрана.
- Выберите iCloud.
- Нажмите Резервное копирование.
- Нажмите Создать резервную копию.
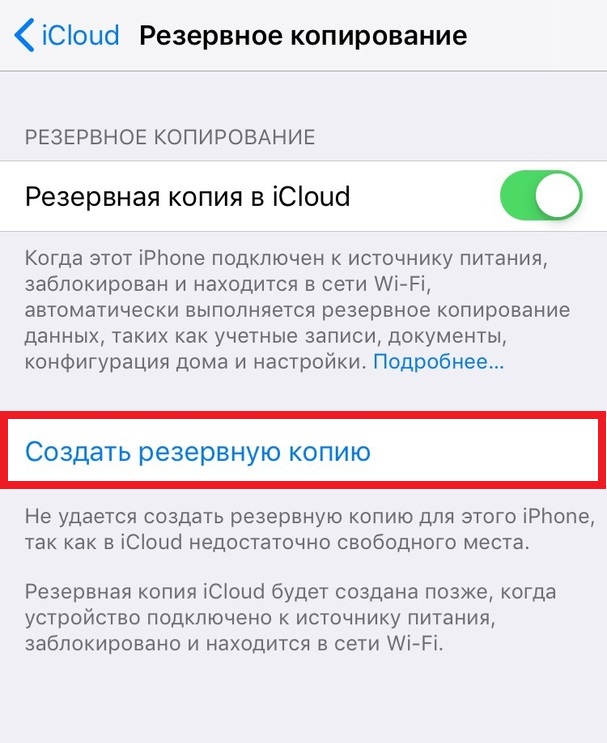
Чтобы иметь возможность сохранять резервные копии iPhone или iPad в iCloud, у вас должна быть учётная запись iCloud.
Как включить автоматическое сохранение копий в iTunes
Если вы не хотите хранить свои резервные копии в iCloud, можно хранить их локально на своём компьютере.
Использование iTunes для резервного копирования и синхронизации данных является простой и сложной процедурой одновременно. Если вы выполняете синхронизацию регулярно и на протяжении долгого времени не меняете ни компьютера, ни библиотеки iTunes, все будет работать прекрасно.
Недостаток этого способа заключается в том, что iTunes – сложная программа, требующая хлопот. Так, устройство iOS может быть синхронизировано только с одной библиотекой iTunes. Если по каким-либо причинам она повредится или Mac окажется утерянным, вам придется начинать все заново. Фактически вы потеряете все данные iPhone или iPad, в таком случае этот способ не имеет смысла.
В то же время iTunes остается единственным, но оттого не менее прекрасным способом создания периодических полномасштабных зашифрованных локальных резервных копий.

Как сделать резервную копию Айфона через iTunes
Если вы включили резервное копирование через iTunes, то копия вашего устройства будет автоматически сохраняться каждый раз, когда вы подключаете его к компьютеру. Кроме того, вы можете сохранять копии в iTunes вручную.

Теперь вы знаете, как создать резервную копию Айфона в iCloud, а также как сделать резервную копию через iTunes. Однако это ещё не всё, ведь копии можно сохранять и с помощью сторонних программ.
Как создать резервную копию iPhone и iPad с помощью альтернативных приложений
Вы могли привыкнуть к ручному подходу Android при синхронизации и резервном копировании данных. Похожие приложения существуют и для iPhone с iPad.
При помощи программы, вроде iMazing или AnyTrans, вы можете экспортировать и импортировать данные типа музыки и фотографий в любое время. Вы также можете экспортировать отдельные чаты из iMessage и сохранять их при помощи стороннего приложения. iTunes не позволяет делать такие вещи.
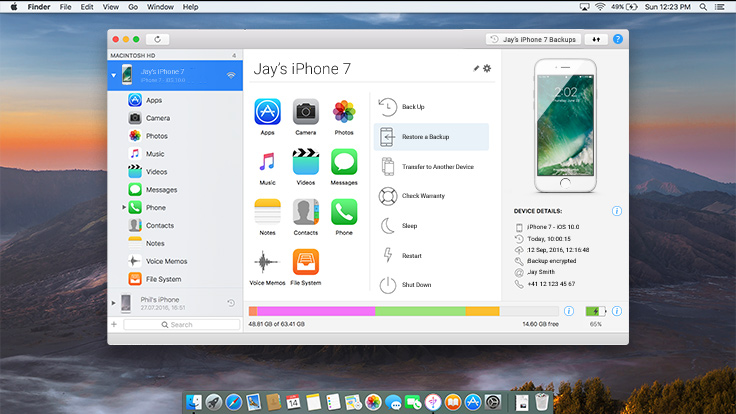
Если вы не хотите использовать iTunes и не можете сохранить резервную копию в iCloud из-за проблем с интернет-соединением, просто купите одно из этих приложений примерно за $30. Периодические стабильные резервные копии этого стоят. Кроме того, эти навороченные приложения предлагают то, что не может iTunes — например, экспорт и импорт отдельных чатов в iMessage и WhatsApp, экспорт медиа и многое другое.
Отдельные резервные копии для разных приложений
Возможно, вы устали от сложного интерфейса iTunes и не хотите делать полноценную резервную копию. Если вы готовы к ручной настройке каждого приложения на новом устройстве, то можно сохранять копии различных данных в разных местах.
Храните свои файлы и прочие документы в Dropbox, чтобы не потерять их. Приложение Office автоматически копирует документы на Microsoft OneDrive.

При начале использования новых приложений проверьте, что в них доступна синхронизация и экспорт данных.
Не пренебрегайте резервным копированием
Вне зависимости от выбранного способа, вам действительно следует делать резервные копии. Мобильные устройства играют большую роль в жизни современного человека, поэтому постарайтесь не потерять даже малой части данных.
Как вы делаете резервные копии на iPhone и на Mac? Поделитесь своим методом в комментариях ниже.
Читайте также:


