Как сделать поддельный рабочий стол
Специально вернул все настройки в исходное состояние, здесь все выглядит не особо презентабельно и пользоваться таким рабочим столом не особо приятно.
Начнем с панели задач. Жмем правой кнопкой по панели задач. Если она закреплена — открепляем.
Убираем лишние кнопки вроде кортаны, просмотра задач и панели люди. Кортана и панель люди в принципе бесполезны, а просмотр задач, нужен только если вы используете временную шкалу для управления несколькими рабочими столами или ваш телефон связан с компьютером. Если вам будет интересно, расскажу об этом подробнее как-нибудь в другой раз.
Открываем параметры панели задач.
Если у вас ноутбук с маленьким экраном, возможно, вам будет удобно включить тумблер "Использовать маленькие кнопки панели задач". Тогда в области даты и времени будет отображаться только время.
Мне подходят большие кнопки, поэтому оставляю как есть. "Положение панели задач на экране" я оставляю "Внизу".
С одной стороны, рабочий стол вроде как предназначен для того чтобы именно на нем были ярлыки. С другой стороны, выглядит это как-то слишком перегружено. Да еще эти щитки и стрелочки на ярлыках бросаются в глаза. Конечно, есть способы их убрать, но перемещение всего это добра в пуск и на панель задач видится мне более элегантным вариантом.
Теперь закрепляем все нужные ярлыки плитками и оформляем как нам удобно. ПКМ по ярлыку и выбираем "Закрепить на начальном экране". Большинство плиток делаю мелкого размера, какие-то из них широкими и крупными. Подбираю так, чтобы все это хорошо выглядело вместе. Плитки собираются в группы, им можно давать названия, но я предпочитаю этого не делать. Вы можете здесь все делать под себя как вашей душе угодно.
Далее закрепляем приложения, которыми пользуемся каждый день, на панели задач. Можно просто закрепить ярлыки на панели задач, но тогда при открытии программы, у вас будет открываться заголовок на ней. Это не очень удобно, да и выглядит кривовато.
Лайфхак: в основную панель я специально закидываю папку, которую использую как рабочую, чтобы не засорять рабочий стол.
Лайфхак2: если хотите сделать панель с ярлыками по центру, то создайте пустую панель инструментов, перенесите ее влево к пуску. После этого создайте уже панель с нужными ярлыками и разместите ее по центру.
Это хороший альтернативный способ для быстрого доступа к программам, если вы не хотите что-то выносить в пуск. Например, сюда можно вынести программы Adobe: Photoshop, Premiere Pro, After Effects, Audition и закрепить их справа или по центру.
Для этого создаем ярлыки и переносим их в другую папку, точно также создаем еще дополнительные панели инструментов на панели задач. Я ставлю крупные значки Adobe и создаю третью панель с маленькими значками, куда помещаю Anydesk, OBS и Paint.
И наконец-то ставим обои. Для этого заходим в параметры фона и загружаем со своего ПК любые с просторов гугла, которые вам больше нравятся.
Лично я использую программу Wallpaper Engine и ставлю анимированные обои. Так, конечно, рабочий стол выглядит поинтереснее, но делать это не обязательно. Особенно в этом нет смысла если у вас объективно слабый компьютер. Программа платная, купить можно в стиме. При большом желании есть бесплатные альтернативы, если вы понимаете о чем я, но не думаю что это стоит таких заморочек. При включении ПК, программа будет запускаться автоматически. Стим при этом запускаться не будет.
Качество ставим высокое, иначе зачем вообще ставить анимированные обои. Во вкладках "Рекомендации" и "Workshop" можно искать новые обои. Оставляю ссылки на некоторые из тех, что добавил себе:
Также вы можете изменить цвет и размер курсора в параметрах "Специальные возможности". Здесь есть на выбор черный курсор, но он немного другой формы. Поэтому если вам нужен черный курсор стандартной формы, просто кликните на цветной курсор и добавьте черный. Сам я пользуюсь обычным белым курсором.
Результат на лицо, тобишь на экран, как говорится.
Конечно, вам не обязательно следовать моим настройкам точь-в-точь, в конце концов это вы будете пользоваться своим компьютером. Главное, чтобы именно вам было приятно это делать.
Буду рад, если материал оказался вам полезен. В этом случае, будет не лишним поставить лайк, подписаться на ютуб канал и вот это вот все.
Сборка "Vasyan Edition" готова.
Где? Тут же почти все виндоус настройки без излишней кастомизации
Опять эта живая хуйня для любителей выебнуться перед друзьями пустым столом
Я то как дурак обои на рабочий стол для себя ставлю, а оказывается надо ими перед кем-то выёбываться. Вот блин :(
Друзьями? Да в 99% этот стол никто не увидет
В 99% случаев я и сам свой рабочий стол не вижу.
Вот поэтому с ними никто и не дружит!
Что плохого в том что человек делает для себя комфортную среду, где он часто проводит время?
ты часто пялишься на рабочий стол?) Рабочий стол прежде всего предусмотрен для быстрого доступа к файлам или папкам, а не в качестве картины. Обои для красоты — пожалуйста, но в первую очередь — практическое удобство. А здесь предлагается убрать все ярлыки в пуск или куда-то там, зато на рабочем столе будет красивая картинка, на которую ты пялишься только при включении компа.
Очень часто я сворачиваю всё, включаю музыку и лёжа на кровати слушаю, и наблюдаю за красивыми обоями, так что да, часто.
Даже оторвавшись от компа ты всеравно пялишься в комп) пусть глаза отдохнут) не смотри туда
Я достаточно часто) Ибо никогда почти не выключаю ПК.
Всем заинтересованным сабжем рекомендую также погуглить Rainmeter. Супер кастомизабельная хреновина, в которой можно даже свои виджеты писать (хз, что за язык, но можно интуитивно разобраться, потыкав в готовые пресеты). Алсо, есть огромные комьюнити, которые делятся своими наработками на всяких Девиантартах.
ля дядя ну ты даешь! Такой забежал в статью. думаю дай вопрос задам а куда в виндоус виджеты делись! хочу стикеры для заметок. а тут бах и твой комент. магия?
магия?
Ты мой ник видел?
Стикеры остались в винде
Sticky notes в поиск пуска напиши
В целом неплохое ПО, но я побаловался и таки снес, тк выводить время большим шрифтом не особо люблю, погоду вот спрятал в пуск, а смотреть нагрузку на ПК на рабочем столе нет особого смысла. Кому-то может зайти, да.
На ноуте часто юзаю мобильный интернет, поэтому знать о том, как дела с инетом для меня часто актуально. Время (автозамена почему-то предложила слово "анус") и дату вывел на рабочий стол, потому что нижний трей автоматически скрывается и это ж надо курсором туда вести, чтобы посмотреть, а так жестом вниз всё можно свернуть и обратным жестом вернуться к работе.
В таком варианте использования - удобно. Ну здесь каждому предстоит найти свой опыт использования, конечно. Все варианты и ПО пихать в один материал было бы слишком громоздко
Этот энжин у моего друга жрал 30 процентов мощьностей видеокарты 1050ти. Он ещё говорил чего это стало в играх лагать
так в настройках просто надо поставить, чтобы он прекращал работу, когда играешь, делов то)
Вот скорее всего в этом была причина. Но так как у него 2 экрана то ему как он сказал это точно не вариант
тоже сначала это парило, а потом понял, что на втором экране обычно тоже что-то открыто, поэтому там редко голый рабочий стол без анимации
чот тупанул, можно даже это сделать, просто вместо "приостановить все" в настройках "пауза на мониторе", тогда экраны отдельно от друг друга применяют настройки
стикеры можно делать для заметок?)
А можешь свой пресет скинуть и арт?
Тема называется Disen, в ней выключены все виджеты, кроме Clock и Network.
Расположение надо будет ручками установить и в настройках виджетов выбрать "Некликабельно" и "Всегда позади".
Если что, спрашивай.
Никогда вот этих огромных часов посреди экрана не понимал. Какой от них толк, если время в углу все равно показывается ¯\_(ツ)_/¯
Время в углу по дефолту свёрнуто. Когда скидываю скрин без трея у меня всегда спрашивают, мол а как ты программы запускаешь?
Хз, я так сделал, делается в пару кликов, и нужно купить 2 программы. Fences и wallpaper Engine
До и После.
Тоже неплохой вариант
Fences вообще чумовая прога. Всем крайне советую.
Это анимированные обои у тебя на пикче?
Всегда закрепляю панель задач, анимация всё время отвлекает.
Win + 1 откроет первое приложение на панели задач.
Win + 2 откроет второе приложение на панели задач.
Win + shift + 1 - открыть приложение в новом окне.
Т.е если первое приложение на панели задач - хром, и он уже запущен, то при нажатии win + 1 он просто свернётся/развернется, а с этой комбинацией откроется именно новое окно.
Прост дополнил, мб кому пригодится)
Как в старые времена XP, когда еще значки разные ставили, чтобы все красиво было. Правда потом система хреново работала
Курсор сделать другой, или музыку на приветствие поставить свою. Да, вот эт было время xD
И чтобы курсор с анимациями, модный и стильный!
А еще скины на winamp, помню были крутые с анимациями открытия, закрытия
Ну Winamp хотя бы производительность не убивал)
А я и сейчас не пользуюсь стандартным курсором, стоит xFree Cursors который выглядит как в Ubuntu, он мне больше нравится)
Мне, откровенно, не близка такая кастомизация системы, поделюсь своими маленькими приятными находками на этой ниве.
Использовать несколько аудиоустройств гораздо удобнее, если заменить стандартное меню громкости на EarTrumpet .. они переключаются из контекстного меню.
А что в винде не удобно в этом плане? Один клик открыть меню громкости, второй - изменить устройство вывода.
Я уже и забыл огромный минус стандартной иконки громкости, пока не посмотрел на скриншот — сокрытый в подменю микшер громкости приложений. Почему разработчики считают, что мне нужен только общий уровень аудиоустройства — для меня загадка. EarTrumpet приводит окно к тому виду, который, по-моему, следовало сделать изначально.

Виртуальные рабочие столы Windows 11 вернулись, и вы можете узнать, как их создать прямо сейчас.
Виртуальные рабочие столы возвращаются в Windows 11, что дает вам возможность создать дополнительный рабочий стол, который поможет вам переключаться с работы на игру, создать другую рабочую среду для разных заданий и т. д.
Как и раньше, вы по-прежнему будете видеть список запущенных приложений, но шкала времени больше не будет доступна, так как она была удалена.
Как и остальные элементы системы, интерфейс соответствует новому стилю Windows 11 с закругленными углами и полупрозрачными материалами.
На рабочих столах вы можете реорганизовывать, создавать и настраивать столько виртуальных рабочих столов, сколько вам нужно, и каждый из них может иметь различный фон, чтобы лучше различать каждое пространство.
Контекстное меню для рабочих столов также включает параметры для изменения положения рабочего стола влево или вправо.
Итак, как создать виртуальный рабочий стол в Windows 11 и стоит ли их использовать ?
Как создать виртуальный рабочий стол в Windows 11
Виртуальные рабочие столы легко настроить в Windows 11 с добавлением новой задачи Посмотреть значок на панели задач. При наведении курсора на значок представления задач отображаются все активные виртуальные рабочие столы, а также возможность создания нового.

Итак, вот как вы создаете новый виртуальный рабочий стол в Windows 11.
- Наведите указатель мыши на значок представления задач.
- Выберите Новый рабочий стол.
Либо нажмите сочетание клавиш Windows + CTRL + D, чтобы создать новый виртуальный рабочий стол.
Где находится значок представления задач?
Если вы хотите разделить работу и домашнюю жизнь, вы можете дать своим виртуальным рабочим столам соответствующие имена .

Как изменить фон на виртуальном рабочем столе Windows 11
Одна из лучших новых функций для виртуальных рабочих столов в Windows 11 — это возможность устанавливать различный фон. Это давно запрашиваемая функция, которую Microsoft до сих пор сопротивлялась внедрению.
Установка отдельного фона позволяет с первого взгляда определить, какой виртуальный рабочий стол вам нужен, что очень удобно.

- Наведите указатель мыши на кнопку просмотра задач и выберите следующий виртуальный рабочий стол, или
- Нажмите клавиши Windows + TAB и выберите нужный виртуальный рабочий стол.
Также есть возможность использовать сочетание клавиш:
- Нажимайте клавиши Windows + CTRL + стрелка для перехода между виртуальными рабочими столами (используя клавишу со стрелкой влево или вправо).
Виртуальные рабочие столы Windows 11
Виртуальные рабочие столы — не новая функция Windows 11, но Microsoft работает над тем, чтобы сделать их более полезными.
Для Windows 10 итераций одного и того же инструмента было много недостатков, и в то время как вы можете использовать его для установки различных приложений на другой экран или создать другую среду для выполнения определенных задач, ему не хватало функции требуется , чтобы превратиться в полностью полезным инструментом для большинства.
Как вы можете видеть в нашей статье об улучшении виртуальных рабочих столов Windows 10 , некоторые идеи, которые тогда требовали стороннего приложения, теперь становятся стандартными функциями в версии Windows 11.
Однако некоторые функции, такие как запуск приложения непосредственно на конкретном виртуальном рабочем столе или возможность работы с разными виртуальными рабочими столами в мультимониторных настройках, по-прежнему недоступны, что ограничивает его использование и функциональность.
Как вы видели в статье о виртуальном рабочем столе Windows 10, указанной выше, вполне вероятно, что сторонние приложения начнут появляться для виртуальных рабочих столов Windows 11, добавляя некоторые дополнительные функции, которые нужны пользователям.
Кроме того, есть вероятность, что Microsoft реализует некоторые из этих дополнительных функций самостоятельно, не забывая, что Windows 11 все еще находится на этапе тестирования Insider Preview на момент написания.
В любом случае, возможность использовать виртуальные рабочие столы в Windows 11 есть, и теперь вы знаете, как это делать.
Все больше пользователей работает в операционной системе Windows 10. Но не все знают, что такое виртуальный рабочий стол Windows 10 и как им пользоваться. Возможно, многим из вас достаточно и одного рабочего стола, но если вы любите работать с несколькими приложениями одновременно, то эта функция вам наверняка понравится.
Что такое виртуальный стол в Windows 10

Виртуальные рабочие столы начали широко использоваться в операционных системах на основе UNIX, а потом и в MacOS X В операционной системе Windows виртуальные рабочие столы были реализованы только в Windows 10.
Виртуальный рабочий стол это дополнительная рабочая среда, в которой можно работать так же, как и на стандартном рабочем столе. В один клик можно создать сразу несколько рабочих столов и в каждом из них открыть разное приложение.
Особенно удобно работать в режиме виртуализации на нескольких мониторах.
Количество виртуальных рабочих столов практически не ограничено. На хороших и мощных машинах их можно создать до 200 штук. Но и это не предел.
Важно знать и понимать, что каждый рабочий стол занимает пространство оперативной памяти компьютера, поэтому не стоит создавать много виртуальных рабочих столов. Особенно это актуально для старых и слабых машин.
Как создать виртуальный рабочий стол


В новом окне наверху появится лента с рабочими столами. Здесь можно выбрать стол или создать новый.

Если вы наведете курсор на только что созданный рабочий стол, то ниже будут предложены документы и программы, с которыми вы недавно работали. Вверху расположены запущенные приложения, а ниже ранее открытые.
Новый рабочий стол изначально пуст. На нем присутствуют только ярлыки, которые были на основном рабочем столе. Если вы перейдете на новый рабочий стол, то сюда же можно перетащить с основного рабочего стола уже открытые документы и приложения.
Горячие клавиши для работы с виртуальными рабочими столами
- Windows +Tab – переход в среду представления задач (проще, среда виртуальных столов);
- Windows + Ctrl +D – создание нового виртуального рабочего стола и переход на него;
- Windows +Ctrl + стрелка вправо или влево – быстрое переключение между созданными виртуальными столами, минуя среду представления;
- Windows +Ctrl +F4 – удаление рабочего стола, на котором вы в данный момент находитесь. Все открытые на нем окна перейдут на предыдущий рабочий стол.
Настройка отображения виртуальных рабочих столов
Настройка отображения виртуальных рабочих столов находится по адресу: — Параметры – Система – Многозадачность. Настроек не много.

При включенном переключателе имеются еще три настройки:
- При прикреплении окна автоматически изменять его размер, чтобы заполнить пространство;
- При прикреплении окна показывать, что можно прикрепить рядом с ним;
- При изменении размера прикрепленного окна одновременно изменять размер смежного прикрепленного окна.
- На всех рабочих столах, или
- На рабочем столе, который я использую.
Недостатки при работе с виртуальными рабочими столами в Windows 10
К недостаткам виртуальных рабочих столов в Windows 10 можно отнести:
- Виртуальный рабочий стол невозможно переименовать;
- Невозможно открыть разные рабочие столы на двух мониторах.
Но, как видите, эти недостатки незначительны. А в остальном виртуализация рабочих столов заслуживает внимания, особенно для тех, кому приходится работать сразу в нескольких приложениях
Информация о том, как на Windows 10 сделать два экрана (подключив разные мониторы или разделив рабочий стол), часто нужна дизайнерам, программистам, геймерам и других пользователям, чья работа или досуг связаны с активным использованием ПК. С двумя экранами можно выполнять несколько задач одновременно, экономя время, а настроить их проще, чем кажется.
Использование нескольких мониторов
Как настроить 2 монитора Windows 10 — не проблема. Подключить устройства можно и к ПК, и к ноутбуку. Специальных навыков для этого не нужно, понадобятся только:
- сам компьютер с видеокартой, на которой есть свободный разъем;
- кабель для определенного интерфейса (об этом ниже);
- шнур питания второго монитора.

С помощью объединенных мониторов можно создать панораму или работать на них с разными программами
Обратите внимание! Лучше всего работать с разъемом DisplayPort, USB Type C или HDMI, но также подходят DVI, VGA. На мониторе желательно иметь такой же разъем, как на видеокарте. Если они не совпадают, используют переходник.
Приоритеты при подключении
Если мониторы одинаковые, нет разницы, какому отдавать преимущество. Но если разные, нужно правильно распределить нагрузку на них. Вдобавок на многих видеокартах бывает только по одному разъему каждого типа, а качество передачи изображения, звука у них отличается. Если составлять ТОП, он будет выглядеть так:
- 1 место — DisplayPort;
- 2 место — HDMI;
- 3 место — DVI;
- 4 место — VGA.
Следовательно, монитор, предназначенный для сложных задач и серьезных работ с графикой, подключают через наиболее мощный интерфейс, и сам экран должен быть наилучшего качества.
Важно! У большинства новых видеокарт есть несколько разъемов HDMI и DisplayPort, с ними не возникает проблем при распределении задач на разные мониторы.
Процесс подключения
Компьютер или ноутбук выключают и отключают от электросети. Затем соединяют кабелем первый монитор с ПК, то же самое делают со вторым (не забывая перед этом подсоединить переходники, если они нужны). Подключить монитор к ноутбуку с Windows 10, как любое устройство, можно с помощью соответствующего кабеля.
После этого второй экран включают в розетку, запускают компьютер. Вот и все, оба дисплея подключены. Теперь нужно отрегулировать их одновременную работу.

К ноутбуку можно подсоединить 2 и больше мониторов, используя адаптер
Настройка работы нескольких мониторов в ОС
При настройке двух мониторов на одном компьютере виндовс 10 обычно сразу видит оба, дополнительных действий не требуется, нужно лишь распределить задачи в системе. Шаги следующие:
Обратите внимание! Размер экранов в окне разный, но зависит это не от физического размера монитора, а от разрешения его дисплея: чем оно выше, тем больше изображение экрана.
Что означают различные опции в настройках
Существуют следующие опции:
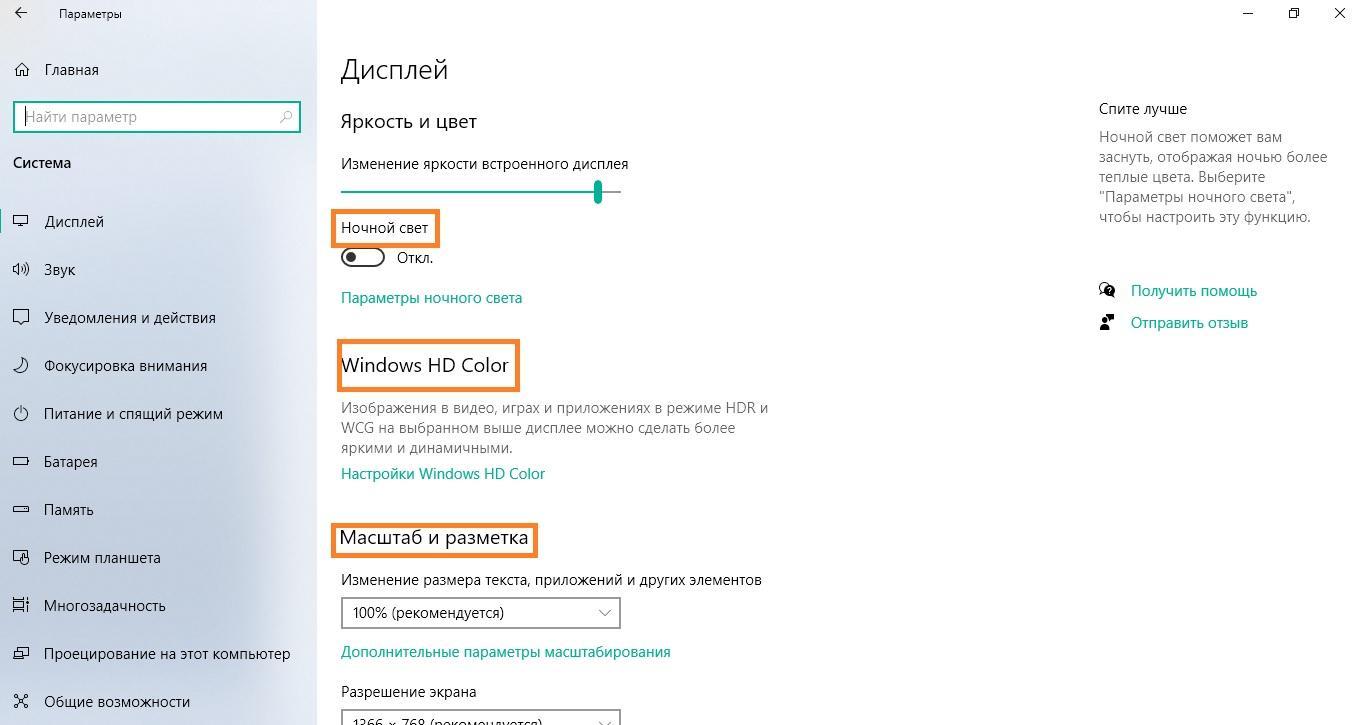
Окно настроек дисплея в виндовс 10.
Как настроить панель задач и обои
Сразу после подключения второго монитора к компьютеру с Windows 10 панель задач отображается сразу на двух экранах. Чтобы изменить это, нужно:
- все панели — на обоих экранах отображается одинаковая панель задач;
- главная панель и та, в которой открыто окно — основной монитор будет показывать значки всех активных программ, а второй только тех, что выведены на него;
- панель с открытым окном — каждый экран будет отображать только программы, заданные для него.
Для управления фоном используют стандартные средства. Нужно кликнуть правой кнопкой на пустой зоне экрана и сделать следующее:
Важно! По завершении настройки сохраняют. Их всегда можно изменить, поэтому не стоит бояться нажать не туда.
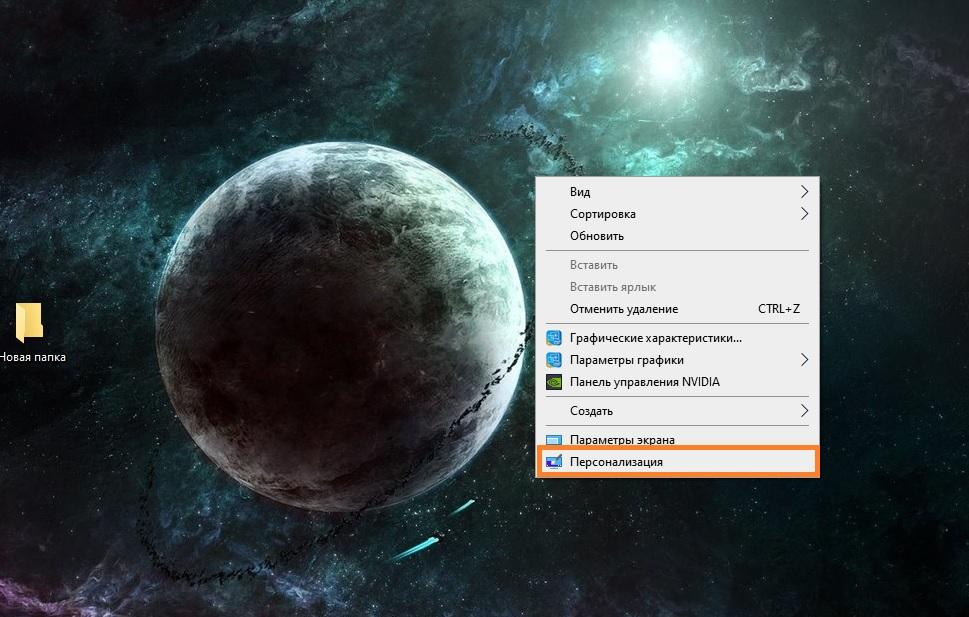
Здесь находятся персональные настройки экрана у каждого пользователя
Если система не распознает второй монитор
Если по какой-то причине десятка не увидела новый экран, для начала проверяют правильность подключения кабелей. Если с этим порядок, нужно:
Обратите внимание! Если это не сработало, стоит обновить драйверы видеокарты или драйверы для самого монитора. На практике это обычно не требуется, и проблем с тем, как на Windows 10 настроить второй монитор, не возникает.
Разделение экрана на несколько рабочих столов
Функция полезна, когда нужно поработать с несколькими программами, папками, окнами, но вместе они захламляют стол и только мешают. Разделение экрана Windows 10 возможно на 2 части или несколько. Это будут виртуальные рабочие столы, которые можно как создать, так и удалить за ненадобностью.
Чтобы раздвоить (или растроить) главный рабочий экран, нужно:
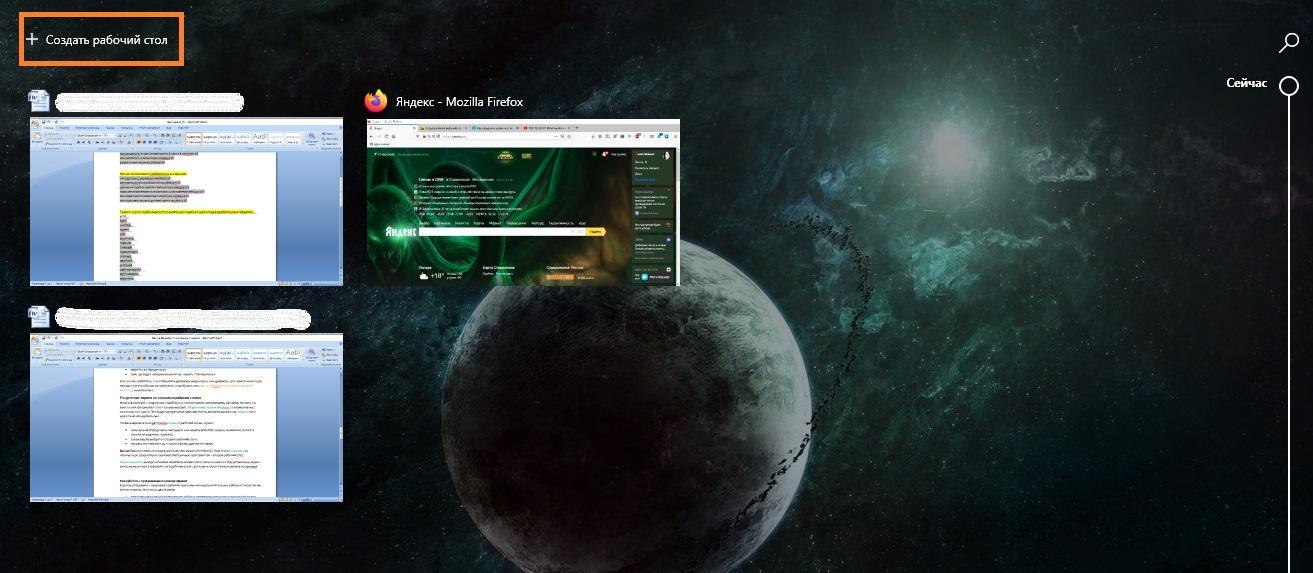
Чтобы создать дополнительный рабочий стол, достаточно пары кликов мышкой
Как работать с программами на разных экранах
В целом открывают и закрывают рабочие приложения на дополнительных рабочих столах так же, как на главном. Есть лишь два нюанса:
- приложение должно поддерживать работу с двумя виртуальными экранами (если его нужно запустить на обоих), иначе оно автоматически будет открываться только на одном;
- во время переключения с одного экрана на другой программы, запущенные в них, остаются открытыми.
Чтобы перенести программу с одного стола на другой, делают следующее:
Обратите внимание! В этом же меню можно задать одновременное отображение программы на всех экранах, достаточно щелкнуть по соответствующей надписи.
Можно ли разделить рабочий стол по вертикали
Вертикальное разделение экрана называется Split Screen. Обычно используется геймерами во время игры перед телевизором с приставкой или через компьютер.
На ПК или нотбуке сделать полноценный сплит-скрин путем разделения экрана нельзя, можно лишь подогнать окна с помощью клавиатуры. Как это сделать, описано ниже.
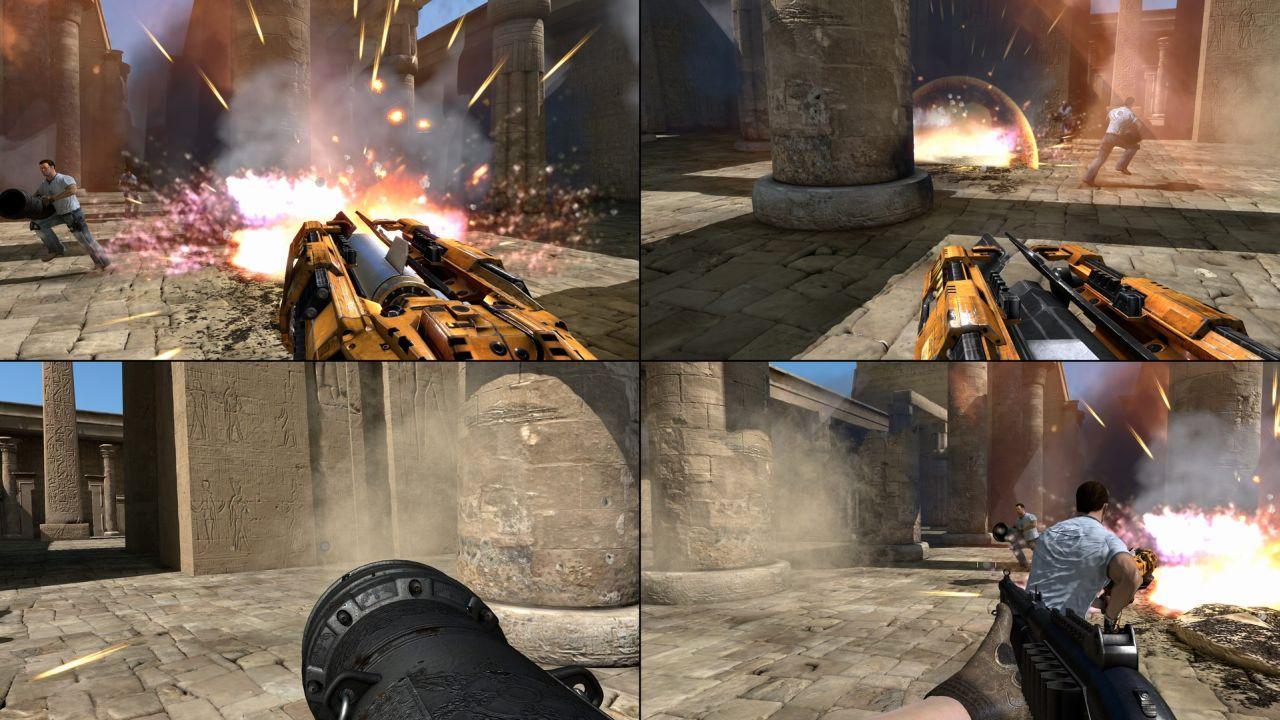
Сплит-скрин нужен для командных игр, но воплотить его на ПК делением экрана нельзя
Как разделить экран на 4 части, используя клавиатуру
Проще всего это делать с помощью горячих клавиш. Функция Snap позволяет как разделить экран монитора на 2 части в Windows 10, так и закрепить 4 рабочих окна. Они не дублируют друг друга, в каждом окне идет своя операция.
Это не сплит-скрин, но работать на таком двойном экране удобно — не нужно постоянно переключаться между окнами.
Точно так же разделяют стол на 3 или 4 части:
Важно! Если на компьютере уже открыто несколько приложений, их расположение на рабочем столе настраивают простым перетягиванием нужной программы в свободное место на экране.
Границы между окнами можно изменить, наведя курсор на разграничивающую линию, зажав левую кнопку мыши и потянув в нужную сторону.
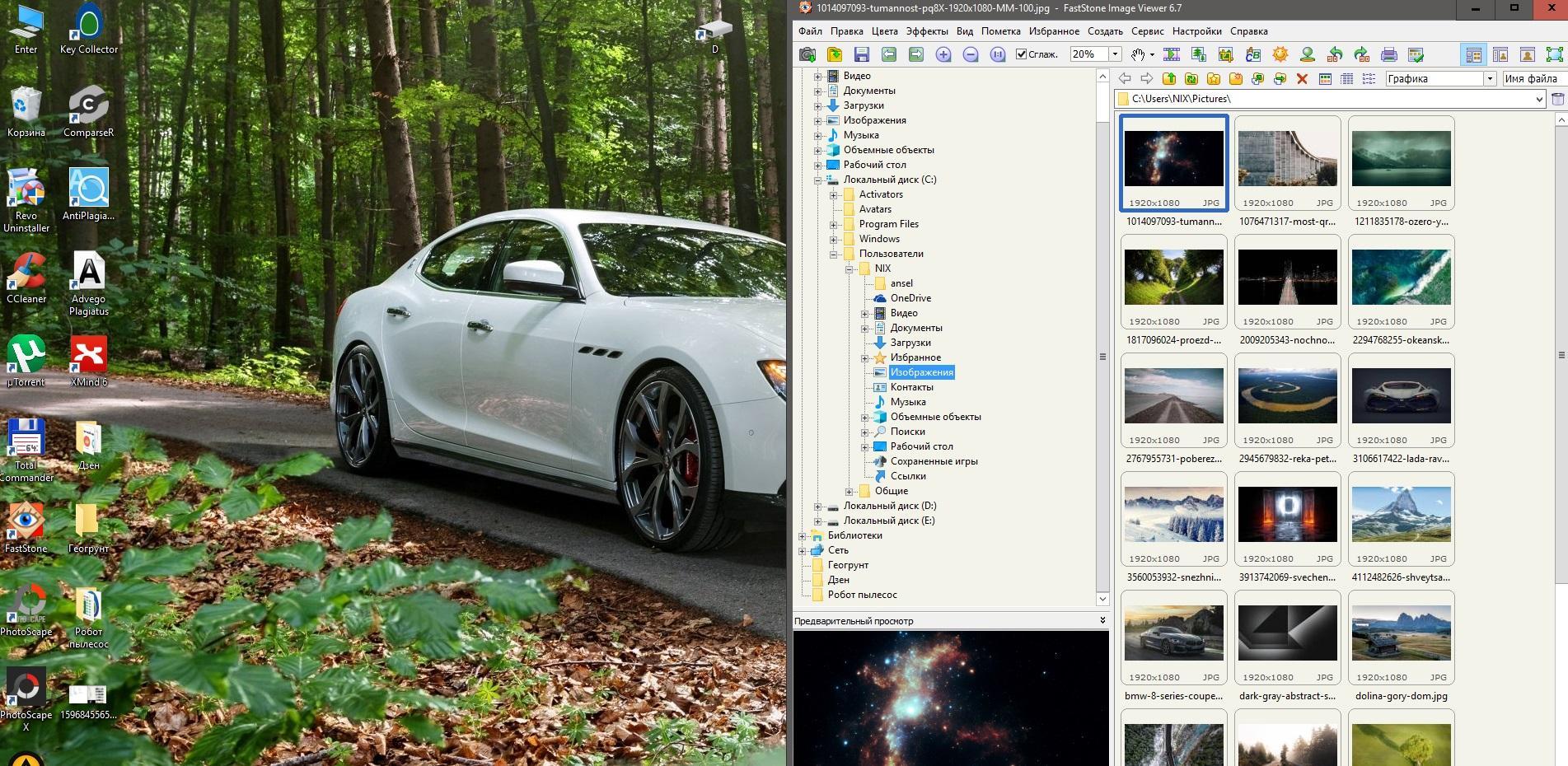
Экран, разделенный надвое, величину окон можно менять вручную
Запуск и отключение функции Snap
Как удалить лишние рабочие столы
Когда работа с экранами окончена, их легко удалить. Для этого нужно:
При этом программы, которые были активны на закрытом экране, переместятся на основной рабочий стол. Обычно это происходит без проблем, но на всякий случай результаты работы сохраняют, чтобы не потерять.
Чтобы убрать дополнительный стол, кликают на крестик
Проблемы, которые могут возникнуть
Если экран разделен на части за счет компоновки окон, сложности возникают редко. Зачастую пользователя не устраивают размер шрифта, масштаб, но изменить это просто:
Важно! При использовании нескольких рабочих столов нагрузка на процессор, видеокарту может быть выше обычного. Для контроля за производительностью, температурой и другими параметрами рекомендуется установить специальную утилиту, например, AMD System Monitor или аналогичную.
Итак, сделать 2 экрана на Windows 10, как и разделить рабочий стол на несколько окон, несложно. Процесс не влечет никаких радикальных изменений, его можно в любой момент отменить без потери данных или нарушений в работе компьютера. Единственный момент — если ноутбук или ПК старенький, нужно следить за нагрузкой на его компоненты и температурой.
Читайте также:


