Как сделать организационную диаграмму в ворде
В лекции рассмотрены вопросы использования в документах организационных диаграмм. Дано представление о разновидностях диаграмм. Показаны способы создания диаграмм, добавления и удаления отдельных элементов. Описаны возможности оформления элементов диаграммы, включая текст элемента. Представлены возможности размещения диаграмм в документе.
В документ можно добавлять диаграммы различных типов, в том числе: организационные, циклические, целевые, радиальные, диаграммы Венна и пирамидальные диаграммы. Такие диаграммы не основаны на числовых данных и используются для более наглядной подачи материала.
Организационные диаграммы используют для графического описания иерархических отношений в организациях, например между руководителями отделов и сотрудниками.
Диаграмма Венна используется для отображения областей перекрывания элементов.
Циклическая диаграмма используется для иллюстрации процессов, имеющих непрерывный цикл.
Пирамидальная диаграмма используется для отображения базисно-надстроечных связей.
Целевая диаграмма используется для отображения шагов, ведущих к намеченной цели.
Радиальная диаграмма используется для отображения связей элементов с основным элементом.
Для работы с организационными диаграммами используют команды меню Формат, элементы панелей инструментов Организационная диаграмма, Настройка изображения, Рисование, Полотно (рис. 26.1), а также команды контекстных меню.
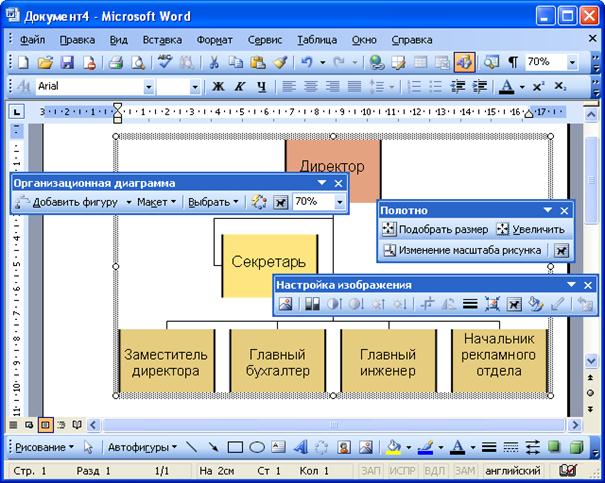
Рис. 26.1. Панели инструментов, используемые для работы с организационными диаграммами
Если вам часто приходится составлять какие-то отчеты с диаграммами, то без помощи Word не обойтись. Многие думают, что в Excel это делать удобнее. Может быть и так. В некоторых случаях это оправданно. Но не все умеют работать с табличными данными, поэтому и предпочитают более легкий в обращении – Microsoft Word. Создание диаграммы в Ворде ничем не отличается от такой операции в Экселе. Но об этом я еще напишу, а пока рассмотрим каким образом создается диаграмма в word. .
Диаграмма в Word 2003
Для этого выбираем в меню – Вставка – Рисунок – Диаграмма .

На вашей страничке появится вот такая диаграмма с таблицей.
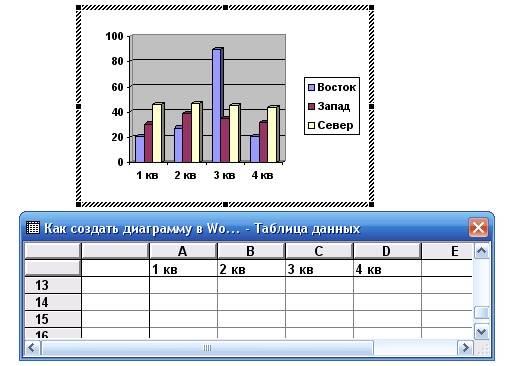
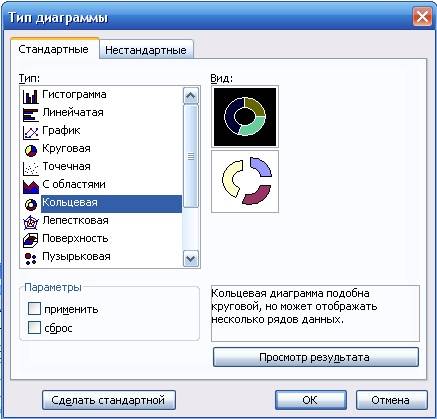
У меня появилась вот такая картинка.
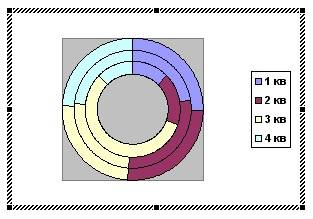

Вот что у меня получилось.
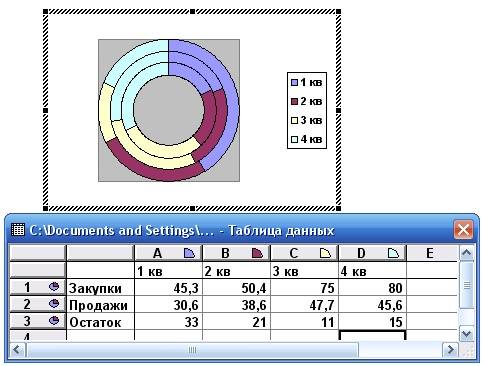
Теперь перейдем к редактированию нашей диаграммы. Щелкаем дважды левой кнопкой мыши по диаграмме, чтобы появилась область выделения.
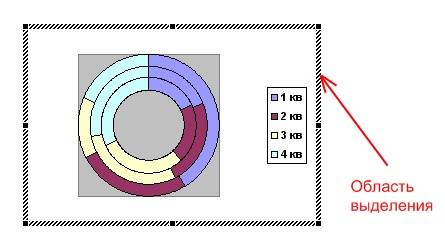
Вот, что получилось у меня.
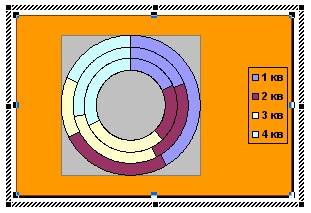
Открывайте каждую вкладку и меняйте, то что вам нужно. После того как всё измените не забудьте сохранить свой проект.

Если диаграмма получилась очень маленькой и на ней ничего толком не видно, то растяните её за уголки.
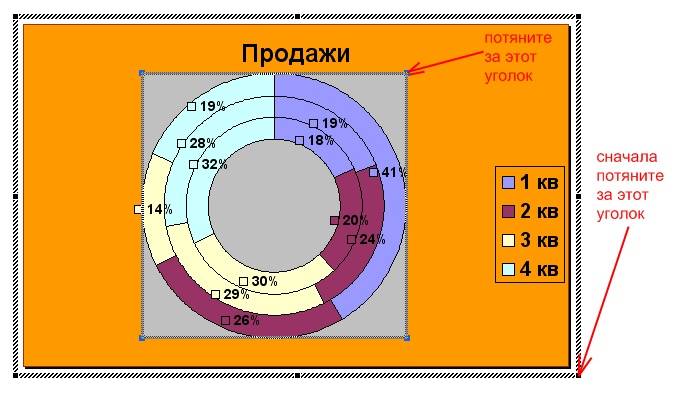
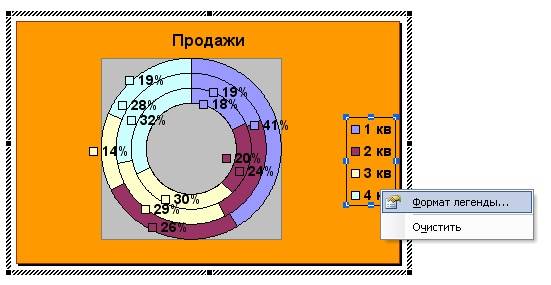
Поменяйте, если это необходимо, цвет фона, шрифт и размещение легенды.

Если щелкнуть правой кнопкой мыши строго по определенным местам диаграммы, то можно изменить и их. Опять же, не забывайте перед этим выделить двойным щелчком мыши всю область диаграммы.
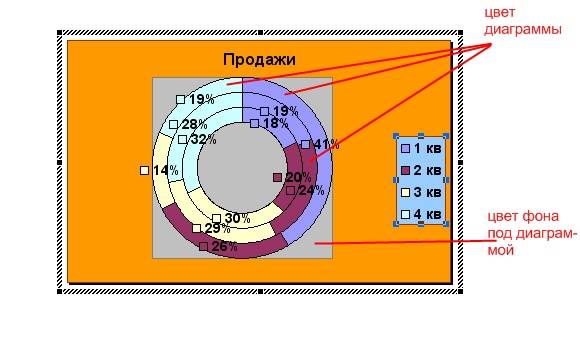
Всё это можно делать разными способами. Я вам описала лишь один из них. Дальше вы уже сами разберётесь.
Как создать диаграмму в Ворд 2007
Некоторые предпочитают работать с новым офисным пакетом. Поэтому рассмотрим создание диаграммы в Word 2007.
Вставка диаграммы в Word 2007 немного отличается от вставки той же диаграммы в Word 2003.
И так приступим.
Для этого выбираем в меню – Вставка – Иллюстрации – Диаграмма .
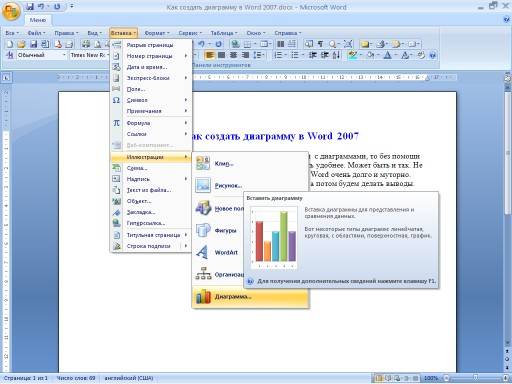
Откроется вот такое окно, в котором можно выбрать всё, что вашей душе угодно. Выбор довольно таки большой и очень интересный. В параметрах ряда можно ничего не менять.
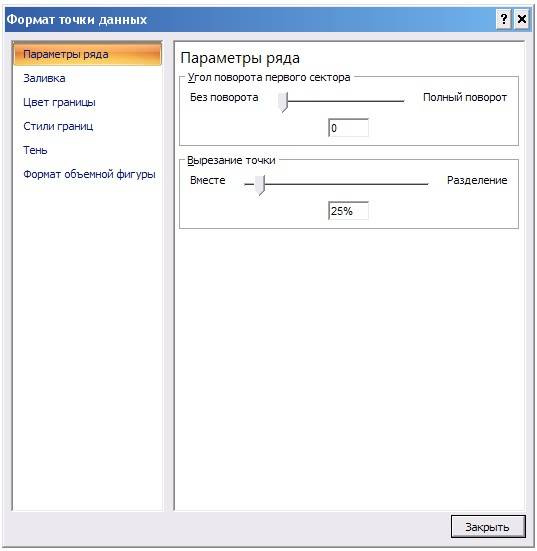
А вот в заливке есть, что посмотреть и применить для себя. Я так увлеклась этой вкладкой, что даже забыла, о том, что пишу статью. Вас она наверняка тоже захватит.
Стили границы тоже оставила как есть.
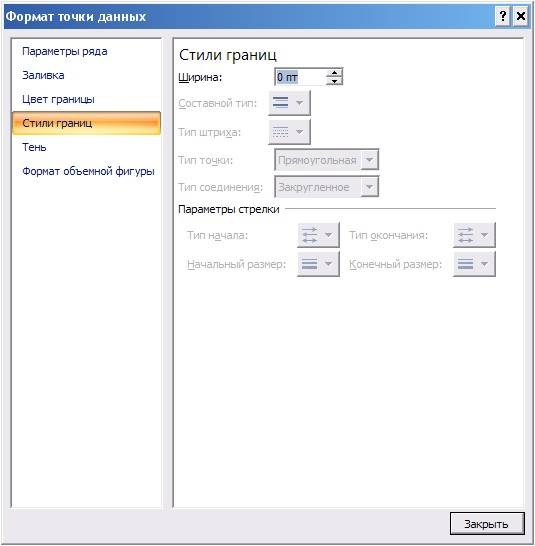
В итоге у меня вот что получилось. У вас может получиться еще лучше.
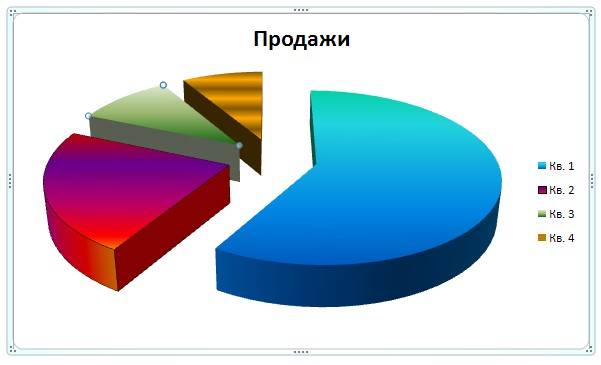
Выделяя щелчком мышки каждый отдельный участок диаграммы, можно отформатировать его по своему вкусу. Я специально все участки сделала разных цветов, чтобы вам наглядно было видно, что можно выделить и изменить.
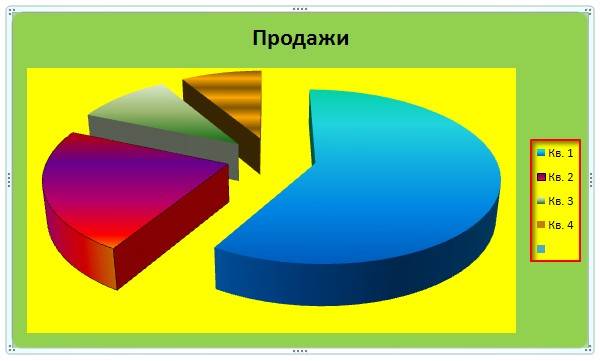

Ну, вот вкратце, я показала, как можно быстро сделать красивую диаграмму в Word. Вы же можете сделать её гораздо лучше.
Примечание
Создание диаграммы в Word 210 ничем не отличается от Word 2007. А диаграмма в word 2010 и выше создается таким же образом.
Как создать циклическую диаграмму в Word
Пакет Microsoft Office включает несколько продуктов для полноценной обработки данных — от всем известных Word и Excel до менее востребованных Access и Publisher. И хотя каждое приложение имеет своё назначение, часть функций дублируется: например, можно вставить в текстовый документ диаграмму или гистограмму, не открывая редактор электронных таблиц. Как это сделать — попробуем разобраться.
Как создать диаграмму в Ворде?
В отличие от работы в Экселе, перед тем как нарисовать диаграмму в Ворде, пользователь не должен составлять таблицу исходных данных — всё делается постепенно, и первый шаг — создание нового документа или выбор уже существующего. Создать визуальное представление распределения данных в Word не сложнее, чем зафиксировать строку в Excel; и чем аккуратнее будет юзер следовать рекомендациям, тем скорее он добьётся идеального оформления.
Важно: создать круговую диаграмму, график или гистограмму в Ворде, не пользуясь возможностями Экселя, нельзя — поэтому в отдельных случаях проще применять связанные данные, о которых будет рассказано в следующем разделе.
Создание базовой диаграммы
Начать строить базовую диаграмму в Ворде можно следующим образом:



- На листе появится приглянувшийся юзеру тип диаграммы, а рядом с ним — окошко с автоматически заполненной таблицей Excel.

- Чтобы получить на рисунке нужные данные, следует отредактировать данные в ячейках в соответствии с имеющейся информацией. Параллельно с этим не помешает дать новые названия заголовкам таблицы.

- Как только пользователь внесёт изменения в таблицу, круговая диаграмма приобретёт новый вид — делать каких-либо отдельных правок в рисунке не требуется.

- Если требуется добавить на диаграмму новые секторы, достаточно дополнить таблицу Excel, заполняя следующие по порядку строки.

- А удалить любой ставший ненужным ряд данных можно, выделив соответствующую строку Excel и воспользовавшись клавишей Delete.



Важно: текстовый документ и лист Excel остаются связаны между собой и после сохранения. Изменяя значения в строках таблицы, пользователь одновременно преобразует и внешний вид круговой диаграммы, гистограммы или графика.


Изменение макета и стиля
Итак, сделать диаграмму в Word не сложнее, чем скопировать текст с помощью клавиатуры; но не всегда изначально выбранный формат представления данных оказывается самым подходящим. Пользователю может потребоваться построить не плоскую, а объёмную диаграмму или вовсе гистограмму — и чтобы сделать это, не нужно начинать всё сначала.
Чтобы изменить тип диаграммы в Ворде, нужно:


- На рисунке появятся соответствующие корректировки — изображение станет чуть менее плоским.

- Необязательно и строить отдельную гистограмму — соответствующий параметр можно найти, кликнув по той же кнопке.

- Рисунок, как и диаграмма, может быть плоским, объёмным и с некоторыми другими важными параметрами.
- Преобразовать круговую диаграмму в график (плоский или с маркерами) также можно за пару щелчков мышью.

- Теперь в поле изображения будет находиться привычный график с осями абсцисс и ординат.

Важно: любые изменения, сделанные в ходе работы с диаграммой в Ворде, можно отменить, воспользовавшись комбинацией клавиш Ctrl + Z.
Самый простой способ изменить макет круговой диаграммы в Word — это:

- К примеру, в секторах рисунка могут быть отображены одновременно значения осей X и Y — в данном случае это дни и число продаж.

Изменить стиль диаграммы в Ворде можно следующим образом:

- В результате рисунок станет более привлекательным и удобным для восприятия — как минимум с точки зрения пользователя.


- Чтобы просмотреть возможные варианты изменений, не нужно каждый раз щёлкать по кнопкам: достаточно лишь навести указатель мыши на заинтересовавший вариант — диаграмма перестроится в течение нескольких долей секунды.



Добавление названий и меток данных
Создать круговую диаграмму, гистограмму или график в Excel мало; нужно ещё сделать так, чтобы представленные на ней данные были понятны каждому смотрящему на рисунок. Для этого следует настроить основное название и метки данных.
Сделать это можно следующим образом:


- Добавить название диаграммы можно, установив галочку в верхнем чекбоксе; вызвав вложенное меню, юзер получит возможность определить место размещения заголовка.


- Второй чекбокс позволяет определить размещение и способ представления меток данных — с указанием абсолютных значений, долей в общей массе или данных оси абсцисс.



- Отредактировать любое текстовое поле (например, добавить в него поясняющие надписи) можно, щёлкнув по нему левой клавишей мыши, установив в нужном месте указатель и напечатав или вставив требуемые дополнения.

Отображение и скрытие легенды
Легенда — ещё один инструмент, позволяющий упростить чтение диаграммы, гистограммы или графика. Добавить её в Ворде можно следующим образом:





Отображение и скрытие осей и линий сетки
Для круговой диаграммы оси и сетка по понятным причинам не нужны; другое дело — гистограмма или график. Чтобы добавить на рисунок указанные элементы, следует:
- При необходимости — преобразовать один формат визуального представления данных в другой описанным ранее способом.



- Юзер легко отредактирует надписи в блоках, выделив их щелчком мыши и внеся нужные исправления.

- Добавить сетку можно, установив галочку в одноимённом чекбоксе, а при желании — выбрав во вложенном меню дополнительные линии.
- В итоге график или гистограмма будут выглядеть значительно аккуратнее; скрыть оси и сетки можно в обратном порядке, просто снимая галочки в чекбоксах.

Вопросы от новичков по создания диаграмм в Ворде
Ниже будут даны ответы на самые популярные вопросы, касающиеся создания и настройки диаграмм в Ворде.
Как добавить связанную диаграмму?
Связанная диаграмма, в отличие от создаваемой непосредственно в Word, хранится в документе Excel; как только производятся изменения в исходном листе, преобразуются рисунки в обоих документах — до тех пор, пока пользователь хранит файлы в заданных папках и не переименовывает их.
Добавить связанный рисунок можно в несколько простых шагов:
- Составить таблицу с данными и сделать диаграмму в Excel, а затем выделить щелчком поле изображения и скопировать его с помощью комбинации клавиш Ctrl + C.

- Вставить картинку в Word, используя сочетание Ctrl + V.
Важно: вид связанной диаграммы можно настраивать тем же путём, что и созданной в Ворде; рисунка, хранящегося в Экселе, эти изменения не коснутся.

Как вручную изменить макеты?
MS Word позволяет юзеру изменять большинство настроек готовых макетов — редактировать названия и подписи данных, изменять начертание шрифта, подбирать оптимальные цветовые схемы. Как это сделать, было подробно рассказано в предыдущем разделе; несомненный плюс программы — отсутствие влияния текущих тонких настроек на сохранённые макеты — можно не бояться, что одно неправильное решение раз и навсегда испортит приглянувшуюся заготовку.
Как вручную изменить формат элементов?
Пользователь может без всяких сложностей преобразовать любой элемент диаграммы в Ворде, выделив его щелчком мыши и используя ранее описанные инструменты. Наибольший интерес представляют секторы круговой диаграммы; изменять их можно следующим образом:


- В результате поясняющая надпись появится только возле выделенного фрагмента.



Как сохранить диаграмму в качестве шаблона?
Если диаграмма отлично получилась, не помешает сохранить её как шаблон:
- Щёлкнуть правой клавишей мыши по полю вне рисунка и выбрать одноимённый пункт.

- Указать в новом окне название заготовки и место сохранения; последнее крайне рекомендуется оставить по умолчанию.


Подводим итоги

Пакет офисных приложений Microsoft Word можно встретить практически на каждом компьютере в офисах по всему миру. При этом многие люди часто сталкиваются со сложностями при работе в Microsoft Office , если дело касается чего-либо за пределами создания простых документов с текстом. Одна из таких сложностей — составление схем и диаграмм. В статье речь пойдет как раз о том, как сделать диаграмму в Ворде .
Как сделать простую диаграмму в Word
Один из основных способов, как построить диаграмму в Ворде , заключается в использовании меню “Вставка”. Именно в этой вкладке находятся всякие диаграммы, рисунки и возможность нумерования страниц.
Этот способ работает на всех версиях пакета Microsoft Office , и единственное, что меняется, притом совсем незначительно — расположение этого самого меню.
Чтобы создать диаграмму в Word необходимо зайти в меню “Вставка”, находящееся в верхней части окна программы, и выбрать пункт “Диаграмма”. После этого появится окно с выбором диаграмм, где понадобится сделать двойной клик по нужному типу. Таким образом, например, можно сделать круговую диаграмму в Ворде .

После выбора покажется окно с таблицей Excel , где можно выбрать, как изменить диаграмму, которая будет вставлена в документ. В нижней части будет таблица, которую необходимо заполнить значениями, а слева в этом окне находятся кнопки, отвечающие за настройку диаграммы. С их помощью можно менять стиль, цвет сегментов и подписи к ним. По завершении настройки достаточно будет закрыть окно с таблицей.

Как сделать диаграмму в Word по таблице
Сделать диаграмму в Ворде можно не только на основе вручную вводимых данных, но и пользуясь уже готовой таблицей, конвертированной в Microsoft Excel или сразу созданной в нем. Особенно это актуально, когда возникает вопрос о том, как сделать диаграмму с процентами или другими сложными вычислениями, недоступными при создании её через Word . Чтобы сделать такую диаграмму, нужно создать таблицу и сохранить ее в качестве файла Excel , чтобы потом ее можно было спокойно исправлять, не задумываясь, как изменить диаграмму в Ворде .

Далее понадобится создать прямо в Excel диаграмму, точно таким же способом, как и в Word , выделив участки таблицы, которые будут показаны в диаграмме. В меню “Вставка” выбираем “Диаграммы”, определяемся с типом диаграммы и завершаем создание — готовый результат будет показан автоматически. Настраиваем диаграмму, чтобы она выглядела так, как нам нужно, и сохраняем документ. Кликаем правой кнопкой на диаграмму, нажимаем “Копировать” и открываем вордовский документ, в который нужно ее вставить. Соответственно, правой кнопкой жмем в нужном месте документа и выбираем “Вставить”.

Как изменить диаграмму в Word
Изменения в диаграмму можно внести, нажав на нее правой кнопкой и выбрав “Изменить данные”. В случае, если она была создана прямо в Ворде , появится окно с таблицей, которое мы видели при создании. Там можно будет дополнительно все настроить, а также добавить или удалить элементы таблицы.

Читайте также:


