Как сделать резьбу в maya
Учитывая колоссальные возможности Maya, проще перечислить, что это приложение делать не умеет. Оно не может подать вам утренний кофе, выгулять вашу собаку и т. п. Однако список недостатков Maya в качестве приложения для работы с компьютерной графикой окажется очень коротким. Многообразие функций Maya является наследием предыдущих версий программы и результатом кропотливой работы сотрудников фирмы Alias|Wavefront и Autodesk.
Существует множество способов конструирования моделей. Разработчикам компьютерных игр пригодится полный набор инструментов для моделирования полигонов. Промышленные дизайнеры найдут замысловатые инструменты для построения NURBS-поверхностей , позволяющие создавать сложные и точные модели. Аниматорам наверняка понравятся гладкость и гибкость иерархических поверхностей. В каждом из вышеупомянутых случаев можно выбирать различные подходы к моделированию и методы обработки объектов, в том числе и с помощью встраиваемых инструментов Artisan (Виртуальные кисти).
В отличие от иллюзорной вселенной, приложение Maya не могло появиться из ничего. Оно тщательно разрабатывалось специалистами в области программного обеспечения, объединив в себе лучшие черты из SD-программ прошлых лет. В результате появился продукт, соответствующий требованиям нового тысячелетия.
Формально появившаяся в 1995 году, фирма Alias|Wavefront реально начала свое существование в середине 80-х годов в момент формирования компаний Alias и Wavefront. Датой создания фирмы Alias считается 1983 год, в то время как фирма Wavefront появилась годом позже. Обе компании были основаны небольшими группами людей, имеющих массу идей в области компьютерной графики. В процессе конкуренции каждая из них заняла на рынке свою нишу. Хотя обе компании занимались анимацией для кино и видео, по мере их развития различия между ними становились все более существенными.
Выдвижение компании Alias произошло в 1985 году, когда фирма General Motors соблазнилась потенциалом программного обеспечения Alias/1. Ранее ориентированные на инженерное программное обеспечение фирмы, занимающиеся промышленным дизайном, быстро восприняли идею приложений, предназначенных для моделирования поверхностей и их визуализации. Изначально моделирование осуществлялось на основе фундаментальных сплайнов, но затем быстро произошел переход к однородным рациональным В-сплайнам, а потом и к неоднородным рациональным В-сплайнам. Это улучшило внешний вид моделей и повысило их привлекательность в глазах проектировщиков. Дизайнеры обнаружили, что программное обеспечение от фирмы Alias позволяет лучше контролировать вид моделей.
В это время компания WaveFront превратилась в признанного лидера в производстве анимации. Программное обеспечение от этой фирмы, в основном предназначенное для моделирования на основе полигонов, стало практически незаменимым при создании спецэффектов. Благодаря возможности программирования эти приложения также стали активно применяться для научных визуализаций, например изображений турбулентного течения, взаимодействия галактик и вихревых штормов. К 1998 году программное обеспечение от фирмы WaveFront (Personal Visualizer) повсеместно распространилось на компьютерах Silicon Graphics. По мере эволюции рынка и выпускаемой продукции компании Wavefront и Alias занимали новые ниши, но этот процесс продолжался недолго. Движимые желанием соответствовать вызовам конкурентов, эти фирмы продолжали поставлять новинки и копировать продукцию друг друга (пытаясь захватить как можно больший сегмент рынка. Иногда они просто покупали конкурирующие фирмы, например, компания Wavefront приобрела в 1988 году фирму Abel Image Research, а в 1993 году — фирму Thompson Digital Images. В других случаях начиналась чехарда с различными функциями, например системами частиц и модулями динамики. Соревновательный дух благотворно сказывался на деятельности обеих компаний.
В феврале 1995 года произошло их слияние с целью разработки новой продукции. Фирма Alias начала работу над новым проектом, и было достаточно логично привлечь к ней фирму Wavefront. В 1998 году этот совместный проект был впервые представлен широкой публике под именем Maya и имел оглушительный успех.
Приложение Maya облегчило жизнь множеству аниматоров. Промышленные дизайнеры в некоторых случаях применявшие для моделирования сложных поверхностей такие программы, как Studio и AutoStudio, однозначно предпочли Maya. Многие вещи, ранее требовавшие написания сложного кода, в Maya можно реализовать через графический интерфейс. Язык MEL позволяет просматривать и редактировать внутреннюю структуру программы. В Maya соединились инструменты и опыт предшествующих приложений для работы с компьютерной графикой. Появление Maya упростило решение многих задач, а также дало возможность решения задач совершенно нового уровня.
Приложение Maya изменило сферу распространения компьютерной графики. Теперь этот род деятельности не является прерогативой крупных компаний, так как приобрести Maya могут самые обычные пользователи. Кроме того, само приложение продолжает развиваться быстрыми темпами.
Интерфейс
Главное окно выглядит так:

В интерфейсе Maya великое множество менюшек и разместить их все на одном экране не реально… поэтому все меню разбито на части.
Создайте вытянутый в высоту полигональный куб (рис. 28). Выделите его и трижды проведите операцию сглаживания, воспользовавшись командой Polygons=>Smooth (Полигоны=>Сгладить). Это приведет к превращению кубической поверхности в эллиптическую (рис. 29), однако для того, чтобы она стала напоминать по форме яйцо, нужно дополнительно сжать верхние сечения и, наоборот, расширить нижние, что достигается последовательным масштабированием. Переключитесь в режим редактирования вершин, нажав клавишу F9, выделите в проекции Side все вершины сечений, расположенных в верхней половине объекта, и инструментом Scale Tool слегка уменьшите их радиус (рис. 30). Потом сократите число выделенных сечений на одно снизу и вновь проведите ту же самую операцию масштабирования и т.д. Затем выделите все вершины сечений из нижней трети объекта и немного увеличьте их радиус (рис. 31). Ту же самую операцию многократно повторите, уменьшая каждый раз размер выделенной области на одно расположенное выше сечение и пытаясь придать объекту форму яйца (рис. 32). По окончании нажмите клавишу F8 и вновь примените к объекту сглаживание. Вы получите примерно такое яйцо, как показано на рис. 33.

Рис. 28. Исходный куб

Рис. 29. Результат трехкратного сглаживания

Рис. 30. Сжатие верхних сечений

Рис. 31. Расширение нижних сечений

Рис. 32. Результат последнего масштабирования

Морской еж из сферы
Создайте полигональную сферу (рис. 34), нажмите клавишу F9 для перехода в режим редактирования вершин и выделите все вершины (рис. 35). Примените к вершинам операцию Extrude (Выдавливание), щелкнув на квадратике справа от команды Edit Poligons=>Extrude Vertex (Редактирование полигонов=>Выдавливание вершин), и настройте параметры выдавливания примерно так же, как показано на рис. 36. Не снимая выделения, наложите на подобъекты фаску при помощи команды Edit Poligons=>Bevel (Редактирование полигонов=>Фаска) с параметрами по умолчанию. Полученная в итоге модель напоминает морского ежа и представлена на рис. 37.

Рис. 34. Исходная сфера

Рис. 35. Выделение вершин сферы

Рис. 36. Применение операции Extrude

Рис. 37. Морской еж
Кубик Рубика из куба
Попробуем смоделировать кубик Рубика не из набора отдельных кубиков (как мы делали на предыдущем уроке), а на основе одного куба (рис. 38). Обратите внимание на число сегментов по глубине, высоте и ширине, которое в точности соответствует запланированному числу кубиков на каждой из сторон. Перейдите в режим редактирования граней, выделите все грани на одной из сторон куба и примените к ним операцию Extrude Face (Выдавливание граней) при таких параметрах, как показано на рис. 39. Обратите внимание, что для требуемого в данном случае варианта выдавливания флажок Keep Faces Together из меню Polygons=>Tool Options (Полигоны=>Настройка опций) должен быть отключен. Затем последовательно повторите данную операцию для всех других граней, располагающихся на внешних сторонах куба. В итоге куб окажется разбитым на отдельные кубические фрагменты, правда основные ребра куба будут выражены нечетко, что несколько портит его внешний вид (рис. 40). Поэтому постараемся выделить данные ребра путем снятия глубокой, но очень узкой фаски. Удерживая нажатой клавишу Shift, выделите ребра (для этого придется несколько раз изменить обзор просмотра) и примените к ним операцию Bevel (Фаска) из меню Edit Polygons. Параметры настройки фаски представлены на рис. 41, а полученный кубик Рубика — на рис. 42.

Рис. 38. Исходный куб

Рис. 39. Настройка вытягивания граней для одной из сторон куба

Рис. 40. Результат вытягивания граней

Рис. 41. Применение операции Bevel

Рис. 42. Кубик Рубика
Плитка шоколада из куба
Попробуем создать плитку шоколада, взяв за основу обычный полигональный куб с определенным образом скорректированным в окне каналов (Channel Box) числом сегментов по глубине и ширине (рис. 43), определяющим число плиток на каждой из сторон. Выделите объект и перейдите в режим редактирования граней, нажав клавишу F11. Перейдите к работе с четырьмя окнами проекций и в одной из проекций — Side (Сбоку) или Front (Спереди) — выделите верхние грани (рис. 44). Примените к ним операцию Extrude (команда Edit Poligons=>Extrude Face — (Редактирование полигонов=>Выдавливание граней) при параметрах по умолчанию, а затем в окне каналов увеличьте параметр Local Translate Z до 0,1 (рис. 45). Данное действие приведет к небольшому вытягиванию выделенных граней по оси Z. После этого, не снимая выделения, примените к граням операцию Bevel (команда Edit Poligons=>Bevel — Редактирование полигонов=>Фаска) с параметрами как на рис. 46. В итоге объект окажется разбитым на отдельные фрагменты и действительно будет напоминать плитку шоколада (рис. 47).

Рис. 43. Исходный куб

Рис. 44. Выделение граней

Рис. 45. Коррекция параметров операции Extrude Face

Рис. 46. Настройка параметров операции Bevel

Рис. 47. Плитка шоколада
Шестеренка из торуса
Создайте торус с 36 сторонами и 7 сегментами высоты (рис. 48). Перейдите в режим редактирования граней (клавиша F11) и в проекции Top выделите половину граней на внешней стороне торуса, выбирая их через одну (рис. 49). Примените к ним команду Edit Poligons=>Extrude Face (Редактирование полигонов=>Выдавливание граней), установив параметры операции в соответствии с рис. 50. Объект станет напоминать представленный на рис. 51. В проекции Side выделите указанные на рис. 52 верхние грани торуса и путем масштабирования немного переместите их по оси Y вниз. Аналогичным образом выделите симметричные только что обработанным нижние поверхности торуса и переместите их немного вверх — объект станет более плоским (рис. 53). В проекции Top выделите грани внутренней поверхности (рис. 54) и путем их масштабирования добейтесь, чтобы внутренняя поверхность объекта стала ровной. Вернитесь в режим редактирования объекта, нажав клавишу F8, и для большей естественности примените ко всему объекту операцию Bevel, установив значение параметра Offset Distance равным 0,05. Полученная в итоге шестеренка представлена на рис. 55.

Рис. 48. Исходный торус

Рис. 49. Выделение граней на внешней поверхности торуса

Рис. 50. Настройка операции Extrude Face

Рис. 51. Результат применения операции Extrude Face

Рис. 52. Выделение граней на верхней поверхности торуса

Рис. 53. Вид проекции Side после масштабирования

Рис. 54. Выделение граней на внешней поверхности торуса

Рис. 55. Шестеренка
Ваза из цилиндра
Создайте цилиндр с такими параметрами, как показано на рис. 56. Первым делом удалите верхнюю плоскость цилиндра: перейдите в режим работы с четырьмя проекциями, нажмите клавишу F11 для перехода к редактированию граней, выделите грани самого верхнего сечения (рис. 57) и нажмите клавишу Del (рис. 58). Теперь нужно придать объекту форму вазы. Выделите грани 2-го и 3-го сверху сечений и масштабируйте их так, чтобы радиус сечений уменьшился (рис. 59). Примерно так же уменьшите радиус самого нижнего сечения (рис. 60). Затем выделите грани трех верхних сечений и перетащите их вверх, чтобы придать вазе вытянутую форму (рис. 61). Затем подкорректируйте форму вазы по своему желанию, схожим образом масштабируя, вытягивая и сжимая грани тех или иных сечений, а по окончании переключитесь в режим редактирования на уровне объекта, нажав клавишу F8, выделите вазу и проведите ее сглаживание, применив команду Poligons=>Smooth (Полигоны=>Сглаживание). Полученный в итоге объект представлен на рис. 62 и 63.
Разделение граней на треугольники и четырехугольники
Вы можете разбить полигональную грань на треугольники и четырехугольники, используя средство Add Divisions (меню Edit Mesh, пункт Add Divisions).
Предупреждение
Add Divisions может применяться и для разбиения ребер. Подробности см. ниже.
Чтобы разбить грань, используя Add Divisions

1. Выделите ребра или грани, которые хотите разбить, а затем в меню Edit Mesh выберите значок настройки () пункта Add Divisions.
2. Установите опцию Add divisions в значение Exponential или Linear.
Значение Exponential разбивает грани или ребра рекурсивно. Значение Linear разбивает ребра и грани на фиксированное число сегментов. Кроме того, при выборе Linear Вы можете задать разбиение U и V.
3. Опция Division Levels указывает число разбиений грани или ребра в зависимости от установки Add divisions setting.
4. Установите Mode в Triangles (Треугольники) или Quadrangles (Четырехугольники).

Вы можете выделить узел polySubd и изменить настройки разбиения, используя окна Channel Box или Attribute Editor.
Затруднения при работе с Add Divisions
Грань не разбивается
Нельзя использовать Add Divisions для граней, содержащих отверстия. Кроме того, не разбиваются грани, центр которых находится вне грани.

Чтобы разбить такие грани на части, используйте пункт Split Polygon Tool меню Edit Mesh или Triangulate меню Mesh. Для удаления отверстий используйте Triangulate.
Разбиение граней рисованием
Вы можете использовать средство Paint Selection, чтобы выделить и разбить грани.
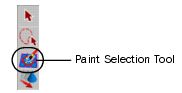
1. Выделите сетку.
2. На панели Toolbox выберите иконку Paint Selection Tool.
3. В разделе Paint Operations окна настроек средства выключите опцию Add to Current Selection.
4. Измените маску выбора на Poly Faces.
5. В секции Stroke , в поле ввода After Stroke Cmd введите следующее: polySubdivideFacet -dv 1 -m 0 -ch 1
6. Кистью выбирайте грани, которые хотите разбить. Каждая из граней будет разбиваться автоматически после завершения штриха.
Разбиение ребер полигона
Вы можете разбить ребро полигона на две или более частей с помощью пункта Add Divisions меню Edit Mesh. Например, разбиение одного из ребер треугольника на две части даст Вам четырехстороннюю грань.
Чтобы разбить ребро на две или более частей

1. Выделите ребро, которое хотите разбить, а затем в меню Edit Mesh выберите значок настройки () пункта Add Divisions.
2. Установите нужные Вам настройки средства Add divisions (Exponential или Linear), а в опции Subdivision Levels задайте число внутренних сегментов, которые хотите создать.
Подробнее настройки средства Add Divisions описаны выше.

Чтобы изменить настройки разбиения после того, как они сделаны, с помощью окон Channel Box или Attribute Editor, выделите узел polySubd.
Изменение полигональных сеток
Закругление (Bevel) ребер полигона Средство Bevel дает Вам возможность закруглить ребра полигональной сетки. Это достигается путем развертывания каждого ребра и вершины в новую грань. Вы можете позиционировать эти грани или масштабировать их по отношению к центру исходной грани, используя опции Bevel.
Предупреждение
Используйте Bevel перед назначением текстуры объекту. Вы потеряете текстурные координаты и назначения материалов граням, если будете закруглять ребра отекстуренному объекту.
Чтобы скруглить ребра
1. Выделите сетку или ребра, которые хотите закруглить.
Если Вы выделите весь объект, Maya скруглит все его ребра.
2. В меню Edit Mesh выберите пункт Bevel.
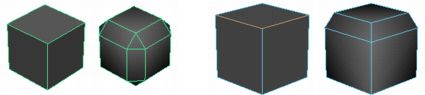
Вы можете редактировать параметры закругления в окнах Channel Box или Attribute Editor после выполнения операции.
Проблемы при работе с Bevel
Когда Bevel работает непредсказуемо или не работает вовсе
Bevel работает с выпуклыми или со звездообразными гранями. Однако он может некорректно работать с невыпуклыми гранями, если центр грани лежит вне ее.
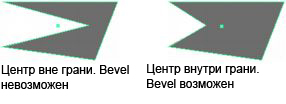
Срез вершины
Вы можете создать срезанный угол на месте вершины, используя средство Chamfer Vertex. Chamfer Vertex удаляет вершину и создает срезанный угол.
Чтобы срезать вершину
1. Выделите вершину, которую хотите срезать.
2. В меню Edit Mesh выберите пункт Chamfer Vertex Choose.
Предупреждение
Поскольку Chamfer Vertex работает на внутреннем уровне, она создает узел с атрибутами Length и Divisions. Эти атрибуты закрыты и не доступны для редактирования.
Деформирование полигональных сеток
Вы можете изменять форму полигональных сеток, используя средства, называемые деформаторами (deformer). Деформатор позволяет Вам изменять положение компонентов сетки на общем уровне, не изменяя каждый компонент индивидуально. Деформаторы могут использоваться для анимации формы объекта. Например, деформатор Lattice позволяет создать решетку вокруг объекта. Каждая вершина этой решетки оказывает влияние на близлежащие вершины деформируемой сетки.
В Maya имеется много типов деформаторов: изгиб, решетка, кластер, нелинейность мягкая модификация и т.д. Подробнее они обсуждаются в отдельном руководстве.
Как сделать отверстие в грани
Вы можете создать отверстие произвольной формы в любой полигональной грани, используя средство Make Hole Tool.
Создание отверстия не увеличивает число граней Вашей сетки и не изменяет последовательности индексирования компонентов модели. Это может быть особенно важно при определении цветов вершин или импорте модели из стороннего 3D пакета.
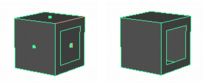
Вы можете создать отверстие на грани, как бы рисуя его. Подробности см. выше.
Чтобы создать отверстие в грани с помощью другой грани
Предупреждение
Если Вы хотите создать отверстие в грани с в форме другой грани, которая не является частью исходной сетки, ее надо объединить с исходной (выделите обе сетки и в меню Mesh выберите пункт Combine) перед использованием Make Hole.
1. В меню Mesh выберите пункт Make Hole Tool.
2. Дополнительно можно выбрать способ, которым отверстие будет взаимодействовать с гранями, в окне настроек Make Hole Tool (First, Middle, Second, Project First, Project Middle, Project Second или None).
3. Нажмите левую кнопку мыши на центре грани, в которой Вы хотите сделать отверстие.
4. Нажмите левую кнопку мыши на центре грани, в форме которой Вы хотите сделать отверстие.

5. Нажмите клавишу , чтобы создать отверстие.

Вы можете создать отверстие в объекте, выбрав грани на обеих сторонах.
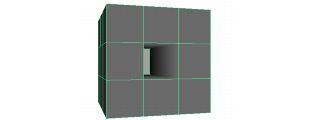
Чтобы создать отверстие в грани путем рисования
1. В меню Mesh выберите пункт Create Polygon Tool.
2. В видовом окне расположите вершины полигона, но не нажимайте клавишу Enter после завершения. Вместо этого сделайте следующее:

В графической среде Autodesk Maya , как и в других средах, которые работают над созданием трехмерной графики, существуют материалы (шейдеры).
Немного поясню, что такое материал или шейдер (shader).
Например, для создания металлических поверхностей нужен бликующий материал, который будет отбрасывать небольшой блик. Для создания деревянной поверхности, блик уже не нужен будет. Для создания объектов с поверхностью, которая не просто отбрасывает блик, а ещё и отражает, нужен отражающий свет материал. То есть, присваивание материала в Maya – это присваивание вашим моделям определенных физических свойств.
Разработчики из Autodesk над этим изрядно поработали и уже создали несколько готовых материалов в графической среде Maya .
С некоторыми из них мы познакомимся ближе, а именно с стандартными маевскими (не путать с материалами mental ray ).
Рассмотрим основные материалы:
1) Lambert – не бликующий материал, который не отражает свет (одежда, дерево, пластмассы, дорога и др.). Найти его можно на панельке Shelf в закладке Rendering (изображение шарика, без блика).
![]()

![]()

Заметка : Изменять материал объекта, можно очень просто в Attribute Editor , совсем не обязательно заново присваивать материал через панельку Shelf .

3) Phong – отражающий материал, который отражает свет и отражает окружающую среду (зеркало, фольга и др.). Найти его можно на панельке Shelf в закладке Rendering (изображение шарика с сильным бликом).
Для того, чтобы увидеть отражение в полной красоте, перейдем в режим рендера с помощью mental ray .

Создаем стенки вокруг куба, которые будут отзеркаливать его.

На стенки назначаем материал Phong (выше я писал, как это сделать). И рендерим картинку.
Получаем:

4) Ramp Shader – шейдер-смеситель. Смешивает несколько атрибутов (цвет, прозрачность, светимость и другие). Пример ниже.

Более сложные менталовские шейдеры мы рассмотрим подробнее в следующих моих уроках.
Читайте также:


