Как сделать ретушь в гимпе
Цель урока: продолжить формирование у учащихся навыков работы с выделенной области: Выделение по цвету и для редактирования объекта: изменение цветового решения изображений.
учебная: приобретут навык работы с меню;
развивающая: сформируют умение понимать и действовать по инструкции;
воспитательная: повысят интерес к изучаемому предмету.
Оснащение урока: проектор, компьютеры с установленной на них программой GIMP, презентации уроков №1 и 2 “Графический редактор GIMP. Ретушь”, тест для проверки знаний по графики, бланки для текущего контроля, инструкции для учащихся для практических работ №1 и 2 за компьютером, файлы для практического задания.
Программное обеспечение: графический редактор GIMP.
План урока №1 (45 мин.)
1. Организационный момент.
Добрый день, ребята! Отметим отсутствующих. На прошлом уроке мы познакомились с графическим редактором GIMP, научились выполнять операции: заливка, раскрашивание, копирование, сохранение документа. Сегодня мы продолжим знакомство с данной программой. Тема данного урока называется “Возможности Gimp. Ретушь”. (Слайд 1)
2. Актуализация знаний (тест).
Письменное тестирование на бланке. (Приложение 1)
Ребята самостоятельно выполняют на листе (Приложение 2), затем предлагаю провести взаимоконтроль, зачёркивая неверные ответы, не оценивают. Сдают бланки учителю.
3. Объяснение нового материала.
(Слайд 2) В настоящее время наиболее актуальным для большинства людей стало умение пользоваться промышленными информационными технологиями. С появлением доступных сканеров, цифровых фотоаппаратов, Web-камер люди получили в свои руки большое количество цифровых изображений. Это породило потребность в их обработке, восстановлении, создании на их основе новых изображений, фотомонтажей, коллажей.
Ретуширование – это, прежде всего, повышение или понижение резкости и устранение мелких дефектов или изменение цвета.
При помощи ретуши можно сделать себе макияж, изменить цвет глаз, отбелить зубы, удалить прыщи, перекрасится, сделать ровный и красивый загар.
- Инструменты “Выделение по цвету” и “Волшебная палочка”
- Применение цветовых настроек. Меню – цвет – тон/насыщенность и Цвет - цветовой баланс
(Слайды 4-5) Посмотрите на образцы изображений до и после ретуширования
Далее происходит объяснение практической части занятия (кратко). (Слайды 6-8)
4. Здоровьесберегающий компонент. Физминутка. (Слайды 9-13).
5. Практическая работа за компьютером. (Приложение 3)
Вот какие иллюстрации у вас получатся после выполнения практической работы. (Слайд 14)
Ребята садятся за компьютеры и выполняют задание.
6. Рефлексия. (Слайд 15)
-
Открыть файл “Лето” или другой пейзаж.
- Сделать копию картинки, копию слоя.
- Выделение – по цвету (можно применить инструмент “Волшебная палочка”).
- Нажать на цвет листьев и травы и кликнуть “Ок”.
- Цвет – тон/насыщенность –перекрытие 100 – нажать “все сразу” (изменить цвет), регулируя тон, насыщенность и яркость.
- Изображение – объединить - видимые слои.
(для тех, кто первым выполнил практическую работу)

План урока №2 (45 мин.)
1. Организационный момент.
Добрый день, ребята! Отметим отсутствующих. На прошлом уроке мы познакомились с возможностью графического редактора GIMP – ретушь изображений, научились выполнять операции: изменять цветовое решение изображения, научились пользоваться следующими инструментами: “Выделение по цвету” и “Волшебная палочка” , а также применять цветовые настройки (Меню – цвет – тон/насыщенность). Сегодня мы продолжим знакомство с данной программой и этой темой. Тема данного урока называется “ретушь иллюстраций. Создание зимнего пейзажа” (Слайд 1).
2. Объяснение нового материала.
(Слайд 2) На улице сейчас зима. Красивое время года. Посмотрите на эти работы. Не правда ли, завораживают? И мы с вами сможем сегодня научится выполнять такие работы.
(Слайд 3) Сегодня на уроке мы разберёмся, как изменить цветовое решение изображения для того, чтобы превратить иллюстрацию летнюю или осеннюю в настоящую снежную зиму. Посмотрите на образцы изображений до и после ретуширования
Далее происходит объяснение практической части занятия (кратко). (Слайды 4-7)
4. Здоровьесберегающий компонент. Физминутка. (Слайд 8)
5. Практическая работа за компьютером. (Приложение 4)
Вот какие иллюстрации у вас могут получиться после выполнения работы с фотографией. (Слайд 9)
Ребята садятся за компьютеры и выполняют задание.
6. Рефлексия. (Слайд 10)
Устное обсуждение. Это подведение итогов, обсуждение того, что узнали, и того, как работали – т.е. каждый оценивает свой вклад в достижение поставленных в начале урока целей, свою активность, эффективность работы класса, увлекательность и полезность выбранных форм работы. Ребята по кругу высказываются одним предложением, выбирая начало фразы из рефлексивного экрана на доске:
1. Сегодня я узнал…
2. Было интересно…
3. Было трудно…
4. Я выполнял задания…
5. Я понял, что…
6. Теперь я могу…
7. Я почувствовал, что…
8. Я приобрел…
9. Я научился…
10. У меня получилось …
11. Я смог…
12. Я попробую…
13. Меня удивило…
14. Урок дал мне для жизни…
15. Мне захотелось…
Алгоритм выполнения практической работы №2
1) Открыть файл, сделать копию изображения и слоя.
2) Цвет - цветовой баланс. Выставить настройки (добиться голубого и синего цвета).
3) Создать новый слой – белый - режим – перекрытие (справа где слои).
4) Слой – создать новый слой (прозрачный).
5) Настроить кисть.

6) Если на фото есть деревья и трава, то кистью закрыть эти части или сверху.
/rating_on.jpg)
/rating_on.jpg)
/rating_on.jpg)
/rating_on.jpg)
/rating_on.jpg)
Из этого урока вы узнаете, как простым способом улучшить фото в GIMP, применив несложные, но эффективные приёмы фотообработки. Особенно хорошо этот способ улучшения снимков подойдёт для изображений природы. Однако для портретных фотографий, он также будет применим.
p, blockquote 1,0,0,0,0 -->
Наглядный пример:
p, blockquote 2,0,0,0,0 -->
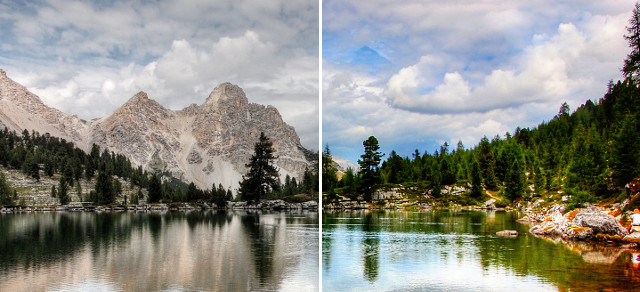
p, blockquote 3,0,0,0,0 -->
Базовая часть — подготовка слоёв
Для освоения урока мы будем использовать пейзажный снимок, размером 2876×1312 пикселей:
p, blockquote 4,0,0,0,0 -->

p, blockquote 5,0,0,0,0 -->
Шаг 1
Создайте две копии слоя, дважды кликнув по пиктограмме в виде двух слайдов в нижней части диалогового окна Слои.
p, blockquote 6,0,0,0,0 -->

p, blockquote 7,0,0,0,0 -->
[Верхняя копия остаётся активной.]
p, blockquote 8,0,0,0,0 -->
Шаг 2
Выберите в меню Цвет – Обесцвечивание. В качестве Основы оттенков серого укажите Светимость. Нажмите ОК.
p, blockquote 9,0,0,0,0 -->

p, blockquote 10,0,0,0,0 -->
Шаг 3
Снова зайдите в меню Цвет и выберите команду Инвертировать.
p, blockquote 11,0,1,0,0 -->
В GIMP 2.10 выберите Инвертировать нелинейно.
Шаг 4
Через меню Фильтры – Размывание – Гауссово размывание откройте диалоговое окно фильтра. В настройках задайте Радиус размывания от 20 до 30 px, в зависимости от размера вашего изображения. Нажмите ОК.
p, blockquote 13,0,0,0,0 -->

p, blockquote 14,0,0,0,0 -->
Примечание. Чем больше формат вашего изображения, тем большее число размывания нужно использовать. И, соответственно, чем меньшего размера фото, тем меньшее размывание следует применить. Величина размытия на данном шаге подбирается экспериментально.
Шаг 5
В диалоговом окне Слои сведите Непрозрачность размытого слоя до 35-ти.
p, blockquote 16,0,0,0,0 -->

p, blockquote 17,0,0,0,0 -->
Шаг 6
Сделайте правый клик на размытом слое и выберите из контекстного меню команду Объединить с предыдущим.
p, blockquote 18,0,0,0,0 -->

p, blockquote 19,0,0,0,0 -->
Базовая часть урока завершена. На данном этапе у вас будет активный слой-копия вверху, и оригинал изображения внизу стопки слоёв.
p, blockquote 20,0,0,0,0 -->
Как улучшить фото с изображением природы
Для улучшения пейзажного снимка мы изменим Режима слоя, применив к нему более подходящий.
p, blockquote 21,0,0,0,0 -->
Шаг 1
В диалоговом окне Слои измените Режим на Объединение зерна.
p, blockquote 22,1,0,0,0 -->

p, blockquote 23,0,0,0,0 -->
Ваше изображение приобретёт яркие, насыщенные цвета, и визуально станет выглядеть значительно лучше.
p, blockquote 24,0,0,0,0 -->

p, blockquote 25,0,0,0,0 -->
Шаг 2
Рекомендуем снизить чрезмерную насыщенность изображения, уменьшив непрозрачность верхнего слоя. В нашем случае мы сведём непрозрачность до 50-ти, что будет вполне оптимальным для данного пейзажного снимка.
p, blockquote 26,0,0,0,0 -->
Готовый результат:
p, blockquote 27,0,0,0,0 -->

p, blockquote 28,0,0,0,0 -->
Шаг 3 — важный для последующей обработки
Если в вашем случае улучшение фото, как предварительный этап для последующей обработки, тогда необходимо объединить слои изображения. Это можно реализовать двумя способами:
- Сделайте правый клик на верхнем слое в диалоговом окне Слои и выберите Объединить с предыдущим. Данный вариант сведения слоёв сохранит альфа-канал в изображении.
- Или, например, выберите в меню Изображение — Свести изображение. В этом случае при объединении слоёв изображение потеряет прозрачность, то есть, альфа-канал будет удалён.
Примечание. В большинстве случаев для дальнейшей обработки фото рекомендуется первый способ сведения слоёв. То есть, с сохранением альфа-канала в изображении.
Теперь, оцените разницу пейзажного фото до и после обработки в GIMP.
p, blockquote 31,0,0,0,0 -->

p, blockquote 32,0,0,0,0 -->
Как улучшить портретное фото
Для улучшения портретного снимка применение ярких и насыщенных красок не всегда уместно. Поэтому, проделав все шаги из базовой части этого урока, рекомендуем вам применить к портрету другой Режим слоя.
p, blockquote 33,0,0,1,0 -->
Исходное изображение – портрет девушки размером 2652×2792 пикселя:
p, blockquote 34,0,0,0,0 -->

p, blockquote 35,0,0,0,0 -->
Шаг 1
Попробуйте для фотопортрета изменить Режим верхнего слоя на Рассеянный свет. Данный режим придаст вашему изображению насыщенности, при этом сохранив кожу лица модели в естественных тонах.
p, blockquote 36,0,0,0,0 -->

p, blockquote 37,0,0,0,0 -->
Шаг 2
Сведите непрозрачность слоя на ваше усмотрение. В нашем случае портрет смотрится хорошо без уменьшения непрозрачности. На коже лица модели не преобладают красные тона и цвет волос не выглядит неестественным.
p, blockquote 38,0,0,0,0 -->
Готовый результат:
p, blockquote 39,0,0,0,0 -->

p, blockquote 40,0,0,0,0 -->
Шаг 3 — по необходимости
Если необходимо продолжить редактирование улучшенной фотографии с помощью других приёмов обработки, тогда сведите слои изображения в одно целое, как рекомендовалось выше.
p, blockquote 41,0,0,0,0 -->
Наконец, сравните портреты до и после коррекции в GIMP.
p, blockquote 42,0,0,0,0 -->

p, blockquote 43,0,0,0,0 --> p, blockquote 44,0,0,0,1 -->
На этом урок закончен. Теперь вы знаете ещё один несложный способ улучшить фотографии в программе GIMP.
На самом деле сделать улучшение фото в GIMP довольно просто, если использовать расширение G'MIC-> GIMP расширение G'MIC
В этом расширении нужно воспользоваться группой "Enhancement" (Улучшение) и выбрать один из 16 фильтров, которые в один клик могут не только существенно улучшить качество, но и из Золушки сделать принцессу.
Если Вы посмотрите уроки Photoshop, то увидите сколько усилий нужно приложить, чтобы без изысков простенько отретушировать фото, или наложить макияж.
GIMP позволяет существенно сократить затраты времени на подобную работу, грубо говоря сделать её в один клик.
В этом уроке я рассмотрю работу всего одного фильтра (с настройками по умолчанию) фильтра "Anisotropic smoothing" (анизотропное сглаживание) расширения G'MIC. Нужно отметить, что остальные фильтры тоже дают удивительные результаты, при этом можно менять настройки этих фильтров, и при необходимости всегда вернуться к настройкам по умолчанию с помощью кнопки "Сбросить"
Вот исходник->

А это уже фото обработанное фильтром "Anisotropic smoothing"->

Первым шагом воспользуемся инструментом "Лечебная кисть"( подробнее, как работать с "Лечебной кистью можно посмотреть здесь->
Как избавиться от прыщей и морщин с помощью GIMP? ), просто включим её на панели инструментов.->

Наведём курсор на участок лица, где нет дефектов (если такого участка нет, можно выделить небольшой участочек, размыть его фильтром "Гаусово размывание") нажимаем клавишу "Ctrl" на клавиатуре, и начинаем методично убирать дефекты (прыщики, неровности, и т.д.).
Желательно выбирать образцовые участки рядом с убираемыми дефектами, и совсем не приемлемо, если выбрать образцовый участок на губах, и с помощью его исправлять дефекты кожи на лице.
Вот какая картинка получилась после обработки её "Лечебной кистью", если присмотреться, то можно увидеть на лбу кружочек с крестиком, это и есть образцовый участок для "Лечебной кисти"->

Всё, что нам осталось сделать, так это применить расширение G'MIC.
Меню окна редактирования "Фильтры"-"G'MIC"->

У нас откроется интерфейс расширения G'MIC. Выберем группу "Enhancement", а в ней фильтр "Anisotropic smoothing", и смело жмём кнопку "Применить", если результат нас устраивает, то жмём кнопку "ОК", если нет, то отменяем действие G'MIC через меню "Правка", и начинаем играться с настройками этого фильтра, или применяем другой из группы "Enhancement".

Вот результат работы фильтра "Anisotropic smoothing".->

На мой взгляд осталось только подкрасить губы. Это просто, выделяем губы инструментом "Лассо", затем в "Диалоге слоёв" создаём новый прозрачный слой и размещаем его над исходной картинкой, выбираем цвет краски, и с помощью инструмента "Заливка" заливаем выделенную область на прозрачном слое, в "Диалоге слоёв" включаем режим наложения слоёв для прозрачного слоя->"Перекрытие", и устанавливаем нужную "Непрозрачность".
Включаем инструмент "Лассо" на панели инструментов.->

Для удобства работы увеличим масштаб картинки, это можно сделать с помощью инструмента "Лупа" на панели инструментов->наведём курсор на участок картинки, который требуется увеличить, нажмём на левую клавишу мышки, и не отпуская её обведём объект, который нужно увеличить.
Аккуратно общёлкаем инструментом "Лассо" губы.->

Переходим теперь к "Диалогу слоёв", и с помощью кнопки "Создать новый слой. " (я кнопку пометил красным кружком). У нас откроется окно "Создать новый слой"->создадим прозрачный слой. Включим режим->"Перекрытие", и установим "Непрозрачность" около 50. Всё эти настройки относятся к прозрачному слою, который в "Диалоге слоёв" должен стоять над исходной картинкой.->

Теперь обратимся к "Панели инструментов", включим инструмент "Заливка" и настроим его так, как на Рис. 1-> Выберем цвет, и включим настройки помещённые в красные прямоугольные рамки.
Наведем курсор на выделенную область, и просто щёлкнем левой клавишей мышки (активный слой ->прозрачный, и заливать нужно на него).
Вы не поверите, но губы моментально будут окрашены.
Снимаем выделение, меню "Выделение"->"Снять". Вот, что должно у Вас получиться->
1. Повернуть, кадрировать
3. Устранение глобальных дефектов (излома, засвеченного угла)
4. Устранение локальных дефектов (пыль, царапины)
5. Контроль резкости
1. Инструмент Измеритель (Shift+M), замерь угол, на который нужно повернуть фото, для этого проведи нажатой ЛКМ от левого верхнего угла фото до правого верхнего, под фото (или в диалоговом окне) появится информация об угле поворота, 3.63 градуса в нашем случае. Инструментом Вращение (Shift+R) поверни фото, указанный градус введи в появившемся диалоговом окне. Инструментом Кадрирование (Shift+C) обрежь лишние края (обведи фото по контуру и нажми Enter). Сохрани фото под новым именем "Оригинал" в формате xcf. После кадрирования документ всегда нужно закрыть, а затем снова открыть, иначе некоторые инструменты в нужный момент будут работать некорректно.
2. Окна - Прикрепляющиеся диалоги – Гистограмма. Окно Гистограмма (0 - черный цвет, 255 – белый; слева тень, в середине сумрак, справа свет) показывает, что на фото отсутствуют темные пиксели и баланс сдвинут в сторону света. Фото чуть выцвело и засвечено.
Для тоновой коррекции воспользуйся командами Цвет - Уровни или Цвет - Кривые. Если нет большого опыта – можно нажать на кнопку Авто в диалоговом окне Уровни.
3. При экспериментах с ретушированием очень быстро заканчивается допустимое количество произведенных действий во вкладке История действий. Прежде чем приступить к следующему этапу, создай снимок текущего состояния, чтобы можно было вернуться к этому промежуточному этапу.
4. Устранение локальных дефектов (пыль, царапины). Фильтр - Шум - Пыль и царапины, радиус 2, включи просмотр. Мелкие царапины ушли. Далее инструмент J - Точечная восстанавливающая кисть ("Пятновыводитель"). Масштаб фото 100%. Жесткость кисти 50%, короткими мазками удали царапины.
Размер кисти должен быть равным размеру пятна или царапины, размер регулируем с помощью клавиш [ и ].
5. Контроль резкости. Главное правило ретуши - она должна быть незаметной. С помощью инструментов Затемнитель (Burn), Осветлитель (Dodge), Размытие (Blur) можно подчеркнуть детали изображения: воротничок гимнастерки, белки глаз и прочее. Затемнитель (под ведром): мягкая круглая кисть диаметр 40 пк, жесткость 0%, диапазон средние тона, экспозиция 50%. Аккуратно проведи по краю под левым и правым уголками гимнастерки. Осветлителем для контраста немного осветли белки глаз. Инструментом Размытие сглаживаем зернистость и посторонний шум на фото.
P.S. Иногда для реставрации попадаются очень старые и потрепанные снимки, и придется фактически дорисовать отсутствующие детали. В таком случае надо держать в обозрении оригинал и сравнивать, похож ли ещё измененный вариант на оригинал. Каждому портрету требуется разная ретушь, а какая именно - зависит от фото и придется каждый раз начинать с нуля - настраивать инструменты и фильтры, т.к. необходимо искать оптимальный баланс между красотой и естественностью.
Задания к уроку
Читайте также:


