Как сделать ресницы в инскейп
Каждому любителю живописи, очень полезно иметь под рукой функциональный графический редактор, способный работать с векторной и растровой графикой. Благо, в наше время, существует огромное множество программ для рисования, способных заменить собой целые художественные мастерские. Давайте же познакомимся поближе с одним из лучших представителей данной группы. Представляем вашему вниманию графический редактор Inkscape!
Главными плюсами Inkscape, является его несомненная компактность, высокая функциональность и широкие возможности для работы с векторной графикой. При этом программа имеет открытую лицензию и является абсолютно бесплатной. Очень выгодно уметь пользоваться таким чудесным инструментом.
Правда от одного из плюсов, вытекает логичный минус, доставляющий некоторые неудобства новичкам. Функционал программы очень обширен, и первое время работа в Inkscape бывает не очень продуктивной, по причине отсутствия знаний и навыков. Чтобы скорее преодолеть этап безграмотности и скорее приступить к уверенной практике, рекомендуем ознакомиться со следующими видеороликами.
Уроки Inkscape для начинающих
Полезный сборник инструкций по рисованию различных изображений в редакторе. Автор детальным образом посвящает зрителей в процесс своей работы, объясняя применение каждого инструмента и функции. По завершению просмотра видеоуроков и закреплению полученных знаний на практике, вы поймете, как пользоваться Inkscape на уровне уверенного пользователя и сможете изобразить на холсте любую свою задумку.
Курс обучения Ableton Live 9 Структурированный сборник видеоуроков по профессиональному редактору аудиофайлов. Представляет собой наглядную инструкцию, которая шаг за шагом, проведет Вас по богатому функционалу и научит уверенно пользоваться программой.
Уроки рисования в Paint Tool SAI Девять детальных видеоуроков для тех, кто изучает графический редактор Paint Tool SAI. Прекрасно структурированная подача информации позволит освоить программу даже новичку, а опытному пользователю – улучшить свои знания и навыки.
Инструкция по использованию Virtual DJ Наглядное видео обучение для начинающих диджеев. Поможет, за короткое время, узнать программу поближе, расскажет о главных возможностях и научит создавать уникальные миксы.
Inkscape Графические редакторы, Программы для рисования, Векторные редакторы
CorelDRAW X7 Графические редакторы, Программы для рисования, Векторные редакторы
Pencil2D Графические редакторы, Программы для рисования, Векторные редакторы
GIMP Графические редакторы, Фоторедакторы, Программы для рисования

Инструмент с полным именем: Корректировать объекты лепкой или раскрашиванием и отзывающийся на горячие клавиши SHIFT+F2 занимает почетное третье место в панели инструментов.
Будем называть его просто Корректор, хотя ему больше подошло бы: Вариатор. Это один из немногих инструментов в рациональной и сухой программе Inkscape, позволяющих просто рисовать (или скорее, лепить), а не строить, создавать и конструировать.
Простыми средствами этот инструмент способен изменить объект до неузнаваемости, придав ему такой причудливый вид, что никакими другими способами этого не сделать.
Но к делу, начнем разбираться с Корректором вплотную.
И начнем мы с того, что распахнем окно Inkscape на всю его ширину ≈ иначе никак не увидеть всей панели настроек инструмента Корректор.
Панель настроек инструмента Корректор
Нет смысла давать скриншот всей панели ≈ она состоит из отдельных секций, разбором которых мы и займемся.

Красная окружность с крестиком в центре ≈ это и есть курсор (вернее, указатель) инструмента Корректор. Его ширину (точнее, диаметр) мы задаем в первой настройке.
Ширина
По умолчанию Ширина установлена в значение 20. (Это некие условные единицы, вся шкала простирается от единицы до 100). Так вот: 20 соответствует 100 экранным пикселям.
- Ползунком на шкале
- Стрелками клавиатуры ← →
- Вращая по щелчку колёсико мыши, установив курсор на шкале
- Клавиша HOME установит значение 1
- Клавиша END установит значение 100
По умолчанию Сила установлена в значение 45. (Это некие условные единицы, вся шкала простирается от единицы до 100).
Значение Силы определяет насколько полно будет воздействие инструмента за один проход (Корректором работают, перемещая его по объекту).
- Ползунком на шкале
- Стрелками клавиатуры ↑ ↓
- Вращая по щелчку колёсико мыши, установив курсор на шкале

Эта кнопка включает / отключает влияние нажима графического планшета на силу корректирующего действия инструмента. Почему-то по умолчанию она включена. Мне кажется, что если у вас нет графического планшета, то лучше ее выключить, и так процессор сильно загружается при работе с Корректором.
Прежде чем мы продолжим, должен специально предупредить: инструмент Корректор работает только с выделенными объектами! Но в момент работы все пометки выделения не видны (они мешали бы работе) и определить, выделен ли объект, невозможно. Поэтому предусмотрено удобство: однократным(!) нажатием клавиши пробела переключаются инструменты Выделитель и Корректор.
Секция выбора Режима коррекции

-
Первые шесть кнопок относятся к коррекции Объектов.

Поскольку корректировать с их помощью одинокий объект довольно странно ≈ проще делать это инструментом Выделитель, то применяются эти режимы обычно к выделениям множества объектов.

Сдвигает объекты в направлении движения указателя инструмента.

Притягивает объекты к центру указателя; чем ближе к центру, тем сильнее.

Тот же самый режим, что и предыдущий, выполненный с нажатой клавишей SHIFT, отталкивает объекты от центра указателя; чем ближе к центру, тем сильнее.

Передвигает объекты в случайном направлении и на случайное расстояние.

Уменьшает объекты; чем ближе к центру, тем сильнее.
Будучи применен с удерживаемой клавишей SHIFT, увеличивает объекты.

Поворачивает объекты по часовой стрелке; чем ближе к центру, тем сильнее.
Будучи применен с удерживаемой клавишей SHIFT, поворачивает объекты против часовой стрелки.

Случайным образом дублирует объекты. Но поскольку дубли помещаются поверх оригиналов, действие режима можно заметить только по изменению числа объектов в Строке состояния.
Как уже было сказано, для коррекции контуров предназначено 4 режима. Мы их все рассмотрим по очереди.
Но сначала нужно рассмотреть настройку, общую для этих режимов ≈ Точность.
Она также имеет диапазон от 1 до 100. Низкое значение точности означает грубую коррекцию с небольшим числом узлов. Так, на приведенном рисунке контур с точностью 10 содержит 13 узлов. Повышение точности означает более тонкую коррекцию с повышением числа узлов, (в контуре с точностью 50 уже 28 узлов).

Если выставить точность 100, то число узлов увеличится до тысяч, и работа станет очень медленной из-за нагрузки на процессор.

Отталкивает контур от себя в направлении движения.

Утончает, втягивает контуры в направлении движения. Будучи применен с удерживаемой клавишей SHIFT, увеличивает (раздувает) контуры.

Притягивает контур к курсору. Будучи применен с удерживаемой клавишей SHIFT, отталкивает контур. При рисовании иллюстрации использованы оба режима попеременно.

Огрубляет контур, добавляя случайным образом множество узлов.
Огрубляется весь контур, независимо от ширины указателя и места приложения режима. Такова природа векторной графики.
Корректировать цвет одиночного объекта довольно странно ≈ проще делать это стандартными средствами, поэтому применяются эти режимы обычно к выделениям множества объектов.
Но фокус с клонами тут не пройдет ≈ ведь клоны жестко наследуют цвет родителя. Из-за этого мне пришлось сначала отсоединить клоны от родителя (Правка ⇨ Клоны ⇨ Отсоединить клоны), родителя удалить, и таким образом получить корректируемый массив объектов для иллюстраций.

В режиме коррекции цвета цвет инструмента Коректор выбирается из окна Заливка и обводка, либо при помощи Палитры, при этом цвет самого объекта не изменяется (хотя он и выделен).
Для режима рисования предусмотрена дополнительнительная настройка: секция из четырех кнопок H,S,L,O, обведенная на скриншоте красным овалом. Очевидно, что это дополнительная настройка цвета по системе HSL (Цвет-Насыщенность-Яркость). Можно, например подключить одну кнопку H и работать над оттенком цвета, или одну кнопку S и корректировать насыщенность объектов. Вот только менять прозрачность (O ≈ opacity) никак не получается.

В этом режиме цвет инструмента выбирать не нужно ≈ корректор меняет цвета объектов случайным образом.
Размываются и объекты и контуры и цвета, поэтому этот режим обособлен и стоит последним.

Будучи применен с удерживаемой клавишей SHIFT, восстанавливает четкость размытых объектов.
Мы рассмотрели все способы применения инструмента Корректор. Советую почаще обращать ваше внимание на этот инструмент, он дает удивительные возможности.
Инструмент Звезда или Многоугольник позволяет рисовать в Inkscape звезды и многоугольники. Чтобы нарисовать звезду или многоугольник, выберите этот инструмент в боковом окне панели инструментов Inkscape и перетащите курсор мыши с нажатой левой кнопкой из одной точки в другую. Начальная точка будет соответствовать центру звезды, конечная точка одной из ее вершин.
При рисовании звезды, если удерживать нажатой клавишу Ctrl, то угол поворота звезды будет ограничен 15-ю градусами.
Уже нарисованные звезды могут быть изменены с помощь маркеров узлов. Эти маркеры будут также активны, если активен инструмент управления узлами .

Определить тип фигуры: звезда или многоугольник, можно на панели свойств. Для этого в меню есть два значка с соответствующим изображением желтого многоугольника и звездочки.
Второй параметр, который можно также изменить - это количество углов.
Для изменения фигуры звезды или многоугольника есть два маркера узлов. Верхний узел служит для управления положением кончика звезды или углом многоугольника.

Второй маркер - базовый узел контролирует положение "внутренней" вершиной звезды.

Удержание клавиши Shift при изменении узлов звезды, позволяет управлять закруглением её углов.

Удержание клавиши Alt при изменении узлов звезды, будет перемещать все вершины звезды или вершины многоугольника независимо друг от друга в произвольном порядке.

Рисование инструментом Спираль
Инструмент Спираль предназначен для рисования в Inkscape спиралей Архимеда. Чтобы нарисовать спираль, выберите инструмент в боковом окне панели инструментов Inkscape и перетащите курсор мыши с нажатой левой кнопкой из одной точки в другую.
Характеристики спирали определяются двумя узлами внешним и внутренним. Маркеры узлов будут также активны, если активен инструмент управления узлами .
Спираль можно изменить, если перетащить маркеры этих узлов, предварительно выделив спираль с помощью инструмента выделения и трансформации . Если спираль выбрана, а сам инструмент Спираль активен, то эти маркеры будут видны.
Перетаскивание маркеров позволяет делать спираль длиннее или короче, или изменять радиус внутреннего и внешнего её концов. Удерживая клавишу Shift, при нажатии на внутренний узел, внутренний радиус будет обнулен.

Внешний узел может быть использован для изменения и поворота спирали. Если удерживать при этом нажатыми клавиши Shift+Alt, то спираль будет только вращаться, сохраняя фиксированный радиус. Число витков спирали, нелинейность, а внутренний радиус могут быть установлены также виде числовых параметров этого инструмента на панели свойств. Чтобы вернуть значения этих параметров в исходное состояние по умолчанию, нажмите кнопку с метелкой в этой панели справа.
![]()
Чтобы понять, как происходит заполнение спирали цветом, надо рассказать, как Inkscape рассчитывает заливку спирали. Спираль является открытым контуром. Однако заполнение цветом осуществляется так, как если бы контур был замкнутым отрезком между двумя узлами, внутренним и внешним. Наглядно можно продемонстрировать это на примере картинки ниже.

В первом случае заливка спирали осуществлена с нажатием кнопки Любые самопересечения или внутренние субконтуры используют дыры в заливке, во втором случае была нажата кнопка Заливка имеет дыру, только если внутренний субконтур направлен в противоположную сторону.
Рисование инструментом Эллипс
Инструмент эллипс позволяет рисовать в Inkscape эллипсы, круги и дуги. Чтобы нарисовать эллипс или круг, выберите инструмент в боковом окне панели инструментов inkscape. Чтобы нарисовать эллипс или круг, перетащите курсор мыши с нажатой левой кнопкой из одной точки в другую. Чтобы рисовать ровные круги, удерживайте при рисовании нажатой клавишу Ctrl. Этот способ позволяет также рисовать эллипсы с целыми соотношениями высоты к ширине. Если удерживать при рисовании эллипса или круга клавишу Shift, то начальная точка будет соответствовать не контуру, а центру эллипса.

Круглый маркер управляет углом сектора или дуги. Как и в инструменте прямоугольник, круглых маркеров на самом деле два. Если потянуть видимый верхний круглый маркер вниз, то получится сектор и станет виден другой маркер, который можно перемещать вверх. Первоначально оба круглых маркера находятся друг над другом. Если удерживать клавишу Ctrl при перетаскивании круглых маркеров, то шаг изменения дуги будет ограничен 15-ю градусами.

Если попробовать переместить круглый маркер внутрь эллипса (сам маркер, конечно, не переместится, но попробовать это сделать можно), то показанный выше режим рисования сегмента изменится на дугу, такую как показано на рисунке ниже. Для того что бы снова переключиться на сегмент, как на рисунке выше, надо попробовать переместить один из круглых маркеров за пределы контура эллипса.

Тоже самое можно сделать в настройках, которые есть в контекстной панели инструмента эллипс.
![]()
Как видно из рисунка выше, на панеле свойств инструмента эллипс можно с помощью числовых параметров настраивать значения угла круглых маркеров, выбирать режим: дуга или сегмент. Координаты начального и конечного круглых маркеров задаются в градусах, и измеряется в направлении по часовой стрелке, начиная с оси абсцисс (X). Так же можно вернуть все назад, нажав на кнопку "сделать фигуру целым эллипсом, а не дугой или сегментом".
Рисование инструментом Прямоугольник
Инструмент прямоугольник позволяет рисовать фигуры: прямоугольники и квадраты. Чтобы нарисовать прямоугольник или квадрат, выберите этот инструмент в боковом окне панели инструментов inkscape и перетащите курсор мыши с нажатой левой кнопкой из одного угла в другой противоположный угол.
Чтобы рисовать квадраты, удерживайте при рисовании нажатой клавишу Ctrl. Если удерживать при рисовании прямоугольника клавишу Shift, то начальная точка будет соответствовать не вершине, а центру прямоугольника.
Если прямоугольник выбран, а инструмент "прямоугольник" активен, то в углах прямоугольника появятся специальные маркеры. Квадратные маркеры в противоположных углах служат для изменения размера прямоугольника, а круглый маркер в верхнем правом углу позволяет управлять скруглением углов.

Круглый маркер управляет закруглением углов прямоугольника. Но на самом деле круглых маркеров два. Если потянуть видимый верхний круглый маркер вниз, то получится закругленный по окружности угол. При этом станет виден второй круглый маркер в углу.

Вернуть углы назад в первоначальное состояние можно, нажав на кнопку Убрать закругление углов на панели свойств (кнопка появляется, если инструмент Прямоугольник активен). Здесь же можно задать с помощью числовых параметров ширину и высоту прямоугольника.

Давайте-ка сегодня побалуемся мороженым. Нарисуем с помощью редактора inkscape вафельный рожок с мороженым, все-таки лето, жара.
Запускаем inkscape, оставляем размеры документа умолчальными и начинаем с вафельного рожка.
Инструментом Рисовать кривые Безье … рисуем треугольник.

Расставим точки ровно. В панельке Выровнять и расставить сначала выравниваем два верхних узла по горизонтали (два этих узла необходимо выделить)

После этого выделяем все три узла и распределяем их по горизонтали

У нас готов равнобедренный треугольник. Заливаем цветом d57635

Делаем копию Ctrl+D. Для копии мы сделаем текстуру вафли. Убираем заливку и рисуем квадрат без заливки и с обводкой, цвет e59a68

Для созданной копии выбираем заливку текстурой и настраиваем размер и угол поворота

Выделяем оба объекта и выравниваем

Для выравнивания на панели Выровнять и расставить нажимаем

Так как рожок сворачивается конусом, нарисуем линию, которая будет изображать часть свернутой вафли.
Рисуем прямую линию инструментом Рисовать кривые Безье

Концы линии заострим с помощью контурного эффекта

Контурные эффекты находим в Контур-Контурные эффекты. Немного искривим линию, круглые маркеры позволяют настроить эффект заострения.

Так как край вафли неровный, добавим этих неровностей. Двойным щелчком мыши добавляем узлы и сдвигаем их в разных направлениях.

Размещаем на рожке

Ну вот, рожок готов.
Теперь самое сладкое и холодное. Пусть наше мороженое имеет оттенки красного. Рисуем три линии и инструментом Редактировать узлы и рычаги (F2) чуть искривляем.

Можно добавить линии различных оттенков красного для улучшения восприятия мороженого и разместить на рожке.

Верхушку мороженого сделаем так. Рисуем форму с острым верхом с помощью кривых

Создаем копию, меняем цвет и уменьшаем ширину



Добавим ягод. Пусть это будет черника. Рисуем круг темно- синего цвета.

В качестве заливки можно взять градиент.
На боках можно добавить более светлые участки из размытых белых небольших линий

Углубление для плодоножки делаем из окружности с радиальным градиентом

Можно добавить больше опорных точек.
Группируем (Ctrl+D) и, дублируя ягоды, накидываем на мороженое

Завершим работу, добавив некоторые детали.
Создаем пару пересекающихся окружностей

Выделяем обе и жмем Ctrl+ -. Тем самым мы применили операцию Контур- Разность.
Несколько копий этой фигуры разместим на мороженом.
Далее оконтурим нижнюю красную часть Контур- оконтурить обводку. Изобразим стекание мороженого. После оконтуривания добавляем узлы и искривляем. Получаем такой результат
Векторная графика с каждым годом ставится всё более популярной и востребованной на рынке. Правда, продвинутые редакторы (к примеру, продукция от компании Adobe) стоит немалых денег. Один из наиболее удачных векторных редакторов, который можно скачать абсолютно бесплатно, — Inkscape. Давайте познакомимся с ним поближе.

Что это такое
Inkscape – это бесплатный векторный редактор, многофункциональный инструмент для создания и работы с художественной и технической графикой.
Разработка программы началась ещё в 2003 году, она пришла на смену устаревшему редактору Sodipodi. Сегодня Инскейп часто сравнивают с известными Adobe Illustrator и Corel Draw, однако ранее именно эта программа была лидером в своей области.
Чаще всего Inkscape используется для:
- высококачественной печати и создания плакатов, визиток, логотипов;
- создания технических иллюстраций;
- веб-графики (например, прорисовка баннеров, пиктограмм для приложений и кнопок сайтов), также используется в графике для игр.
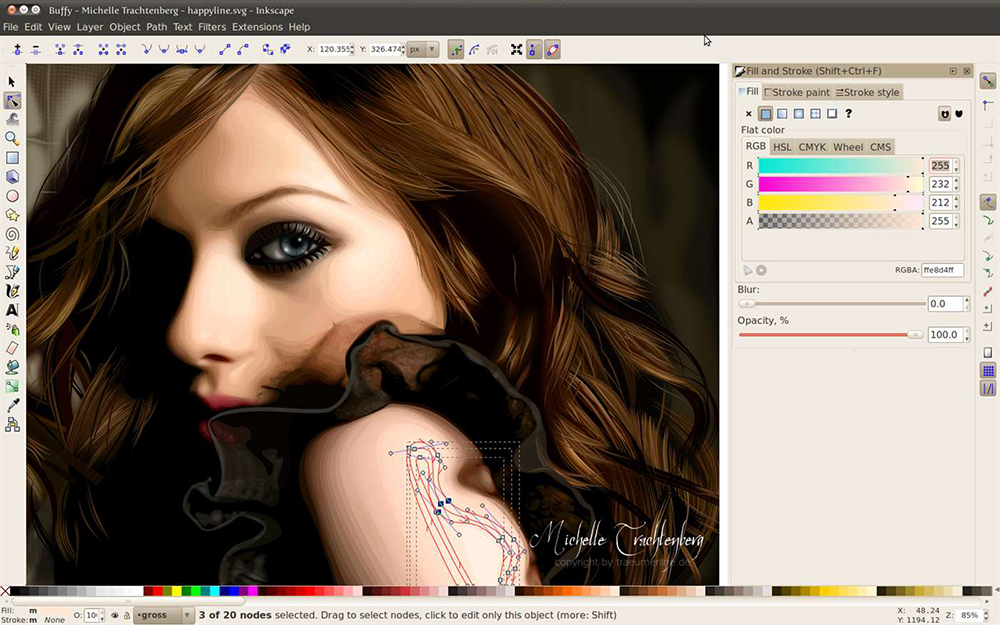
Возможность масштабировать изображение без потери в качестве — особенность векторной графики, которую многие дизайнеры применяют в работе.
Являясь кроссплатформенным редактором, Inkscape имеет открытый исходный код, позволяющий любому пользователю внести необходимые коррективы в работу программы.
Особенность Inkscape – использование открытого формата Scalable Vector Graphics. Несмотря на то, что работа в программе происходит исключительно в SVG, Инскейп поддерживает десятки других форматов: PDF, AI, JPEG, PNG, GIF и другие.
SVG основан на языке разметки XML. Это позволяет разработчикам дополнительно писать расширения, тем самым значительно увеличивая функционал.
Программа работает на Windows (версии 7, 8.1, 10), MacOS (32-х или 64-х бит) и Linux.
Как скачать и установить программный продукт
- CPU (процессор): от 1.5 GHz;
- графический адаптер: любой 3D с 64 Mb VRAM;
- оперативная память: больше 512 Мб;
- свободной памяти: 250 Мб;
- контроллер: мышка/планшет.
Также понадобятся монитор с разрешением 1024х768 и доступ в интернет.
Как пользоваться Inkscape
Редактор имеет внушительный набор инструментов, позволяющий создавать изображения любой сложности, но начинающий дизайнер может столкнуться с некоторыми трудностями. Отсутствие знаний о базовых приёмах ограничивает творческий поток и усложняет процесс пользования программой.

Интерфейс Inkscape
Рассмотрим подробнее интерфейс программы. При открытии Inkscape мы видим холст и множество инструментов. Выделяют 5 основных областей:
- Главное меню содержит все основные функции (редактирование, работу с текстом, фильтрами и так далее).
- Панель инструментов вмещает значки-иконки некоторых команд редактора, таким образом, упрощая работу с инструментами.
- Свойства инструментов – здесь можно менять стандартные параметры инструмента.
- Панель параметров прилипания и панель команд позволяют выбрать, нужно ли примыкать один объект к другому автоматически.
- Образцы цветов и панель состояния помогают ориентировать фигуры в цвете, заливке или обводке. Панель состояния позволяет регулировать масштаб, приближая и отдаляя рабочую область.
Работа с текстом
Inkscape неплохо работает с текстами:
Для добавления новых шрифтов перейдите в папку с установленной программой, откройте 51-local.conf в любом текстовом редакторе, \etc\fonts\conf.d directory, добавьте строчку с адресом необходимого набора шрифтов C:\Users\пользователь\AppData\Roaming\Monotype\skyfonts-Google> и сохраните.
Создание фигур
К инструментам фигур относятся прямоугольник, эллипс, звезда, спираль и другие.
Давайте попробуем начать, к примеру, кликаем на инструмент прямоугольник в левом меню, нажимаем на холст, и на холсте появились прямоугольники определённого оттенка (в зависимости от установлено цвета). Если у вас получились просто белые фигуры, нужно поменять цвета и прозрачность.
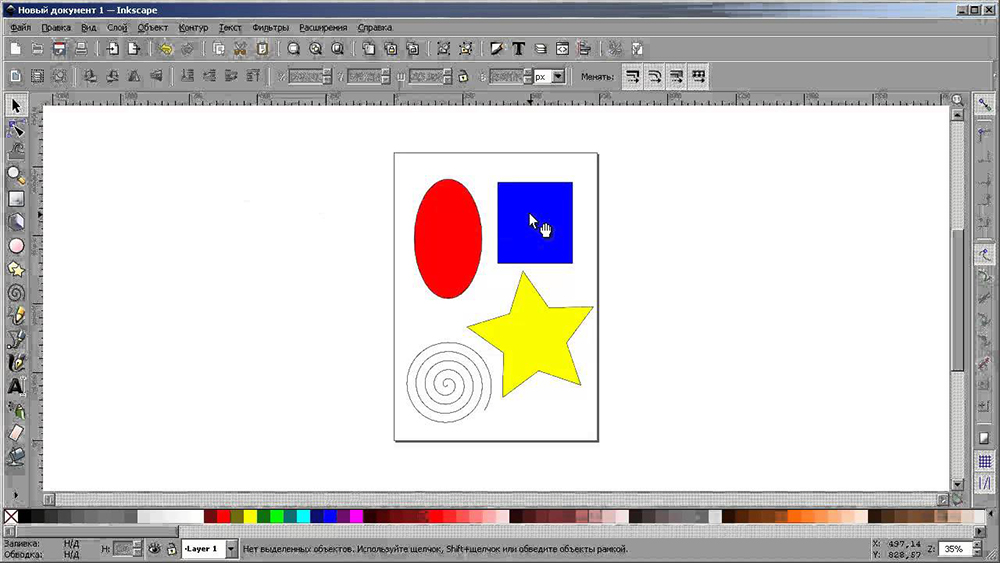
Точно так же можно нарисовать круг, эллипс, спираль и другие объекты, которые можно легко найти на боковой левой панели.
Действия над фигурами подразумевают:
- перемещение;
- поворот;
- наклон.
При создании графического изображения иногда возникает потребность использовать лишь часть рисунка. Сделать это можно таким образом:
В результате получаем выделенный участок изображения.
Работа с растровыми изображениями
Группировка объектов
Сохранение результата не отличается от любых других редакторов. Единственное, что важно не забыть, указать формат, в котором нужно экспортировать файл.
Inkscape – мощный инструмент, предлагающий значительный набор инструментов для векторной графики. Интуитивно понятный интерфейс, множество необходимых функций и постоянные обновления от разработчиков. А что вы думаете о данном редакторе? Возникали ли трудности в работе с программой? Делитесь своими мыслями в комментариях.
Читайте также:


