Как сделать ограничение для детей в интернете
Интернет может стать небезопасным времяпровождением для наших детей. Существует немало программных комплексов, которые позволяют ограничивать время, проведённое в Интернете. А также ограничивают приложения и контент, который допустим лишь для взрослых. Мы подобрали для вас ТОП-11 бесплатных приложений и программ для родительского контроля. Начнём список с наилучшего.
Google Family Link — универсальный родительский контроль
Приложение доступно для разных платформ. Его можно загрузить по этой ссылке из Play Market, если у вас более ранняя модель смартфона.
Настройка занимает несколько минут. У вас будет возможность отслеживать место, где находится ваш ребёнок. И вы сможете узнать о том, что он удалил это бесплатное приложение.
Kaspersky SafeKids - программа от авторитетного создателя антивируса
Многие знают, что продукты антивирусной российской компании Kaspersky Lab лучшие во всём мире. Их продукты высоко востребованы в Америке и странах Европы. Поэтому не остаётся сомнений в том, что продукт SafeKids является надёжным. Его можно загрузить для мобильной платформы Android. Или скачать для компьютера с Windows.
Бесплатная версия приложения позволит получить советы родительского контроля, сформулированные профессиональными психологами и специалистами в детском воспитании.
Вы сможете создать белый или чёрный список из веб-адресов, а также ограничивать время доступа к приложениям на мобильном устройстве или компьютере. В платной версии родительского контроля список возможностей расширяется: определение местоположения, получать отчёты онлайн, следить за уровнем батареи детского устройства, за активностью в социальных сетях и прочее.
На Айфоне пользователям также не нужно качать дополнительные программы в последних версиях системы. Так как функция родительского контроля в нём уже есть.

Далеко не вся информация предназначена для детской психики, и то, что может увидеть ребенок на просторах интернета вызывает стресс. Для защиты от таких ситуаций был создан родительский контроль, который ограничивает к доступ к сайтам взрослой тематики, а также время, проведенное у компьютера.
Защитить компьютер ребенка можно любым способом, описанным ниже.
С помощью роутера
Практически во всех роутерах есть настройки доступа к сайтам, которые ребенок может посещать, остальные ресурсы будут заблокированы. Эти правила будут действовать всегда или только в определенные часы, по вашему усмотрению. Для настройки нужно зайти в консоль роутера, вписав в браузерную строку 192.168.1.1 либо 192.168.0.1. Логин и пароль обычно admin, если только вы их не меняли самостоятельно.
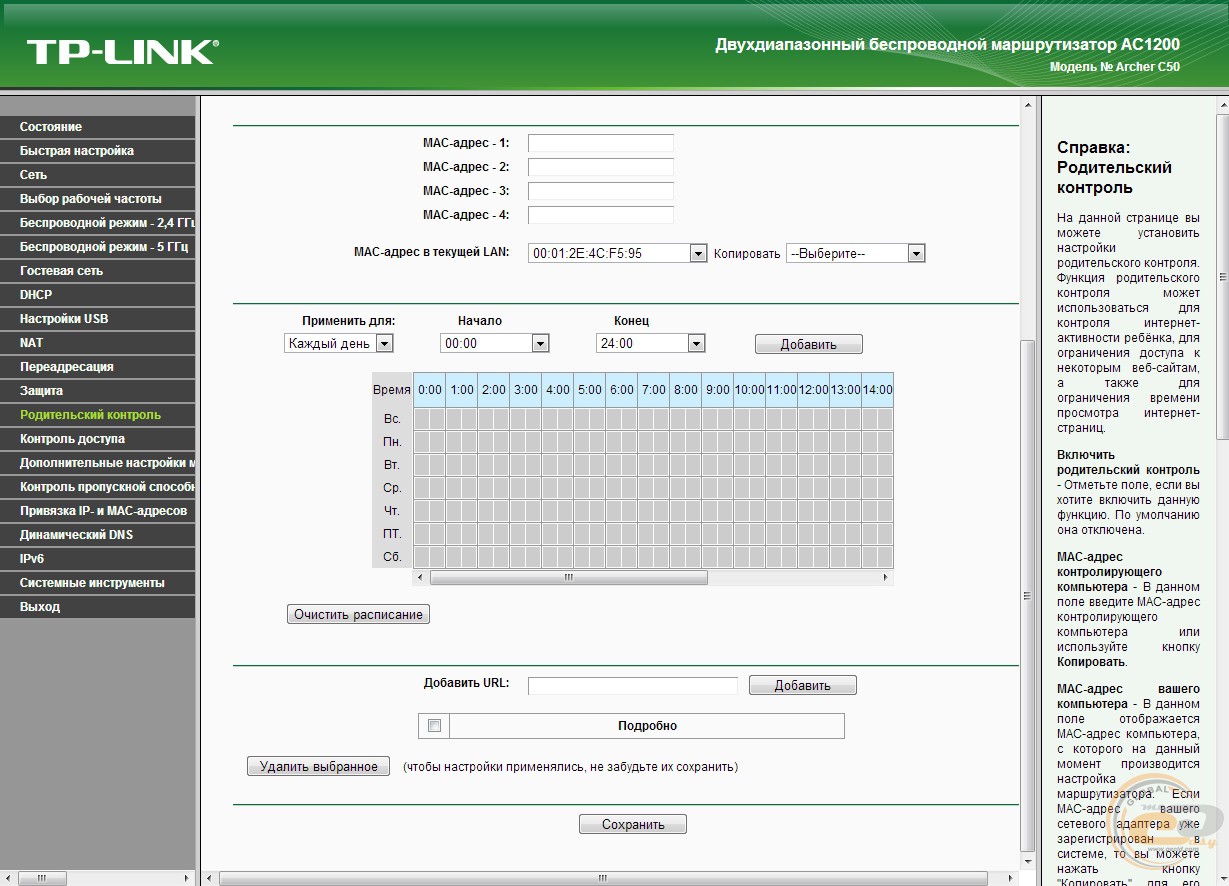
С помощью Windows 7

С помощью Windows 8

С помощью Windows 10

С помощью антивируса
Самые известные антивирусы с родительским контролем — это Kaspersky, Dr. Web и Eset Nod 32. Рассмотрим на их примере, как можно установить ограничения.
Как закрыть доступ к некоторым источникам в интернете от ребенка? Смотрите статью Как установить родительский контроль на Андроид телефоне.
Kaspersky
У Касперского есть несколько видов защитных программ, но только в Total Security и Security Cloud Family есть функция родительского контроля.


Eset Nod 32

Dr.Web
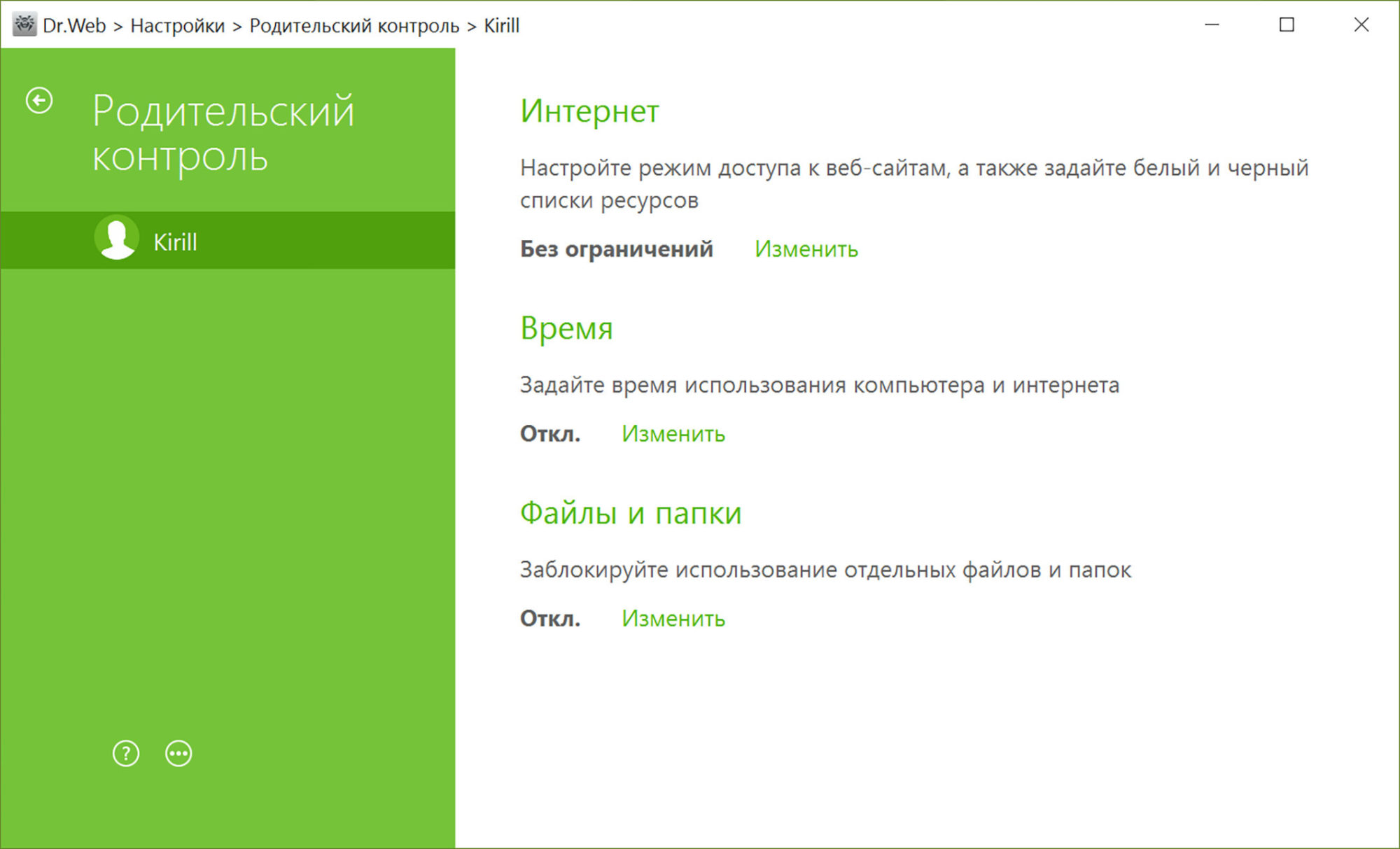
Установить защиту с помощью сторонних программ
Есть несколько сторонних программ, предназначенных именно для этих целей.
Как можно грамотны скрыть папку на рабочем столе от ребенка можно узнать из источника 4 способа сделать скрытую папку на рабочем столе.
Adguard
Эта программа включает в себя родительский контроль, антибаннер и антифишинг. Блокировка рекламных баннеров имеет также свои преимущества, так как реклама на сайтах может быть не менее шокирующей, чем сами ресурсы для взрослых. Интерфейс программы очень простой, для установки защиты нужно в главном меню включить безопасный поиск, установить фильтр чувствительности, соответствующий годам маленького пользователя, а также задать белые и черные списки сайтов, включить антибаннер — и ваш ребенок теперь защищен.

DNS Angel
После скачивания утилиты вы можете выбрать защиту: OpenDNS family, Yandex Family и другие DNS, представленные в программе, каждый из которых имеет свой IP и блокирует нежелательные сайты. Утилита бесплатная и очень простая в использовании, ее нужно просто скачать, запустить и, когда появится окно программы, нажать на кнопку выбранного DNS.
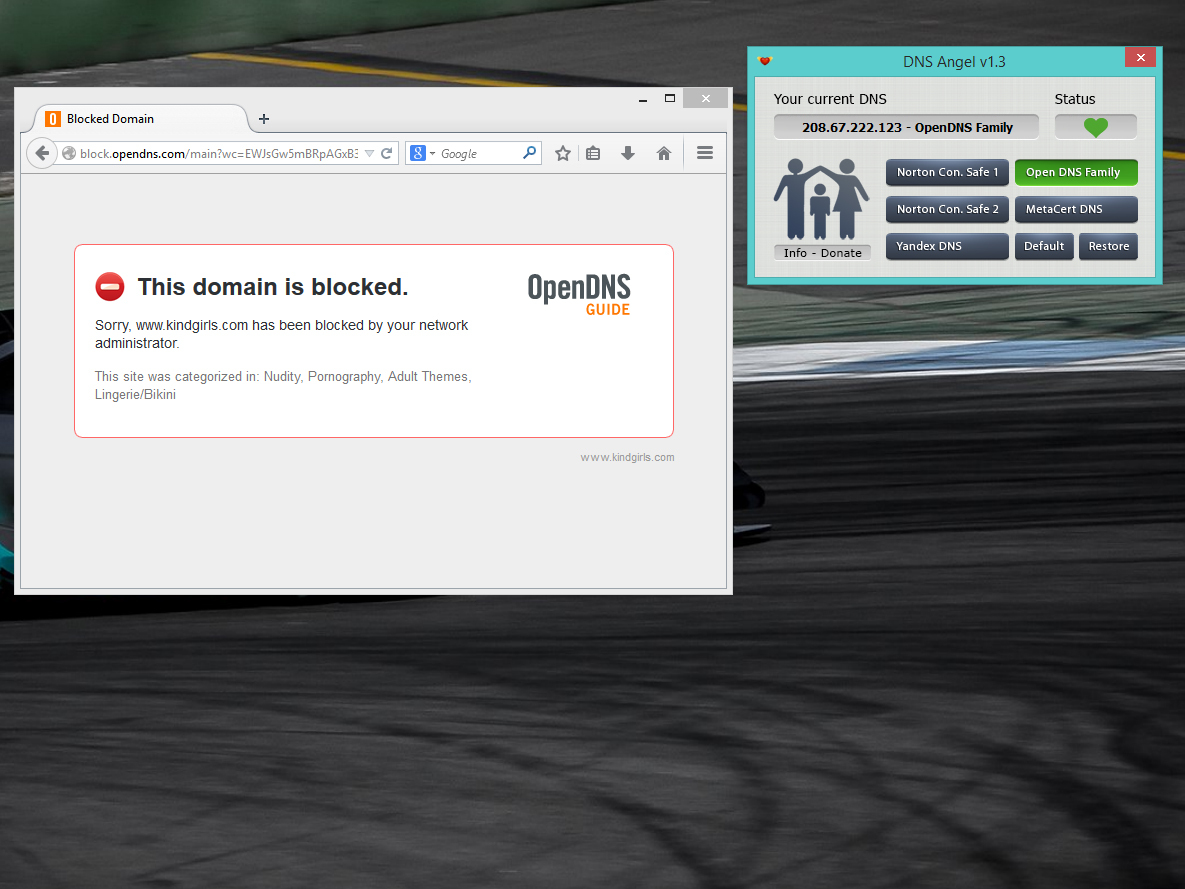
WinLock
Программа, функционал которой позволяет сделать блокировку программ на ПК, интернет сайтов, создать блек и вайт листы доменов, установить время работы компьютера. Панель управления очень простая — для выбора ограничений нужно просто установить галочки при выборе желаемого результата.

Есть еще множество программ для родительского контроля, но тех вариантов, которые были представлены на этой странице более, чем достаточно, чтобы защитить ребенка в интернете. Для максимального результата можно скомбинировать все вышеперечисленные способы, установив безопасные параметры учетной записи ПК, антивирус с защитой детей и стороннюю программу.
Чтобы заблокировать интернет на телефоне ребёнка, можно воспользоваться как внутренними инструментами смартфона, так и сторонними приложениями. Рассмотрим все варианты блокировки и ограничения в пределах родительского контроля.
Способы блокировки интернета на телефоне ребёнка
Самый простой способ — использование внутреннего функционала смартфона. На всех современных устройствах можно настроить конфиденциальность, установив графический ключ или цифровой пароль даже на каждое отдельное приложение. Подобная возможность позволяет контролировать любую активность ребёнка на смартфоне, включая не только потребление интернет-трафика, но и остальные варианты общения и просмотра медиа-контента.
Помимо этого, существуют ещё такие варианты:
Каждый из способов имеет свои особенности, преимущества и недостатки. Выбирать следует исходя из индивидуальных потребностей и возраста ребёнка.
Как поставить блокировку на отдельные сайты
Для блокировки конкретных сайтов и онлайн-сервисов существуют специальные приложения. Например, Safe Browser, предназначенный специально для родительского контроля.


Все подобные приложения работают по одному принципу. Необходимо выбирать исходя из удобства интерфейса и наличия дополнительных функций.
Программы для блокировки сайтов от детей
Все подобные приложения действуют по одному принципу — не дают получить доступ к мессенджерам, браузеру и другому ПО на смартфоне без ввода пароля или графического ключа. Рассмотрим одно из самых популярных — LOCKit.
С его помощью возможно:
Поскольку для этого можно использовать и встроенные инструменты на устройстве, выбор зависит исключительно от индивидуальных требований и возможностей.
Поставить запрет таким образом очень просто. Приложения существуют как для Android, так и для iOS.
Отключение мобильного интернета у операторов связи
Самый простой вариант — отключить опцию доступа в интернет через провайдера связи. Основной минус заключается в том, что у ребёнка вообще не будет возможности выйти в сеть, поскольку речь идёт о полной деактивации функции. Существует вариант и временного отключения через настройки смартфона, но у него есть свои минусы. Рассмотрим детальнее оба варианта.
Временное отключение
Чтобы отключить интернет-подключение временно, необходимо удалить настройки точки доступа, которые при активации сим-карты применяются на смартфоне в автоматическом режиме.
Для этого нужно:
После этого доступ к сети будет деактивирован. Такой вариант удобен, если нужно временно ограничить ребёнка на короткий срок.
Главная особенность — после перезагрузки телефона настройки вернутся и интернет-подключение снова будет активным.
Порядок действий для постоянного отключения
Постоянное отключение предполагает деактивацию самой опции для симки. Чтобы сделать это, требуется:
- обратиться в компанию оператора лично через офис продаж или же связаться с ним иным способом (по короткому номеру, через сайт);
- возможно отключить опцию самостоятельно через приложение или личный кабинет;
- деактивировать функцию вручную на неопределённый период, вернуть её можно будет только при отдельной активации.
Такой вариант считается удобным, если у ребёнка нет доступа ни к приложению, ни к сайту оператора и он не может активировать функцию снова.
Можно ли заблокировать Wi-Fi
Чтобы заблокировать Wi-FI для телефона, достаточно установить на него пароль. Если это домашнее подключение, необходимо всего лишь не вводить пароль от точки доступа на смартфоне ребёнка. Если же речь идёт о сетях общественного доступа, которые не имеют пароля (например, в общественных местах), ограничить его использование можно только при условии того, что на самом устройстве данная опция не работает.
Если же изменение настроек телефона требует ввода пароля, графического ключа или использования отпечатка пальца, активацию Wi-Fi можно контролировать. Для этого потребуется изменить настройки устройства или воспользоваться специальными приложениями.

Иных программных способов блокировки беспроводного подключения на современных смартфонах не предусмотрено. Можно внести изменения либо в настройки устройства, либо воспользоваться ПО и ручной блокировкой домашней сети через пароль.
Условия и стоимость отличаются в зависимости от компании. Не все провайдеры связи предлагают контроль именно над интернет-трафиком. Узнавать это следует индивидуально.
Чтобы ограничить доступ в интернет для ребёнка, родителям достаточно выбрать удобный для себя способ. Сейчас это можно сделать как с помощью самого смартфона, так и посредством оператора связи. Это касается полной блокировки и временных ограничений.

Применяя приведенные в этой инструкции рекомендации, вы также сможете ограничить доступ к вай фай другим пользователям – например, соседям, которые не хотят платить за интернет и поэтому используют ваш.
Описанный способ не зависит от марки вашего маршрутизатора: все выполняется одинаково в Tp-link, D-Link, Zyxel (Keenetic), ASUS и прочих моделях. Так как это базовый функционал, то он присутствует и в самых бюджетных устройствах.
Почему именно роутер
Конечно, сегодня существует множество ПО, платного и бесплатного, которое при установке позволяет внедрить родительский контроль на конкретном устройстве.
Как настроить на маршрутизаторе отключение по расписанию
Родительский контроль такого типа требуется, например, чтобы предоставить доступ в Сеть всего на пару часов – вечером, когда уроки сделаны.
Если днем доступа в интернет нет, то и прогуливать школу, залипая в онлайн-игры дома, не имеет смысла: лучше прогулять ее в другом месте – например, в парке или каком-нибудь кафе.
Для начала необходимо перейти в настройки роутера и настроить DHCP сервер. Чтобы попасть в это меню, введите в адресной строке браузера IP-адрес, который указан в сопроводительной документации или на шильдике, наклеенном снизу на устройстве.
Как правило, это один из следующих адресов:
Как правило, кроме присвоенного IP, любой девайс транслирует и собственное название, поэтому вычислить его несложно.
- Рабочее время – интервал, на протяжении которого интернет будет доступен;
- IP-адрес – указать диапазон, в который попадают все ваши домашние устройства;
- Действие – разрешить.
Метод хорош тем, что устройства, которые не относятся к вашей рабочей группе, доступа в интернет вообще не получат. Если нужно назначать разное время доступа для разных девайсов, правил будет больше одного.
В качестве примера раздачи wi-fi по времени: в домашней сети есть роутер-модем с сетевым адресом 192.168.1.1, стационарный комп (192.168.1.2), ноутбук (192.168.1.3), планшет (192.168.1.4) и пара смартфонов (192.168.1.5 и 192.168.1.6).
Нам необходимо разрешить ПК и ноутбуку круглосуточный доступ, планшету на пару часов вечером с 18:00 до 20:00 и запретить доступ смартфонам вообще. Следует установить такие настройки:
- 192.168.1.2 и 192.168.1.3 с 00:00 до 24:00 – разрешить;
- 192.168.1.4 с 18:00 до 20:00 – разрешить;
- 192.168.1.5 и 192.168.1.6 см 00:00 до 24:00 – запретить.
Как видите, придется создать всего 3 правила в настройках, что не отнимет много времени.
Как заблокировать Ютуб и другие сайты
Для того, чтобы заблокировать любой сайт на роутере Tenda или девайсе другого бренда, необходимо, как и в предыдущем случае, перейти в его настройки, введя IP-адрес в адресной строке браузера и авторизовавшись в учетной записи.
Далее следует установить родительское устройство. Если это будет компьютер, с которого вы зашли в настройки, скопируйте его MAC адрес из поля MAC address of you PC в поле MAC Address of Parental PC. Далее нажмите кнопку Add new, чтобы добавить девайс, для которого будут установлены ограничения.
Заполняются такие поля:
- Mac address of Children PC – можно скопировать из настроек DHCP сервера, определив устройство по названию. Если правило нужно применить для всех пользователей локалки, не заполняйте это поле.
- Allowed Domain Name – не обязательно указывать полное имя сайта, достаточно ввести только его часть: например, просто слово youtube. Регистр значения не имеет.
- Website Description – описание сайта. Заполнять не обязательно.
- Effective Time – интервал, когда действует создаваемое правило. По умолчанию указано anytime, то есть любое время.
- Status. Вариант действия правила. Если установить Disabled, оно будет действовать, и ребенок сможет посетить любые ресурсы, кроме указанных в списке. Если выбран вариант Enabled, можно будет зайти только на сайты из списка.
Как и в предыдущем случае, необходимо сохранить введенные настройки и перезагрузить роутер.
Читайте также:


