Как сделать решетку в автокаде
Как включить привязки в Автокад или как их настроить, т.е. как работать с помощью мыши точно, не прибегая к вводу координат в командную строку – цель нашего урока.
Правильная настройка привязок, и какие привязки включить для вычерчивания чертежа – это общая тема раздела, а непосредственно мы разберем объектную привязку и шаговую. Конечно, для настройки шаговой привязки разберем, что такое координатная сетка AutoCAD, ее настройку, а также не упустим момент и рассмотрим объектное отслеживание.
Объектная привязка AutoCAD
Объектная привязка Автокад позволяет курсору привязываться к характерным (узловым) точкам объектов, что позволяет чертить с высокой точностью чертежи с помощью мыши, не зная координат точек объектов и не прибегая командной строке. Когда включена объектная привязка, то курсор прямо притягивается (прилипает) к характерным точкам объектов.
Включение (отключение) в Автокад объектной привязки можно осуществить одним из следующих способов:
- в строке состояния (режимов) активировать/деактивировать пиктограмму/кнопку "Объектная привязка" щелчком мышки по ней;
- либо воспользоваться клавишей "F3".
Общая настройка в Автокад объектных привязок
Вызвать данное окно можно несколькими способами (приступить к настройке привязок):
настроить режимы объектных привязок можно из строки меню пункт "Сервис" – строка "Режимы рисования" – вкладка "Объектная привязка";
Вкладка "Объектная привязка" диалогового окна "Режимы рисования" содержит все возможные объектные привязки Автокад применяемые в рисовании объектов. Обратите внимание, что объектную привязку можно включит, выключить, установив или убрав флажок напротив надписи в левом верхнем углу "Объектная привязка Вкл (F3)".
Напротив каждого режима объектной привязки находится маркер привязки – внешний вид (рисунок) привязки, отображаемый программой во время вычерчивания объектов, когда курсор привязывается к характерным точкам объекта.
Включить или выключить нужный вид привязки в Автокад можно в списке привязок, щелкнув мышкой по наименованию привязки . Напротив активной привязки появится галка.
Мы научились включать, выключать объектные привязки в Автокад, но рассмотренный способ относятся к автопривязкам, т.е. не нужно каждый раз вызвать ту или иную привязку. Курсор перекрестие автоматически при нахождении его в области характерных (узловых) точек объекта будет привязываться (прилипать) к этим точкам.
Для более подробного описания видов объектных привязок я решил не собирать их в таблицу, а описать по разделам с примерами и своими наблюдениями их использования.
Виды объектных привязок в Автокад, описание привязок
Объектная привязка Автокад "Конточка"
Режим объектной привязки "Конточка" в Автокад осуществляет прилипание (привязку) курсора конечным точкам объекта.
В Автокад 2D можно привязываться к оконечным точкам следующих объектов (другими словами - объекты с которыми работает привязка "Конточка" в AutoCAD): дуги, эллиптические дуги, сегменты мультилинии, отрезки, сегменты полилинии, к начальной точке луча.
Для привязки в Автокад к конечной точке объекта необходимо подвести курсор в область этой точки. В момент появления в AutoCAD маркера привязки (квадрат), щелкнуть мышкой. Как только режим автопривязки Автокад "Конточка" сработает, курсор захватывает координаты конечной точки объекта, а не той точки, на которой находился указатель-перекрестие в момент щелчка.
Объектная привязка в Автокад "Середина"
Режим объектной привязки "Середина" в Автокад осуществляет прилипание (привязку) курсора к средней точке объекта.
В Автокад 2D можно привязываться к средним точкам следующих объектов (другими словами - объекты с которыми работает привязка "Середина" в AutoCAD): дуги, эллиптические дуги, сегменты мультилинии, отрезки, сегменты полилинии, сплайны, прямые (базовая точка прямой в роле средней точки прямой). Средняя точка сплайнов и эллиптических дуг находится посередине между начальной и конечной точками.
Для привязки в Автокад к средней точке объекта необходимо подвести курсор в область этой точки. В момент появления маркера привязки (треугольник) в Автокад, щелкнуть мышкой. Как только режим автопривязки сработает, курсор захватывает координаты средней точки объекта, а не той точки, на которой находился указатель-перекрестие в момент щелчка.
Объектная привязка в Автокад "Пересечение"
Режим объектной привязки "Пересечение" в Автокад осуществляет прилипание (привязку) курсора к точке, образованной пересекающимися линиями объектов.
В программе можно привязываться к точкам пересечения объектов следующих типов в любой комбинации (другими словами - объекты с которыми работает привязка "Пересечение" в AutoCAD): дуги, окружности, эллипсы, эллиптические дуги, мультилинии, отрезки, прямые, полилинии, лучи, сплайны. Привязка в Автокад "Пересечение" срабатывает также к точке пересечения границ областей и кривых.
Для привязки в AutoCAD к точке пересечения объектов необходимо подвести курсор в область этой точки. В момент появления маркера привязки (пересекающиеся линии, крестик), щелкнуть мышкой. Как только режим автопривязки в Автокад сработает, курсор захватывает координаты точки пересечения объектов, а не той точки, на которой находился указатель-перекрестие в момент щелчка.
Объектная привязка Автокад "Кажущееся пересечение"
Режим объектной привязки "Кажущееся пересечение" в Автокад осуществляет прилипание (привязку) курсора к точке, образованной мнимым пересечением объектов, которые не пересекаются в действительности в 3D пространстве, но кажутся пересекающимися на экране (относительно точки взгляда на них).
Так как в Автокад объектная привязка "Кажущееся пересечение" относится к моделированию, поэтому перейдем сразу к следующему виду привязки.
Объектная привязка в Автокад "Продолжение"
Режим объектной привязки "Продолжение" в Автокад осуществляет прилипание (привязку) курсора к произвольной точке, расположенной вдоль воображаемого продолжения линии или дуги (на экране вдоль штриховой условной линии).
Обычно в Автокад привязку "Продолжение" используют совместно с другими видами привязок: конточка, пересечение, кажущееся пересечение и т.д.
Привязка "Продолжение" также позволяет привязываться сразу к нескольким объектам и вести их объектное отслеживание (тип мнимого продолжения объектов в AutoCAD), тем самым появляется возможность находит точку воображаемого пересечения объектов, не производя, каких либо дополнительных построений.
Шаг и сетка – это вспомогательные элементы чертежа. При включенном шаге курсор может перемещаться по вертикали и горизонт только с заданным шагом, то есть с прерыванием. Это свойство часто используют для задания точных координат мышью.
Сетка представляет собой набор точек, расположенных через заданные интервалы по вертикали и горизонтали в пределах лимитов чертежа. Она помогает выравнивать и оценивать расстояние между объектами. На печать сетка, естественно не выводится.
Значения шага и сетки устанавливаются на вкладке Шаг и сетка в диалоговом окне Режимы рисование, вызываемой командой Сервис \ Режимы рисование, или после щелчка правой кнопкой мыши ШАГ, и СЕТКА и выбором команды Настройка.
Установите значения шага и сетки по координатам Х и Y равным 5 и переключателем Ортогональная в разделе Тип и стиль привязки вариант ортогональной шаговой привязки.
Программа AutoCAD обладает способностью распределения отдельных элементов чертежа на слоях. Как правило, при создание чертежей на отдельном слое помещают деталь, а на другом слое размеры, на третьем слое штриховка.
Каждый слой имеет свои названия и настройки. По умолчанию в новом чертеже содержится только особый служебный слой с именем 0, то есть нулевой слой.
Я не рекомендую выполнять чертеж на нулевом слое, так как нет возможности его удалить. Обычно для каждого конкретного чертежа создаются свои слои с учетом объектов и назначения чертежа. Создадим свои слои со своими свойствами, как в таблице:
1) В строке ниже заголовка диалогового окна щелкните кнопку Новый слой – на правой панели появится строка для задания параметров слоя. С клавиатуры в поле Имя введите имя слоя, допустим Оси.
2) Аналогичным образом создадим другие слои. Основными параметрами слоя являются цвет, тип линии и толщина их же. Если на слое создавать объекты со свойствами По слою, то всем объектам слоя присваиваются параметры, установленные для данного слоя.
Для назначения цвета для слоя, необходимо щелкнуть мышью на образце цвета в колонке Цвет, в строке слоя. В диалоговом окне Выбор цвета, (рис. 2) назначьте цвет объектов слоя. Для этого необходимо щелкнуть по образцу цвета.
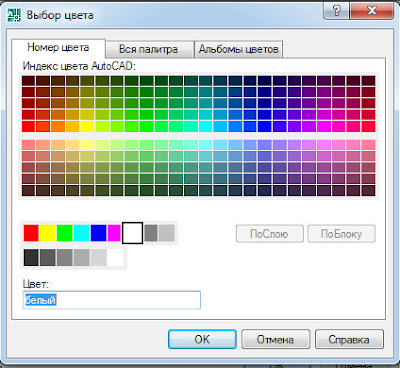 |
| рис 2 |
Для назначения объектам слоя необходимого типа линий используется поле колонки Тип линии в строке слоя. После щелчка на этом поле вызывается диалоговое окно Выбор типа линий (рис. 3).
 |
| рис 3 |
 |
| рис 4 |
 |
| рис 5. |
Выберите тип линии на свой вкус и в нижней части диалогового окна в текстовом поле Глобальный масштаб видите значение 0,5.
Вес толщина линии слою назначается в колонке Вес линии. Такой толщиной будут напечатаны объекты слоя, имеющие в качестве веса значение По слою. При этом вызывается диалоговое окне Вес линии (рис. 6), с помощью которого можно назначить требуемую толщину линии. Значение толщины линии Обычный равно 0,25 мм.
Например, тонкие линии назначаются толщиной 0,13 мм, для простановки размеров – 0,20 мм, для обозначения сечений – 0,40мм. Большинство линий чертежа создаются шириной линий с параметром Обычный. Назначьте толщины линий слоям согласно значениям, приведенным на

Строится координатная сетка очень легко, для начала нужно построить точку за границами чертежа и изменить её координаты округлив до 50 метров, например если у нашей точки получились координаты 1259935.33 и 472360.44 то меняем их на 12599350.00 и 472350.00 соответственно, затем на этой точке чертим перекрестие, на плане 1:500 одна линия перекрестия будет = 3метра = 6мм на печати. (получим примерно следующее):
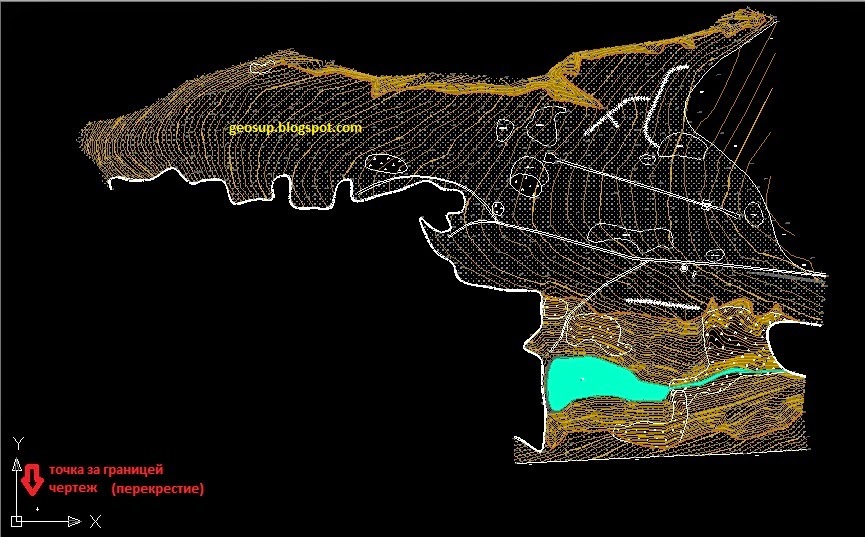
Теперь нам нужно определить длину чертежа по вертикали и горизонтали допустим получили 1144 по горизонтали и 719 по вертикали, т.к наша сетка будет чертиться через 50м то делим эти значения на 50 и получим 23 по горизонтали и 15 по вертикали, это нужно для того что-бы узнать сколько строк и столбцов координатной сетки у нас получится.
Дальше нам понадобится утилита массив(предназначена для копирования объектов через определённое расстояние):
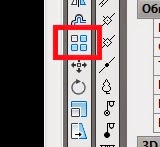
Выделяем наше перекрестие и нажимаем на утилиту, далее мы видим окно в котором нужно изменить параметры копирования объектов:
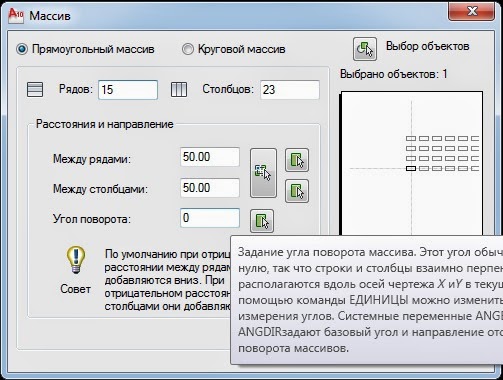
Рядов у нас получилось 15, столбцов 23, между рядами и столбцами 50м, жмём ок и получаем координатную сетку для нашего чертежа.
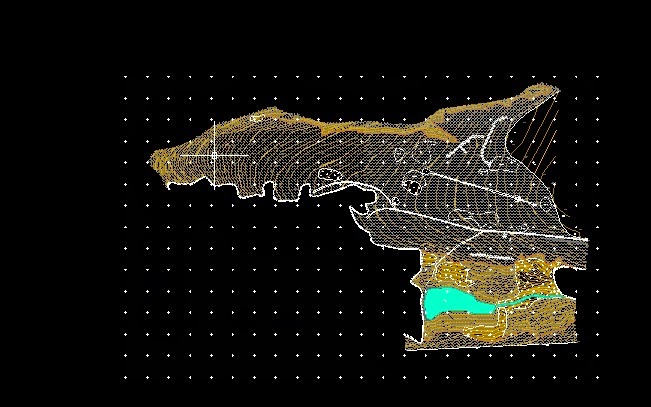
Для планов масштаба(1:1000, 1:2000, 1:5000) перекрестие на печати должно быть 6мм, 12мм, 30мм соответственно, а расстояние между крестами 50, 100, 200, 500 соответственно.
Руководство по сочетаниям клавиш и горячим клавишам в AutoCAD
Работайте в AutoCAD где угодно
Узнайте, как обеспечить непрерывность рабочих процессов при помощи веб-приложения AutoCAD, на бесплатном вебинаре 16 июня (вторник), в 09:00 по тихоокеанскому времени.

Переход к разделу
AutoCAD
Подписаться
AutoCAD
Попробовать сейчас
Бесплатно в течение 30 дней
Ниже перечислены горячие клавиши в AutoCAD. Чтобы приблизить изображение, щелкните его.
Читайте также:


