Как сделать приближение в adobe premiere pro
В видео я покажу как можно сделать простое приближение фотографии, но так же можно так же использовать и на видео.
Видео о том как приблизить или отдалить определенный момент видео в Adobe Premiere Pro 2020, сделать приближение .
В этом видео мы с вами научились делать плавную анимацию видео в программе для монтажа видеороликов Adobe .
Урок Premiere Pro для начинающих на русском. Обучение монтажу и обработке видео в Premiere Pro для новичков.
Урок Adobe Premiere Pro CC - Как увеличить область в ролике Постарался объяснить все на пальцах об инструментах для .
Если решили попробовать себя в профессии, специализирующейся на том, чтобы монтировать ролики, то стоит обратить внимание на программное обеспечение Adobe Premiere Pro и узнать как им пользоваться. Существует огромная вероятность, что хотя бы раз вы слышали об этой программе, предназначенной для работы с видео. Это лучшая утилита в этой области, но главной ее проблемой является сложный интерфейс, содержащий множество инструментов. Если говорить о том, как работать с прогой с нуля для новичков, то сразу же на ум приходит специальное обучение. Множество роликов с уроками в свободном доступе находятся на просторах интернета, а кроме того есть и на нашем сайте. Сначала будет сложно, но постепенно разберетесь со всеми нюансами, после чего будет невозможно оторваться от работы в приложении. Чтобы узнать особенности использования, прочитайте статью до конца.
Создание проекта и добавление видео
Первой задачей, стоящей перед вами, является понятие, как пользоваться Adobe Premiere Pro для создания ролика. Все действия моно выполнить очень быстро, если следовать представленной ниже инструкции. Прочитайте ее внимательно, чтобы не было ошибок.
Больше не будет необходимости проводить дополнительные работы, если только не захотите установить пресеты или дополнительный медиа-контент. Огромным преимуществом является то, что инструкция подходит для всех типов файлов.
Как монтировать в Адоб Премьер: Основы
Если хотите узнать о работе с монтажом, стоит просмотреть предоставленный ролик.
Как замедлить или ускорить видео
Как изменить скорость видео при помощи кадров
Для начала работы необходимо загрузить исходный клип. После этого в левой части интерфейса можно будет найти его наименование.
Как только перед вами появится новое окно, введите количество кадров, необходимое для дальнейшего воспроизведения. Если увеличить кадры, то картинка ускорится, а если написать меньшее число, то она замедлится. Как понять, что все получилось? Посмотрите на длительность продукта, она сразу же изменится.
Несмотря на то, что способ хорош во всем, стоит помнить, что он подходит только для редактирования целого клипа. Если нуждаетесь в том, чтобы ускорить определенный момент, читайте далее.
Как ускорить или замедлить часть видео
Здесь необходимо будет ввести свои значения, представленные в процентах и минутах. Для их изменения можно воспользоваться специальными стрелочками, способными меняться в обе стороны. Благодаря этому, можно легко сделать затухание или ускорение видео.
Теперь вы поняли, как пользоваться Адоб Премьер Про. Это не так сложно, как казалось с самого начала.
Обрезаем видео в Adobe Premiere Pro
Обрезка видео по краям
Для того чтобы удалить ненужные части, лучше всего использовать обрезание ролика с краев. Способ не считается универсальным, но если это ваш случай, то следуйте алгоритму:

- Нажмите левой клавишей мышки в начале дорожки до появления розовой полоски. Сместите ее на необходимое расстояние, после чего отпустите клавишу.
- Переместите ролик в начало Timeline, после чего выполните аналогичные действия в конце ролика.


Обрезать ролик или картинку займет всего несколько минут, но он будет смотреться более лаконичным и качественным. Если случайно выполнили обрезание, можно отменить действие, зажав комбинацию горячих клавиш.
Обрезка фрагментов видео
Частой задачей является обрезание отдельных частей, располагающихся посередине ролика. Здесь уже придется прибегнуть к другим функциям, не похожим на предыдущие, описанные выше. Внимательно прочитайте инструкцию:
Можно заняться соединением бесконечного числа участков, редактируя их так, как пожелаете.
Обрезка при рендере
Последним видом, как можно обрезать ролик, является рендеринг. Прочитав эту инструкцию, будете знать, как отрендерить видео без особых умений. Этот способ похож на первый, но имеет свои особенности ограничения продолжительности. Для того чтобы это выполнить, необходимо воспользоваться экспортом готовой продукции, поэтому необходимо заранее об этом позаботиться. Внимательно следуйте алгоритму:
Создание титров
Часто пользователей волнует, как пользоваться Adobe Premiere Pro, чтобы вставить титры в видео. Весь процесс будет детально описываться, чтобы не произошло никаких ошибок. Если рассматривать функции Adobe Premiere Pro в целом, то здесь можно создать разнообразные надписи, относящиеся к разному уровню сложности. Алгоритм создания будет практически одинаков, поэтому приступим.
Помните о том, что все операции начинаются с создания нового проекта и установки необходимого плагина.
Добавление текста
Добавить текст в программе будет несложно, но придется учитывать несколько нюансов, чтобы все было выполнено идеально. Следуйте предоставленной инструкции, чтобы сделать титры в клипе. Все надписи выполняются по одинаковому алгоритму:
Следуя этой инструкции, можно вставить совершенно любую надпись. Если выделите написанное, то сможете добавить шрифт, наложить эффекты и многое другое.
Настройка внешнего вида надписи
Работа с текстом подразумевает большой труд, ведь облик надписи должен ничем не отличаться от общей темы ролика, но не теряться на фоне происходящего. Главное, чтобы текст был читаем, но не слишком отвлекал на себя внимание.
Для того чтобы это осуществить, стоит выполнить следующее:
Здесь показана настройка основных параметров, для которых используется специальная панель. Если необходимо настроить что-то необычное, стоит выполнить пользовательскую настройку.
Настройка анимации
Очень часто надписи в кино вводятся плавно или со специальными эффектами. Кроме этого, можно сделать переходы с текстом между кадрами, чтобы текст красиво выглядел при воспроизведении. Все это самостоятельно регулируется пользователем через меню управления.
Если возникнет необходимость, можно настроить дополнительно повороты, то можно провернуть похожие действия, руководствуясь другими дорожками. При этом необходимо следить, чтобы все ключи были добавлены, а также не было излишних.
Добавление эффектов
Сохранение готового проекта

Выполнение цветокоррекции
Цветокоррекция в рассматриваемом проекте является одним из главных процессов монтажа. От того, насколько правильно вы сможете выставить здесь параметры, зависит общее восприятие записи. Благодаря этому, можно сделать стабилизацию клипа, убрав все незначительные дефекты.
Для того чтобы выполнить поставленную задачу, нельзя найти универсальный метод. Главное подходить ко всему этому творчески и ориентируясь на ситуацию. Главная цель, стоящая перед нами, описать все имеющиеся опции.
Выполнять монтаж можно с создания нового проекта, а после с перемещения в нужную среду. Если прислушаться к опытным пользователям, требуется выполнить следующие шаги:



Подготовительный этап завершен, можете переходить к нужным действиям. Например, сделать размытие, заблюрить видео или убрать хромакей.
Шаг 2: Базовая коррекция
Поговорим об основных функциях, доступны в этой категории. Они будут полезны практически всем:




Здесь нет точного значения ползунков, ведь все зависит от индивидуальных особенностей. Результат можно увидеть в окне предварительного просмотра, чтобы можно было изменить или перевернуть видео, если не понравилась конечная версия.




Шаг 4: Кривые




Шаг 5: Цветовые круги и сопоставление
Выше рассказывалось об изменении цветовой гаммы. Сейчас же поговорим о цветовых кругах. Здесь появилось еще одна опция – изменение подсветки и среднего тона. Просто выберите нужный оттенок, после чего перемещайте ползунки до нужного значения. Если хотите сбросить параметры, просто дважды кликните ЛК мышки.

Шаг 6: Редактирование каждого цвета по отдельности


Шаг 7: Добавление виньетки
Этот этап не обязателен для выполнения, но некоторым нравиться сделать слайд шоу, а потом применить на него виньетку или выделить определенные части. Выполнить это очень просто. Выделите область по краям экрана, чтобы сделать размытие, или сделать ее немного темнее, чтобы сосредоточить внимание в центре. Все параметры подбираются под ситуацию.
Шаг 8: Отключение всех эффектов в режиме предпросмотра
Программа позволяет выделить момент отключения эффектом в режиме предварительного просмотра. Данная функция станет полезной, если хотите посмотреть на исходный вид ролика. Чтобы воспользоваться такой кнопкой, нужно добавить ее:



Шаг 9: Рендеринг готового проекта


Как сохранить видео в Адобе Премьер Про
Сохранение видео после всех настроек является завершающим этапом. Для этого нужно учитывать несколько моментов, чтобы видео воспроизводилось, даже если выполните сжатие. Главное внимательно следовать алгоритмам.
Шаг 1: Переход к экспорту и установка основных параметров
Сначала нужно перейти в другое окно, отвечающее за рендеринг.






Помните, что о дополнительных настройках забывать не стоит, поэтому внимательно читайте статью далее.
Шаг 2: Настройка эффектов
- Включите дополнительные эффекты цветокоррекции, после чего загляните в окошко предварительного просмотра.
- Перейдите в нужный раздел: Наложение картинки, текста, звука и т.д.
- Воспользуйтесь специальными инструментами, обрезая элементы, поворачивая их и многое другое.
- Выполните параметризацию времени, если нужно, то ускорьте или замедлите его.
- После этого можете выставить ограничители и нормализовать, выровнять звук. Ограничители помогают сделать сжатие, а выравнивание помогает сменить звуковые стандарты.






Большая часть эффектов изменяется в редакторе, поэтому стоит выполнить все возможное, прежде чем сохранить материал.
Шаг 3: Настройка видео
Перейдем к настройке картинки. Здесь все в большей части зависит от того, какой формат сохранения будет выбран. Рассмотрим самый популярный – AVI.



Если говорить о качестве, то этот шаг самый важный. Стоит потратить здесь больше времени, чтобы не возникло никаких неожиданностей. Только не переоцените мощность своего устройства, выставляя требования.
Шаг 4: Настройка звука
Работа со звуком в этой утилите не отличается сложностью. Она необходима, чтобы сделать внутри ролика качественный звук и убрать эхо, если оно по какой-то причине возникло. Здесь все делается по принципам, описанным выше, но имеется несколько нюансов.
- Выберите аудиокодек, установите требуемое сжатие или ничего не трогайте.
- Настройте частоту дискретизации, каналы и размер. Здесь настройки ориентируются на окружающие условия.
- Больше настроек для того, чтобы подавить шум или изменить голос, не требуется. Лучше всего выставлять их до того, как проект будет сохранен.

Шаг 5: Завершающие действия и рендеринг
Вы почти добрались до финиша.




Adobe Premiere Pro потребляет много системных ресурсов, потому лучше не пользоваться в этот момент другими программами, чтобы дополнительно не нагружать компьютер.
Надеемся, данная статья была очень информативной, а вы смогли узнать для себя много полезной информации. Если не требуется выбирать формат конечного продукта, можно воспользоваться комбинацией горячих клавиш.
Как отменить действие
Заключение
Прошло ваше знакомство с данным программным обеспечением, поэтому можно смело применять полученные знания на практике. Это будет сначала непросто, но потом сможете монтировать очень быстро. Если не смогли найти ответ на свой вопрос, прочитайте другие статьи. Совершенствуйтесь, чтобы стать настоящим профессионалом.
Теперь, когда на Timeline у нас есть контент, можно разобраться, как пользоваться этой штукой.
Когда мы создавали проект в самом начале, то задали, что у нас будет три дорожки видео и три – аудио. Вот мы их и получили.
Каждый фрагмент видеофайла разбивается на две составляющие: одна относится к видео, вторая – к аудио. Если попробовать перетащить его вправо или влево мышкой, выяснится, что они перемещаются вместе.
Но их можно и разделить. Для этого щелкаем правой кнопкой мышки по фрагменту и выбираем команду Unlink .

После этого звуковую компоненту можно двигать отдельно от видео. Но обычно это применяется для того, чтобы удалить либо звук, либо видео, чтобы они не занимали дорожку.
Вы видите, что дорожка видео №1 немного отличается от остальных. Все дело в том, что она развернута. Давайте возьмемся мышкой за видео второго фрагмента на Timeline и перетащим его на дорожку №2. Компонента видео стала просто квадратиком, без заглавной картинки-миниатюры и какой-то странной желтой полоски внутри.
А теперь посмотрим на окна настроек дорожек №1 и №2. Обратим внимание на вот этот треугольничек.

Если нажать на него, то и вторая дорога станет похожей на первую. То же самое можно проделать и с аудио. При этом появится графика, отражающая амплитуду звука.
Что еще интересного в настройках дорожек. Можно отключить видимость дорожки видео и звук с аудио.
Это можно выполнить, если оно или действительно не должно быть видно и слышно, или в процессе отладки (монтажа) фильма, чтобы не мешало.
Можно запретить редактирование отдельных дорожек.
Когда в соответствующем квадратике установлен замочек, то дорожка становится заштрихованной. Все, что на ней находится, отредактировать нельзя.
Еще одна кнопка – Toggle Sync Lock , относится к синхронизации дорожек.

По умолчанию они все нажаты. И если вы командой Insert из панели Project вставляете новый фрагмент, а курсор Timeline находится так, как показано на рисунке,
Но давайте нажмем Ctrl+Z , отменив эту вставку, и снимем флажок с кнопки на Audio 2. И повторим вставку.
Несинхронизированный фрагмент остался на месте. Синхронизированный – сдвинулся. Хотя мы не применяли к нему команду Unlink .
А эти области в настройках дорожеr служат для работы с ключевыми кадрами ( keyframes ).
За счет этого громкость и прозрачность видео можно изменять во времени. Но об этом – в другой статье.

Рядом находится кнопки Set encore chapter marker и Add Marker . Они позволяют добавлять в проект маркеры, между которыми, как минимум, удобно перемещаться.

Теперь о навигации. Если вы в поле Timline покрутите колесо мыши, то весь проект будет двигаться вправо или влево. То же самое можно выполнить, потаскав мышью этот ползунок.
Если вы покрутите колесо, направив указатель мыши сюда, т о будет изменяться масштаб по горизонтали.
То же самое можно сделать, схватившись мышкой вот за этот элемент и подвигав его вправо или влево.
При большом количестве дорожек можно либо расширить окно панели, либо воспользовавшись ползунками справа: отдельно для аудио, отдельно для видео. Разделительную линию между аудио и видеодорожками можно также перемещать.
Сверху есть шкала времени. Сейчас в ней – 4 цифры, разделенные двоеточиями. Слева направо: часы, минуты, секунды, фреймы. Фрейм – это количество кадров. В нашем случае их 25 – последнее значение изменяется от 0 до 24. Это так называемый формат таймкода.
Вспомним вот это меню при создании проекта
То же самое можно выполнить, нажав правой кнопкой мышки на текущем положении курсора прямо в проекте.

Вот так будет выглядеть шкала, состоящая только из Frame , то есть с измерением в общем количестве кадров.
Вы заметили над фрагментами красные и желтые полоски. Желтая означает, что данный фрагмент может воспроизвестись без рендеринга. Красная – его неплохо было бы оцифровать перед воспроизведением, иначе неизбежно торможение.
Особенно это актуально на слабых компьютерах. И неплохо проявляется при ускорении клипа: когда скорость его воспроизведения увеличена.
И последняя полоска – вот эта.
При помещении каждого нового фрагмента за последним она увеличивается ровно до его конца. Эта полоса показывает область рендеринга. На самом деле ее можно выставлять вручную. Если вы сильно ее запутали, то, выставив масштаб Timeline один к одному, можно совершить на ней двойной клик мышкой. Она автоматически захватит всю область Timeline, занятую контентом.
Редактирование видео это тяжелая работа. Это очень творческий процесс, и он может занять часы и часы, независимо от того, насколько вы хороши — и это предполагает, что у вас есть компьютер, который подходит для работы.
Создаете ли вы студию YouTube или хотите сделать киносъемку более кинематографической?
Эти 10 советов, несомненно, ускорят ваш рабочий процесс. От уловок производительности до улучшений рабочего процесса, здесь есть что-то для всех!
1. Разрешение воспроизведения
Этот первый совет является простым. Вместо предварительного просмотра вашего редактирования в самом высоком качестве можно снизить качество до 1/2 или 1/4 для видеороликов HD или до 1/8 или 1/16 для видеороликов 4K и выше.
Это снижает нагрузку на вашу систему и не влияет на качество конечного видео.

В правом нижнем углу вашего Программный монитор, выбрать Выберите разрешение воспроизведения коробка. Эти параметры уменьшат качество предварительного просмотра соответственно. Если вы редактируете отснятый материал в формате 1080p, вы не сможете выбрать любую настройку ниже 1/4.
2. Уровень масштабирования при воспроизведении
Premiere Pro предоставляет огромное количество уровней масштабирования при воспроизведении и настроек масштаба клипа, но иногда они могут фактически снизить производительность.
В левом нижнем углу Программный монитор это Уровень масштабирования при воспроизведении контроль. Это регулирует размер вашего монитора воспроизведения. Вы можете установить это на 100 процентов, или больший или меньший процент. Возможно, вы захотите увеличить его, если работаете на маленьком экране, но если у вас есть разрешение, которое нужно оставить, установка меньшего процента приводит к незначительному увеличению производительности.

Масштаб контроль можно найти в Эффекты управления панель под движение.

Если вы не видите Эффекты управления панель, вы можете включить его, перейдя в Окно> Элементы управления эффектами.
3. Используйте Прокси
Прокси-серверы — это отличный способ повысить производительность вашей системы. Прокси в Premiere Pro — это просто другой набор файлов для редактирования и окончательного рендеринга.

Чтобы создать прокси, щелкните правой кнопкой мыши клип в браузере проекта и выберите Прокси> Создать Прокси.
От Создать Прокси меню, вы сможете выбрать формат файла и расположение прокси. Выберите что-то вроде GoPro Cineform или же Apple ProRes, а затем ударил Хорошо. Это откроет Adobe Media Encoder, который автоматически отобразит все выбранные вами клипы в легко редактируемые прокси-файлы.

Наконец, вы можете добавить кнопку для включения или выключения прокси в вашем Панель инструментов программного монитора (кнопки под вашим предварительным просмотром видео).
Начните с выбора Редактор кнопок Кнопка в правом нижнем углу окна предварительного просмотра.

Перетащите Переключить Прокси кнопку на панель инструментов и выйдите из редактора кнопок. Теперь, когда вы нажимаете кнопку прокси, она становится синей, и прокси будут использоваться. Нажмите ее еще раз, чтобы использовать исходный носитель. Тем не менее, Premiere Pro будет автоматически использовать исходные медиафайлы при рендеринге, поэтому не беспокойтесь о потере качества.
4. Перекодировать кадры
Большая часть видео, записанного на DSLR или беззеркальной камере, хранится в сильно сжатом формате, обычно H.264. Пока наш гид по кодекам
Имеется больше информации, проще говоря, кодеки, такие как H.264, очень хороши в уменьшении размера файла, но невероятно сложны для работы с вашим компьютером.
Готовые форматы редактирования, такие как Apple ProRes, позволяют создавать файлы большего размера, но при этом редактирование системы обходится дешевле.
Если вы преобразуете все свои снимки в простой для редактирования формат, вы обнаружите, что ваш компьютер менее облагается налогом, и вы сможете продолжать снижать производительность.
Adobe Media Encoder может быстро и легко конвертировать несколько файлов, и это превосходное учебное пособие на канале YouTube AdobeMasters охватывает все, что вам нужно знать:
Как уже упоминалось выше, если вы работаете с 4K-кадрами, но вам нужно доставить только в формате 1080p, вы можете использовать Media Encoder для рендеринга этих снимков до 1080p. Вы по-прежнему сохраните некоторые преимущества 4K, но ваш компьютер не будет работать с таким количеством пикселей!
Если вы все еще не уверены в 4K, посмотрите наши причины, чтобы снимать в 4K
5. Обновите свой компьютер
Если вы уже попробовали все советы по повышению производительности, но ваша машина все еще не справляется с задачей, возможно, пришло время обновить ее. У нас есть бюджетное 4K редактирование компьютерного руководства
Но выбор компьютера зависит от ваших требований к видео и бюджета.

Независимо от того, что вам нужно, будьте готовы к тому, чтобы выплеснуть премиальные компоненты — редактирование видео действительно является требовательным. Если вы строите свою собственную систему, взгляните на наше руководство по созданию собственного ПК.
После того, как вы установили свой конечный компьютер для редактирования и точно настроили свои настройки, вы можете сосредоточиться на способах повышения эффективности. Следующие пять советов помогут вам стать редактором ниндзя в кратчайшие сроки!
6. Установите точки входа и выхода
При предварительном просмотре снимков в Исходный монитор, можно отметить В а также Из точки. Они просто сообщают Premiere, когда ваш клип должен начинаться и заканчиваться. Однако отснятый материал не удаляется.
Точки входа и выхода сэкономят вам много времени. Вместо того, чтобы перетаскивать клип на вашу временную шкалу, переходить к той части, которая вам нравится, а затем обрезать начало и конец, Premiere автоматически обрезает ваши клипы на основе точек входа / выхода.

Вы можете поднять Исходный монитор дважды щелкнув на клипе в вашем Браузер проекта. Нажмите Пробел, или используйте элементы управления внизу, чтобы начать воспроизведение и чистку клипа. Найдя понравившийся раздел, нажмите я чтобы отметить точку входа, а затем нажмите О ключ, как только вы достигнете точки выхода. Вы также можете использовать Марк В а также Отметить кнопки, найденные в элементах управления ниже этого клипа.
После того, как вы отметили свои точки, под вашим клипом появится мини-временная шкала. Это показывает примерно, где ваш отмеченный раздел появляется по отношению ко всему снимку. Вы также можете нажать и перетащить фигурные скобки, чтобы скорректировать свои точки, или просто возобновить воспроизведение и нажать я а также О снова столько раз, сколько хотите.
7. Изучите ярлыки
Ярлыки очень помогают быстро завершить редактирование. После того, как вы выучите ярлыки, вы сможете летать по временной шкале, делать сокращения, применять эффекты и многое другое. Если вы используете сочетания клавиш в сочетании с настройкой точек входа и выхода, как показано выше, то ваш фильм практически сам себя редактирует.

Идти к Premiere Pro CC а потом Горячие клавиши вызвать меню сочетаний клавиш Premiere. Здесь вы можете увидеть все назначенные в данный момент ярлыки, которые отлично подходят для их изучения. Кроме того, вы можете переназначить столько, сколько захотите, и именно здесь вы действительно сможете ускорить рабочий процесс.
Легенда YouTube Питер Маккиннон имеет невероятный трюк, который вы можете использовать для создания своих правок, и все, что вам нужно, это несколько горячих нажатий:
Вы когда-нибудь были разочарованы обрезкой клипсов в Premiere Pro? Да, установка точек входа / выхода очень помогает, но что, если вы хотите отрезать одну секунду от начала или конца клипа, который уже находится на вашей временной шкале? Весь процесс может занять много времени. Вы должны выбрать инструмент Razor (с помощью сочетания клавиш С), обрежьте свой клип, удалите поврежденный раздел, а затем перетасуйте все следующие клипы, чтобы заполнить пробел.

Ну, используя Ripple Edit Tool (ярлык В), вы можете перетащить, чтобы увеличить или уменьшить клип, и премьера автоматически переместит все остальные клипы, чтобы заполнить пробел.
Этот краткий учебник от YouTuber Ричарда Ро покажет вам, как использовать инструмент редактирования пульсации менее чем за три минуты:
9. Используйте корректирующие слои
Корректирующие слои являются невероятно мощным инструментом, и их очень легко освоить.
Любые изменения или эффекты, которые вы вносите в корректирующий слой, применяются ко всем клипам ниже. Это особенно полезно при коррекции цвета. Вы можете внести кардинальные изменения в свой корректирующий слой, чтобы он воздействовал на десятки или сотни клипов под ним. Это сэкономит вам много времени и избавит вас от необходимости вносить общие изменения в несколько разных клипов.
Если вы решили внести другое изменение, просто перейдите и измените корректирующий слой, а не несколько отдельных клипов.

Создайте новый слой, выбрав Новый пункт> Корректирующий слой от Браузер проекта.

От Настройки корректирующего слоя на появившейся панели оставьте все параметры по умолчанию, а затем выберите Хорошо. Ваш новый корректирующий слой появится рядом с отснятым материалом и может рассматриваться как клип. Перетащите его на свою временную шкалу, а затем проявите творческий подход, применяя любые понравившиеся вам эффекты. Любой материал под этим корректирующим слоем будет иметь эффекты, примененные к нему.
10. Используйте рабочие пространства
Premiere Pro содержит возможность сохранять различные рабочие пространства. В этих рабочих пространствах представлены различные параметры, инструменты и панели, облегчающие выполнение различных задач. Premiere Pro поставляется с несколькими различными рабочими пространствами по умолчанию, но также можно создавать свои собственные. Это позволяет вам сохранить ваши любимые инструменты и макет, готовые к восстановлению в любой момент.

На вершине Premiere Pro находится Панель рабочих областей. Здесь вы можете увидеть все рабочие пространства по умолчанию, а также любые созданные вами пользовательские.
Чтобы создать собственное рабочее пространство, используйте существующее в качестве отправной точки. Вы можете щелкнуть и перетащить любую панель в любое место, чтобы организовать ваши идеальные настройки. Если вам нужен дополнительный набор инструментов, вы можете включить его через Окно меню.

После этого вы можете сохранить этот макет как пользовательское рабочее пространство. выберите Окно> Рабочие пространства а потом Сохранить как новое рабочее пространство.

Дайте вашему рабочему пространству подходящее имя и выберите Хорошо.

Теперь ваше рабочее пространство настроено и готово к работе. Есть два дополнительных варианта рабочего пространства, которые могут оказаться полезными. Оба могут быть доступны через Окно> Рабочие пространства меню.
Если вы решите перестроить рабочее пространство, вы можете сделать это без проблем. Однако после закрытия Premiere Pro все изменения будут потеряны. Вы должны сохранить свои изменения в вашем рабочем пространстве. выберите Сохранить изменения в этом рабочем пространстве, и ваше рабочее пространство будет обновлено.
Если вы зашли слишком далеко и хотели бы вернуть свое рабочее место в былое великолепие, просто выберите Сброс к сохраненному макету, и ты вернешься туда, откуда начал.
Ускорьте редактирование видео в Adobe Premiere Pro
Эти трюки показывают, что небольшие изменения здесь и там могут привести к большому выигрышу за весь монтаж. Эти советы — от перекодировки до сочетаний клавиш и всего, что между ними, — верный способ повысить скорость редактирования в Adobe Premiere Pro!
После того, как вы освоили эти основы, почему бы не узнать, как освоить перераспределение времени в Premiere Pro?
Замедленная съемка - это волшебный эффект для создания драматических видеороликов, и он обычно используется в видеороликах, которые сейчас загружаются на платформы социальных сетей. Adobe Premiere, как один из лучших видеоредакторов, также поддерживает создание видеороликов с замедленной съемкой. Но для новичков использовать сложно. Таким образом, эта статья представит подробные шаги для используйте Adobe Premiere для создания видеороликов с замедленной съемкой. Поскольку Adobe Premiere поддерживает добавление эффектов замедленной съемки только к видео с частотой более 24 кадров в секунду, вы также можете узнать здесь более простой способ создания видеороликов с замедленной съемкой без каких-либо ограничений.
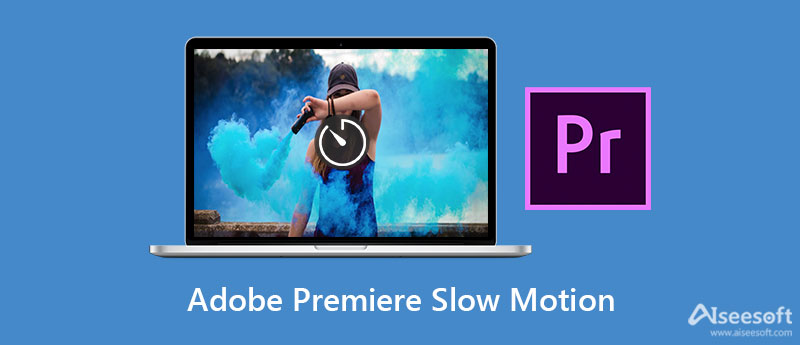
Часть 1: 3 руководства по использованию Adobe Premiere для создания видеороликов с замедленной съемкой
Есть три способа использовать Adobe Premiere Pro для добавления эффектов замедленного воспроизведения к видео, которые также будут приводить к разным результатам. Вы можете изучить подробные шаги и выбрать желаемый ниже.
Метод 1. Укажите скорость воспроизведения напрямую - самый простой способ
Откройте Adobe Premiere Pro и добавьте нужные видео на шкалу времени. Затем щелкните клипы правой кнопкой мыши и выберите Скорость / Продолжительность опцию.
Во всплывающем окне вы можете указать скорость в соответствии с вашими потребностями для создания замедленного видео через Adobe Premiere. Вы также можете увидеть измененное время продолжительности.
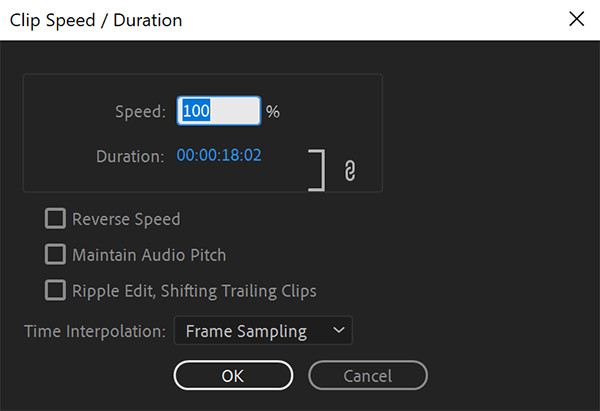
Метод 2: изменение частоты кадров видео - потеря качества
Сначала добавьте файлы в Adobe Premiere и перетащите видео на шкалу времени. Щелкните клипы правой кнопкой мыши и выберите Изменить опцию.
Выберите Видео интерфейса и нажмите Предположим эту частоту кадров и введите желаемый параметр. Вам нужно ввести меньшее число, чтобы добавить эффект замедленной съемки с Adobe Premiere Pro.
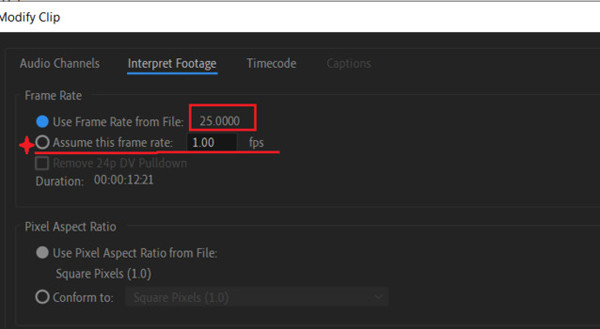
Метод 3: инструмент переназначения для добавления эффектов замедленного воспроизведения на Pr - сложно использовать
После добавления желаемых видеороликов в Adobe Premiere Pro следует щелкнуть видеоклипы правой кнопкой мыши. Выбрать Показать ключевые кадры клипа вариант и выберите Отображение времени кнопка. Затем нажмите Скорость кнопку.

После этого вы увидите новый клип с белой линией под предыдущим. Просто перетащите линию вверх и вниз, чтобы ускорить или замедлить видео через Adobe Premiere.
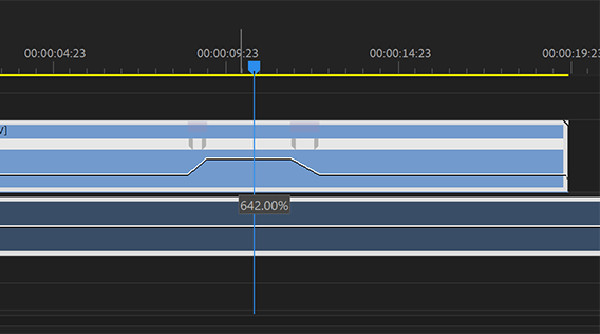
Часть 2: лучший альтернативный способ сделать замедленную съемку без Adobe Premiere
Даже зная шаги к создавайте замедленные видеоролики с помощью Adobe Premiere, до сих пор сложно добиться желаемого эффекта. У вас также могут возникнуть проблемы с сохранением исходного качества и гладкости. Бесплатная загрузка Aiseesoft Video Converter Ultimate и создавайте прекрасные видеоролики с замедленной съемкой прямо сейчас! Кроме того, вы также можете быстрое замедленное видео легко с этим. Простыми щелчками мыши вы можете свободно регулировать скорость и при этом сохранять высокое качество.

- Замедляйте видео со скоростью 0.125X, 0.25X, 0.5X и 0.75X.
- Возможность настройки качества видео и частоты кадров для сохранения высокого качества.
- Поддержка импорта и экспорта более 1000 видео и аудио форматов.
- Дополнительные инструменты редактирования для обрезки, поворота и добавления эффектов к видео.
Презентация Aiseesoft Video Converter Ultimate на вашем Windows / Mac. Щелкните значок Ящик для инструментов в верхнем меню и выберите Контроллер скорости видео инструмент. Затем нажмите кнопку Дополнительная значок, чтобы добавить нужные видео.
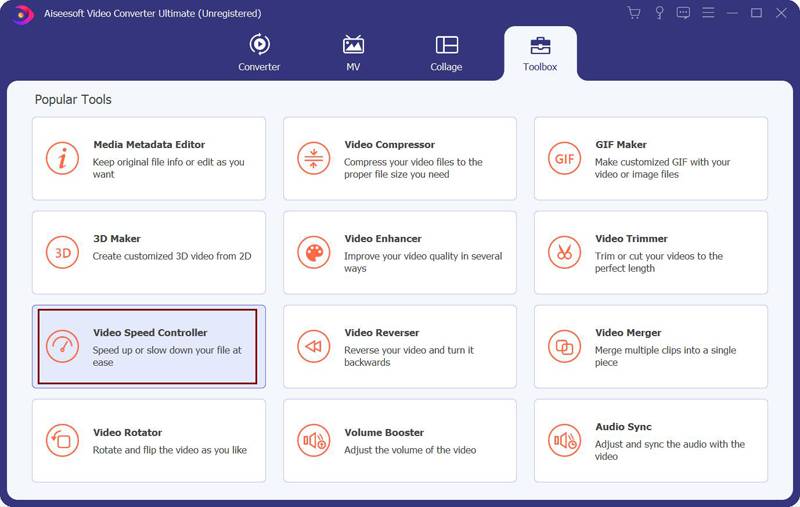
Чтобы создавать замедленные видео без Adobe Premiere, вы можете выбрать скорость 0.125X, 0.25X, 0.5X и 0.75X в соответствии с вашими потребностями.

Перед экспортом вы можете щелкнуть Результат кнопку, чтобы установить параметры видео. Вы можете настроить формат видео, качество, частоту кадров и т. Д. Чтобы сохранить высокое качество, вам необходимо изменить частоту кадров на более 24 кадров в секунду. После этого нажмите кнопку OK кнопку, чтобы сохранить настройки, и нажмите кнопку Экспортировать кнопку, чтобы сохранить видео.
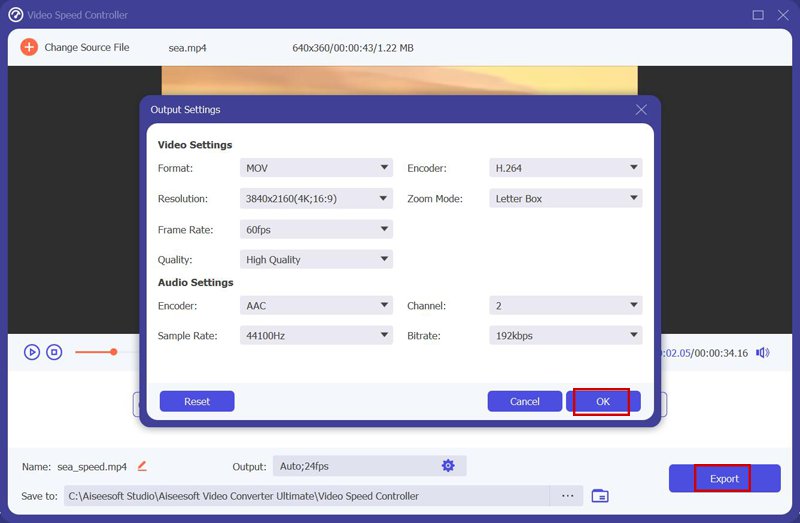
Часть 3: Часто задаваемые вопросы о создании видеороликов с замедленной съемкой с помощью Adobe Premiere
1. Могу ли я использовать Adobe Premiere для добавления эффекта замедленного движения к видео со скоростью 24 кадра в секунду?
Нет, не можешь. Adobe Premiere Pro поддерживает добавление эффектов замедленной съемки только к видео с частотой кадров более 24 кадров в секунду. Таким образом, люди всегда делают замедленные видео с 60 до 24 кадров в секунду с Pr.
2. Приведет ли добавление эффектов замедленного воспроизведения в Adobe Premiere к потере качества?
да. Создание эффектов замедленного воспроизведения с помощью Adobe Premiere определенно снизит частоту кадров, что также снизит качество и плавность видео.
3. Почему Adobe Premiere добавляет артефакты и сбои в замедленное видео?
Вы можете выбрать Оптический поток режим при добавлении эффектов замедленного движения через Adobe Premiere. Просто щелкните клипы на шкале времени правой кнопкой мыши и выберите Скорость вариант. Затем измените Интерполяция времени на Выборка кадров опцию.
В этом посте представлены 3 метода с подробными инструкциями по используйте Adobe Premiere для создания видеороликов с замедленной съемкой. Но для новичков добиться наилучшего эффекта все же сложно. Таким образом, вам лучше бесплатно скачать простую в использовании программу - Aiseesoft Video Converter Ultimate, чтобы легко замедлять видео с высоким качеством. Нажмите, чтобы узнать больше о создании замедленное видео в After Effects. Оставляйте свои комментарии ниже, если у вас есть вопросы.
Что вы думаете об этом посте.
Рейтинг: 4.8 / 5 (на основе голосов 113) Подпишитесь на нас в
Хотите воспроизводить замедленное видео с помощью замедленного видеоплеера? В этом посте рекомендуются топ-5 замедленных видеоплееров.
В этой статье будут представлены 3 эффективных способа ускорения видео на вашем iPhone, включая использование редактора iMovie по умолчанию и двух приложений для редактирования видео с функцией ускорения.
Когда вам нужно ускорить или замедлить видеофайл на разных устройствах, вы можете узнать больше о 6 лучших контроллерах скорости видео из статьи.

Видео конвертер Ultimate
Video Converter Ultimate - превосходный видео конвертер, редактор и энхансер для преобразования, улучшения и редактирования видео, DVD и музыки в 1000 форматов и более.
Читайте также:


