Как сделать решетку в архикаде
Надо признать, ArchiCAD достаточно сложный инструмент. Тем не менее, эта программа станет вашим другом и надежным помощником, когда вы последуете некоторым рекомендациям по его использованию.
Существует несколько ключевых принципов, которые помогут вам использовать ArchiCAD с максимальным эффектом. Эти рекомендации, скорее общие идеи, как сделать свою работу более организованной. Делать вещи один раз, не повторяя их снова и снова.
В этой статье я дам обзор этих ключевых идей и их взаимосвязь. Также я покажу несколько конкретных примеров, чтобы помочь вам понять, какие вещи имеют большое значение в вашей работе.
1. Организовывайте
Первый принцип может показаться слишком простым, но это не так – необходимо навести порядок в файлах на жестком диске. Организовать их так, чтобы вы знали, где они находятся и всегда были под рукой.
Одной из идей – это создать шаблон папки проекта, который вы будете дублировать из одного проекта в другой. Вы можете взять реальный, хорошо проработанный проект и дублировать его в эту папку. При этом удалите все специфичные для проекта файлы, который не могут быть использованы повторно.
Пример стандартного папке проекта можно увидеть ниже. Папки пусты, но они и обеспечивают структуру.

Еще один интересный организационный принцип, которым часто пренебрегают, это шаблон или TPL файл. Создайте свой шаблон, с настройками своей организации. Это даст вам отличную отправную точку. Шаблон в некотором смысле аналогичен папке проекта, вы можете взять реальный проект и использовать его в качестве основы для каждого следующего, а не начинать каждый раз сначала, со стандартным шаблоном ArchiCAD. Подробней об этом, во втором принципе.
2. Делайте один раз

Если вы приложили некоторые усилия, чтобы создать что-то в ArchiCAD, попробуйте использовать это еще раз! Шаблон TPL может быть получен из готового проекта, содержа в себе все атрибуты и структуры, которые были в этом проекте. Вам не придется постоянно добавлять слои и виды, потому что они уже будут в вашем рабочем файле, который создан специально под вас.
Используйте меню Файл > Сохранить как > Шаблон проекта ArchiCAD, а затем очистите геометрию здания и аннотации, чтобы создать себе чистую отправную точку. Старайтесь не удаляйте все, потому что многое можно использовать повторно.
3. Избранное


Для настройки любого элемента в ArchiCAD всегда требуется определенное количество времени. Так, нужно определить типы стен, детальные параметры дверей, окон и других объектов, чтобы они выглядели именно так, как вы хотите.
Пользуйтесь Избранным, для сохранения того, что вам может понадобиться в будущем! Это простое решение, которое многие пользователи игнорируют или упускают.
После настройки элемента заходим в его параметры, щелкам Избранное, нажимаем Сохранить текущие параметры как избранное и даем имя элементу. После этого он появится в панели Избранное.
4. От общего к частному
В процессе проектирования в любом проекте, вы будете начинать с общих решений, а затем, постепенно, получать более конкретные. Когда вы рисуете первые элементы, размещайте их осознанно.
Это, например, относится к привязке стен или расположению окон и дверей. Так, если окно должно находиться по центру комнаты или дверь в центре коридора используйте привязку по центру. Тогда при изменении размеров, они останутся на месте.
В примере, показанном ниже, дверь вставляется по центру. На втором изображении видно, что при увеличении, она по-прежнему остается в центре. Казалось бы, элементарная вещь, но она сэкономит вам много времени, если вы будете следовать похожим принципам в своей работе.


5. Работайте над моделью

ArchiCAD способен создавать потрясающие 2D-чертежи. Вы можете получать любые планы, разрезы и фасады непосредственно из 3D-модели. И они практически не будут требовать дополнительной работы над ними. Если только вы будете делать достаточно хорошую модель?.
6. Делайте резервные копии!
Важно выработать привычку создавать резервные копии ваших проектов. Это поможет вам избежать потери данных или собственных усилий, которые вы прикладывали изо дня в день, в течение долгого времени.
Конечно, можно поблагодарить ArchiCAD за автосохранение при различных ошибках системы. Тем не менее, полагаться только на это не стоит, так как файл автосохранения тоже может быть поврежден. Поэтому – сохраняйте ваш проект чаще!
Делать же резервные копии файлов большинство вообще пренебрегает. Периодически сохраняйте копии ваших рабочих файлов на другой носитель, например на внешний жесткий диск или флешку. Если ваш внутренний жесткий диск выйдет из строя, вы не потеряете безвозвратно все свои проекты.
Например, сохраняйте файл под именем название проекта_backup.pln или название проекта_backup.pla. Эти файлы будет дополнительной копией к автоматическим .bpn, которые создает сам ArchiCAD.
Кстати, файлы резервной копии .bpn хранятся в папке проекта. Открытие такого файла позволяет восстановить последнюю резервную копию поврежденного проекта, при условии, что активен флажок в настройках Параметры > Окружающая среда > Безопасность и целостность данных.

Также советую постепенно переносить старые проекты в новые версии ArchiCAD. Иначе вы рискуете получить нечитаемый файл, когда он понадобится вам больше всего.

Затруднительные ситуации при черчении и моделировании
Одним из самых надежных критериев удобства и скорости черчения является возможность выходить из затруднительных ситуаций. Например, построить линию (или смоделировать стену) заданной длины достаточно просто (рис. 1).
Построить примыкание линий или стен уже немного труднее. Еще более сложные ситуации возникают, когда нужно:
- расположить точку стены (или линии) на одной прямой с другим элементом модели, не прерывая текущей команды;
- выполнить штриховку или заливку с одинаковым отступом от наружных стен помещения;
- поместить осветительный прибор по центру помещения; построить окно посередине двух других компонентов стены; переместить группу объектов относительно центра группы, причем в этом центре объекты отсутствуют (рис. 2).
Обычно в таких случаях наносят вспомогательные линии и выполняют построения, привязываясь к ним. Затем вспомогательные линии удаляют. Но так ли это просто и удобно? Сначала нужно строить линии, потом удалять. При этом можно случайно удалить нужные объекты или, наоборот, оставить на чертеже лишние.
Мы предлагаем решение получше: научиться использовать скрытые возможности черчения прямо в Archicad.
Настройка рабочей среды
Для начала вспомним, что внешний вид и поведение интерфейса Archicad задаются настройками рабочей среды. Вы можете изменять их так, как вам нужно, и сохранять для последующего использования. Помните, что интерфейс не зависит от файла проекта. В поставку Archicad включены три набора настроек, они же профили. Профиль Стандартный формирует простой и интуитивно понятный интерфейс, который идеально подходит для начинающих (рис. 3).
По мере освоения Archicad вы можете захотеть перенастроить элементы интерфейса. Гибкие настройки позволяют легко сделать это по вашему усмотрению.
В интерфейсе Archicad есть две панели инструментов, которые по умолчанию скрыты. Именно в них содержатся инструменты черчения, которые порой помогают выходить из затруднительных ситуаций. Активировать эти панели можно, выбрав из меню Окно пункт Панели. Панели Координаты и Панель управления обеспечивают удобный доступ к мощным средствам черчения (рис. 4).
Активировав эти две панели, необходимо выбрать место, где их удобнее всего разместить. Например, в нижней части экрана (рис. 5).
Поговорим подробнее о некоторых командах Панели управления, поскольку в дальнейшем мы будем рассматривать ситуации, в которых необходимо использовать вспомогательные линии.
Работа с Панелью управления
Панель управления содержит мощные команды черчения и обеспечивает удобный доступ к ним. В компактном режиме (включенном по умолчанию) команды сгруппированы по типу. В расширенном режиме каждая команда отображается отдельно. Если в рабочей области достаточно места и вы хотите, чтобы все 24 команды отображались в виде кнопок, такой режим — именно то, что вам нужно. В противном случае рекомендуем включить компактный режим. Щелкните правой кнопкой мыши в области панели. Откроется контекстное меню (рис. 6).
Для нас наиболее важны группы команд Параметры направляющих линий, Электронные рейсшины, Варианты проецирования курсора и Позиционирование в специальных точках. Давайте рассмотрим использование этих групп для решения чертежных задач.
Ситуация первая: привязка стены относительно произвольной точки
При построении стены мы можем легко задать ее начало, длину и направление. Но что же делать, если стена наклонная и требуется привязать один из ее концов к уже существующему элементу, при этом его не касаясь?
Для этого в Archicad предусмотрена группа команд Варианты проецирования курсора:
- Перпендикулярное выравнивание;
- Выравнивание по оси Х;
- Выравнивание по оси Y (рис. 7).

Рис. 7. В процессе построения объектов пользователь может управлять режимом проецирования курсора
Варианты привязки активируются при задании направления отрезка: нажмите и удерживайте клавишу SHIFT или нажмите ALT/OPTION-A. Остается выбрать требуемый тип выравнивания и опорный элемент (рис. 8).
Ситуация вторая: построение окна посередине между дверным проемом и углом стены
Хотя это не такая уж большая проблема, мы попробуем поместить окно без использования вспомогательных линий. Воспользуемся другим набором команд Панели управления, так называемыми электронными рейсшинами (рис. 9).

Рис. 9. Электронные рейсшины Archicad
С их помощью тот или иной элемент строится с привязкой относительно других элементов, то есть параллельно, перпендикулярно и по биссектрисе. Первые три команды используются довольно редко, поскольку то же самое можно сделать с помощью направляющих линий. А вот следующие три команды этой группы очень востребованы, и вызвать их можно только из Панели управления. Это команды Смещение, Повторяющееся смещение и Позиционирование в специальных точках. Мы вкратце рассмотрим команду Смещение, но для решения нашей задачи будем применять позиционирование в специальных точках. Эта команда широко применяется при размещении окон, дверей, светильников Кроме того, ее можно использовать для задания опорной точки при перемещении группы элементов, что избавляет от необходимости создавать вспомогательные линии.
-
задайте требуемое значение специальной привязки (рис. 10);

Рис. 10. Выбираем режим привязки по центру

Рис. 11. Настраиваем режим привязки окна — по центру

Рис. 12. Кнопка Позиционирование в специальных точках — быстрый способ нестандартной привязки объектов
Окно вставлено в нужное место. Такой способ можно использовать практически везде — например, при построении объекта в центре помещения, выбрав два его противоположных угла.
Ситуация третья: создание штриховки с заданным смещением относительно стен
Теперь перейдем к решению третьей, самой простой задачи. Активировав Панель управления, мы получили доступ к команде Смещение. Рассмотрим эффективность этой команды в Archicad на конкретном примере. С помощью смещения вы можете создать любой элемент на основе уже имеющейся геометрии. Можно указывать любую траекторию, использовать любую опорную геометрию и даже автоматически выбирать замкнутые пространства — например, помещения. Создание нового элемента с помощью команды Смещение состоит их четырех этапов:

- задайте свойства создаваемого элемента. В нашем случае это штриховка (рис. 15); Рис. 15. Настраиваем параметры штриховки
- нажмите кнопку Смещение либо Повторяющееся смещение (рис. 16);

Рис. 16. Выбираем рейсшину Смещение
Итак, мы очень быстро создали штриховку с заданным отступом от стены помещения.
Резюме
Надеюсь, вам пригодятся методы черчения, которые мы здесь рассмотрели. Панели управления и координат помогут повысить производительность и гибкость проектирования в Archicad. Закрепите их в рабочем пространстве, чтобы они всегда были под рукой.
Рис. 3 Настройка параметров волшебной палочки
- Создадим внутренние виды, предварительно их настроив.
После настройки, зажав пробел, щелкаем на n-угольник из сгруппированных отрезков, созданном ранее. Получится следующее (Рис. 6)
Рис. 8. Определение ширины изображения внутреннего вида.
Рис. 10. Странности сортировки видов
Рис. 11. Авторазмещённые виды на макете.
При размещении возможна ситуация, что виды будут не совпадать во высотам. Это не страшно. Главное – что бы верх или низ вида соответствовал одной и той же отметке (например, низ цоколя, отмостки). Если такого элемента нет – можно его временно создать.
После размещения видов выравниваем их по высоте.
Здравствуйте. Сегодня я расскажу вам как сделать фасады с тенями. Это совершенно несложно, и очень эфектно смотрится. Вообще есть несколько способов, как можно достичь подобного результата, сегодня рассмотрим один из них. Вот какого результата, мы хотим добиться.

Ну, начнем с того, что вам необходимо иметь 3D модель вашего здания. Прелесть ArchiCad в том, что он сам строит и фасады и разрезы, если у вас есть 3D модель здания, и вам почти ничего не надо чертить. И так, опустим процес моделирования и будем считать, что у вас модель готова. Теперь нам нужно сделать фасад, для этого есть несколько инструментов в ArchiCad: ИНСТРУМЕНТ ФАСАД , ИНСТРУМЕНТ РАЗРЕЗ и ОБЩАЯ АКСОНОМЕТРИЯ .
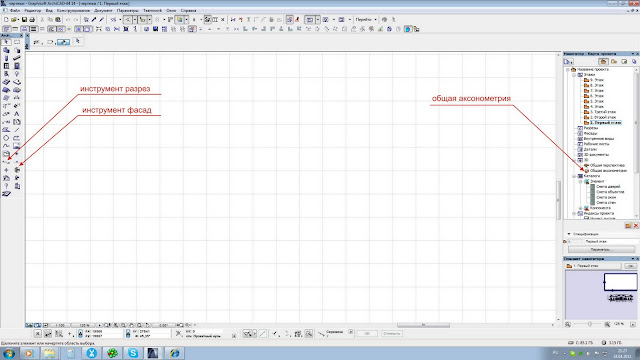
Впринципе, все 3 инструмента могут быть ипользованы для получения данного результата, я буду использовать общую аксонометрию. Итак в файле с нашей 3D моделью нажимаем эту кнопку и смотрим, что у нас есть.
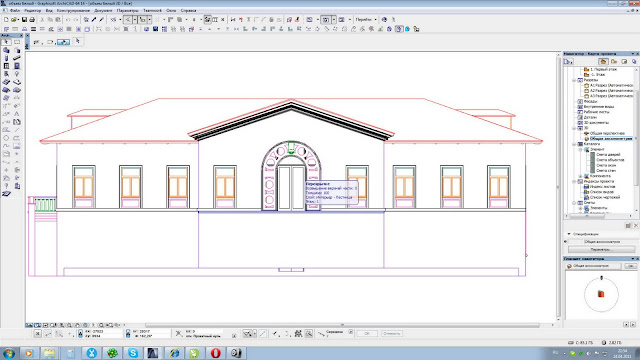
Вот аксонометрия нашего домика, то есть один из его фасадов. Пока нет не заливок, ни штриховок, ни теней. Так как наш фасад будет подан в чернобелом варианте, нам нужно задать белый цвет всем поверхностям нашего объекта. Для этого вам нудно заменить все используемые в проекте материалы на белый. Выделяем все стены и красим в белый, затем все окна и красим в белый, причем вместе со стеклом, затем крыши и так далее, пока ваш дом не станет полностью белый.
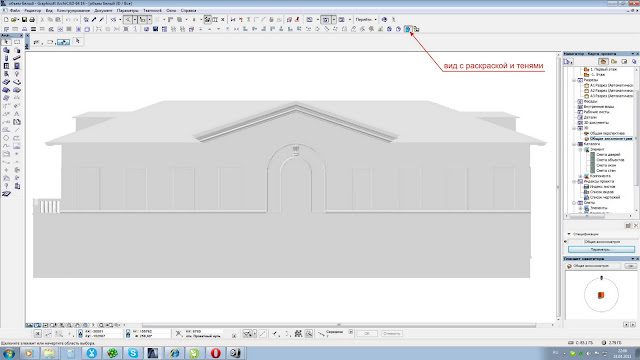
Не забудьте переключить на вид С РАСКРАСКОЙ И ТЕНЯМИ. . Теперь наш домик выглядить так. Он просто белый без обводки и теней. Теперь нам нужно настроить 3D вид что бы появились тени, для этого заходим в параметры 3D изображения и ставим настройки как у меня.
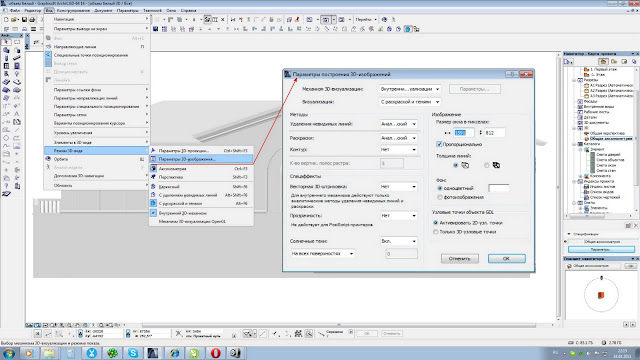

Первый этап мы выполнили. Теперь жмем Ctrl+F8. Изображение нашего фасада автоматически открылось в макете, но так как оно нам здесь пока не нужно, просто копируем его и, вернувшись на этаж, вставляем его в поле этажа. И так, наша подложка с тенями готова, осталось нанести контуры. Для этого нам понадобится инструмент РАЗРЕЗ или ФАСАД. Я воспользуюсь разрезом, установив его вдоль моего фасада.
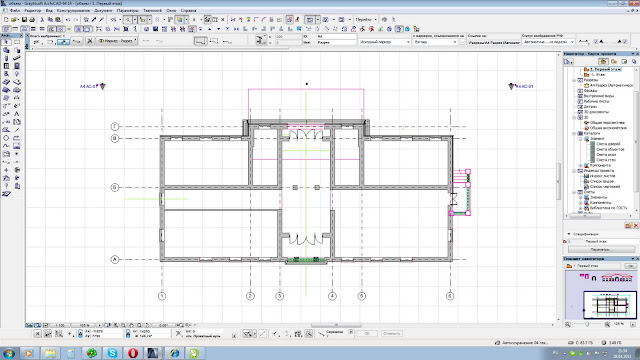
Теперь заходим в разрез и выделяем и копируем все, что отобразилось в окне разреза. Затем возвращаемся на этаж и вставляем.
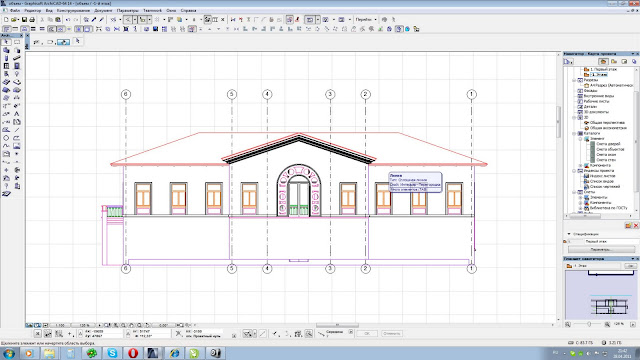
Вот что у нас получилось. Это изображение состоит из штриховок и линий. Так как нам нужны одни линии, нам нужно удалить все штриховки. Для этого выделяем бегущей рамкой наще изображение, затем нажимаем на панеле инструментов кнопку ИНСТРУМЕНТ ШТРИХОВКА и жмем ВЫДЕЛЕТЬ ВСЕ ШТРИХОВКИ
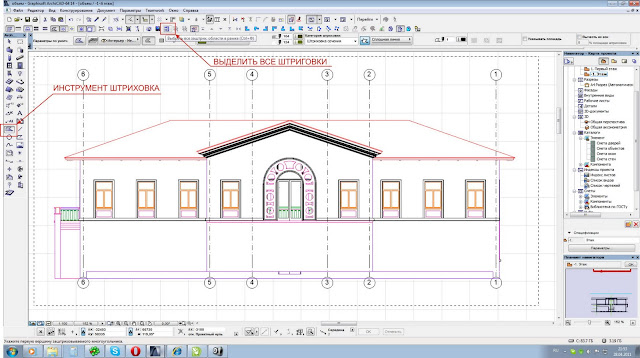
ArchiCad выделит все штриховки, и мы их удаляем. И так у нас остались одни линии. Наш чертеж разноцветный, так что теперь выделяем все линии, назначаем им черный цвет. Теперь это уже похоже на чертеж. Правда все линии одной толщины. Это не совсем правильно и немного поработав над чертежом, выделив толщиной контур здания и выступающие элементы и обрезав снизу все, что ниже уровня земли, у меня получился вот такой результат.
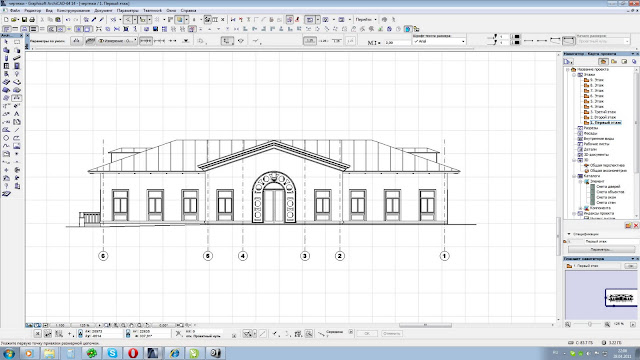
Теперь осталось совместить нашу подложку и чертеж. Это легко сделать, т.к. узловые точки чертежа и подложки активные и прилипают друг к другу. Выделяем наши линии, берем чертеж за характерное пересечение, в данном случае удобно взять за конек на фронтоне, и совмещаем с подлджкой.
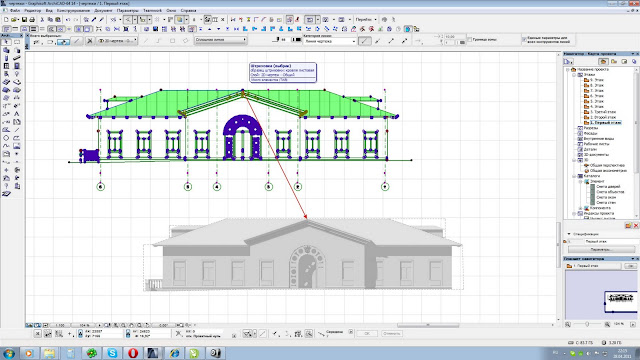
Они соединяются идеально ровно. Расставляем размеры, высотные отметки и получаем закончиный вариант нашего фасада.

Осталось только перенести его в макет и оформить лист, как это сделать, я рассказывал в 1-м уроке.
Если у вас есть вопросы по данной теме, пишите, постараюсь помочь. Удачи.
Читайте также:


