Как сделать рекавери на айпаде
В этой статье мы рассмотрим:
- Как запустить режим восстановления на iPhone и iPad;
- Как войти в режим DFU;
- Чем отличается режим восстановления от режима DFU.
После прочтения данного материала вы получите максимум информации о восстановлении функциональности устройств от Apple.
Режим восстановления и режим DFU – разница
Мы уже много раз говорили про восстановление iPhone и iPad через режим DFU. Теперь нам нужно выучить новый термин – это режим восстановления (или Recovery Mode). Он позволяет избавиться от ошибок в функциональности смартфонов/планшетов и выполнить сброс к заводским настройкам. Чем же он отличается от режима DFU?
Главным отличием является то, что пользовательские данные во внутренней памяти остаются целыми и невредимыми. Также для режима восстановления характерны следующие отличия:
- Компоненты и модули операционной системы откатываются к заводским параметрам, но не создаются заново;
- Все параметры сбрасываются к заводскому состоянию;
- Производится проверка целостности файловой системы – устройства готовятся к корректному запуску.
Тот же режим DFU предусматривает полное удаление всех пользовательских данных, полное форматирование внутренней памяти и повторное создание модулей и компонентов – то есть, происходит как-бы полная переустановка всей операционной системы.
Несмотря на безопасность режима восстановления, резервные копии перед входом в данный режим создавать все-таки нужно – мало ли что может случиться с важными данными.
Обратите внимание, что при входе в режим DFU на вашем компьютере должно быть запущено приложение iTunes, которое и будет заниматься восстановлением вашего устройства. Оно опознает подключенное в режиме DFU устройство и предложит выполнить соответствующие действия.
Здесь мы видим еще одно отличие режима восстановления от режима DFU – в содержимом экрана. Если вы войдем в режим DFU, экран будет черным, а о работе в данном режиме оповестит iTunes. В режиме восстановления (Recovery Mode) на экране будет изображен значок приложения iTunes с подключенным кабелем. Кроме того, при входе в режим восстановления iTunes на компьютере должен быть выключен – запустите его после того как на экране появится логотип этого приложения.
Как вывести iPhone из режима восстановления
Ввод iPhone в указанные режимы не угрожает гарантии, поэтому вы можете пользоваться этими режимами столько раз, сколько это нужно. Но что делать, если вы вдруг передумали возвращать устройство от Apple в первоначальное состояние? Как вывести iPhone или iPad из режима восстановления? Делается это буквально одним нажатием кнопки. Главное, задуматься о своих действиях до начала восстановления, а не во время проведения процедуры.
Для того чтобы выйти из режима восстановления, отключите iPhone от компьютера и нажмите на кнопку питания. Удерживайте кнопку в течение 10 секунд, пока смартфон не отправится на перезагрузку. После этого он должен запуститься в обычном режиме, обеспечив запуск операционной системы. Аналогичным образом осуществляется выход из режима восстановления на iPad.
Ни в коем случае не прерывайте уже запущенное восстановление – тем самым вы нанесете своим гаджетам вред и повредите операционную систему.

DFU режим iPad используется для переустановки операционной системы на планшете Apple. Он отличается от режима восстановления, запускается и выключается иначе.
Что такое режим DFU и для чего он нужен
Режим DFU (Device Firmware Upgrade) — мод обновления и перепрошивки операционной системы. Он поддерживается на любой разновидности iPad-а, будь то обычный Айпад (1, 2, 3), Air, Mini или Pro.
iPad в режиме DFU воспринимается как аварийный, поэтому iTunes распознает такое мобильное устройство исключительно для обновления или переустановки операционной системы. Доступа к файлам, мультимедиа и другим функциям нет.

Следует понимать, что перепрошивка производится не просто так. Например, если человек забыл пароль, то его можно сбросить только через переустановку операционной системы.
Также переводить планшет в мод ДФУ полезно при возникновении серьезных системных неполадок. На устройствах от Apple они встречаются крайне редко, но все же, возможны.
Если вы пытаетесь восстановить iPad через Recovery mode, но ошибки остаются, то режим ДФУ точно должен сработать.
Важно знать, что DFU Mode не чудодейственный. Если планшетник начал глючить из-за попадания влаги или повреждения внутренних элементов, то никакая переустановка не поможет.
Разница между Recovery Mode и DFU

Как я уже говорил, Recovery mode и DFU разные режимы. Рекавери обычно используется для восстановления устройства и обновления операционной системы, а ДФУ полностью переустанавливает ОС.
- через Recovery mode можно устранить лишь незначительные ошибки, в то время как ДФУ способен вернуть аппарат в рабочее состояние из любого сбоя;
- мод восстановления можно запустить не выключая девайс;
- рекавери работает через операционную систему, а ДФУ взаимодействует в обход ОС (иначе не смог бы ее переустанавливать);
- рекавери мод выполняется самостоятельно и не требует подключения к компьютеру, а ДФУ активируется через iTunes.
Как войти в режим DFU
Прежде чем переходить к тому, как ввести iPad в режим аварийного восстановления, нужно подготовиться. Необходим компьютер, на который надо установить программу iTunes с официального сайта. Если она уже установлена, желательно обновить программу.
В iTunes надо авторизоваться через тот Apple ID, который используется на Айпаде. Теперь все готово к тому, чтобы перевести iPad в режим DFU.

- Подсоединить планшетный компьютер к компьютеру или ноутбуку посредством USB-кабеля.
- Открыть программу iTunes на компьютере.
- Выключить планшетник.
- Далее действия различаются в зависимости от модели аппарата. Для устройств с Home-кнопкой нужно удерживать кнопку “Домой” и кнопку питания на протяжении 10 секунд, а затем отпустить клавишу включения, продолжая удерживать кнопку “Домой” до тех пор, пока в iTunes не отобразится уведомление об обнаружении.
Если планшетник из новых линеек, то необходимо нажать и удерживать кнопку питания вместе с кнопкой уменьшения громкости на протяжении 15 секунд, а затем отпустить клавишу питания, продолжая удерживать палец на кнопке уменьшения громкости до тех пор, пока на компьютере не появится соответствующее уведомление.
Готово, планшетный компьютер запущен в аварийном моде восстановления. Остальной процесс по восстановлению Айпада через iTunes рассказан мной в предыдущих статьях.
Важно! Рекомендую убедиться в том, что iPad был запущен в нужном режиме. Во время ДФУ экран деактивирован, не показано ни логотипа, ни других символов. Также уведомление в iTunes должно сообщать именно о запуске аварийного мода.
Как вывести iPad из DFU

После проведения необходимых действий, например, переустановки операционной системы, аппарат нужно вывести из режима DFU. И делается это не просто отсоединением мобильного устройства от компьютера.
Поэтапные действия о том, как вывести Айпад из аварийного мода:
- Отсоединить технику от компьютера, вытащив USB-кабель.
- Аппарат находится в выключенном состоянии. Чтобы привести его в рабочее, нужно удерживать кнопку питания и кнопку “Домой” на протяжении десяти секунд. Если у вас нет клавиши “Домой”, то требуется нажать и удерживать клавишу включения и клавишу понижения громкости (тоже на протяжении десяти секунд).
- Отпустив обе кнопки, можно включить планшетный компьютер стандартным способом, нажав и удерживая кнопку питания в течение пары-тройки секунд.
Мобильное устройство включится и будет готово к использованию. Если DFU режим iPad был использован для перепрошивки, то понадобится заново настроить девайс. Это простой процесс, описанный в одной из предыдущих статей.
Главное, о чем нужно не забыть — не создавайте новый аккаунт Apple ID, а авторизуйтесь через старую учетную запись. Так некоторые данные перенесутся и будут синхронизированы.
Статья является дополнением к статье Прошивка iPad, так как вопросов на эту тему возникакет масса: “Что такое DFU режим?”, “Что такое Recovery режим?”, и как вообще использовать эти страшные на первый взгляд слова на iPad…
Режим Recovery на iPad (Recovery Mode iPad)
В Recovery Mode вы можете перепрошить телефон через iTunes используя файл прошивки c расширением .ipsw, который можно скачать в статье Прошивка iPad.
Чтобы войти в режим Recovery на iPad:

зажмите одновременно кнопки Home (единственная кнопка на лицевой стороне iPad) и кнопку Power (кнопка выключения iPad сверху). iPad покажет слайдер выключения, после чего экран погаснет. Не отпускайте кнопки! Держите их когда iPad начнёт снова загружаться. Через 15-20 секунд на экране появится изображение кабеля и значок iTunes.
Теперь отпускаем обе кнопки…
После этого iTunes покажет iPad в режиме восстановления. Нажмите ОК

Для перепрошивки iPad зажмите Shift (в Mac OS – option) и кликните на Восстановить (Restore). В окне выбора файлов укажите файл прошивки, который хотите использовать (он естественнно должен быть скачан до этого).
Всё – прошивка iPad в Recovery режиме началась! Подробнее о восстановлении прошивки iPad читайте в этой статье.
Режим DFU на iPad (DFU Mode iPad)
DFU (Device Firmware Upgrade) mode отличается от режима Recovery (Recovery Mode) тем, что действует в обход операционной системы и перепрошивает напрямую.
Это самый верный метод перепрошиться и рекомендовать его можно всем, у кого возникают ошибки в iTunes при перепрошивке в Recovery Mode. Часто подобные ошибки возникают на тех iPad, которые подвергались процедуре Джейлбрейк и при этом iPad необходимо-таки перепрошить.
Чтобы войти в DFU режим на iPad (DFU Mode iPad):
1. Закройте iTunes на компьютере
2. Подключите iPad к компьютеру
3. Выключите iPad полностью через долгое держание кнопки Power и перемещение слайдера “Выключить”
4. Зажмите кнопки Home и Power ровно на 10 секунд
5. Отпустите кнопку Power но продолжайте держать Home до тех пор, пока компьютер не отобразит новое USB-устройство (примерно 10-15 секунд). Этого может и не произойти – в таком случае, держите Home в течении 20-30 секунд
6. Экран iPad в DFU Mode будет черным, не ждите, что он включится;
7. Запустите iTunes. Дальше нужно соглашаться с iTunes (правда учтите, что скорей всего iTunes захочет проверить последнее ли у вас ПО)
8. Для перепрошивки iPad зажмите Shift (в Mac OS – option) и кликните на Восстановить (Restore). В окне выбора файлов укажите файл прошивки, который хотите использовать (он естественнно должен быть скачан до этого).
Всё – прошивка iPad в DFU режиме началась!
FAQ по теме методы перепрошивки iPad:
Вопрос: Какой способ перепрошивки лучше?
Ответ: Рекомендую начинать всё-таки с Recovery Mode. Если же возникают какие-либо ошибки в iTunes и их решение прямо рекомендует использовать режим DFU, то можно пробовать его.
Вопрос: Как выйти из режима DFU?
Ответ: зажать кнопки Home и Power и держать их до появления признаков жизни iPad
Вопрос: Какая опасность существует при перепрошивке?
Ответ: перепрошивка через Recovery и DFU режимы по большому счету стандартная операция. Опасность – только может быть одна, восстановление прошивки по обоим методам уничтожает все данные на iPad, потому рекомендую сделать резервную копию iPad перед прошивкой.
Recovery Mode — режим восстановления iOS устройств, необходимый на случай невозможности функционирования iPhone или iPad в нормальном режиме. Например, когда программа iTunes не распознает мобильное устройство; девайс засыпает, отображая экран подключения к iTunes или логотип Apple.
Как ввести iPhone в Recovery Mode?
Перевести iPhone или iPad в режим восстановления можно из любого состояния, имея в своем распоряжении ПК с установленной на него свежей версией программы iTunes и кабель Lightning/USB.
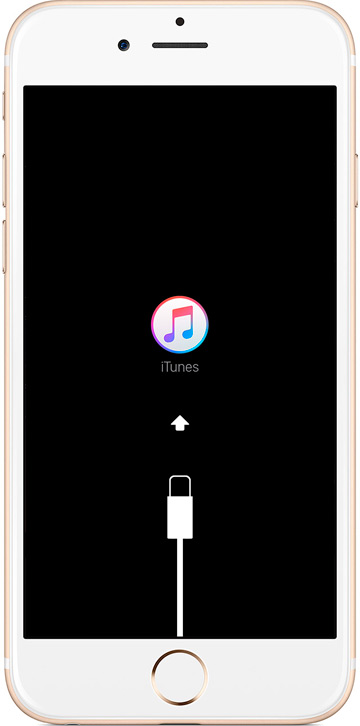
ОБРАТИТЕ ВНИМАНИЕ, при восстановлении весь контент и настройки будут стерты.
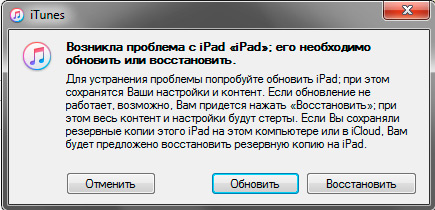
Как выйти из режима восстановления?
- Нажмите и удерживайте кнопку Power до выключения устройства.
- После выключения, вновь зажмите кнопку Power до появления на экране логотипа Apple.
- Дождитесь загрузки системы в нормальном режиме.
- Выключите iPhone/iPad путем удержания кнопки Power или одновременным нажатием кнопок Home и Power.
- Отключите мобильное устройство от ПК, отсоединив кабель.
- Нажмите и удерживайте кнопку Home, одновременно с этим действием нажав и отпустив кнопку Power сразу после появления на экране логотипа Apple.
Если вы не нашли ответа на свой вопрос или у вас что-то не получилось, а в комментаряих ниже нет подходящего решения, задайте вопрос через нашу форму помощи. Это быстро, просто, удобно и не требует регистрации. Ответы на свой и другие вопросы вы найдете в данном разделе.
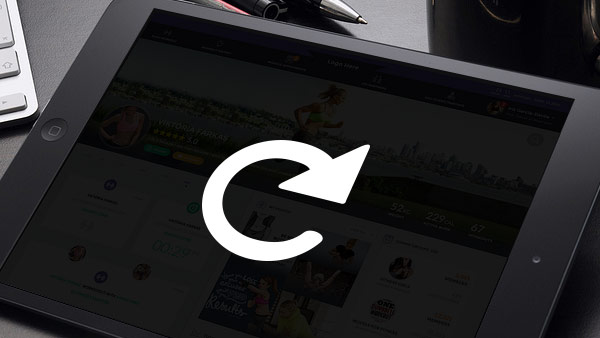
Режим восстановления несколько загадочен для некоторых пользователей устройств iOS, включая iPad. Ну, что бы это было больше не озадачивать вас, так как мы объясним, что такое режим восстановления и как использовать режим восстановления для новых запущенных iPad Pro, iPad Air и iPad Mini и т. Д. Посмотрите и попробуйте решение.
Часть 1: Что такое режим восстановления iPad
Режим восстановления iPad - это состояние iBoot, которое используется для перепрофилирования iPad с помощью новой операционной системы, независимо от того, каким образом поврежденный или поврежденный компьютер был поврежден или устройство обновляется с помощью iTunes. Говоря простыми словами, если вы хотите, чтобы ваш iPad был восстановлен до заводских настроек, вы бы использовали режим восстановления iPad.
Часть 2: Что такое режим восстановления iPad, используемый для
Если вы хотите изменить прошивку iPad или обновить iOS, независимо от того, что это iPad Pro, iPad Air и iPad Mini, или ваш iPad не реагирует, или вам нужно понизить рейтинг iOS, вам нужно включить iPad в режим восстановления. Когда ваш iPad находится в режиме восстановления, вы можете перейти к процессу восстановления.
Часть 3: Как перевести iPad в режим восстановления
Советы: Когда вам нужно положить iPad в режим восстановления, вы можете резервное копирование вашего iPad на компьютер или iTunes. И тогда вы можете восстановить iPad и безопасно iPad.
- Подключите USB-кабель к компьютеру, но не к iPad.
- Запустите iTunes и подключите iPad к компьютеру через USB-кабель, пока не получите предупреждение iTunes о том, что ваш iPad находится в режиме восстановления. Вы увидите экран, показанный выше на вашем iPad.
Внимание: Иногда вы можете не войти в режим восстановления iPad, так что вы не сможете восстановить iPad. Если вы не знаете, как решить эту проблему, попробуйте Восстановление данных iPad, который также может помочь вам вывести iPad из режима восстановления.
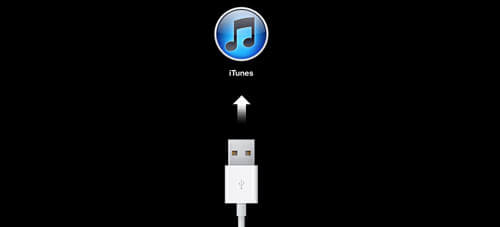
С развитием iOS 9 и появлением iPad Pro вы можете выбрать выше, чтобы обновить свой старый iPad до iOS 9 и перевести iPad Pro в режим восстановления, чтобы очистить ненужные данные.
После того, как вы это сделаете, вы можете встретить такую ситуацию, как ваш iPad Pro, застрявший в режиме восстановления, который не проходит, и ни один компьютер не может распознать его содержимое. Это настолько ужасно, что данные на вашем iPad могут потерять, если вы восстановите iPad, поставив iPad в режим восстановления.
Часть 4: Как легко выйти из режима восстановления iPad
Следующие статьи помогут вам избавиться от режима восстановления на iPad. Официальным способом выхода iPad из режима восстановления является восстановление iPad с помощью iTunes. Однако этот способ приведет к удалению всех данных и контента на iPad, что приведет к потере данных. Или вы попытались выйти из режима восстановления, восстановив iPad с помощью iTunes, вы столкнетесь с восстановлением ошибок.
Восстановление данных iPad может помочь вашему iPad выйти из режима восстановления легко одним щелчком мыши. Кроме того, все ваши данные iPad могут быть восстановлены без потери.
- Подключите iPad к компьютеру и запустите программу
- Выход из режима восстановления iPad
После подключения iPad к программе он отобразит другой интерфейс. Нажмите "Власть и дом"в то же время, то ваш iPad выйдет из режима восстановления и станет нормальным.
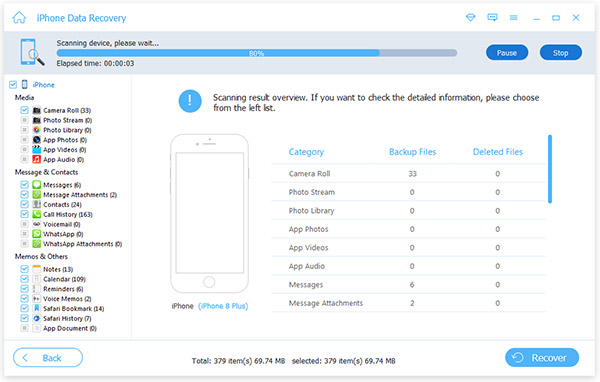
После того, как iPad вернется в нормальное состояние, вы все равно можете использовать восстановление данных iPad для восстановить потерянные данные, такие как iMessages на iPad, восстановить контакты на iPhone/ iPad / iPod и многое другое.

Размещено от Лилия Старк в IPad, Восстановление
Следуйте @Lily Stark
Март 18, 2017 2: 40
Не удается активировать новый iPhone без SIM-карты? Не беспокойтесь об этом. В этой статье вы получите лучшие методы 3 для ее достижения.
Умные способы поместить ваш iPhone в режим DFU. Несмотря на то, что вы жаждете войти в режим DFU, есть также решения для выхода из режима DFU без потери данных.
Нажмите здесь, чтобы присоединиться к обсуждению и поделиться своими комментариями
Читайте также:


