Как сделать звук на заднем плане
Добрый день. Сегодня мы поговорим о монтаже звука. Звук играет немаловажную роль в общем восприятии фильма. Каждый фильм содержит звуковое сопровождение, которое включает в себя диалоги героев фильма, звуковые и шумовые эффекты, а также музыкальное сопровождение. В домашних условиях также можно создать фильм, содержащий качественное звуковое сопровождение. Звуковое сопровождение создается прямо в программе Vegas. Некоторые звуки и шумовые эффекты можно обрабатывать в специальных программах, называемых звуковые редакторы. Но программа Sony Vegas Pro помимо инструментов для монтажа звукового сопровождения содержит множество фильтров, которые предназначены для коррекции звука и создания звуковых эффектов. Поэтому в большинстве случаев при создании звукового сопровождения можно обойтись без внешних программ.
Изменение громкости аудиофайла
Для начала давайте посмотрим, что собой представляет звуковая дорожка на панели Trimmer (Подрезка). Звуковой файл на панели Trimmer представлен в виде амплитудно-частотного графика. Чем выше амплитуда графика на определенном участке файла, тем выше громкость на данном участке.

Зачастую при монтаже фильма необходимо изменить громкость на конкретном участке аудио дорожки. Регулировка громкости на определенном участке дорожки осуществляется с помощью огибающей громкости.
Выделите необходимую дорожку. Выберите команду меню Insert/ Audio Envelopes/ Volume (Вставка/ Звуковая огибающая/ Громкость). На звуковой дорожки появится огибающая громкости, представляющая собой горизонтальную линию синего цвета, проходящую по центру звукового клипа.

Изменение громкости с помощью огибающей создается следующим образом. На линии огибающей создаются ключевые кадры. Между двумя ключевыми кадрами можно изменить форму линии огибающей, тем самым понизив или повысив уровень громкости на данном участке. Для этого ключевой кадр нужно переместить вверх или вниз. При перемещении ключевого кадра вниз, громкость на данном участке понижается. При перемещении ключевого кадра вверх громкость повышается.

А теперь давайте более детально рассмотрим процесс создания огибающей громкости на определенном участке дорожки:
- Установите курсор текущей позиции редактирования в начало клипа.
- Установите указатель мыши на точку пересечения линии курсора текущей позиции редактирования и линии огибающей на дорожке так, чтобы указатель принял вид руки с двунаправленной стрелкой.
- Дважды щелкните мышью. В указанной точке появится ключевой кадр, представляющий собой квадратный маркер.
- Переместите курсор текущей позиции редактирования немного правее.
- Снова дважды щелкните мышью. В указанной точке появится второй ключевой кадр.
- Аналогичным образом создадим третий и четвертый ключевые кадры.
Мы создали четыре ключевых кадра на звуковой дорожке на протяжении клипа.
7. А теперь давайте переместим участок огибающей между вторым и третьим ключевыми кадрами вниз, понизив громкость на данном участке времени до минимума.
Форма огибающей на участке между первым и четвертым ключевыми кадрами изменится.

Все огибающая громкости на определенном участке создана. Давайте проанализируем ее. Между первым и вторым ключевым кадром линия огибающей идет резко вниз, что говорит о том, что громкость на данном участке снижается. На участке между вторым и третьим ключевыми кадрами линия огибающей проходит по нижней границе дорожки, что означает, что громкость на данном участке минимальна. Начиная с третьего ключевого кадра, линия огибающей идет вверх. Громкость на этом участке повышается и достигает исходного значения в четвертом ключевом кадре.
Другие аудио огибающие
Следующий вид огибающей — огибающая Mute. Insert/ Audio Envelopes/ Mute. Это тоже огибающая звука. Ее ключевые кадры могут располагаться только на самом верху или низу дорожки. Верхнее положение звук включен, нижнее — выключен. Таким образом на протяжении дорожки можно включать — отключать звук на определенных участках.

Там же в меню отключите Mute и нажмите Pan. Красная линия — это огибающая баланса. Среднее положение соответствует одинаковому уровню звука в обоих каналах. Чем выше точка, тем выше уровень звука в левом канале и меньше в правом. Чем ниже точка, тем меньше уровень звука в левом канале и больше в правом.

Обратите внимание на то, что Вегас позволяет рисовать огибающие вручную. Для этого на дорожке с огибающей нажмите клавишу Shift и курсор мыши превратится в карандаш. Нарисовав кривую, ее всегда можно подкорректировать перемещением точек. Иногда это очень удобно.
Аналогичным способом создаются и видео огибающие. Например, огибающая прозрачности (Insert/ Video Envelopes/ Composite Level). О кривых громкости и прозрачности (Fade), я уже немного писал вот здесь.
4.6 Оценок: 8 (Ваша: )
Существует довольно много сайтов, где выкладывают караоке-версии популярных песен. Качественные минусы можно найти на следующих ресурсах:
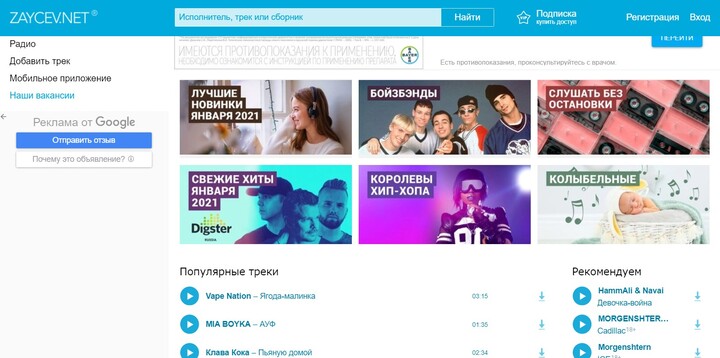
Когда вы найдете подходящий трек, можно приступать к сведению вокала и музыки.
Подготовка к сведению вокала и музыки
Итак, как наложить слова на музыку в домашних условиях без профессиональных систем DAW? Для начала следует определиться с некоторыми нюансами.
Голосовой файл или запись?
Когда уже есть готовый музыкальный фон, определитесь, как вы хотите свести дорожки. Существует два способа:
- Наложить записанный заранее голосовой файл на минус;
- Записать голос прямо в программе.
Первый вариант удобен тем, что вы можете репетировать песню сколько угодно. Вам даже не понадобится микрофон – можно напеть песню на телефон с хорошим качественным диктофоном.
Во втором способе вы будете делать запись на микрофон, а значит, можете не беспокоиться о качестве звукозаписи. Даже самое бюджетное звукозаписывающее устройство дает более качественный звук, чем диктофон смартфона.
В этом случае советуем прослушивать песню параллельно через наушники с телефона, так как большинство программ захватывает звуки системы. Следовательно, она запишет одновременно с вокалом и минус, если вы слушаете его на компьютере. В этом случае пострадает качество музыкального фона.

Чем лучше техника, тем качественнее звук
Как выбрать аудиоредактор
Для записи и сведения понадобится удобный звуковой редактор для новичков, в котором найдутся нужные функции: запись аудио, редактирование, эквалайзер.
Пользователи, которые не хотят устанавливать дополнительный софт, могут наложить вокал на минусовку онлайн. Однако сайты обычно предлагают две отдельные услуги: запись и сведение. Каждый раз придется сохранять файл на компьютер и снова загружать в сеть, так что процедура займет в два раза больше времени.
Накладываем голос на минусовку в программе АудиоМАСТЕР
Надо отметить, что наложение голоса на фоновую музыку – не такая сложная задача, как может показаться новичку. В АудиоМАСТЕРЕ для этого понадобится несколько действий.
Загрузите музыкальный файл
Это бывает нужно, если выбранный трек не подходит под ваш голос, например, вы хотите переложить песню, которую исполняет мужчина, на женское соло или наоборот.
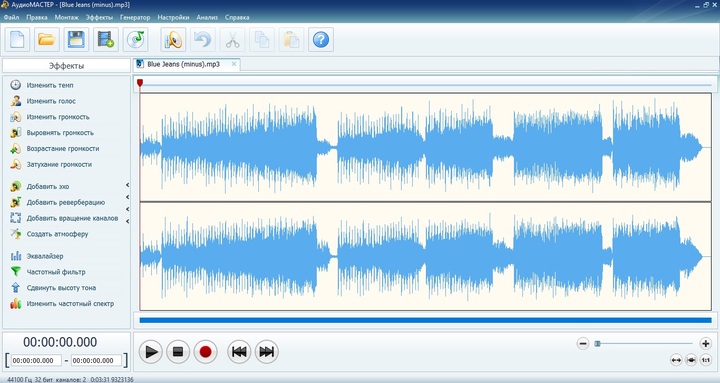
Запишите голос
Если у вас нет готового файла с вокалом, не беспокойтесь: АудиоМАСТЕР – отличная программа для записи песен под минусовку. Чтобы записать голос, запустите редактор подключите микрофон и нажмите красную кнопку записи в нижней части программы.
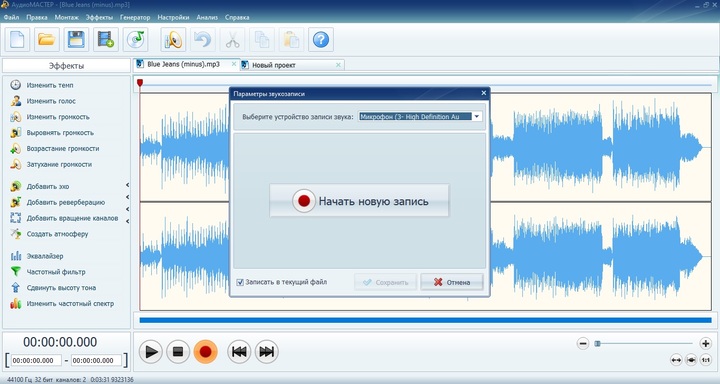
Редактор автоматически считывает подключенное устройство записи
Редактор создаст новый проект в отдельной вкладке. После этого его можно отредактировать: подавить шумы или щелчки, вырезать паузы или неудачные моменты, добавить эхо или реверберацию для более объемного звучания.
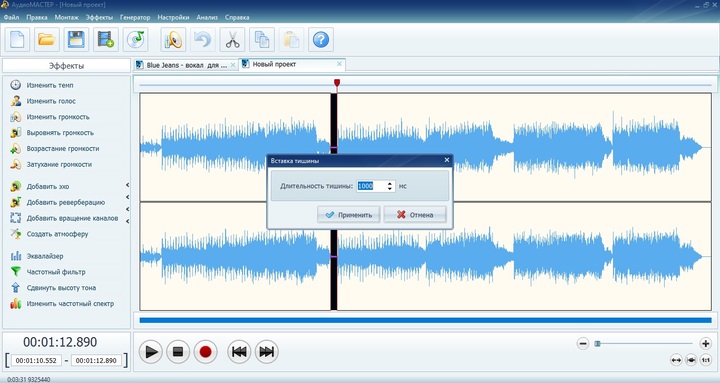
Вставьте тихие участки там, где будет музыкальный проигрыш

Сохраните аудиозапись в высоком качестве
Наложите вокальную партию на минус
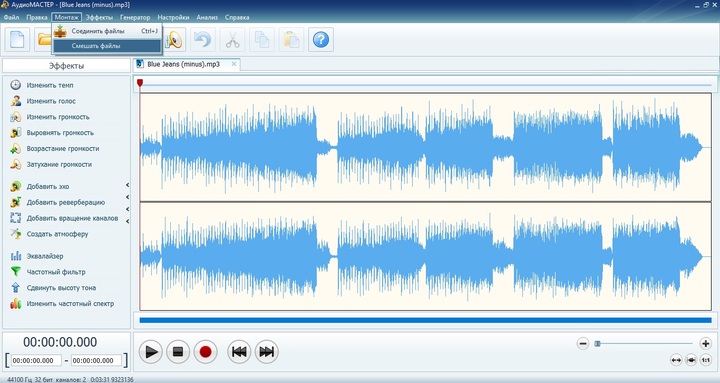
Режим объединения склеивает дорожки, смешивание - накладывает друг на друга
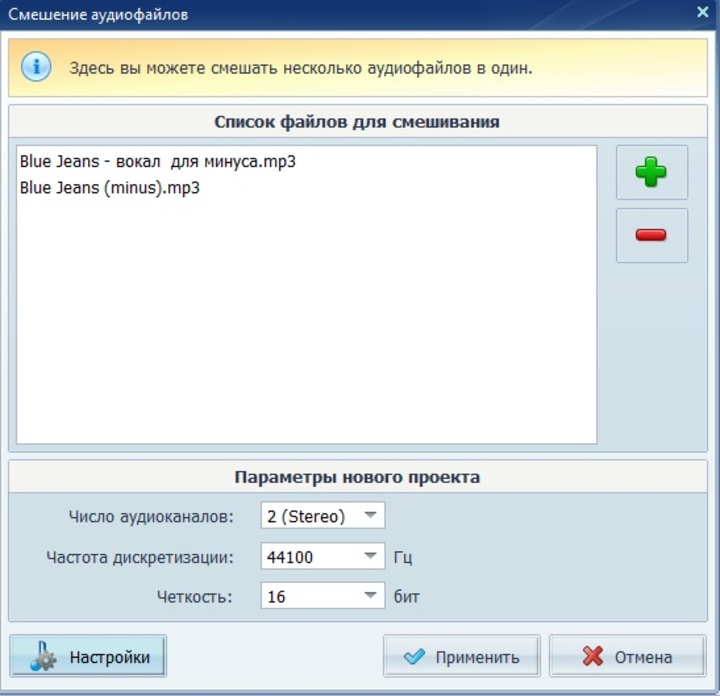
Загрузите оба файла: музыкальный фон и вокал
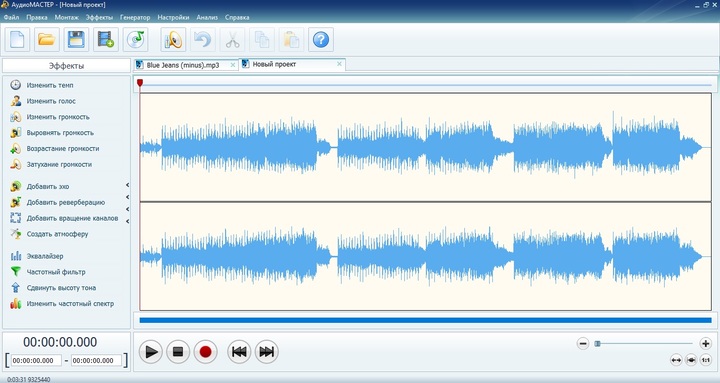
Аудиоредактор создаст новый проект с совмещенной дорожкой
Отредактируйте трек после сведения
Теперь вы можете дополнительно отредактировать трек: добавить эффекты, настроить звучание в эквалайзере, вырезать кусок из песни, отрегулировать громкость и многое другое. Инструменты редактирования находятся в левой колонке, к каждому дается понятная краткая инструкция. Программа позволяет менять музыкальный файл полностью или отдельными отрывками.
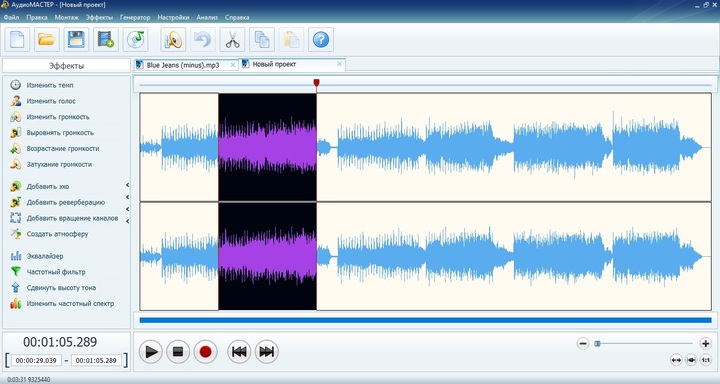
Свободно меняйте созданную песню в редакторе
Сохраните песню
- MP3 – для создания файла небольшого размера оптимального звучания. Подходит для экономии дискового пространства и отправки по электронной почте.
- WAV, WMA – для наилучшего качества. Создает крупный файл, поэтому сохраняйте для прослушивания на ПК или записи на диск.
- AAC – максимально сжимает песню, при этом качество лучше, чем у мп3. Этот формат довольно редкий и не читается некоторыми плеерами и телефонами.
- FLAC – оптимальное соотношение качество/размер. Проблема та же, что у AAC: расширение не очень популярно и может не прочитаться проигрывателем.
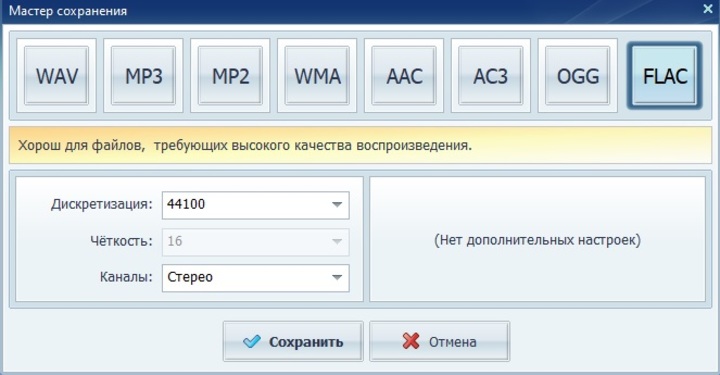
Выберите подходящий формат аудио
Заключение
Конечно, в домашних условиях вы не сможете добиться такой кристальной чистоты звука как при профессиональной звукорежиссуре. Но, если вы записываете голос не просто на телефон поверх минусовки, а подходите к делу серьезно, вы можете добиться вполне достойного результата.

Но если вы новичок в TikTok, возможно, вы не знаете, как добавлять, редактировать и вообще управлять звуком в приложении, чтобы ваш пост действительно отражал то, что вы пытаетесь сказать.
Не бойся. Несмотря на то, что это требует некоторого обучения, мы рассмотрим все основы редактирования звука в TikTok в этой статье.
Как редактировать звук на видео в TikTok
Есть два способа добавить звук к видео в TikTok. Вы можете использовать один из звуков, предоставляемых платформой, или создать свой собственный звук отдельно и загрузить его вместе с видео. Многие люди полагаются только на уже имеющиеся музыку и звуки, поэтому давайте сначала рассмотрим, как это работает:
Когда закончите, вы сможете увидеть предварительный просмотр видео перед публикацией. Если вас не устраивает, как получился звук, вы можете начать все сначала.
Как изменить длину звука в TikTok
Теперь, когда мы рассмотрели основы редактирования звука в вашем видео в TikTok, давайте поразмышляем об одной важной особенности: редактировании длины звука или обрезке звука в TikTok.
Ваше видео в TikTok будет длиться от 15 до 60 секунд, поэтому, естественно, вы не можете поместить в видео целую песню. Однако та часть хореографии, которую вы отрабатываете, может работать только с одной частью песни, поэтому вам нужно соответствующим образом ее обрезать.
Следуйте приведенным выше советам, чтобы записать или загрузить видео. Перед публикацией напрямую найдите на экране значок ножниц и выполните следующие действия:
Как изменить звук после публикации в TikTok?
Возможно, вы недовольны видео, опубликованным в TikTok, и захотите его отредактировать. К сожалению, платформа сделала это невозможным.
Вам предлагается пройти все типы редактирования, прежде чем публиковать, но как только оно будет опубликовано, у вас не будет других вариантов, включая изменение звука, подписей и всего остального. Лучше всего удалить видео и начать заново.
Как добавить звук к видео в TikTok
До сих пор мы говорили о звуке и TikTok с точки зрения добавления популярной музыки в ваши видео. Пользователи TikTok любят приложение за его многочисленные танцевальные задания и дуэты, синхронизирующие губы.
Как создавать оригинальные звуки в TikTok
Даже у TikTok есть ограничения, когда дело доходит до параметров звука. Когда вы создаете уникальный пост, вам часто требуется оригинальный звук, дополняющий его.
Есть два способа сделать это. Вы можете добавить закадровый голос или использовать приложение для редактирования видео, чтобы добавить свой собственный звук.
Как добавить закадровый текст в TikTok
Озвучки очень популярны в TikTok, и их часто используют в образовательных целях или для рассказа коротких историй. Если вы хотите попробовать эту функцию, выполните следующие действия:
Как использовать другое приложение для редактирования видео, чтобы добавить свой звук
Когда дело доходит до добавления персонализированного звука к вашему видео в TikTok, есть еще один вариант. Вы можете добавить любой звук или песню, используя стороннее приложение для редактирования звука.
Отличный вариант — популярное приложение InShot. Это доступно на iPhone и Android устройств, и им относительно легко пользоваться. Вы можете добавить к своему видео все, что захотите, сохранить его на свой телефон, а затем просто загрузить в TikTok.
Дополнительные ответы на часто задаваемые вопросы
Как сделать смешной звук в TikTok?
Если вы проведете какое-то время в TikTok, вы заметите, что очень много постов содержат забавные звуковые фильтры. Они интегрированы с платформой и могут использоваться для создания комедийного эффекта. Вот как вы их находите:
• Откройте TikTok и запишите видео.
• Эти фильтры будут применены к вашей исходной аудиозаписи.
Редактирование звуков TikTok до совершенства
TikTok действительно выделяется, когда дело доходит до контента в социальных сетях. Это может быть глупо, смешно и даже познавательно. Но это не имело бы ценности без дополнительных звуковых и музыкальных опций.
Пользователи Avid TikTok являются профессионалами в редактировании изображений и звука, но это не значит, что новички не научатся быстро. Надеюсь, перечисленные выше инструкции помогут вам начать создавать отличные видео.
Насколько важна для вас музыка в TikTok? Дайте нам знать в комментариях ниже.
С помощью звука можно изменить восприятие видеоряда. Правильно подобранные настройки способны выделить отдельные фрагменты, расставить акценты и иное. Но по мере приближения к концу видеоряда рекомендуется постепенно уменьшить интенсивность музыки или речи. Несмотря на то, что редактор отличается простым интерфейсом, не каждый пользователь понимает, как можно сделать затухание звука в Мовави.
Что собой представляет плавное затухание
Под таким процессом понимается постепенное уменьшение громкости звуковой дорожки, наложенной на видеоролик. Происходит это благодаря соответствующему алгоритму, который автоматически меняет настройки с учетом заданных параметров.

Затухание подобно тому, как человек медленно крутит ручку уменьшения громкости. Но Movavi автоматизирует этот процесс, встраивая соответствующий алгоритм в видеоролик.
В редакторе снизу предусматривается звуковая шкала, посредством которой пользователь может изменять характеристики наложенной аудиодорожки. Но если делать это вручную (то есть передвигая курсором соответствующие направляющие), то добиться нужного эффекта не удастся. Добиться требуемого результата можно, используя другой метод.

Как сделать затухание музыки в Movavi
Настроить данный эффект можно двумя способами. Если необходимо, чтобы звуковая дорожка затухала в начале или конце клипа, то нужно:

Но в некоторых видео пользователям необходимо добиться затухания в середине или на других фрагментах ролика. В частности, такая потребность возникает в случаях, когда в клипе нужно вставить комментарий (речь диктора).
Чтобы сделать такой эффект, нужно:
- Нажать правой кнопкой мыши на шкале звуковой дорожки, вынесенной под монтажный стол.


- Установить точки громкости в нужных частях видеоклипа.

- Левой кнопкой мыши опустить крайние точки громкости до низа.

После выполнения описанной процедуры рекомендуется проверить, как работают внесенные изменения. При необходимости положение этих точек можно регулировать непосредственно на шкале.

Решений существует множество, но по сути они очень простые, поэтому запаситесь чуточку терпением и поехали.
Для начала Вам необходимо перетащить на панель Timeline видеоклип звук, которого требует доработки.
Как сделать затухание звука / музыки в Adobe Premiere Pro? Вкладка Effect Control и Timeline
Далее если аудиодорожка Вашего видео пуста и в ней не отображается график уровня громкости звука. В заголовке дорожки, на которой расположен изменяемый видеоклип, нажмите на кнопку “Show Keyframes / Показать ключевые кадры” и выбрать нужно “Show Clip Volume / Показать график громкости клипа”.

После этого на аудиодорожке начнет отображаться диаграмма уровня громкости звука в видео в тот или иной момент. Данные манипуляции обычно требовались при работе со старыми программами, на современных Вам требуется всего лишь потянуть вниз дорожку.
И вот теперь начинается вся наша веселуха. Возможно Вам не известно, но громкость аудиодорожки можно поменять простым перетаскиванием диаграммы громкости вверх или вниз, используя инструмент “Selection / Выделение”.
Но в этой статье мы с Вами будем рассматривать, как сделать затухание звука на концах клипа, ну и усиление оного, так как весь алгоритм одинаков. Для реализации эффекта затухания для начала выберите инструмент “Selection / Выделение”.
Затем, удерживая клавишу “Ctrl”, наведите курсор на диаграмму громкости аудиодорожки Вашего видео. Отмечу, что при этом рядом с курсором должен появится значок плюса. Сделайте клик мышью в данном месте, таким образом Вы поставите здесь ключевую точку, при помощи которой вы будете управлять затуханием или усилением звука.
В случае если при наведении курсора мыши на диаграмму громкости аудиодорожки не появляется иконка плюсика, это может означать, что у Вас не была включена анимация.

Чтобы ее включить, Вам необходимо открыть панель “Effect Controls / Элементы управления эффектами“, разверните параметр Volume (Громкость), если это необходимо, затем нажмите на иконку “секундомера”, который находится слева от параметра “Level / Уровень”.

Затем на панели Timeline Вам необходимо расставить ключевые точки, которые будут отвечать за начало и конец усиления (от тишины до нормального уровня) звука в начале видео и за начало и завершения затухания в конце аудиодорожки.

Для этого Вы можете воспользоваться принципами создания тех или иных манипуляций с видео, которые я описал в предыдущих статьях таких, как – “Как повернуть видео в Adobe Premiere Pro?”. При усилении в начальной ключевой точке значение параметра “Level / Уровень” сделать максимально отрицательным, а значение данного параметра в конечной ключевой точке не трогать, и наоборот в случае затухания. принцип работы тут такой же как и в ранее написанных статьях.
![]()
Либо при помощи инструмента “Selection / Выделение” передвиньте ключевые точки следующим образом.
В результате звук Вашего видео будет постепенно нарастать в начале, а в конце постепенно затухать.

Теперь, зная это, вы сможете сделать не только затухание и усиление но и убрать небольшие шероховатости в звуке, о которых я писал в предыдущей статье.
Как сделать затухание звука / музыки в Adobe Premiere Pro? Аудиопереходы
Конечно можно было бы сказать, что Вам этого вполне хватит, но Вы же знаете, что я никогда не могу обойтись лишь одним способом решения той или иной проблемы. Потому в рамках данного материала хотелось бы Вам рассказать ещё один способ добиться эффекта затухания и усиления звука при помощи стандартных инструментов Adobe Premiere Pro. Это способ является крайне простым и подразумевает использовании аудиопереходов из вкладки “Effects / Эффекты”. На самом деле переходы весьма схожи, но я советую Вам попробовать каждый, дабы выбрать наиболее подходящий Вам в данной ситуации.
Вы можете быстро найти описанные ниже аудиоэффекты, правильно введя название эффекта в поле поиска вкладки “Effects / Эффекты”.
Constant Gain / Постоянное усиление
Ситуация такая же как и раньше у нас есть видеофайл на Timeline, и Вам нужно сделать усиление звука в начале файла и затухание в конце. Для этого Вам необходимо перейти на панель “Effects / Эффекты”, зайти папку “Audio Transitions / Аудиопереходы”, а там открыть раздел “Crossfade / Взаимное перекрытие” и выберите “Constant Gain / Постоянное усиление”.

Чтобы применить аудиопереход к клипу, Вам необходимо кликнуть по нему и зажав левую кнопку мыши переместить его на начало, а потом и на конец видео.

Затем Вам необходимо отредактировать длительность аудиопереходов, так как, чем больше будет их продолжительность, тем плавнее будет происходить усиление и затухания звука. Для этого от Вас требуется навести инструмент “Selection / Выделение” на край перехода и потяните в сторону.

Либо сделайте двойной клик по области перехода на аудиодорожке Вашего видео и у Вас откроется окно настройки аудиоперехода, здесь Вы также можете изменить длительность аудиоперехода.
А теперь прослушайте результат, как и в первом способе, звук будет в начале постепенно нарастать, а в конце постепенно затухать.
Constant Power / Постоянная мощность
Концепция работы с аудиопереходом ”Constant Power / Постоянная мощность” идентична работе с “Constant Gain / Постоянное усиление”. Только смею отметить что по умолчанию аудиопереход, который вы может поставить на аудиодорожки, является именно он. ”Constant Power / Постоянная мощность” будет Вам полезен при сборе аудио из кусков, чтобы не возникали характерное цоканье при обрезки звука.

Exponential Fade / Экспоненциальное затухание
Алгоритм работы с данным аудиопереходом – ”Exponential Fade / Экспоненциальное затухание” аналогичен действиям, которые мы проводили с аудиопереходом “Constant Gain / Постоянное усиление”, поэтому не вижу особой необходимости повторяться.

Теперь Вы знаете, не только как сделать затухание звука или музыки в Adobe Premiere Pro, но и как сделать усиление оных. И как обычно несколькими способами, потому я теперь за Вас спокоен.
Но кто знает, может я всё же, что-то упустил, и потому прошу Вас как обычно, если Вам известен ещё какой-либо способ сделать затухание звука или музыки в Adobe Premiere Pro, то напишите его в комментариях. Это будет полезно всем читателям этого блога.
Читайте также:


