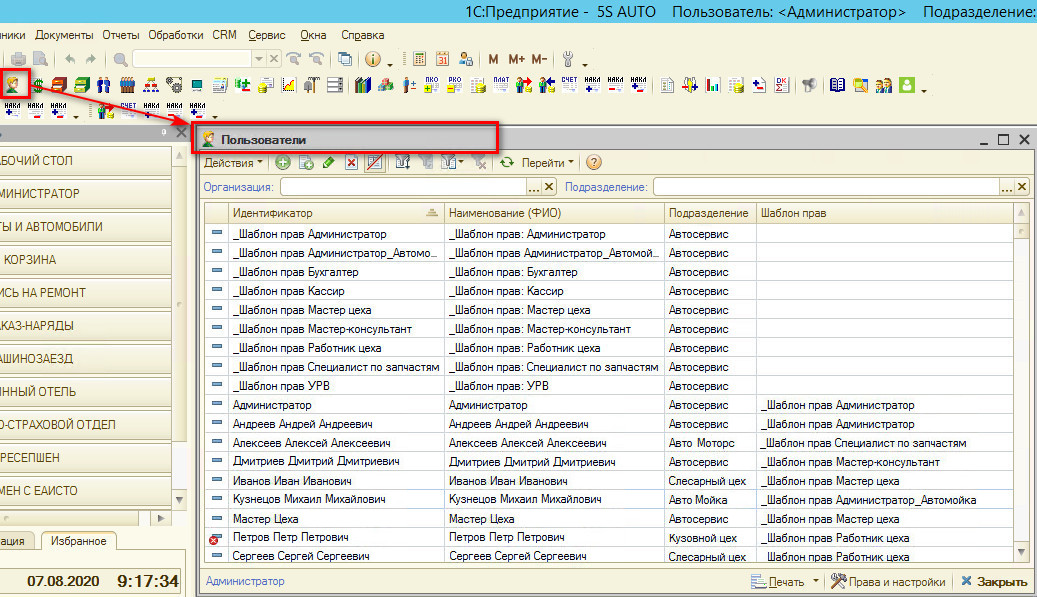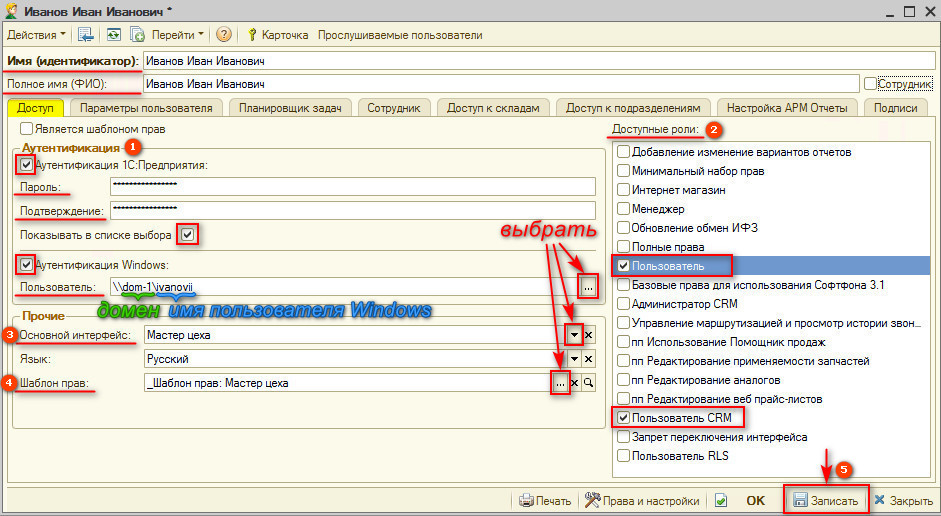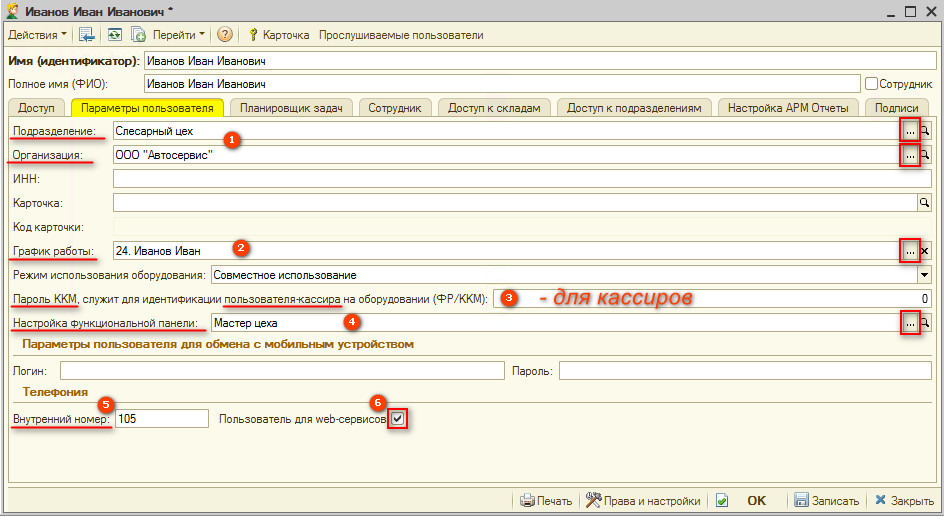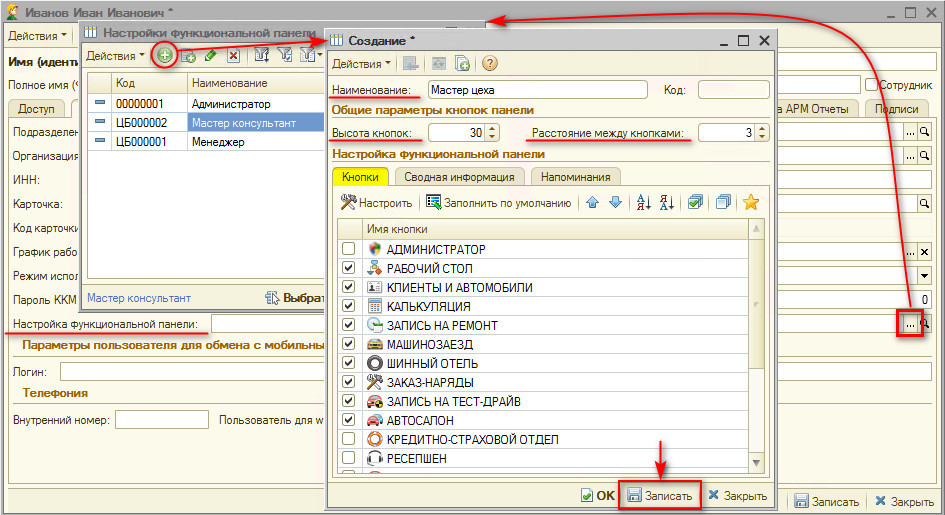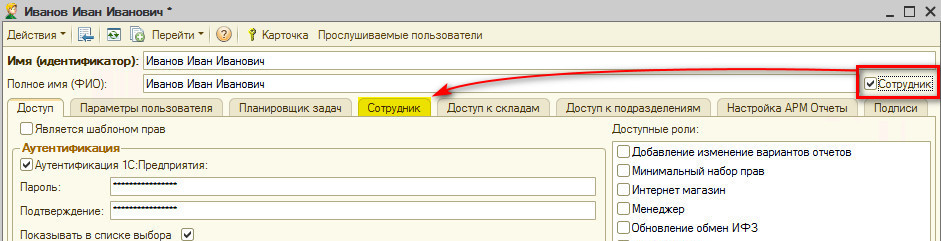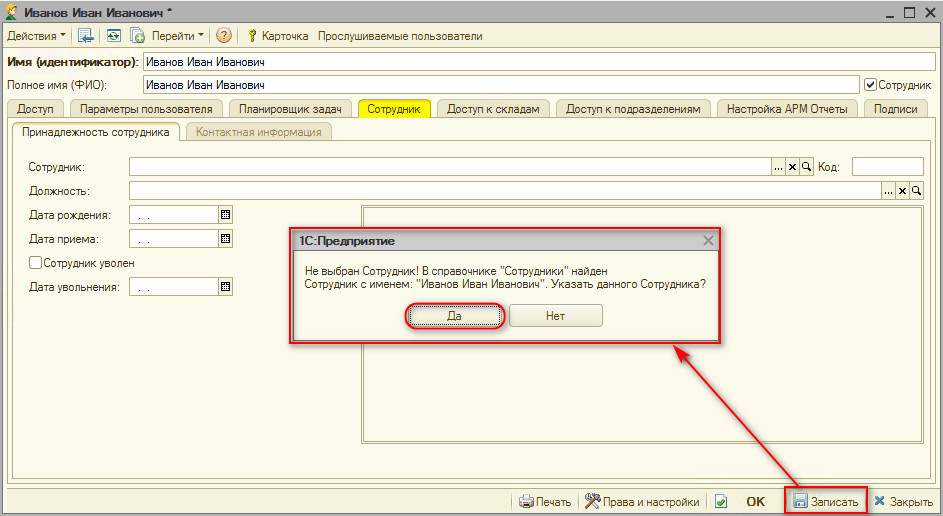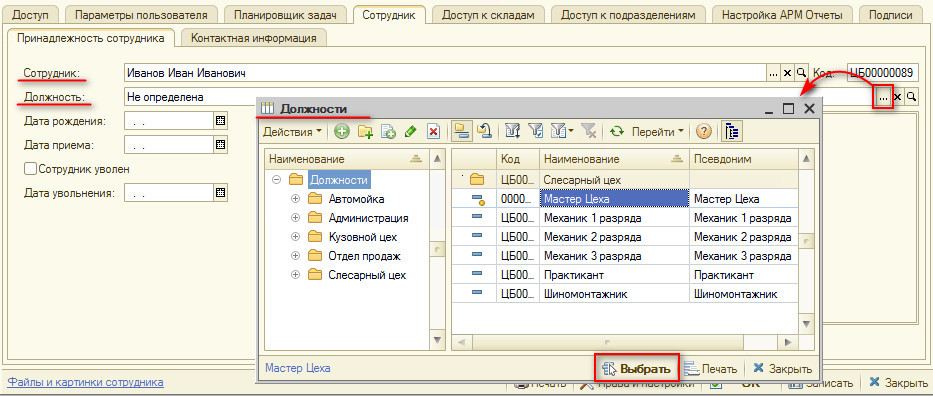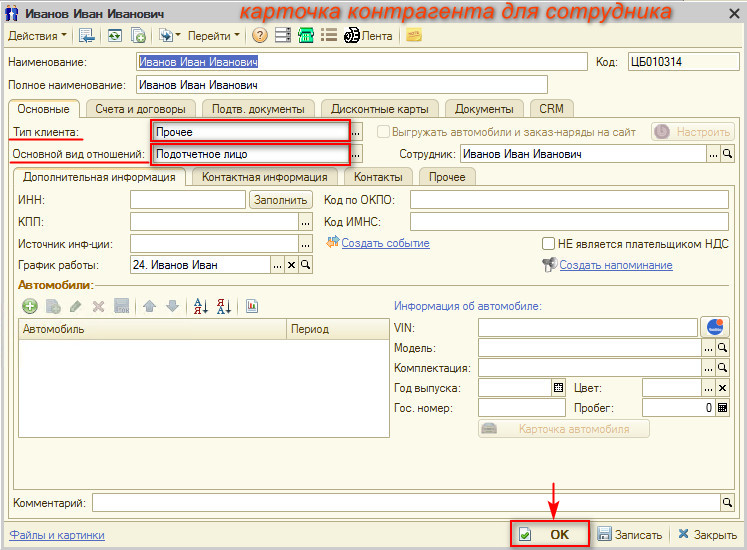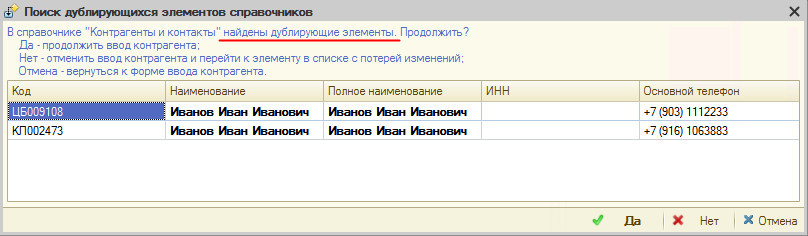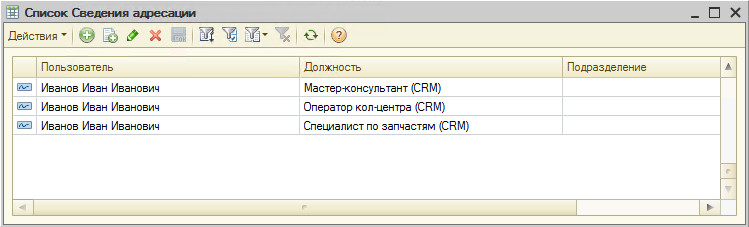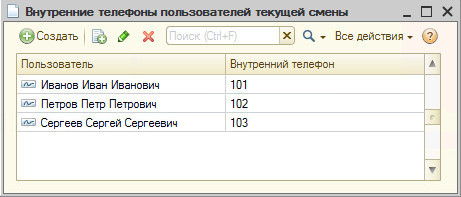Как сделать регистрацию пользователя в 1с
Правильная настройка списка пользователей и их прав доступа в базу 1С:Бухгалтерия 8.3 (редакция 3.0) является необходимой при любом количестве людей, работающих с программой. Даже если с ней работаете только вы!
Такая настройка позволяет в дальнейшем ответить на такие вопросы, как "Кто внес те или иные изменения в базу", "Как дать к базе доступ только на просмотр для проверяющего", "Кто позволил помощнику изменить настройки учетной политики" и подобные им.
В третьей редакции такая настройка, на мой взгляд, стала проще и интуитивно понятнее. Сегодня я расскажу, как лучше настроить пользователей и их права. Постараюсь рассмотреть наиболее общий случай.
Итак, будем настраивать следующих пользователей:
- Администратор : пользователь, который обладает полными правами на базу и не имеет никаких ограничений. Не нужно использовать этого пользователя для ежедневной работы. Пароль от администратора следует давать программистам и администраторам, которые нам настраивают или обновляют базу. Так как под этим пользователем будут работать только они - мы в дальнейшем всегда сможем в журнале регистрации отделить их изменения в базе от работы других пользователей. Это бывает полезно в случае "разбора полётов".
- Главный бухгалтер : пользователь, который обладает правами не меньшими, чем администратор, но является самостоятельной ролью со своим паролем. Под этим пользователем будете работать вы сами.
- Бухгалтер : если у вас есть помощники или другие бухгалтеры в подчинении, то этот пользователь подойдет для них. Какие ограничения накладывает эта роль:
- Запрет на изменение параметров учета.
- Запрет на изменение учетной политики.
- Запрет на изменение плана счетов.
- Запрет на редактирование списка пользователей.
- Запрет на настройку счетов учета номенклатуры.
- Запрет на удаление помеченных на удаление элементов.
- Запрет на смену даты запрета изменения данных.
- Проверяющий : этот пользователь будет обладать только правами на просмотр базы. Ничего менять в ней он не сможет.
Администратор
1. Зайдите в раздел "Администрирование" и выберите там пункт "Настройки пользователей и прав" ( у вас другое меню? ):
![09]()
2. В открывшейся панели выберите пункт "Пользователи":
![10]()
3. По умолчанию, пользователь "Администратор" уже должен быть в этом списке. Сделайте двойной щелчок на нём, чтобы открыть его настройки.
4. Сделайте настройку, как на рисунке ниже. Пароль придумайте сами - его нужно повторить два раза. Обращаю ваше внимание, что у каждого из пользователей должен быть свой пароль. Осталось нажать "Записать и закрыть". Готово!
Главный бухгалтер
1. Вернитесь в список пользователей и нажмите кнопку "Создать" на панели инструментов.
2. Откроется окно с новым пользователем. Укажите настройки как показано ниже, только пароль придумайте свой.
4. В окне настройки прав укажите галки рядом с пунктами "Администратор" и "Главный бухгалтер". Осталось нажать кнопку "Записать". Готово!
Бухгалтер
1. Вернитесь в список пользователей и нажмите кнопку "Создать" на панели инструментов.
2. Откроется окно с новым пользователем. Укажите настройки как показано ниже, только пароль придумайте свой.
4. В окне настройки прав укажите галки рядом с пунктом "Бухгалтер". Осталось нажать кнопку "Записать". Готово!
Проверяющий
1. Вернитесь в список пользователей и нажмите кнопку "Создать" на панели инструментов.
2. Откроется окно с новым пользователем. Укажите настройки как показано ниже, только пароль придумайте свой.
4. В окне настройки прав укажите галки рядом с пунктом "Только просмотр". Осталось нажать кнопку "Записать". Готово!
Мы молодцы, на этом всё
Кстати, подписывайтесь на новые уроки.
С уважением, Владимир Милькин (преподаватель школы 1С программистов и разработчик обновлятора).
Как помочь сайту: расскажите (кнопки поделиться ниже) о нём своим друзьям и коллегам. Сделайте это один раз и вы внесете существенный вклад в развитие сайта. На сайте нет рекламы, но чем больше людей им пользуются, тем больше сил у меня для его поддержки.
Система 1С:CRM позволяет вести список пользователей, которым разрешена работа с системой. С помощью него регулируется доступ к базе данных. При входе в систему 1С:CRM нужно выбрать пользователя из этого списка и ввести пароль.
При первом запуске система 1С:CRM предложит создать первого пользователя и ввести необходимые данные.
![Создание первого пользователя]()
Создание первого пользователя
Затем будет выполнен вход в систему от имени созданного пользователя.
Для первого созданного пользователя будут установлены права администратора системы.
![Права пользователя]()
Администратор информационной базы имеет возможность добавлять, копировать, удалять пользователей, а также изменять данные пользователя.
Добавить новых пользователей можно в списке пользователей, выполнив команду Создать (Настройки → Настройки пользователей и прав → Пользователи).
![Создание нового пользователя]()
Создание нового пользователя
В открывшейся форме заполнить основные сведения о пользователе:
![Заполнение основных сведений о пользователе]()
Заполнение основных сведений о пользователе
Затем необходимо заполнить поля на вкладке Главное:
Для установки пароля необходимо выполнить команду Установить Пароль. Ввести Новый пароль для входа в программу, написать его повторно в поле Подтверждение. В целях информационной безопасности рекомендуется задавать пароли для пользователей, не оставлять это поле пустым.
Для удобства администрирования и обеспечения безопасности у всех пользователей предусмотрен флажок Потребовать смену пароля при входе, который нужен, чтобы пользователь сменил пароль, заданный администратором, на свой. При включении данного флажка пользователь будет обязан самостоятельно ввести свой пароль, который больше никто не будет знать.
Если пароли в программе должен будет вводить только администратор, то необходимо включить флажок Пользователю запрещено изменять пароль. В этом случае при открытии учетной записи пользователем кнопка Установить (Сменить) пароль станет недоступной.
Для того чтобы включить пользователя в список выбора в окне 1С:Предприятие. Доступ к информационной базе, которое выводится при начале работы с программой, нужно включить флажок Показывать в списке выбора (по умолчанию включен).
![Заполнение основных сведений о пользователе]()
Заполнение основных сведений о пользователе
![Дополнительные сведения о пользователе]()
Дополнительные сведения о пользователе
Подробно о создании нового пользователя и настроек его карточки описано в статье Ввод нового пользователя на портале 1С:ИТС.
Для работы в системе 1С:CRM пользователю необходимо назначить определенный набор прав. Подробнее в статье Настройка прав пользователей.
Далее нужно перейти к заполнению Персональных настроек пользователя, выполнив команду Персональные настройки.
Настройки пользователя разделены на разделы:
- Параметры использования 1С:CRM: выбирается вариант ПРОФ или КОРП. Настройка позволяет распределить лицензии по пользователям, когда совместно используются лицензии и ПРОФ и КОРП. Данная настройка имеет больший приоритет, чем параметр в настройках лицензирования.
- используемый вариант поставки 1С:CRM: по умолчанию не заполнено;
![Параметры использования 1С:CRM]()
Параметры использования 1С:CRM
![Основные значения для подстановки в документы и справочники]()
Основные значения для подстановки в документы и справочники
- Настройки календаря: Указываются настройки времени начала и окончания рабочего дня. Имеют больший приоритет, чем значения в Общих настройках системы.
- время начала рабочего дня: по умолчанию 00:00;
- время начала обеденного перерыва: по умолчанию 00:00;
- время окончания обеденного перерыва: по умолчанию 00:00;
- время окончания рабочего дня: по умолчанию 00:00.
![Настройки календаря]()
![Общие настройки]()
При использовании в системе 1С:CRM ограничений доступа к клиентам и контактам необходимо настроить уровни доступа к клиентской базе. Подробнее в статье Разграничение доступа к базе клиентов.
При использовании однотипных настроек интерфейса можно копировать настройки интерфейса эталонного пользователя. Подробнее в статье Настройка элементов формы и копирование настроек другим пользователям в конфигурации.
Учет пользователей ведется в списке Пользователи, который можно сгруппировать, например, по подразделениям компании. Подробнее о структуре подразделений в статье Организационная структура предприятия.
![Группировка пользователей по подразделениям]()
Группировка пользователей по подразделениям
Для того чтобы в списке Пользователи можно было использовать группы, необходимо включить флажок Группы пользователей в разделе Администрирование — Настройки пользователей и прав — Пользователи.
Такую группировку удобно использовать, когда в программе много пользователей:
В рамках данной статьи рассматривается, как добавлять новых пользователей и сотрудников для работы в системе 1С, создавать и настраивать шаблоны прав.
Пользователи в программе находятся в отдельном справочнике: Справочники -> Структура компании -> Пользователи. На панель управления вынесена кнопка
![Пользователь 1-Путь.jpg]()
Создание новой учетной записи для сотрудника
Новая учетная запись для сотрудника создается добавлением на панели управления, либо копированием подобной учетной записи .
![Пользователь 2-Создание.jpg]()
1. Аутентификация
Это делается для упрощения доступа к 1С, если с этой учетной записи постоянно работает один и тот же человек.
Затем требуется обязательно выбрать Доступные роли для пользователя.
2. Доступные роли
3. Основной интерфейс
Разные интерфейсы нужны для того, чтобы ограничить пользователю возможности в программе: убираются некоторые кнопки и пункты меню, доступ к определенным документам и отчетам.
Пустой интерфейс закрывает для пользователя все меню полностью. У него будет доступ к некоторым инструментам только через функциональную панель.
Полный интерфейс предоставляет доступ ко всем кнопкам и пунктам меню.
4. Шаблон прав
Введенные данные следует записать.
![Пользователь 3-Параметры пользователя.jpg]()
1. Требуется указать Подразделение и Организацию, например, конкретный филиал, в соответствующих строках.
![Пользователь 4-Настройка функциональной панели.jpg]()
Нужно задать наименование функциональной панели, можно корректировать высоту кнопок и расстояние между ними (чтобы, если кнопок будет мало, они располагались более удобно).
Настроенную функциональную панель требуется записать и выбрать для данного пользователя.
На этом этапе пользователь уже создан.
![Пользователь 5-Является сотрудником.jpg]()
![Пользователь 6-Сотрудник.jpg]()
![Пользователь 7-Выбрать должность.jpg]()
Можно перейти в карточку сотрудника и выбрать должность или, если нет такой должности, создать ее.
При необходимости ставится флажок, что сотрудник является исполнителем работ, выбирается цех. В этой карточке также можно выбрать график работы при необходимости. Можно указать псевдоним или сокращение имени – для того, чтобы более коротко отображать сотрудников в Записи на ремонт. Можно заполнить контактную информацию по сотруднику в соответствующих вкладках.
После заполнения сотрудника автоматически подтягивается должность в Карточку пользователя.
Создание контрагента
![Пользователь 9-Создание контрагента.jpg]()
![Пользователь 10-Дублирующиеся записи.jpg]()
Далее необходимо перейти к установке прав и настроек (см. отдельную статью Установка прав и настроек).
Дополнительные настройки
Тонкости по карточкам пользователей
Если, например, один из сотрудников иногда работает в другом филиале, можно создать на этого сотрудника второго пользователя, настроить его на другое подразделение, а привязать карточку того же самого сотрудника. При этом нужна осторожность, т.к. при записи карточки пользователя автоматически меняется вся информация в карточке сотрудника. В карточке сотрудника должно остаться то подразделение, в котором он работает обычно, чтобы в отчетах выработка шла именно по этому подразделению.
Оборудование привязывается к пользователю, а не к сотруднику – нужно только создать дополнительно рабочее место.
В меню CRM -> Регистры сведений -> Сведения адресации
![Пользователь 21-Сведения адресации.jpg]()
-
Мастер-консультант (CRM): для маршрутизации на должность звонков по статусу заказа (если в окне Заказ-наряда указан Мастер – подтягивается, если указать его в Заявке на ремонт).
CRM -> Регистры сведений -> Внутренние телефоны пользователей
![Пользователь 22-Внутренние номера.jpg]()
Чтобы правильно работала маршрутизация и у пользователя при звонке на его внутренний номер отображалась задача, здесь обязательно должен быть указан каждый пользователь CRM: Пользователь и Внутренний телефон. Это делается автоматически, если в карточке пользователя стоит внутренний номер. Эта строка появляется в регистре при входе пользователя в систему под своей учетной записью и исчезает, когда пользователь из системы выходит.
Если внутренние номера не привязаны к конкретным сотрудникам, а меняются каждый день – можно в начале рабочего дня вручную заполнять этот регистр: прописывать пользователей и телефоны по факту – кто работает на каком номере.
Внимание! Если пользователь работает одновременно с двух учетных записей на разных компьютерах, а затем с одной из учетных записей выйдет, то из регистра исчезнет строка с данным пользователем и его внутренним телефоном. Сотруднику нужно будет ввести ее вручную на том компьютере, где он продолжает работать. Иначе ему на внутренний телефон будут адресоваться звонки, но не будут открываться задачи.
![nastroikapolzovatelya.jpg]()
Рис.1. Настройка пользователей
![polzovateli.jpg]()
![sozdanie.jpg]()
![vvoddannjxpolzovatelej.jpg]()
Рис.4. Ввод данных пользователя
![nastroikapravpolzovatelya.jpg]()
Рис.5. Настройка прав пользователя
В списке типовых прав нужно поставить галочку напротив профиля доступа пользователя (ограничить доступ к документам или же дать полные права), и нажимаем записать, на этом настройка окончена, можем перезапускать базу и проверять.
Читайте также: