Как сделать разрезанную круговую диаграмму в эксель
Дважды нажмите нужный сегмент и перетащите его от центра диаграммы. Полное разрезание круговой диаграммы самый быстрый способ вытащить все срезы из круговой диаграммы щелкнуть круговую диаграмму и перетащить ее от центра диаграммы. Чтобы более точно управлять расширением, выполните следующие действия как создать круговую диаграмму в excel. Данная статья научит вас создавать визуальную презентацию данных в microsoft excel с помощью круговых диаграмм. Макет круговой диаграммы по умолчанию выглядит хорошо сам по себе, но вы можете настроить его, если. Как построить вторичную круговую диаграмму в excel.
Это стандартный и самый популярный подтип круговой диаграммы в excel. Чтобы создать её, кликните по иконке круговая (2-d pie) на вкладке вставка (insert) в разделе диаграммы (charts). Объёмная круговая диаграмма в excel объёмные круговые (3-d pie) диаграммы очень похожи на 2-d диаграммы, но отображают данные на 3-d осях. Как сделать круговую диаграмму в excel формат подписей данных. Теперь у нас есть круговая диаграмма с процентами и выглядит она так. Как сделать круговую диаграмму в excel диаграмма с процентами инструкция как сделать круговую диаграмму в excel 20 чтобы построить круговую диаграмму по данным о сделках, необходимо выделить необходимый диапазон значений b3c8 (столбец с фио и.
Для построения круговой диаграммы в Office Excel возьмём статистику — количество студентов в ВУЗе по годам, таблица дана снизу.
В Excel переходим на вкладку Вставка в области диаграммы выбираем тип диаграммы (круговая, вторичная круговая, линейчатая круговая, объемная круговая, кольцевая). Выберем самую простую – круговую.

Выскакивает окно с белой областью. Щелкаем на эту область правой кнопкой мыши, открывается меню, выбираем Выбрать данные.

Появляется окно – Выбор источника данных, выбираем столбец с количеством студентов

В результате чего, появляется диаграмма, но снизу отсутствует подпись по годам, вместо этого 1, 2, 3, 4, 5.
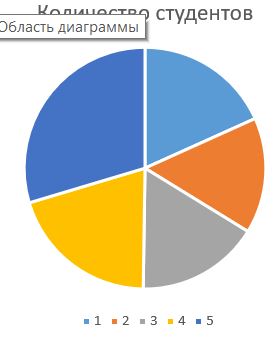

и выбираем диапазон по годам 2015, 2016, 2017, 2018, 2019

и нажимаем Ок

В итоги получаем диаграмму вида.
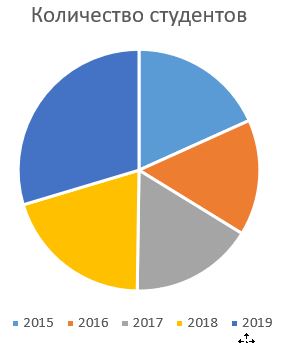
Внешний вид её можно изменить через конструктор. Чтобы появился конструктор, надо щелкнуть указателем мышки в область диаграммы. Вид конструктора представлен на картинке.

Насколько публикация полезна?
Нажмите на звезду, чтобы оценить!
Средняя оценка 4.7 / 5. Количество оценок: 3
Оценок пока нет. Поставьте оценку первым.

1417
Как представить данные в таблице в виде объемной круговой диаграммы?
- На листе выделите данные, которые будут использоваться для круговой диаграммы. …
- На вкладке Вставка нажмите кнопку Вставить круговую или кольцевую диаграмму, а затем выберите нужную диаграмму.
- Щелкните диаграмму, а затем добавьте последние штрихи с помощью значков рядом с диаграммой.
Как увеличить размер круговой диаграммы?
Чтобы более точно управлять расширением, выполните следующие действия:
Как повернуть круговую диаграмму?
Поворот круговой диаграммы
- Щелкните любой сектор круговой диаграммы правой кнопкой мыши и выберите команду Формат ряда данных.
- В области Формат элемента данных в поле Угол поворота первого сектора замените значение 0 на 120 и нажмите клавишу ВВОД. Теперь круговая диаграмма выглядит следующим образом:
Где можно построить диаграмму?
- В меню Вид выберите пункт Разметка страницы.
- На вкладке Диаграммы в группе Вставка диаграммы выберите тип диаграммы, а затем — диаграмму, которую нужно добавить. …
- В приложении Excel замените образец данных данными, которые нужно отобразить на диаграмме.
Как в ворде сделать круговую диаграмму с процентами?
Круговые диаграммы с процентами в Excel
Как можно поменять тип диаграммы?
Изменение типа существующей диаграммы
- Выполните одно из указанных ниже действий. Чтобы изменить тип диаграммы, щелкните область диаграммы или область построения. …
- На вкладке Конструктор в группе Тип нажмите кнопку Изменить тип диаграммы.
- В диалоговом окне Изменение типа диаграммы выберите тип.
Как изменить цвет круговой диаграммы в Excel?
Чтобы быстро изменить цвет или стиль диаграммы, используйте кнопку Стили диаграмм.
Как вырезать сектор из объемной круговой диаграммы?
Вырезание сектора из круговой диаграммы
- Выделите диаграмму.
- Щелкните мышью по самому большому сектору (рис. 23.31).
- Щелкните по сектору, который предстоит вырезать (рис. 23.32).
- Удерживая нажатой клавишу мыши, переместите сектор за пределы диаграммы (рис. 23.33). Сектор будет отрезан от диаграммы (рис. 23.34).
Как увеличить размер диаграммы?
Изменение размера диаграммы
Как изменить размер элементов диаграммы?
Поместите курсор мыши в любом месте границы элемента.
…
Размеры внешней рамки можно также изменить, задав точные размеры в окне Свойства.
Как повернуть Линейчатую диаграмму?
Поворачиваем 3D графики в Excel: вращаем круговую диаграмму, гистограмму и линейчатую диаграмму
- Щелкните правой кнопкой мыши на графике и в появившемся меню выберите Поворот объёмной фигуры (3-D Rotation).
- Появится панель Формат области диаграммы (Format Chart Area).
Как повернуть название оси в Excel?
Поворот меток оси в диаграмме Excel 2013
1. Перейдите к диаграмме и щелкните правой кнопкой мыши метки осей, которые вы хотите повернуть, и выберите Ось формата из контекстного меню.

Построение диаграммы в Microsoft Excel по таблице – основной вариант создания графиков и диаграмм другого типа, поскольку изначально у пользователя имеется диапазон данных, который и нужно заключить в такой тип визуального представления.
В Excel составить диаграмму по таблице можно двумя разными методами, о чем я и хочу рассказать в этой статье.
Способ 1: Выбор таблицы для диаграммы

Откройте необходимую таблицу и выделите ее, зажав левую кнопку мыши и проведя до завершения.

Справа отображаются виды выбранного типа графика, а при наведении курсора появляется увеличенный размер диаграммы. Дважды кликните по ней, чтобы добавить в таблицу.

Предыдущие действия позволили вставить диаграмму в Excel, после чего ее можно переместить по листку или изменить размер.

Дважды нажмите по названию графика, чтобы изменить его, поскольку установленное по умолчанию значение подходит далеко не всегда.

Не забывайте о том, что дополнительные опции отображаются после клика правой кнопкой мыши по графику. Так вы можете изменить шрифт, добавить данные или вырезать объект из листа.
Как видно, нет ничего сложного в том, чтобы сделать диаграмму по таблице, заранее выбрав ее на листе. В этом случае важно, чтобы все значения были указаны правильно и выбранный тип графика отображался корректно. В остальном же никаких трудностей при построении возникнуть не должно.
Способ 2: Ручной ввод данных
Преимущество этого типа построения диаграммы в Экселе заключается в том, что благодаря выполненным действиям вы поймете, как можно в любой момент расширить график или перенести в него совершенно другую таблицу. Суть метода заключается в том, что сначала составляется произвольная диаграмма, а после в нее вводятся необходимые значения. Пригодится такой подход тогда, когда уже сейчас нужно составить график на листе, а таблица со временем расширится или вовсе изменит свой формат.

В нем отыщите подходящую так, как это было продемонстрировано в предыдущем методе, после чего вставьте на лист и нажмите правой кнопкой мыши в любом месте текущего значения.

Задайте диапазон данных для диаграммы, указав необходимую таблицу. Вы можете вручную заполнить формулу с ячейками или кликнуть по значку со стрелкой, чтобы выбрать значения на листе.

По завершении редактирования вы увидите готовую диаграмму, которую можно изменить точно таким же образом, как это было сделано ранее.
Вам остается только понять, как сделать диаграмму в Excel по таблице проще или удобнее конкретно в вашем случае. Два представленных метода подойдут в совершенно разных ситуациях и в любом случае окажутся полезными, если вы часто взаимодействуете с графиками во время составления электронных таблиц. Следуйте приведенным инструкциям, и все обязательно получится!

Круговые диаграммы популярны в Excel, но они ограничены. Вы должны будете решить для себя между использованием нескольких круговых диаграмм или отказом от некоторой гибкости в пользу удобочитаемости, комбинируя их. Если вы хотите объединить их, вот как.
Например, круговая диаграмма ниже показывает ответы людей на вопрос.

Это хорошо, но это может быть сложно, если у вас есть несколько круговых диаграмм.
Круговые диаграммы могут показывать только одну серию значений. Поэтому, если у вас есть несколько рядов, и вы хотите представить данные в виде круговых диаграмм, вам нужно несколько круговых диаграмм.
На рисунке ниже показан вклад в общий доход пяти продуктов в трех разных городах. У нас есть круговая диаграмма для каждого города с диапазонами данных, показанными над ними.

Это позволяет нам сравнивать продажи продукции в разных городах. Но есть сложности, когда мы хотим изменить их все последовательно или рассматривать их как единую фигуру.
В этой статье мы рассмотрим три разных подхода к объединению круговых диаграмм.
Консолидация данных из нескольких графиков
Первый подход заключается в объединении данных, используемых круговыми диаграммами.
В этом примере это принесет жертву сравнения городов.
Самый простой и быстрый способ объединить данные из трех круговых диаграмм — использовать инструмент Консолидация в Excel.
Давайте объединим данные, показанные ниже.
Щелкните ячейку на листе, где вы хотите разместить консолидированные данные. Нажмите Данные> Объединить на ленте.
Откроется окно консолидации.

Мы будем использовать функцию Sum для суммирования продаж во всех трех городах.
Повторите этот шаг для других ссылок.


Теперь у нас есть консолидированный диапазон для создания нашей круговой диаграммы.
На этой круговой диаграмме легче увидеть вклад каждого типа продукта в общий доход, но мы теряем сравнение между каждым городом, которое у нас было, с тремя разными диаграммами.

Объединить круговую диаграмму в одну фигуру
Другая причина, по которой вы можете захотеть объединить круговые диаграммы, заключается в том, что вы можете перемещать и изменять их размер как единое целое.
Нажмите на первый график и затем удерживайте клавишу Ctrl, нажимая на каждый из остальных графиков, чтобы выбрать их все.
Нажмите Формат> Группа> Группа.

Все круговые диаграммы теперь объединены в одну фигуру. Они будут перемещаться и изменять размер как одно изображение.

Выберите разные графики для просмотра ваших данных
Хотя эта статья посвящена объединению круговых диаграмм, другим вариантом будет выбор другого типа диаграммы. Круговые диаграммы — не единственный способ визуализации частей целого.
Хорошей альтернативой будет столбчатая диаграмма с накоплением.
Возьмите пример данных ниже. Эти данные используются в этой статье, но теперь объединены в одну таблицу.


Существует два типа столбцов с накоплением на выбор. Первый представит ваши данные, как показано ниже.

Это похоже на наличие трех круговых диаграмм на одном графике.
Он отлично показывает как вклад ценностей в каждом городе, так и позволяет сравнивать затраты по городам.
Например, мы видим, что Манчестер приносил самый низкий доход, а продажи чая и фруктов были низкими по сравнению с другими магазинами.
Второй вариант диаграммы с накоплением столбцов будет представлять ваши данные, как показано ниже.

Это использует процент по оси.
Таким образом, мы теряем способность видеть, что Манчестер приносил наименьший доход, но это может помочь нам лучше сосредоточиться на относительном вкладе. Например, большинство продаж из магазина в Манчестере были из печенья.

В зависимости от ваших причин, существуют разные способы объединения круговых диаграмм в одну фигуру. В этой статье рассматриваются три метода в качестве решений для трех различных сценариев презентации.
Читайте также:


