Как сделать реалистичные текстуры
“Данная статья не преследует цели научить вас работать в тех или иных программах, в которых можно обрабатывать текстуры (они перечислены, но не более того). Данный материал — теоретический базис, который нужно усвоить каждому начинающему игроделу. Основны


Что такое текстуры, думаю, знают все. Мне остается только добавить, что Главный Компьютерный Смысл применения текстурирования — экономия процессорного времени. Все очень просто: когда мы хотим нарисовать деревянный ящик, ничто не мешает нам запустить 3D-моделер и слить пару тысяч разноцветных полигонов в красочном экстазе. При наличии определенного таланта у вас получится очень правдоподобный ящичек, состоящий из множества мельчайших полигонов. Представьте, сколько времени уйдет, чтобы повернуть такой "бокс" градусов на 90. Используя текстуры, мы рисуем всего 6x2=12 треугольников, а затем раскрашиваем каждую сторону согласно информации, хранящейся в заранее нарисованной картинке. После этого любой Voodoo Graphics с криком "кийя!" крутанет, переместит да еще и отмасштабирует ящик как угодно.
Получается увеличение производительности путем уменьшения реалистичности. Однако степень "отстойности" будет сильно зависеть от того, как приготовлены текстуры. Как добиться максимальной реалистичности картинки, мы с вами сейчас и поговорим.
Мип-маппинг
Если текстурированный объект находится далеко от зрителя, он будет очень маленький и плохо различимый. Поэтому нам наплевать, какого разрешения на нем будет использоваться текстура. И было бы неплохо, пока никто не видит, взять и натянуть на этот объект текстурку поменьше, дабы сэкономить немного процессорного времени для более важных вещей.
Сказано — сделано! Теперь в духовно-информационном пространстве, иногда именуемом Миром, появляется такое понятие, как мип-маппинг , заключающееся в использовании текстур более маленького разрешения для более удаленных объектов.
Прелесть ситуации состоит в том, что мелкие текстуры автоматически генерируются из исходной во время загрузки сцены/уровня/игры. Алгоритмы этого процесса заложены в графическом API (DirectX Graphics, OpenGL). В соответствии с установками Mip-Map уровней, которые еще можно делать через меню драйверов видеокарты, создается определенное количество текстур, каждая из которых отправляется на хранение в видеопамять. Проходит секунда, и нужная текстурка выползает оттуда на свет божий, покуда ее не сменит более крупный или более мелкий собрат.
Уровни мип-маппинга хорошо видно на скрине из того же "Квейка".
Основы практики
Есть еще много вопросов для рассмотрения: нанесение на текстуры окружающей поверхности, рельефное текстурирование, мультитекстурирование и все, все, все. Однако пора бы уже заканчивать с интересной, но неспособной ни на что, кроме загруза мозга, теорией. Переходим к практике. Самые важные моменты мы осветили, и посему терминология программ, где используются текстуры, теперь должна быть понятна.
Итак, если вы балуетесь созданием уровней для известных игр, а уж тем более если клепаете нечто самопальное, вам потребуются собственные текстуры. В первом случае — для внесения разнообразия в уже опостылевший всем ландшафт, а во втором — чтобы не сочли за работника калько-литейной промышленности. Какие же программы и ресурсы необходимы для полноценной работы?
В добрый путь
Надеюсь, я вбил в стопы вам надежные подковы, и теперь, если сможете оторвать все это от земли, — в путь! Помните, что над текстурами надо трудиться долго и с творческим походом, ведь хорошая текстура — залог приятного самочувствия глаза и восхищения поклонников. Если физика влияет на механическое восприятие, звук и музыка — на эмоциональное, то текстуры — на чувственное восприятие игры.

В этой статье вы узнайте об удивительной технике созданий текстуры кожи в фотошопе CS6. Если вам необходимо отретушировать, разгладить кожу и убрать не желательные пятна на лице, тогда вам будет полезен данный материал

Редактирование кожи в фотошопе
Часто при обработке кожи на фотографиях можно утерять её текстуру. Данный способ поможет создать правдоподобную текстуру кожи при помощи нескольких инструментов.
Быстрая навигация:
1 Описание
Мы будем использовать технику, которая не будет разрушать текстуру фотографии и даст вам больше возможностей при наложении текстуры кожи. Вы сможете настраивать и редактировать налету новую текстуру кожи переключаясь между слоями.
Для этой статьи мы будем использовать фильтр Текстуризатор, который позволяет размещать текстуру поверх фотографии и управлять направлением освещения. В данном способе мы будем использовать параметры по умолчанию для достижения эффекта текстуры кожи.
Необходимое время 10-15 минут
Выполните следующие действия, чтобы создать реалистичную кожу в фотошопе.
2 Создание нового слоя
Создайте новый слой и назовите его "текстура кожи". В верхнем меню на панеле выберете "Слои-Новый-Слой" (Layers-New–Layer) или сочетанием клавиш Shift + Ctrl + N Затем в открывшемся окне нажмите Ок

Создаем новый слой
Справа в меню слоёв переименуйте новый слой в текстура кожи
3 Заливка текстуры кожи
Выбрав слой текстура кожи перейдите в меню Правка и выберете пункт заливка. "Редактирование-Выполнить заливку" (Edit-Fill up) или сочетанием клавиш Shift + F5

Выполняем заливку
В открывшемся окне выберете строку "использовать" 50% серого и затем нажмите "Ок"

выбираем 50% серого
4 Преобразование слоя
Щелкните правой кнопкой мыши на слое текстура кожи и выберете "Конвертировать в смарт объект" ("Convert Into Smart Object")
Преобразовываем в смарт-объект
Смарт-объект — это контейнер, который содержит один или несколько слоёв, и он позволяет выполнять изменения не меняя текстуру самой фотографии.
5 Применение фильтра
В верхнем меню на панеле выберете "Фильтр-Галерея фильтров" (filter-filter gallery) Далее в открывшемся окне выбираем вкладку "Текстура-Текстуризатор" (Texture-Texturizer) а в нем выбираем текстуру "Известняк".
Этот фильтр позволяет применять пользовательские или заранее установленные текстуры. Для этого изображения мы будем использовать заранее установленные текстуры.
Затем используйте ползунки для изменения масштаба и рельефа. Используйте настройки, которые наилучшим образом соответствуют коже. Не забудьте указать для текстуры одинаковую сторону освещения, что и на фотографии. Затем нажмите кнопку "Ок".
6 Наложение слоя текстуры
Выберете слой "текстура кожи" и в раскрывающемся списке, выберете, режим наложения "Мягкий свет". Этот режим смешивания делает 50% серого цвета невидимым и показывает только блики и тени, созданные фильтром.
Выбираем мягкий свет
7 Создание маски
Данный эффект распространяется на всё изображение. Чтобы скрыть содержимое слоя, удерживайте клавишу Alt и нажмите значок маски слоя (находится внизу справа под слоями), чтобы сделать маску, которая скрывает все в слое.
Создаем маску слоя
8 Нанесение текстуры кожи кистью
Теперь слева на панели инструментов выберете "Основной цвет" белый.
Устанавливаем белый цвет
Справа в меню слоев выберете слой "текстура кожи" и нажмите на "миниатюра слой-маски" (черный квадрат) чтобы он был активным.

Активируем слой-маску
Наконец, с помощью инструмента "Кисть" клавиша B выставите такие параметры:
Теперь приступаем к закрашиванию фотографии текстурой с помощью кисти. Первые результаты можно увидеть сразу, достаточно нажать на панели слоев иконку глаза.

Проверяем текстуру
9 Финальные штрихи
В процессе придется еще не раз калибровать настройку текстуры кожи, достаточно нажать два раза в меню слоев на "галерею фильтров".
Быстрый вызов текстуризатора
Чтобы подчеркнуть текстуру кожи в фотошопе, лучше всего будет немного понизить яркость изображения. Справа внизу под "панелью слоев" выберете иконку круга на половину закрашенным, далее выберете "яркость/контрастность" и установите приемлемую на ваш взгляд яркость фотографии.
Для более явной текстуры кожи можно воспользоваться дополнительной настройкой. Справа в меню слоев чуть правее от "Галерея фильтров" нажмите на "параметры наложения" в нем подберите лучший вариант.
Меняем параметры текстуры
Не стоит возлагать большие надежды на наложение текстуры кожи в фотошопе для всех фотографий. Данный способ весьма специфичен и будет полезен для фотографий с большим разрешением.

Гайды
Гайд по правильному текстурированию текстур PBR в Blender. А также объяснение каждого материала.
Объяснение каждого материала и того, как его использовать
(Самый Используемые)
Базовый цвет
Карта базового цвета определяет цвет поверхности. Он должен быть подключен к входу Base Color в Principled BSDF. Также убедитесь, что цветовое пространство файла изображения установлено на sRGB, поскольку для текстуры нужен цвет sRGB. Этот материал будет у каждой текстуры PBR.
Шероховатость
Карта шероховатости определяет степень шероховатости поверхности. Его следует подключить к входу Roughness в Principled BSDF. И убедитесь, что цветовое пространство файла изображения установлено на Non-Color. Узел гамма — это необязательный узел, вы можете добавить его, если хотите. Обычно я часто использую его, чтобы сделать карту шероховатости темнее или ярче. Каждая текстура PBR будет иметь этот материал.
Карта высот
Карту высот можно использовать для создания подробных теней и светов на материале или для фактического смещения геометрии объекта.
Карта нормалей
Карта нормалей определяет, в каком направлении обращена часть поверхности, что используется для создания детальных теней и светов.
Теоретически вы можете использовать комбинацию карты нормалей с картой высот. Я рекомендую использовать только один из них, поскольку в большинстве случаев эффекты, которые они создают, почти одинаковы или очень похожи.
Металлическая карта
Карта Metallic определяет, какие части материала являются металлическими, а какие нет. Он должен быть подключен к металлическому входу Principled BSDF. Убедитесь, что цветовое пространство файла изображения установлено на Non-Color. Эта карта доступна только для металлических и неметаллических материалов. Если металлический материал не имеет этой карты, измените значение металла в Principled BSDF на 1. Металлические материалы очень часто встречаются в металлических текстурах PBR.
Окклюзия окружающей среды или также называемая АО
Карта Ambient Occlusion (AO) может использоваться для имитации мягкого затемнения неровностей поверхности. На самом деле нет необходимости создавать реалистичные материалы в Blender (особенно с Cycles), но вы все равно можете использовать его, чтобы затемнить крошечные тени на поверхности и сделать их более детализированными.
Если вы хотите использовать Для этой карты ее следует перемножить с карты Base Color с помощью узла MixRGB, при этом карта Ambient Occlusion является вторым входом цвета, поэтому вы можете легко контролировать интенсивность его с помощью ползунка узла MixRGB. Этот материал присутствует в каждой используемой вами PBR-текстуре.
Заключительная часть/Подключение всего
Если вы прочитали и выполнили все руководство, вы можете просто подключить все и увидеть потрясающие результаты. Я положу свой сюда, вы можете увидеть, как это выглядит.
Создаем реалистичную текстуру поверхности воды в Фотошоп

Из этого урока вы узнаете, как создать реалистичную текстуру поверхности воды с нуля, используя несколько основных фильтров и корректирующих слоев.
Сложность урока: Легкий
Из этого урока вы узнаете, как создать реалистичную текстуру поверхности воды в Photoshop с нуля, используя несколько основных фильтров и корректирующих слоев. Вы сможете легко создать свою собственную текстуру воды желаемого размера. Данную текстуру можно использовать для создания эффекта отражения в воде в качестве карты смещения.
Финальное изображение:

Шаг 1
Откройте Photoshop и создайте новый документ 1500 х 1000 px. Назовите первый слой Поверхность воды и заполните белым цветом. Убедитесь, что основной цвет – белый, фоновый – чёрный. Слой Поверхность воды преобразуйте в смарт-объект (кликните правой кнопкой мыши по слою и выберите команду Convert to smart object (Преобразовать в смарт-объект)). Затем перейдите в меню Filter > Noise (Фильтр > Шум) и примените фильтр Add Noise (Добавить Шум).

Шаг 2
Перейдите в меню Filter > Blur (Фильтр > Размытие) и выберите Gaussian Blur (Размытие по Гауссу).

Перейдите в меню Filter > Sketch (Фильтр > Эскиз) и выберите Chalk and Charcoal (Мел и уголь), чтобы создать абстрактный эффект.
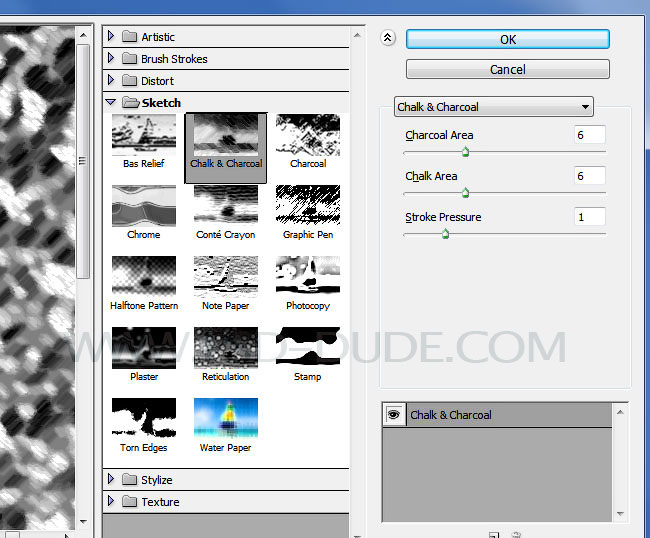
Снова примените фильтр Gaussian Blur (Размытие по Гауссу) со следующими параметрами:

Перейдите в меню Filter > Sketch (Фильтр >Эскиз) и выберите Bas Relief (Рельеф).

Шаг 3
Чтобы наша текстура воды стала более реалистичной, добавьте к ней еще один фильтр Motion Blur (Размытие в движении). Все изменения смотрите на скриншоте ниже.
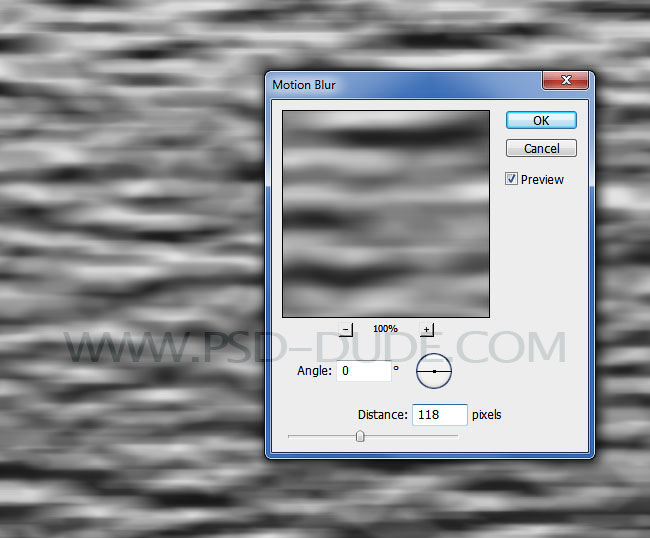
Снова примените Gaussian Blur (Размытие по Гауссу).
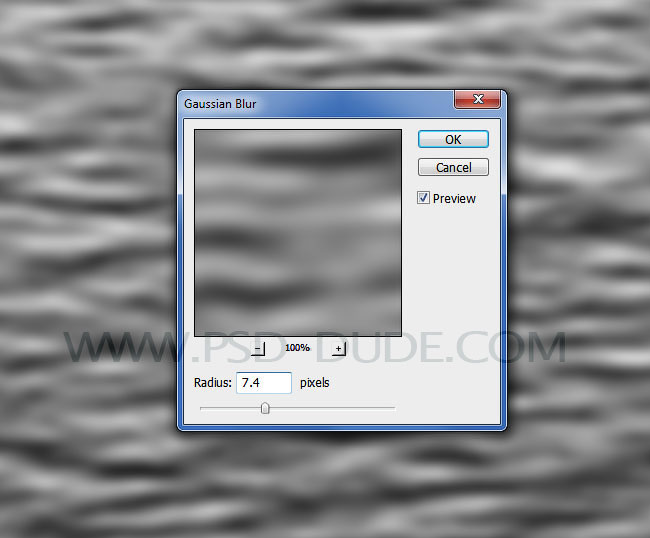
Шаг 4
Теперь добавьте корректирующий слой Gradient Map (Карта Градиента) с помощью кнопки Create a new fill or adjustment layer (Создание нового слоя заливки или корректирующего слоя) в нижней части панели Layers (Слои).
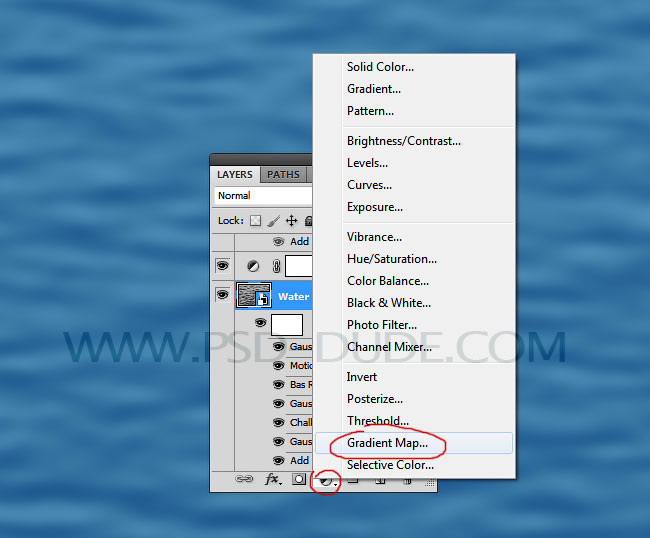

Шаг 5
Создайте новый слой Текстура воды. Залейте его белым цветом и преобразуйте в смарт-объект. Добавим этому слою такие же смарт-фильтры, как ранее, но с другими настройками. Для начала примените Add Noise (Добавить Шум).
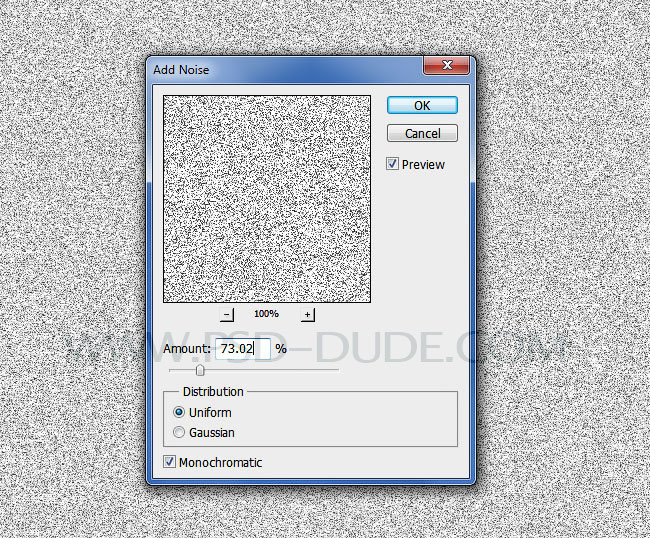
Перейдите в меню Filter > Sketch > Halftone Pattern (Фильтр > Эскиз > Полутоновый узор).
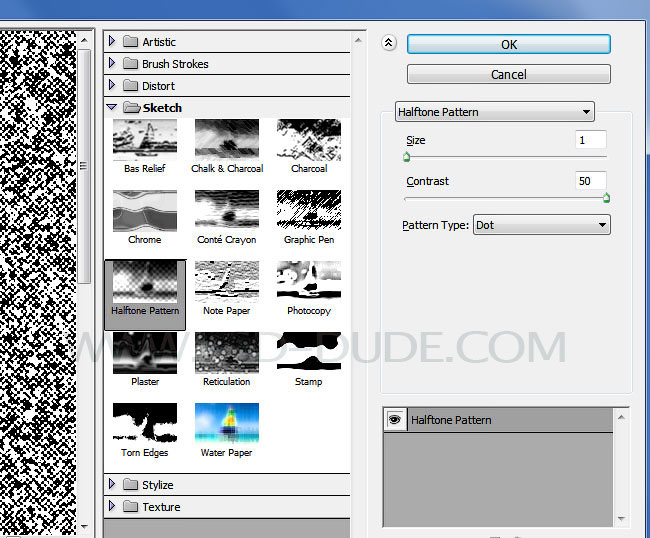
Добавьте фильтр Bas Relief (Рельеф) через меню Filter > Sketch > Bas Relief (Фильтр > Эскиз > Рельеф).
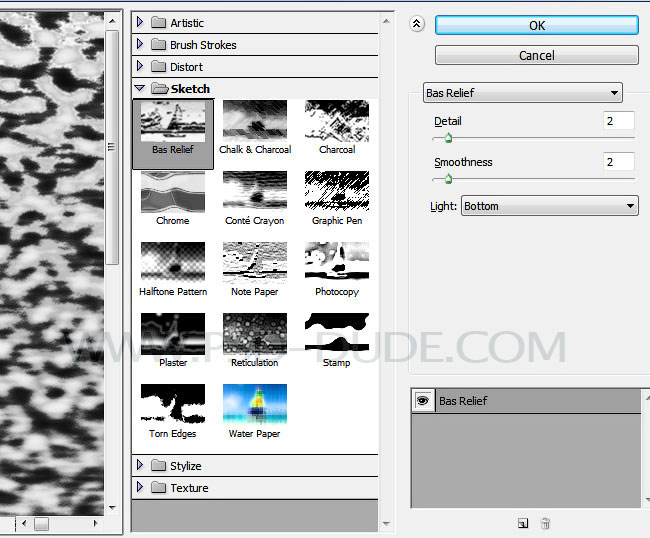
Шаг 6
Далее примените фильтр Motion Blur (Размытие в движении) через меню Filter > Blur > Motion Blur (Фильтр > Размытие > Размытие в движении).
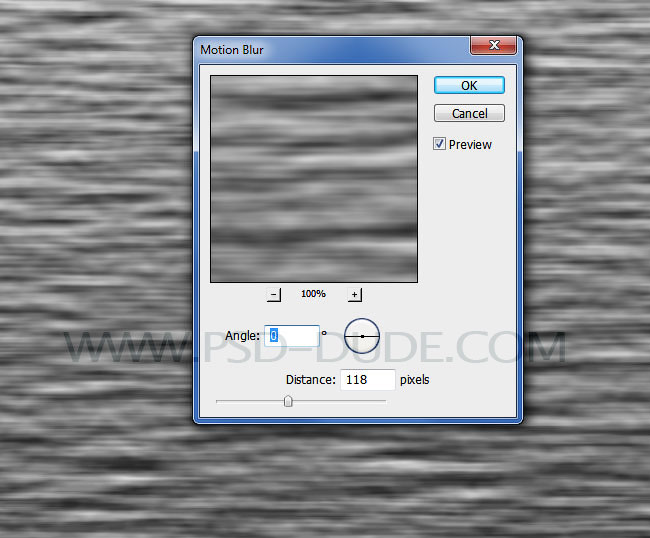
Добавьте фильтр Gaussian Blur (Размытие по Гауссу) через меню Filter > Blur > Gaussian Blur (Фильтр > Размытие > Размытие по Гауссу).

Установите для слоя Текстура воды режим наложения на Soft light (Мягкий свет).
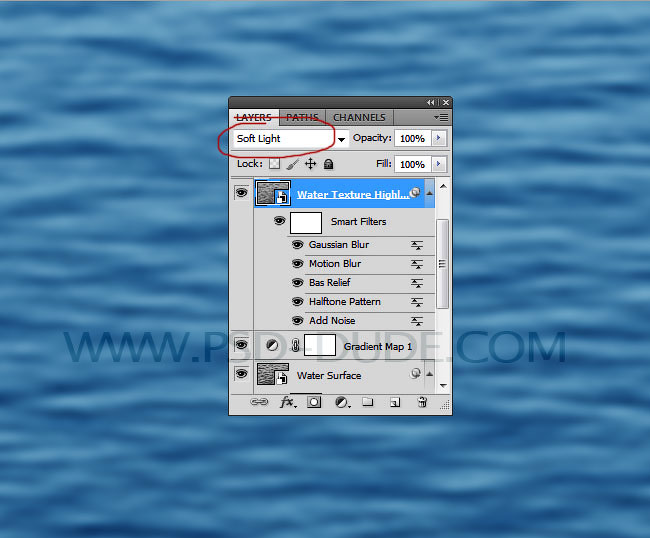
Шаг 7
Добавьте корректирующий слой Brightness/Contrast (Яркость/Контрастность) с обтравочной маской для слоя Текстура воды. Для этого кликните по нему правой кнопкой мыши и выберите команду Create Clipping Mask (Создать обтравочную маску).
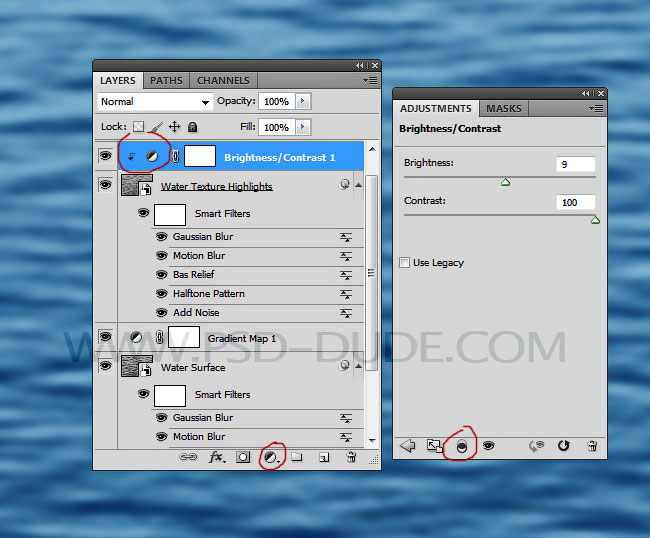
Шаг 8
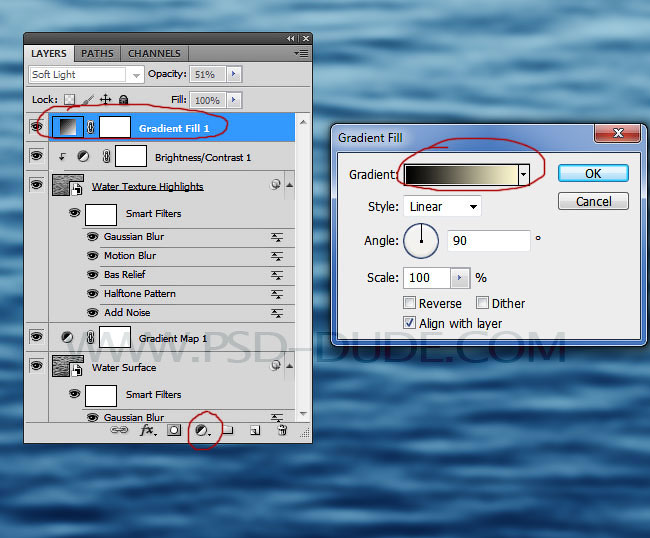
Установите режим наложения для градиента Soft Light (Мягкий Свет) с Opacity (Непрозрачность) 50%.
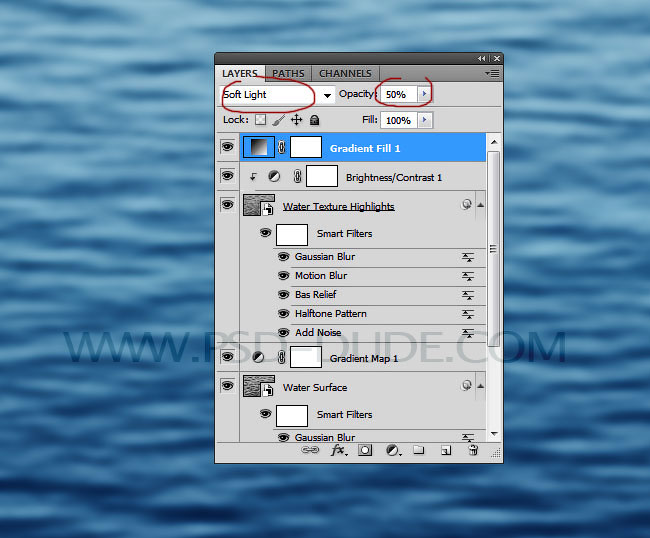
Шаг 9
В качестве финальных штрихов выберите слои Поверхность воды и Текстура воды и перейдите в меню Edit > Transform > Perspective (Редактирование >Трансформирование > Перспектива).
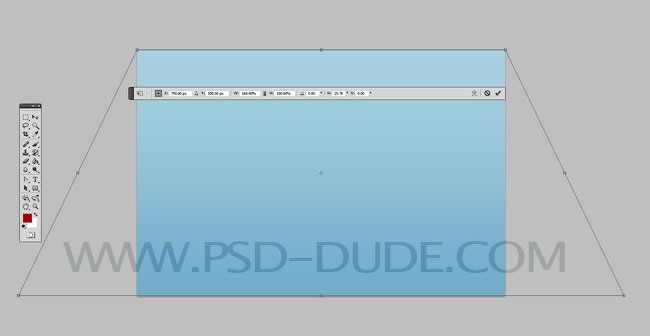
Ну вот и окончательный результат нашей реалистичной текстуры воды, созданной с нуля в Photoshop. Надеюсь, вам понравился наш урок.
Читайте также:


