Как сделать реалистичную фотографию
С момента рождения кино кинематографисты создавали потрясающие спецэффекты, объединяя крупномасштабные рисованные изображения с живым фильмом. Техники живописи Мэт-пэйнтинг были когда-то тщательно охраняемыми секретами, которые никогда не покидали большие студии. Сегодня, однако, с помощью современных персональных компьютеров создание эпических крупномасштабных картин в стиле Голливуда, наконец стало возможным любому желающему.
Примечание: Автор использовал платные материалы. В архиве вы найдёте альтернативный вариант изображений для выполнения урока.
Шаг 1
Создайте новый документ, перейдя Файл – Новый (File – New) размером 5700 x 3900 пикселя.
Откройте фотографию города Мачу-Пикчу и вставьте в ваш новый документ. Поместите фотографию в центр холста, слегка сместив ее вправо вниз.
Шаг 2
Шаг 3
Шаг 4
Добавьте более темные мазки синего и серого цветов, для имитации грозовых туч в небе, и определите, где будет источник света. Используйте мягкие кисти разного размера, чтобы постепенно создавать слои бурных облаков. Не забудьте добавить солнечный луч!
Шаг 5
Добавьте больше цвета к создаваемой горе, выбирая различные оттенки с оригинальной фотографии. Небо и пейзаж созданы из моего воображения, но вы можете использовать любые фотографии различной местности, если это облегчит вам работу.
Примечание переводчика: изображение неба можно взять из исходных материалов
Шаг 6
Повторите то, что вы сделали на шаге 5, но добавьте немного больше подробных деталей на этот раз, прорисовывая продолжение камней и зелени. Используйте оригинальную фотографию в качестве цветовой палитры, чтобы сохранить единую и сбалансированную цветовую схему на всей фотографии.
Шаг 7
Шаг 8
Этот эскиз даст вам представление о том, как будет выглядеть ваша окончательная композиция, отображая такие элементы, как цвет, освещение и перспективы. В идеале вы не должны тратить больше нескольких часов на создание этого наброска. Затем мы начнем визуализировать наш художественный материал немного подробнее и попытаемся придать окрашенной области более фотореалистичный вид.
Шаг 9
Используйте корректирующие слои и слои с наложением цвета, расположенные над слоем неба, чтобы просматривать изменения, не затрагивая рабочий слой.
Шаг 10
Я нарисовал далекие горы на фоне неба, чтобы придать картине больше глубины. Это просто плоские цветовые силуэты с бликами, добавленными к краям.
Как только вы закончите рисовать небо, перейдите в Фильтр (Filter) - Шум (Noise) - Добавить шум (Add Noise) и добавьте немного гауссовского шума, чтобы он соответствовал текстуре оригинальной картины с городом.
Шаг 11
Шаг 12
Шаг 13
Нам понадобятся еще несколько элементов горы, поэтому загрузите это изображение горы с iStock.
Перетащите новую фотографию в работу, выше всех других слоев. Перейдите в меню: Изображение (Image) - Коррекция (Adjustments) Цветовой баланс (Color Balance) (Ctrl + B) и установите баланс цвета со следующими настройками: голубой (cyan) 30, зеленый (green) 25, синий (blue) 65.
Затем перейдите в меню: Изображение (Image) - Коррекция ( Adjustments) Яркость/контраст (Brightness/Contrast). Установите яркость (brightness) на -30 и контраст (contrast) на -25.
Шаг 14
Шаг 15
Покройте более близкие руины растительностью и добавьте несколько деревьев. Создайте деревья, рисуя кистью стволы и ветки, затем выберите область с растительностью на изображении и клонируйте ее по веткам деревьев, чтобы создать листья. Наконец, удалите слой с фотографией горы.
Я пользуюсь меню image. Там нахожу регулировки цветов, яркости, контраста. Главное, выделяю сначала объект и подгоняю его под фон, а затем инвертирую изображение и подгоняю фон под объект. пока не достигну полной гармонии.
Иногда пользуюсь пипеткой и кистью с неполной прозрачостью подкрашиваю слегка то, что не подогналось.
Вот здесь есть урок по обработке слоёв в фотошопе и добавления динамического освещения [ссылка заблокирована по решению администрации проекта]
У всех приёмы разные. Я перепробовала многие и именно этот стал моим любимым. Описывать этот приём долго да и мне кажется всё равно вам будет немного не понятно. Вот я вам дам урок, в нём как раз описано подетально то что вам нужно. Урок называется Человек в Огне. на это не обращайте внимания, просто выучите этот приём который вам нужен.
Во -первых - размыть края вырезанного изображения каплей в кисть 1-3 пиксела.
Второе - подогнать цветовую гамму всеми доступными для этого средствами фотошопа (меню - изображение-коррекция) .
Сопоставить освещение-тень фона и вырезанного изображения (чтобы небыло, что солнце на вырезанном объекте светит справа, а тени на фоне - тоже справа) .
Ну - и потом - посмотреть - можед еще ч-ни-ть.
А так в принципе - почти и весь алгоритм работы.
В этом уроке, мы рассмотрим, как создать реалистичную глубину резкости в программе Photoshop.
Сложность: Теория
Дата: 13.11.2011
Обновлено: 24.08.2017

Я предлагаю вам в начале полностью прочитать урок, как только вы его осмыслили, прочитайте его ещё раз и попробуйте уже сами.

Что такое карта глубины?

Имитация глубины резкости на различных расстояниях
Для получения реалистичного эффекта глубины резкости в программе Photoshop, вы должны применить различную степень размытия на объектах в зависимости от их расстояния до камеры, точно так же, как будто до настоящей камеры. Мы собираемся сделать это с помощью карты глубины. Мы вручную создадим карту глубины, путём наложения различных оттенков серого на объекты в зависимости от их удалённости. На нашей карте глубины, самые близкие объекты будут темнее, а объекты, которые расположены подальше будут в более светлых оттенках серого.
Практический пример
Я взял фото и поместил несколько шаров на различном удалении.

Создание карты глубины
Следующий шаг – создание карты глубины. Как я уже говорил, единственный способ это сделать – это самим его создавать, потому что мы хотим, чтобы заполнение было серыми оттенками. Просто взять и превратить изображение в чёрно-белое не поможет.
Оттенки серого, которые вы применяете к каждому объекту, в действительности зависят от того, какой объект вы хотите сфокусировать и соответственно закрасить этот объект в чёрный цвет.
Например, если вы хотите, чтобы был сфокусирован жёлтый шар. Вы должны закрасить его в чисто чёрный цвет, а другие шары в различные оттенки серого, в зависимости от их удалённости от жёлтого шара. Немного запутано, но если вы увидите это, то это легко понять.
Первое, что вы должны сделать, это создать новый слой и нарисовать градиент от чёрного к белому в зависимости от того, какую глубину резкости вы хотите получить. На моей фотографии, окно в конце коридора самое удалённое от камеры, потолок и пол постепенно приближаются к камере. Таким образом, я создал свой градиент (я удалил половину градиента, так что вы можете увидеть, как он выглядит в палитре слоёв над существующим изображением).
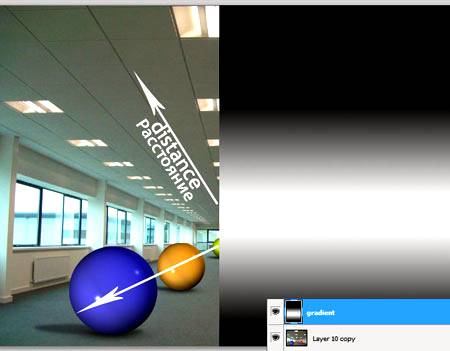
Очень важно, чтобы детали карты глубины в точности соответствовали каждому объекту, в противном случае, вы не получите желаемого результата. Будьте уверены, что детали карты глубины должны создаваться на отдельных слоях, потому что на последнем шаге, вы будете сливать все слои вместе.
Примечание переводчика: под деталями карты глубины, автор имеет ввиду слой градиента и слой с шарами или слои с другими объектами.

Я закрасил синий шар в чёрный цвет, потому что я хочу, чтобы он был сфокусирован и я придал различные оттенки серого остальным шарам. Зелёный шар (самый удалённый от синего шара) закрашен в светло-серые оттенки, почти что белый, таким образом, он будет самый размытый из всех шаров. Синий шар вообще не будет размыт, потому что я его закрасил в чёрный цвет.
Итак, карты глубины работает также как и слой-маска, но вместо регулирования прозрачности, она регулирует степень применения эффекта.
После того как вы создали все детали, слейте слой градиента и детали в один слой, перейдите в закладку Channels (Каналы), создайте новый слой и вклейте карту глубины.
Примечание переводчика: слейте слой градиента и слои с шарами или с другими объектами в один слой Layer - Flatten Image (Слои - Выполнить сведение) или выделить слои и нажать Ctrl+E. Потом выделите слой Ctrl+A, скопируйте выделение Ctrl+C, перейдите на альфа канал и вклейте выделение на альфа канал Ctrl+V. При создании деталей, например шаров, создайте копию шара – оригинал выключите (сделайте невидимым), а на копии слоя залейте шар светло-серым оттенком, если он самый дальний шар. То же самое проделайте с другими шарами, но заливайте оттенками серого по мере приближения. Самый близки нам шар залейте чёрным. Если вместо шаров у вас будут другие объекты, то проделываем то же самое с объектами, как в случае с шарами.
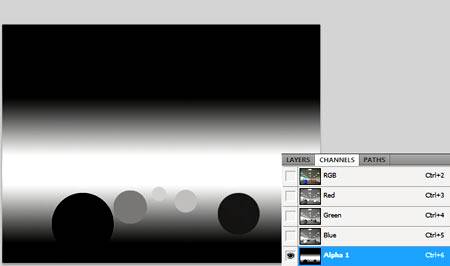
Если ваше изображение оригинал состоит из элементов на разных слоях, то вначале вы должны их слить, перед тем как применить размытие ко всем элементам композиции.
Примечание переводчика: так как мы в самом начале сделали копии шаров или объектов, теперь включаем видимость слоёв и сливаем все слои, кроме созданной карты глубины, объединенный слой, который мы использовали для альфа канала и сделайте его невидимым.
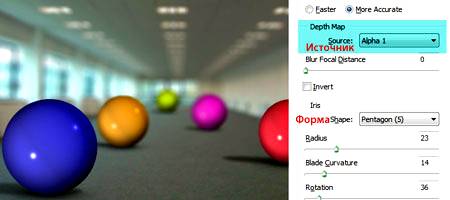
Вы можете чётко увидеть постепенное размытие на изображении сверху. Но помните, что не все карты глубины также легко создать как ту, которую мы создали.
Это более сложная карта глубины. Эта карта также создавалась вручную с помощью инструмента Pen Tool (Перо) примерно за 25 минут. Количество объектов, которые вы выделяете, зависит от вашей выборности при создании вашей карты глубины.


Результат (примечание: люди за 2 мужчинами должны быть темнее, потому что слишком много размытия применяется к ним):

О них мы сегодня и поговорим. Я расскажу вам о пяти простых, но очень эффективных инструментах Photoshop, которые я постоянно использую в своей работе.
Итак, мы поработали с фотографией в RAW-конвертере и открываем ее в Photoshop. Фотошоп встречает нас огромным количеством инструментов для обработки на все случаи жизни. Но мы поговорим о самых простых и эффективных из них.
1. Dodge Tool/Burn Tool
![]()
Range — Выбор области применения
Вы можете использовать этот инструмент на темные (Shadows), светлые (Highlights) или нейтральные (Midtones) области фотографии. Например, вам нужно осветлить темные участки подбородка (при обработке портрета), а светлые оставить не тронутыми. В таком случае мы ставим режим Shadows в Dodge Tool, и она будет осветлять только темные участки мест, на которые мы ее применим.
![]()
Exposure – сила воздействия
Использование
Dodge/Burn имеет массу способов применения:
- Осветляйте радужку глаз
- Затемняйте линии формы лица на мужском портрете
- Осветляйте области контрового света
- Отбеливайте зубы вашим моделям
Именно используя Dodge Tool, проще и эффективнее всего отбеливать зубы на фотографии. Немного попозже я обязательно напишу отдельный урок о правильном отбеливании зубов с помошью Dogde Tool.
2. Clone Stamp
В настройках штампа важно обратить внимание на два параметра:
Mode
Clone Stamp имеет много режимов работы – поэкспериментируйте с ними, уверен, вы получите интересные результаты.
Описывать работу каждого режима, на мой взгляд, не имеет смысла — в фотошопе для всех инструментов действуют по сути одни и теже принципы работы режимов, только немного изменяясь под специфику конкретного инструмента.
Opacity
![]()
Использование Clone Stamp
Ретушь во всех ее проявлениях – основное назначение штампа. Прежде всего штамп используется для ретуши кожи – убирать морщины, синяки под глазами, отеки и прочие прекрасные творения матери-природы.

Также можно заретушировать, например, нежелательный объект в кадре. Если, конечно, он не занимает половину фотографии.
Очень удобно использовать штамп для устранения небольших пересветов. Например, у вашей модели на кончике носа небольшое пятнышко пересвета. Мы берем штамп, ставим режим Darken и в пару кликов затемняем это пятнышко.
3. History Brush

Хистори браш – это машина времени для обработки фотографий. Вы можете брать любую стадию обработки и кисточкой рисовать из нее по вашему изображению.
History Brush таит в себе огромные возможности. Подробно о работе этого инструмента я уже писал в отдельной статье. В ней вы найдете подробный урок по применению хистори браш и узнаете, как увеличивать резкость только на нужных вам участках изображения.
Безусловно, увеличение резкости не единственная область ее применения. В будущих статьях, я расскажу, как с помощью History Brush работать с цветом на фотографии.
4. Black&White
Инструмент Black&White находится во вкладке Image-->Adjustments. Или можно просто создать Adjustment layer (Корректирующий слой) на фотографии.


Но на этом функционал B&W не ограничивается.
С помощью этого инструмента можно получить очень интересную и цветную картинку. Применим на нашу картинку B&W, а затем включим режим слоя Overlay.
Теперь, манипулируя рычажками управления B&W и прозрачностью слоя, мы можем получить очень интересную картинку. Для большей наглядности я поставил довольно высокий Opacity слоя с B&W — 62% и повернул на максимум рычажки Greens, Cyans, Blues и Magentas.
Как мы видим, картинка стала сразу насыщеннее и контрастнее (кликните по картинке для увеличения).

А теперь обратим внимание на галочку Tint. Включив ее, мы сможем тонировать изображение в нужный нам цвет.

Использование
Вариантов использования B&W как при работе с цветом, так и при обработке Ч/Б — масса.
В одной из следующих статей я, на примере обработки нескольких фотографий, расскажу о всех основных нюансах работы с Black&White.
5. Shadow/Highlights

Shadow/Highlights также находится во вкладке Image-->Adjustments (там вообще, кстати, много интересных инструментов находится, советую поэкспериментировать со всеми)
Этот инструмент создан, чтобы затемнять пересвеченые области и вытягивать света из теней. Кроме самого очевидного применения – устранять пересветы и недосветы, S/H отлично работает также и для создания ощущения большей глубины картинки. Мы можем в светлые области добавить темных полутонов, а в темные – светлых. Тем самым, картинка станет более объемной и глубокой.
Например, на этой фотографии с помощью S/H я добавил объема шерсти щенка и картинка сразу стала интересней.

На самом деле, Shadow/Highlights — совершенно незаменимый инструмент для любой серьезной обработки. Практически любую фотографию можно сделать лучше, если грамотно применить S/H.
Хочется рассказать о всех настройках S/H и его функционале, но это действительно тема для отдельной статьи. В будущем, я обязательно вернусь к теме Shadow/Highlights, а пока просто попробуйте поэкспериментировать — пробуйте разные варианты настроек и смотрите на результат. По моему опыту, этот способ — самых действенный для освоения новых вещей.
Как мы видим, все эти инструменты очень просты в использовании, но при этом – потрясающе эффективны. Попробуйте поэкспериментировать с ними и вы почувствуете сколько возможностей они дают при обработке.
Думаю стоит сделать серию статей о простых, но очень эффективных инструментах в Photoshop. И в следующей статье я расскажу об инструментах для серьезной работы с цветом на фотографии.
Читайте также:


