Как сделать развертку поверхности в автокаде

3d-модели Автокад можно делать двумя разными способами: либо используя стандартные примитивы, либо на основе 2d-объектов. Поговорим о первом способе. Не будем рассматривать каждый параметр той или иной команды. Для этого вы всегда сможете воспользоваться справкой AutoCAD (F1).
Автокад. 3д моделирование. Стандартные примитивы
Программа AutoCAD 3D насчитывает всего 7 стандартных примитивов. Несмотря на их немногочисленное количество, 3д-чертежи в Автокаде получаются на очень высоком уровне.

1) Первая и часто используемая команда – это Ящик (параллелепипед). Про неё детально рассказывалось в статье про важнейший аспект AutoCAD. 3d модели должны быть правильно ориентированы относительно осей X и Y (читать статью).

3) Конус. В основании конуса лежит окружность, а значит, все правила, рассмотренные для цилиндра и его основания – идентичные. Перед тем, как задать высоту конуса, выберите данный параметр и задайте значения радиуса. Пример усеченного конуса показан на рис.

4) Чтобы построить сферу в Автокаде, достаточно указать ее центральную точку и радиус (или диаметр). Проблем с данным примитивом у вас возникнуть не должно.

6) Клин по своей сути можно представить как отсеченную часть ящика. Отсюда и построение примитива очень схоже.
Особое внимание нужно уделить ориентации данного объекта. Тут существует некое правило, понять которое лучше всего получается на практике: клин будет поднят в ту сторону, где была указана первая точка.
Мой самоучитель AutoCAD 3D будет стремительно наполняться новым материалом каждую неделю. Обязательно следите за появлением новых статей. Если перед вами стоит цель научиться быстро и грамотно работать в программе, то вам непременно помогут мои видеоуроки 3d AutoCAD — как бесплатные, так и полный платный курс, который позволит за 6 дней научиться создавать реальные коммерческие проекты! (подробнее…)
Развертка цилиндра
Цель задания — построение разверток поверхностей с нанесением линии пересечения поверхностей.
Дано: Чертеж "Взаимное пересечение поверхностей цилиндра и полусферы".
Необходимо: Построить развертку цилиндра и обозначить на ней линию взаимного пересечения поверхностей цилиндра и полусферы.
Мы уже чертили развертку цилиндра, поэтому повторим изученный материал. Тем более исходный чертеж и метод построения исходного чертежа отличается, от предыдущего.

1 комментариев
Развертка части усеченного конуса
Необходимо: Построить развертку части усеченного конуса.
Достроим часть прямого усеченного конуса до полного прямого конуса, тем самым упростив построение развертки части усеченного конуса до развертки прямого конуса. Натуральные величины образующих найдем способом вращения.

Комментариев нет
Развертка пирамиды
Начнем изучение главы Развертка поверхностей геометрических тел и в этом видеоуроке разберем построение развертки пирамиды.
Необходимо:
Построить развертку пирамиды и нанести на ней линию их пересечения
Как построить развертку пирамиды

Комментариев нет
Начертательная геометрия развертка пирамиды
Дано:
Пересечение пирамиды и призмы
Натуральные величины ребер Развертка пирамиды часть 1
Необходимо:
Построить развертку пирамиды и показать и показать на развертке линию пересечения пирамиды с призмой.

Комментариев нет
Развертка прямой призмы
Дано:
Пересечение пирамиды и призмы
Необходимо:
Построить развертку прямой призмы и показать на ней линию пересечения призмы с пирамидой.
Построение развертки прямой призмы намного легче, чем развертка пирамиды.
Построение развертки призмы

Комментариев нет
Построение развертки конуса
Дано: Пересечение конуса и цилиндра.
Необходимо: Построить развертку конуса и нанести на ней линию их пересечения.
В этом видеоуроке построим развертку конуса. Построение развертки конуса не сложнее чем ранее рассмотренные развертки многогранников: Развертка пирамиды и Развертка призмы.

1 комментариев
Развертка цилиндра

Данные для построения развертки цилиндра
Дано: Пересечение конуса и цилиндра — две пересекающиеся поверхности — поверхность прямого конуса и цилиндра — линия их пересечения.
Необходимо: Сделать развертку цилиндра и нанести на ней линию их пересечения.
В предыдущем видеоуроке "Развертка конуса" мы построили приближенную развертку конуса, вписав в конус правильную 12 гранную пирамиду. Построение развертки цилиндра также сделаем приближенно, разделив основание цилиндра на 12 частей.

1 комментариев
Построение развертки усеченного конуса по начертательной геометрии
В предыдущих уроках мы произвели сечение конуса плоскостью частного положения, и нашли натуральную величину фигуры сечения способом совмещения. В этом видеоуроке мы рассмотрим построение развертки усеченного конуса.

Комментариев нет
Развертка конуса | AutoCAD
Выполним одно из простых, но часто используемых в черчении построений – построим развертку конуса (боковой поверхности). В Autocad есть средства, позволяющие быстро и точно решать подобные задачи.
1. Для начала вспомним школьный курс геометрии:
Развертка боковой поверхности прямого конуса – это сектор круга, радиус которого равен образующей конуса R, а длина дуги L=2αr, где r – радиус основания конуса. Угол α в градусах равен 360 * 2α r/2αR = 360r/R.
2. Пусть конус задан графически в виде треугольника (для твердотельного конуса построение также справедливо):
Построим его развертку. Вариантов такого построения очень много, мы же применим способ, который не требует сторонних расчетов и использует только инструменты Autocad. Сначала построим произвольную дугу с радиусом R. Для этого начертим окружность, используя образующую конуса в качестве радиуса:
Затем командой Обрезать (Trim) отсечем от нее любую часть, чтобы она превратилась в дугу. В качестве режущей кромки используем произвольную вспомогательную линию:
Затем линию удаляем, выделяем дугу и открываем окно свойств:
Если в окне свойств не хватает требуемых пунктов настроек, то нажимаем в окне параметров кнопку CUI (Адаптация)
В появившемся окне адаптации пользовательского интерфейса настраиваем отображение требуемых параметров, в нашем случае добавляем параметры Начальный угол (Start angle) и Конечный угол (End angle) и нажимаем Применить.
Изменяем Начальный угол (Start angle) – устанавливаем его в 0. Затем в окошке Конечный угол (End angle) нажимаем значок встроенного калькулятора:
Указываем на экране радиус основания конуса двумя точками (середина основания и нижняя вершина треугольника). Затем c клавиатуры вводим знак деления / и таким же образом указываем длину образующей конуса. В итоге в окне появляется выражение с параметрами вашего конуса:
Жмем Применить (Apply), и угол автоматически вычисляется и присваивается свойству Конечный угол (End angle):
3. Построим основание конуса, чтобы развертка стала полной, и проверим правильность построений. Строим окружность на основании треугольника, как на диаметре, и переносим ее так, чтобы она касалась наружной дуги развертки:
Вот готовая развертка:
Теперь, если по очереди выделить окружность-основание и дугу, можно в свойствах сравнить их длины. У окружности это свойство называется Длина окружности (Circumference), у дуги – Длина дуги (Arc length):
Если построения выполнены правильно, числа должны совпасть.
Как видим, строить развертку конуса (как и многих других геометрических тел) в Autocad гораздо проще, чем на бумаге.

3D моделирование в AutoCAD начинается со смены рабочего пространства и выставления рабочего вида, изометрии. После можно приступать к созданию объемных объектов.
3d моделирование в Автокаде. Типы объектов
В AutoCAD 3d-модели могут быть трех разных типов: твердотельные тела, объекты-сети, поверхности.
Твердые тела
В Автокаде преимущество отдается именно твердотельному моделированию. Это такие объемные тела, которые обладают свойствами, присущими обычным объектам в нашей жизни: массой, центром тяжести и т.д.
Используя логические операции, такие как объединение, вычитание и пересечение, можно создавать твердотельные объекты различной сложности.
Объекты-сети
Данный вид трехмерных моделей использует многоугольное представление. Основными элементами объектов-сетей являются вершины, ребра и грани.
Рекомендуем ознакомиться с практическим видеоуроком "Моделинг сетей и поверхностей в AutoCAD".
Основные инструменты расположены на соответствующей вкладке "Сети". Стандартные команды по своему типу идентичны с твердотельными примитивами: параллелепипед, конус, цилиндр и т.д.
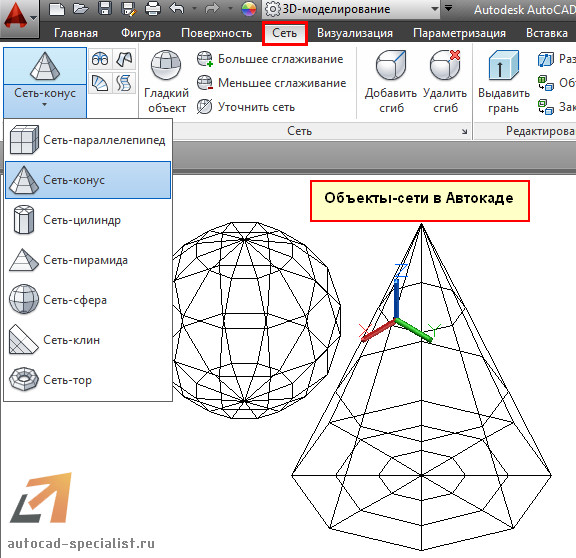
Эти 3d-модели не имеют свойств массы. Сети позволяют гибко работать с формой объектов в Автокаде. Их можно сглаживать, что является неоспоримым преимуществом.

Поверхности
Поверхность в AutoCAD представляет собой тонкую оболочку, не имеющую объема или массы. В Автокаде существует два вида поверхностей:
Моделирование процедурных поверхностей предоставляет возможность пользоваться преимуществами ассоциативного моделирования, а NURBS-поверхности - преимуществами образования рельефа с помощью управляющих вершин.

Более наглядно про поверхность в Автокаде можно узнать из моего видеоурока "Моделирование и визуализация объектов неправильной формы".
Построение 3d моделей в AutoCAD. Общие принципы
Существует два принципиально разных подхода к созданию трехмерных объектов:
- используя стандартные 3d примитивы (ящик, сфера, конус и т.д.);
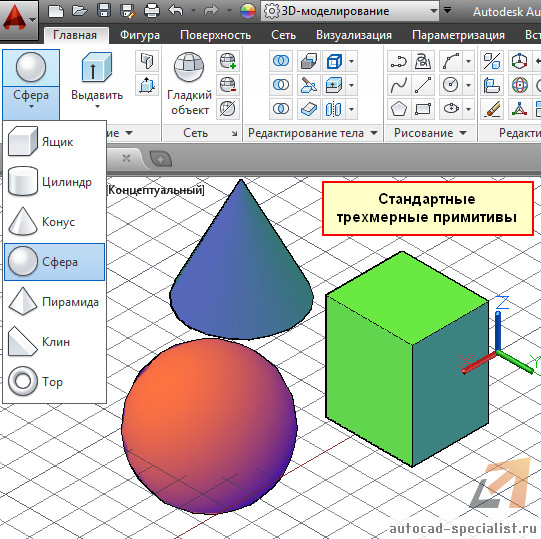
Перевести чертеж из 2d в 3d Автокад можно, если следовать четкому алгоритму.
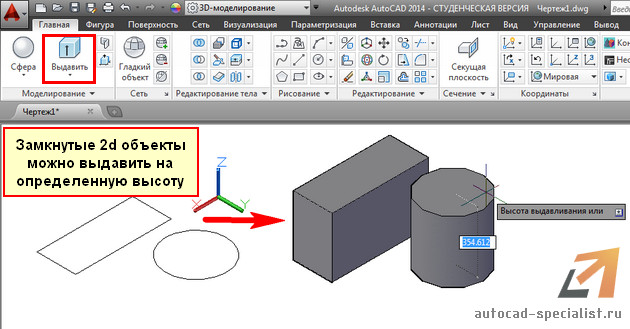
3д чертежи в Автокаде позволяют реализовать проекты различной сложности и в различных сферах, будь то архитектура, ландшафтный дизайн или геодезия.
Поэтому достаточно один раз понять, как выполняется трехмерное моделирование в AutoCAD, и можно пользоваться этим всегда.
Автоматическое построение 3d и разверток по заданным значениям. Расчет и построение механических передач.
Только для 32 разрядной Windows

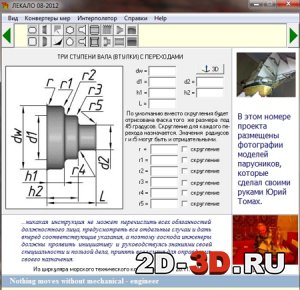
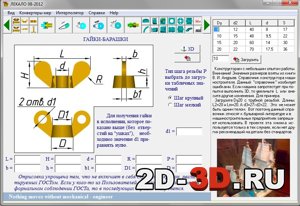
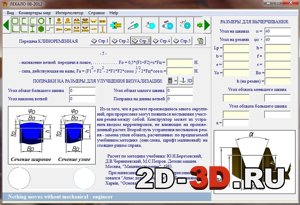


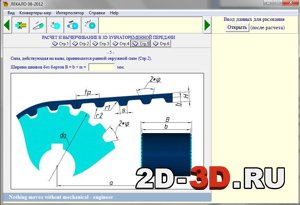




В данной сборке программа позволяет создавать следующие 3d модели в AutoCAD посредством ввода размеров с клавиатуры:
1. Металлопрокат. Трубы прямоугольные и квадратные (можно не самому вводить значения, а просто выбрать любую трубу из ГОСТ 8639 или 8645d в программе и она сама создаст 3d. Швеллеры горячекатаные (можно просто выбрать любой из ГОСТ 8240 который встроен в программу и задать длину все объект готов). Швеллеры гнутые (можно ввести любые свои размеры, а можно из ГОСТ 8278 и 8281). Патрубки. Полособульбы (можно ввести любые свои размеры, а можно из ГОСТ 9235). Уголки горячекатаные (ГОСТ 8509, 8510). Уголки гнутые (ГОСТ 19771, 19772). Двутавры (ГОСТ 8239, 26020). Шестигранный прокат. Профили стальные гнутые зетовые (ГОСТ 13229).
2. Механические соединения. Болты и винты с шестигранной голвкой по ГОСТ 7795, болты конические по ГОСТ 15163, болты откидные гост 14724, винты с цилиндрической головкой и 6-тигранным углублением под ключ ГОСТ 11738 и 10342, винты с полукруглой головкой ГОСТ 10341 и 17473, винты с полупотайной головкой ГОСТ 17474, винты и цилиндрической коловкой ГОСТ 10336 и 1491, винты с потайной головкой ГОСТ 17475, гайки-барашки ГОСТ 3032, шайбы косые ГОСТ 10906, отрисовка деталей типа шайба ГОСТ 6958, 11371, 10450, шплинты в сборке (разогнутые) ГОСТ 397.
3. Механические передачи. Вы можете в этом разделе производить расчет и автоматическое вычерчивание в 3d: плоскоременной передачи, упругих муфт со звёздочкой, клиноременной передачи, передачи поликлиновым ремнем, зубчатоременной передачи.
4. Элементы гидро- и пневмоприводов. Соединения стальных труб шаровые (ниппель, гайка, штуцер концевой)(для давления до 20 МПа), днища по ГОСТ 6533, патрубки изогнутые (колена), кольца резиновые круглые в торцовом уплотнении, кольца круглого сечения в радиальном уплотнении, резиновые армированные манжеты для валов по ГОСТ 8752, уплотнительные манжеты (воротники) и места под них, фланцы квадратные, фланцы стальные плоские приваренные (в том числе и по ГОСТ 12820-80), неразъемное соединение для рукавов, колпаки с ребрами ГОСТ 8962, муфты для соединения трубопроводов по ГОСТ 8954, 8955, 8956, скобы одноместные облегченные по ГОСТ 17678.
5. Построение конструктивных элементов. Отверстия продолговатые и отверстия квадратные под крепежные детали по ГОСТ 16030, скругление наружных поверхностей вращения, скругление внутренних плоскостей вращения, скругление цилиндрической поверхности с плоскостью, скругление плоскостей, шлицы во втулке прямобочные, отверстия с пазом под призматическую шпонку во втулке, отверстия центровые с углом конуса 60°, отверстия центровые с углом конуса 75°, стержень с наружной резьбой (условной), втулка – внутренняя резьба (условная), отрисовка метрической резьбы с поворотом на 1 градус, головки болтов, винтов и заготовки гаек 6-ти гранных, три ступени вала с переходами, проточки для выхода резьбы, подрезка цилиндра для получения на нем 2-х фасок, подрезка цилиндра для получения бочки.
В программе Вы найдете справочные материалы из справочника конструктора-машиностроителя В.И. Анурьева. Конвертеры мер (вязкостей, плотности, длины угловых размеров, массы, силы, площади, давления, момента крутящего, скорости угловой, мощности, расхода жидкости или газа, температуры, скорости линейной. Калькулятор массы. Сведения о форматах чертежей. Программу для повышения скорости и качества разработки открытых каскадных электрокоагуляторов и электролизеров с листовыми анодами.
Программа приспособлена для всех версий Автокада начиная с 2004, распространяется бесплатно.
Похожие материалы
![Мебель для Autocad]()
Мебель для Autocad
![Раковина с однорычажным смесителем]()
Раковина с однорычажным смесителем
![Компрессоры фирмы BITZER и MAYEKAWA MFG. CO. LTD.]()
Компрессоры фирмы BITZER и MAYEKAWA MFG. CO. LTD.
![Пятиствольная дымовая труба]()
Пятиствольная дымовая труба
Информация
Посетители, находящиеся в группе Гости, не могут оставлять комментарии к данной публикации.
Как правило, конечной целью проектирования деталей из листовых материалов в Inventor является получение развертки и сохранение ее в формате .dwg или .dxf. Именно с этими форматами работает большинство станков, позволяющих вырезать детали из листовых материалов по векторным файлам (лазерная, гидроабразивная, плазменная резка и т.п.). Для достижения этой цели, многие пользователи программы сначала создают 3d модель, потом получают проекцию детали в среде оформления чертежей и уже оттуда сохраняют файл через экспорт в .dwg. Но добиться того же результата можно проще и гораздо быстрее, причем прямо из среды 3d модели. И ниже мы рассмотрим как.



В открывшемся окне задается имя, место сохранения, а также формат файла:




Вот так полученная развертка выглядит в AutoCAD:

Мы рассмотрели процесс экспорта разверток в векторные форматы непосредственно из среды листовой 3d модели. Если раньше вы делали это через создание промежуточного чертежа в Inventor (с его последующим пересохранением), то советую перейти на метод, описанный в данной статье, ведь это проще и быстрее. А время, как известно — ресурс не просто ценный, но и невосполнимый =)
Читайте также:






