Как сделать развертку 3д модели
В этом уроке поговорим о UV-развертке, создадим развертку в разных программах,3ds max 2017,UVLayout,3D-Coat.Рассмотрим различные инструменты.
Комментарии (15)
Та и без сравнений в 3DS Max самый унылый и тормознутый анврап. UVLayout - стоит кучу денег, а более чем за 10 лет существования интерфейс даже не поменяли, плюс кучу мелких назойливых фишек мешают быть ему лидером. Хотя по упаковке он вне конкуренции. Из этих трех ребят я бы выбирал 3д коат. Самый понятный и стабильный. Но мой выбор Unfold3D, хотя смотрел ролики в Мае тоже удобный анврап, но ставить такого монстра на компьютер ради анврапа не серьезно.
по своей практике пробовал 3д коат там полуавтоматическая развертка и в некоторых развертках где требуется вмешательство ручек он не подходит, может быть там есть возможность в ручную сделать но я не нашел!
UVLayout не справляется с разверткой более плотной сетки я туда загонял модель дивана с более плотной сеткой для которой нужно было сделать единую цельную развертку, и увы UVLayout извинился передо мной,
В Модо пробовал, там лучше чем в максе но есть свой недостатки.
Unfold3D нужно попробовать.
В коате у меня небольшой опыт, мне он очень нравится инструментами ретопологии и лоу- мид- поли разворачиваю в нем при необходимости. Довольно таки удобно. Дискомфорта не испытывал, но из Макса если экспортирую, то в анфолд. Ювлейаут своеобразная программа. Меня просто утомил их убогий дизайн и ряд мелочей. Но пакует шикарно, и швы создавать удобно. Аналогично работает и Анфолд, только с более приятным интерфейсом. А что касается Макса то, сколько не пробовал постоянно все там в нем неудобно и не так. Что я хочу получить понимаю, какие инструменты для этого используются тоже понимаю, но когда разворачиваешь в ЮВЛейауте или Анфолде и на контрасте 3д Макс его неудобства сильно заметны. Не было бы альтернатив молчал бы и разворачивал в Максе.
Во всех программах можно добиться хороших результатов,тут зависит скорее от ваших задач, быстроты развертки ,удобства и нужного вам инструментария.
Да сложные обьекты в 3DS Max развернуть будет проблематично, но в принципе я бы не сказал что 3DS Max такой плохой в плане разверток.
UVLayout-программа заточена для создания и редактирования UV-координат,она как раз и создавалась для разверток.
3D-Coat- тоже достаточно хорошая программа для создания разверток. (хотя некоторых инструментов не хватает)
Unfold3D-Не работал в нем, но в будущем буду изучать эту программу.
Анврап в Максе не плохой, он в сравнении с другими программами плох. Если новичок, то здесь безальтернативно надо разворачивать в Максе, а когда появляется уверенность в этом продукте, то надо уже смотреть в ширь. И для этого существуют две программы Анфолд и Ювлейаут, которые создавались исключительно для одной функции и справляются они с ней шикарно.
В этом уроке мы рассмотрим процесс создания развёртки (unwrapping) сложной модели в 3ds max. Постараюсь показать всю важность сохранения координат UV ровными и без растяжений при максимально простой технике, не теряя контроля над конечным результатом работы.
Скачайте архив max_scene.zip [47.91 Kb], в нём вы найдёте папку с названием "Max Scene". Внутри папки есть два файла формата 3ds max - стартовая и конечная сцены урока. Урок можно проходить либо в предложенной мной сцене, либо использовать для этого свою собственную 3D модель.

Что ж, давайте приступим. Запустите 3ds max и откройте файл "unwrap_Start.max". Запустив сцену, вы увидите модель настенной полки. Данный объект не является суперсложным, но он имеет достаточно граней и разнообразных форм, которые позволят мне показать различные техники и методы создания развёрток и их применение.

Идём дальше. Запустите Material Editor (Редактор материалов), перейдя сверху в меню Render > Material Editor, или же просто нажав клавишу М.
Находясь в редакторе материалов, выделите слот материала (на скриншоте обозначен цифрой 1), в котором мы создадим шаблон Checker. Далее, в свитке Blinn Basic Parameters (Основные параметры по Блинну), вы увидите три свойства, называемых Ambient, Diffuse и Specular.
Нам нужно добавить карту Checker в свойства Diffuse. Кликните по квадратику рядом Diffuse (обозначен цифрой 2).

2. Установка карты Checker
Кликнув по маленькому квадрату рядом с Diffuse, мы вызовем окно Material/Map Browser. В появившемся списке выберите карту Checker.
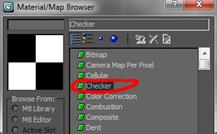
3. Настройка координат карты Checker
Теперь, когда карта Checker загружена в материал, необходимо настроить тайлинг, чтобы нам было яснее видно места с растяжениями. В разделе Coordinates найдите параметры U и V Tiling и измените установленные там числа с 0 на значения повыше, скажем, 20.

4. Применение материала с картой Checker к 3D модели
Кликните и перетащите созданный нами материал на 3D модель в сцене.
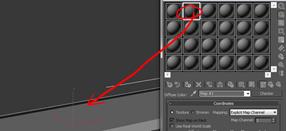
5. Отображение материала на 3D модели
Даже не смотря на то, что мы перетащили материал на нашу модель в сцене 3ds max, она всё ещё отображается серым цветом. Чтобы сделать нашу карту Checker видимой, нам следует включить ещё одну настройку. С выделенным материалом кликните кнопку Show Standart Map in Viewport (Отображать стандартную карту в окне проекции). Теперь шаблон закрашивания Checker стал видимым во вьюпорте.
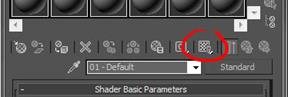
Растяжения текстуры на 3D модели
Взглянув на нашу 3D модель, мы можем заметить, что на ней присутствуют очень нехорошие растяжения. Сейчас мы это исправим!
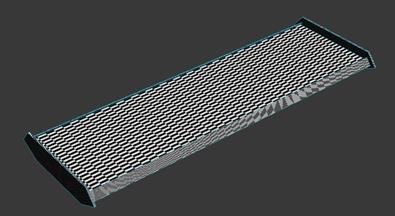
7. Модификатор Unwrap UVW
В первую очередь нам придётся добавить к нашей модели модификатор для создания развёртки. Для этого перейдите в выпадающее меню Modifier и выберите модификатор Unwrap UVW.


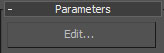
8. Вызов окна Edit UVW
После того как мы добавили модификатор, мы можем редактировать координаты развёртки UV нашей модели. В разделе Parameters модификатора Unwrap UVW есть большая кнопка под названием Edit. (показана внизу). Кликните по этой кнопке для вызова окна Edit UVW.
Окно Edit UVW
Это окно содержит всю информацию по координатам UV вашей модели. Как видно, разметка координат UV сделана как попало, и очень сложно сказать, что есть что (см. скриншот внизу).
Попытка текстурирования по разметке вроде этой приведёт к ужасным результатам и сильно вас разочарует. Поэтому мы должны привести её в порядок, чтобы было предельно ясно, где что расположено. Это очень облегчит вам жизнь при текстурировании 3D моделей.
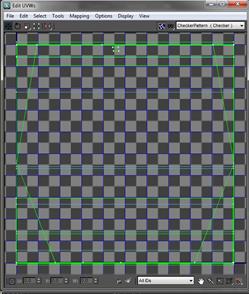
10. Делаем грани (фейсы) плоскими
В 3ds max есть замечательная возможность автоматического выравнивания каждой отдельной грани 3D модели, что будет идеальным отправным пунктом при разметке координат UV сложных поверхностей модели. Чтобы начать работу с плоским маппингом, в выпадающем меню модификатора Unwrap выделите грань (face) (показано внизу), или просто нажмите клавишу 3.
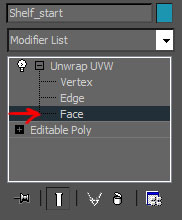
11. Выделяем всё в Edit UVW
Когда закончите с этим, подвиньте окно Edit UVW и выделите в нём всё мышью, либо нажатием комбинации клавиш Ctrl+A.

12. Выравниваем маппинг
Далее, перейдите к верхней панели инструментов и кликните Mapping > Flatten Mapping.


13. Окно Flatten Mapping
Этим мы вызовем окно Flatten Mapping. В этом окне вы найдёте несколько свойств, однако я склонен оставлять их по умолчанию при использовании этого метода, поскольку они используются только в качестве отправной точки. Оставляем эти настройки как есть и кликаем ОК.
14. Результат работы Flatten Mapping
Как видим, наша разметка UV уже стала гораздо чище, чем была ранее, и теперь можно распознать отдельные области модели. Хотя она всё равно не идеальна, и нам надо расставить всё на свои месте немного получше для оптимизации пространства координат UV насколько возможно.
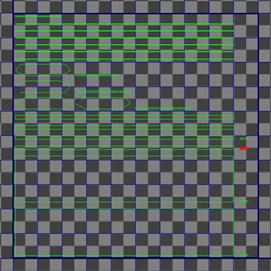
15. Команда Stitch Selected
Перед тем как мы продолжим работать с нашим развёрткой (unwrapping), давайте зададим горячую клавишу для команды Stich Selected (Сшить выделенное), которая способна очень упростить нам жизнь на протяжении этого процесса. Сверху в меню 3ds max кликните Customize > Customize User Interface.
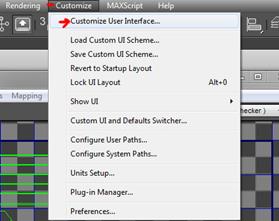
16. Назначение горячей клавиши в Customize User Interface
В окне Customize User Interface найдите в списке Stitch Selected (отмечено цифрой 1 на скриншоте). Теперь мы зададим для этой команды клавишу быстрого вызова. В поле Hotkey добавьте какую хотите клавишу быстрого вызова команды. Лично я выбрал букву S просто потому, что она имеет смысл (отмечено цифрой 2 на скриншоте). После добавления горячей клавиши, кликните кнопку Assign, чтобы сделать её служебной (отмечено цифрой 3 на скриншоте).
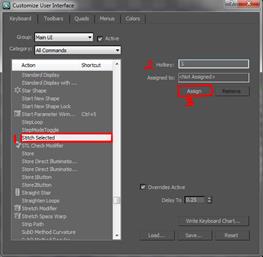
17. Проверка назначениея горячей клавиши в 3ds max
Чтобы убедиться, что горячая клавиша была назначена, снова отыщите в списке Stitch. Добавленная нами клавиша быстрого вызова должна отображаться напротив команды.
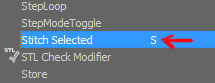
18. Зачем нужен Stitch
Так что же делает этот Stitch? Всё просто. Сперва выберите режим работы с рёбрами (edge) в модификаторе Unwrap. Теперь, если выделить любое ребро на UV карте, будут выделены синим цветом все другие связанные с ним рёбра на 3D модели. Для примера на изображении внизу выделенное красное ребро соединено с верхним синим ребром на нашей модели. Команда Stitch перераспределяет координаты UV так, чтобы эти два ребра корректно расположились на карте UV, а затем они вместе сшиваются.
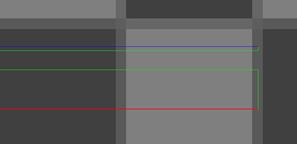
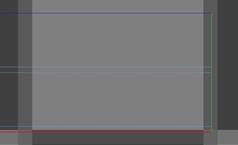
19. Сшиваем рёбра при помощи Stitch
Начните выделять рёбра, выискивая рёбра, выделенные синим, в несвязанных сегментах UV. Когда найдёте такое, нажимайте Stitch. После того как проделаете эту операцию несколько раз, у вас должно выйти примерно так, как на скриншоте. На нём единственные выделенные рёбра уже присоединены к одному сегменту UV и не нуждаются в применении команды сшивания Stitch. Это значит, что можно переходить к следующей области.
20. Продолжаем сшивать сегменты UV
Продолжайте переходить от участка к участку, сшивая все несвязанные сегменты вместе способом, описанным выше.

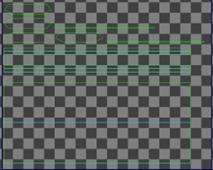
21. Результат нашей работы
После того как полностью обойдёте весь объект и посшиваете все несвязанные участки воедино, у вас должно получиться, как на скриншоте внизу:
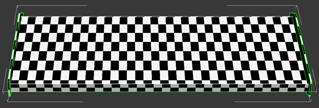
23. Инструменты масштабирования Edit UVW
На панели инструментов окна Edit UVW располагаются несколько инструментов масштабирования Scale. На скриншоте внизу цифрой 1 отмечен инструмент, с помощью которого объект можно масштабировать равномерно по осям, 2 - масштабирование объекта по горизонтали, и 3 - по вертикали.
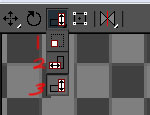
24. Масштабирование UV сегментов
Пройдитесь по своей модели в поиске областей, в которых произошло растяжение, и, с помощью инструментов масштабирования, приведите в порядок связанные сегменты UV. На заметку: Выделяйте сегменты целиком, а не просто отдельные полигоны, потому что так вы лишь ещё больше исказите карту!
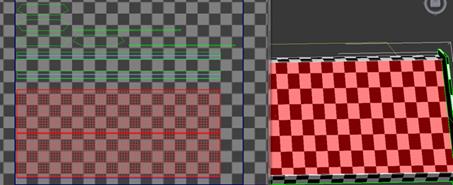
25. Правильные квадраты - хороший знак
Закончив масштабирование всех сегментов, шахматные клетки на карте Checkers должны стать максимально приближенными по пропорциям к правильным квадратам. Если вы видите правильные квадраты, то это очень хороший знак - у вас почти или совсем нет растяжений текстуры.

26. Финиш уже близко
Мы почти закончили! Единственное, что нам осталось сделать, - это упорядочить отдельные координаты UV, чтобы они заполнили собой пространство координат UV насколько возможно. Чем больше пространства они собой заполнят, сохраняя при этом квадратную форму клеток, тем более высокого разрешения текстуры мы сможем добиться. Впрочем, сейчас наши участки расположены повсюду.

27. Развёртка сложной 3D модели готова!
Вернёмся к работе и, с помощью упомянутых ранее инструментов для масштабирования, разместим все участки внутри границы UV, насколько это возможно.
В зависимости от ваших нужд, масштаб может быть больше или меньше, но внимательно отнеситесь к соблюдению размеров клеток карты Checker - они должны оставаться такими же. Этим вы обеспечите равномерное распределение качества/разрешения при добавлении текстуры на 3D модель. Если одна область будет забирать на себя намного больше пространства, выглядеть она будет гораздо резче на финальной визуализации, чем остальные сегменты.
Главное здесь - слаженность, поэтому прилагайте усилия по размещению сегментов на максимально близком друг к другу расстоянии без их наложения.

После того как вы расставите всё на свои места, можно приступать к текстурированию модели!

Надеюсь, что показанная техника создания развёрток была вам полезна, если возникли вопросы - комментируйте!
PS: также рекомендую почитать уроки по схожей теме: Создание UVW развёртки для текстурирования в 3ds max, Что такое развёртка Unwrap UVW и как с ней работать в 3ds max, Unwrapping в 3ds max: урок по созданию развёртки персонажа (монстра)
Привет читателям блога Olston3D! Представляю вам первый урок из большой серии по созданию персонажа. Автор этой серии мой давний знакомый — Евгений Гудз. Он написал несколько постов с уроками в своей ленте Вконтакте. Я увидел эти замечательные посты и посчитал, что они будут интересны моим читателям. Конечно я сразу попросил разрешение у Евгения опубликовать их у себя в блоге. Он дал согласие и теперь у вас, мои дорогие подписчики, появилась возможность приобщиться к созданию и анимации персонажа.
Это первая статья и в ней речь пойдет о такой программе, как Unfold 3D. Передаю слово Евгению!
В этом обсуждении речь пойдет о создании фотореалистичной головы девушки для продажи в TurboSquid. Процесс моделинга опущен
Признаться честно, у меня вышло не с первого раза, и перед последней попыткой я просмотрел чудесные уроки по созданию головы для дальнейшей анимации от Евгения Рубанова. В конечном итоге, я создал модель головы с правильной топологией, и отдельным модификатором Edit Poly для закрытых глаз. Сделал для того, чтобы развертку создать именно для варианта с закрытыми глазами.
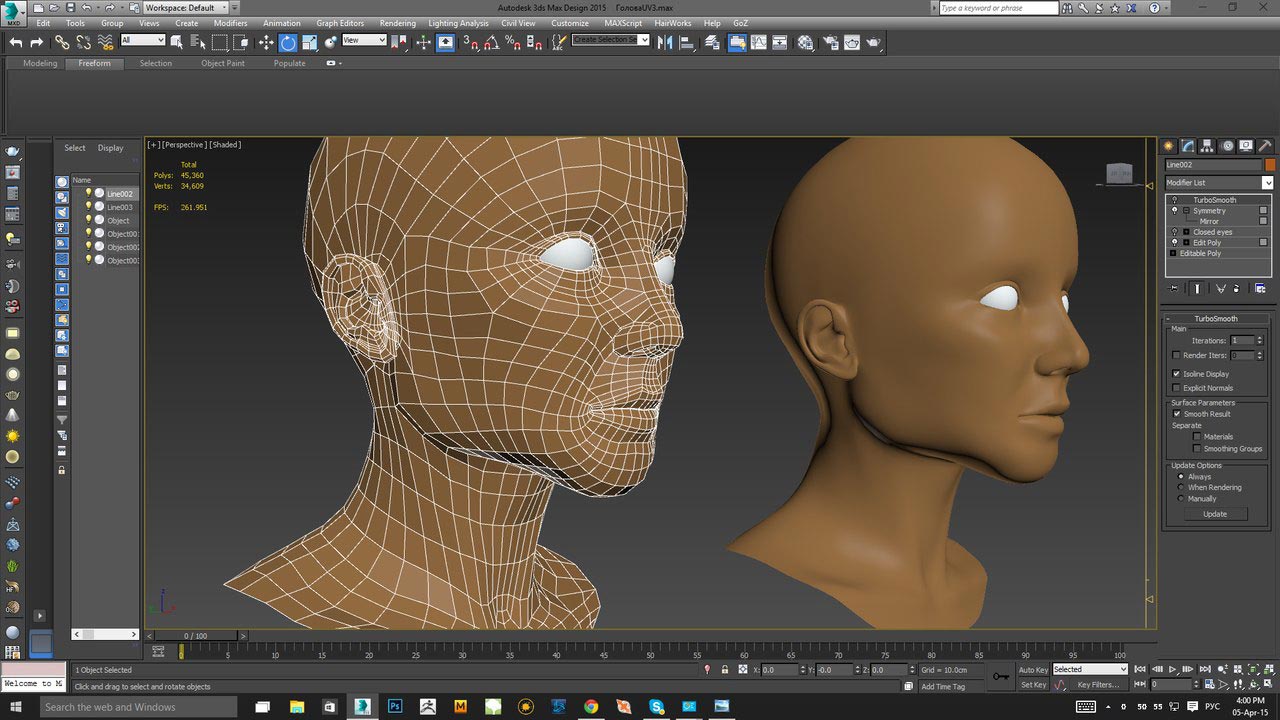
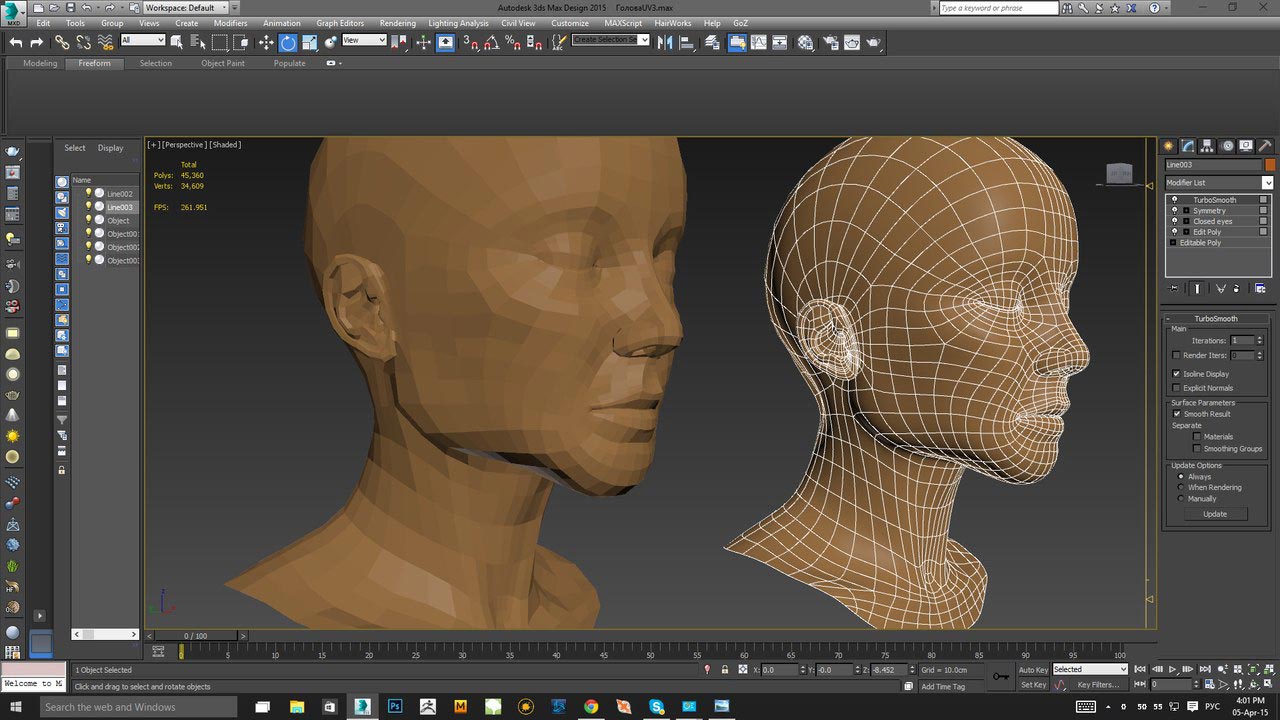
После дня скитаний по багам максовского анврапа и его не очень удачного движка решил найти метод получше. Им стал Unfold3D 7-ой версии (7.3).. Из всех известных мне способов он лучше всех удерживает растяжения UV на таких проблемных местах, как нос и уши. Плюс у него есть возможность мульти развертки, что весьма полезно при текстуринге в Mari. Но такую развертку затрагивать я не буду. Голова поместиться и на одном полотне.
Развертка
Программа очень проста в работе. Первым делом нужно наметить швы и после этого применить к ним Сut. Это позволит ограничивать loops, дабы они при авто-выделении не убегали на другой участок развертки. В рабочем окне выделенный шов — голубой, последний выделенный — белый, утвержденный (через Cut) — оранжевый. Как видим на втором рисунке луп уперся в шов, и мы спокойно и непринужденно быстро.

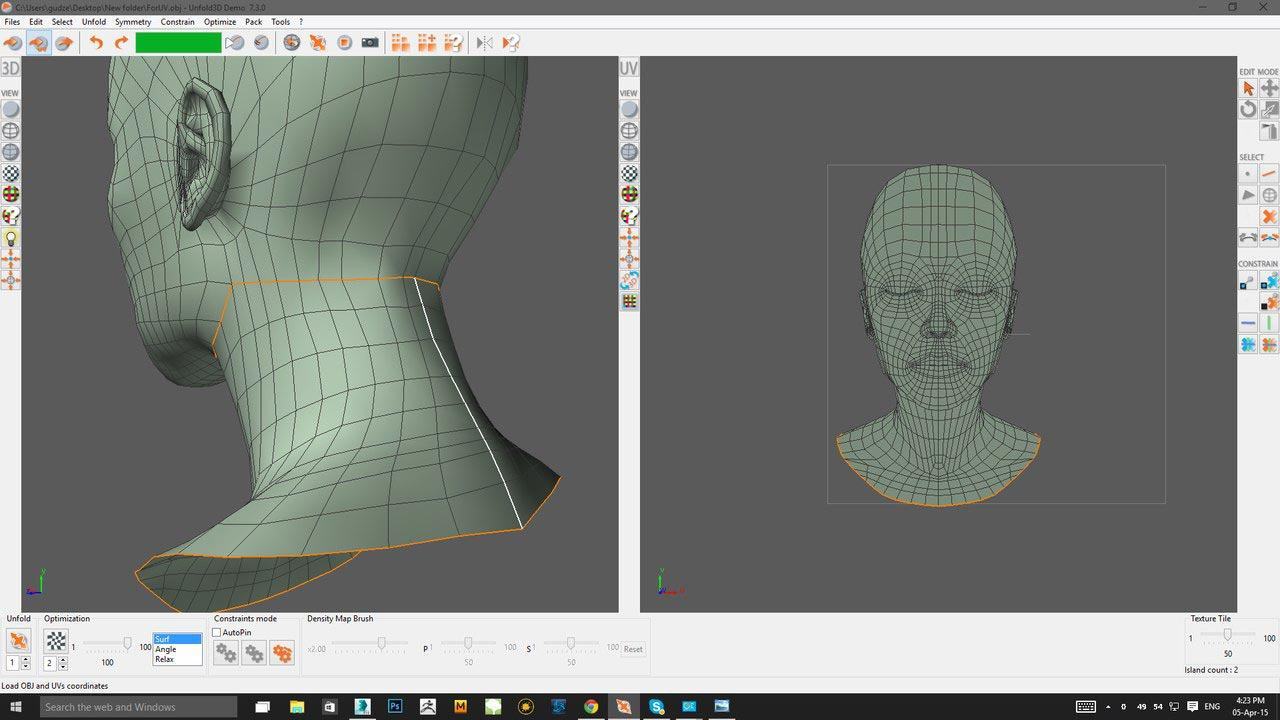
Программа показывает нам места, где растяжения могут быть неизбежными, в виде градиента на объекте и развертке (красные зоны — критичные), и поэтому разрезать нужно стараться так, чтобы растяжения исчезли. Но это же лицо! Тут принято делать минимум швов. Итак, поехали…
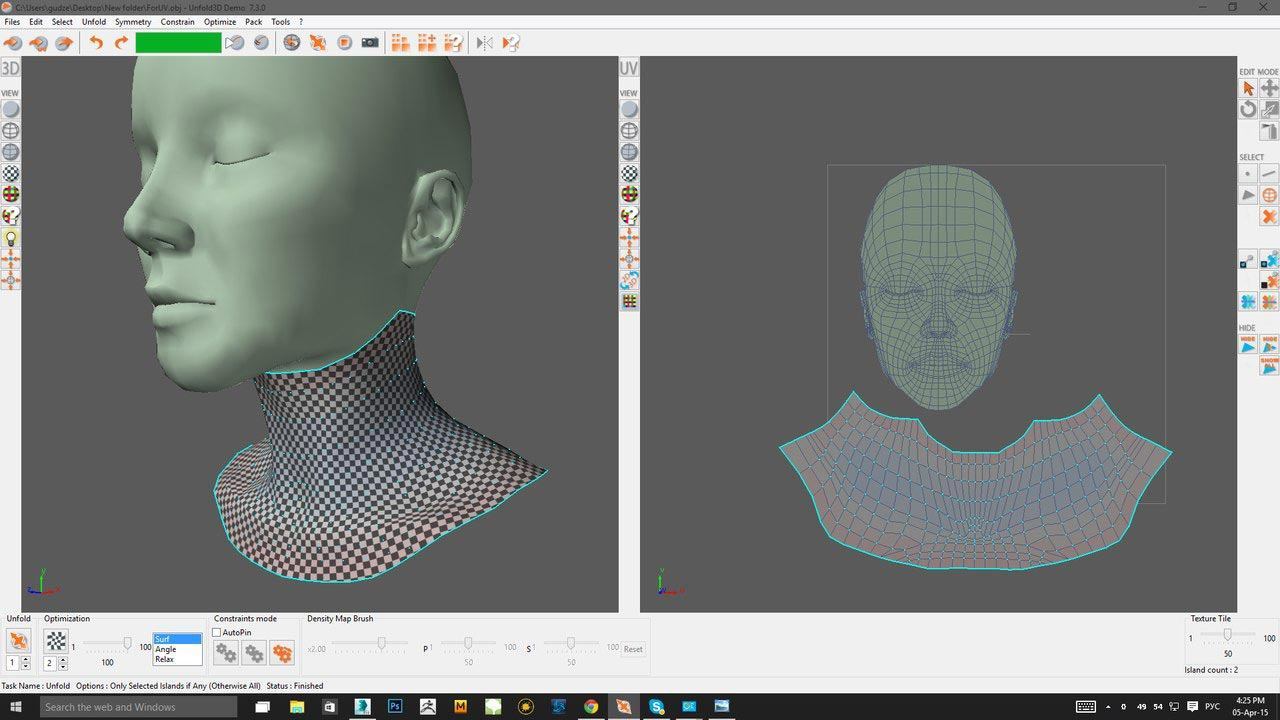
Как видим нос попал в красную зону, но анфолд не дал растянуться чрезмерно носу, все остальное подправим уже в анврапе 3ds Max. Внутренние части носа, ушей, глазных ниш — тоже порезаны

Так, после того как я импортировал полученный OBJ файл (голова с закрытыми глазами) в сцену макса, где уже была одна голова с открытыми глазами, плагином Morphix 2 я переназначил номера вертексов с импортированного файла на тот, что уже был, дабы открыть глаза на модели с готовой разверткой через модификатор Morpher. В конечном итоге, у меня есть голова с нормальной разверткой, не учитывая конечно, небольшой косяк на носу (но по другому там никак) и модификатор который дает возможность открывать, закрывать глаза.

Для текстурирования я выбрал Mari. ZBrush однозначно отдыхает. Как вариант, можно использовать еще Mudbox, но на сколько я знаю, там нет поддержки таких высоких расширений текстур как тут. В Mudbox предел 8к если не ошибаюсь, а в Mari — 32к.
Интерфейс немного напоминает фотошоп, но, увы, не на столько продвинутый. Да и большой минус — управление камерой просто ужасное. В остальном, я думаю, не подкачает.

В фотошопе из фотографий слепил для первого базового слоя текстуру. Пока она одна, работы по этой части еще очень много. Тут очень важно убрать любые отражения и блики. Мы делаем дифуз (Difuse) текстуру. Это нужно понимать и учитывать при подготовке.

Первый базовый слой готов. Из этой текстуры больше ничего не выжать. Так что буду подготавливать новые.

Ну вот, друзья! На этом первая часть закончена. Спасибо тебе, Евгений Гудз! Продолжение следует.
Люди. В какой программе и как можно сделать развертку 3D модели? Например, у меня есть конус и мне нужно сделать развертку его боковой части. Пасиба.
Если нужна развёртка с не очень высокими требованиями (не инженерный чертёж) попробуйте Tenkai. Прога есть у нас в download'e. Не обессудьте - развёртку она не образмерит, не сделает по ГОСТу, и т. д. Но просто посмотреть, прикинуть, склеить из бумаги, вполне подойдёт.
PS: Форум выдаст ещё кучу тем по запросу "Tenkai".
Пакет программ SheetDet служит для расчета разверток цилиндрических и конических обечаек, а так же для расчета разверток обечаек усеченных плоскостями и пересекающихся друг с другом.
Читайте также:


