Как сделать разрыв в нумерации страниц в ворде
Как сделать разную нумерацию страниц в верхнем и нижнем колонтитулах?
Дважды щелкаем по нижнему колонтитулу, выбираем пункт меню Номер страницы -> Вверху страницы, отмечаем понравившийся стиль нумерации, затем заходим в Номер страницы -> Формат номеров страниц и выбираем арабские цифры.
Как применить нумерацию страниц ко всему документу?
- Выберите Вставка > Номера страниц.
- Выберите положение (слева, по центру или справа в верхнем или нижнем колонтитуле).
- Установите флажок Добавить число страниц, чтобы отобразить общее число страниц (например, 7 из 9).
Как сделать чтобы номера страниц были черными?
Как продолжить нумерацию списка?
Как начать нумерацию заново с единицы
Как в колонтитуле сделать разную нумерацию страниц?
Как сделать 2 нумерации страниц в ворде?
- Документ необходимо разбить на разделы;
- В каждом разделе перейти на поле верхнего колонтитула (в том случае, если вверху у вас не сквозная нумерация) и снять опцию “Как в предыдущем разделе”;
- Сделать сквозную нумерацию для всего документа в нижнем колонтитуле;
Как начать нумерацию страниц с 5?
Если вы про Microsoft Word, то в меню "Вид" выберите пункт "Разметка страницы", на вкладке "Элементы" документа в разделе "Колонтитулы" нажмите кнопку "Стр", нажмите кнопку "Формат" и в поле "Начать с" введите число 5 и нажмите кнопку ОК.
Как поставить нумерацию страниц без титульного листа?
Как сделать отдельную нумерацию страниц в ворде?
Выберите команду Номер страницы, а затем — пункт Формат номеров страниц, чтобы открыть диалоговое окно Формат номера страницы. В разделе Нумерация страниц выберите Начать с, введите нужный номер и нажмите кнопку ОК.
Почему в ворде неправильно нумеруются страницы?
Как продолжить нумерацию списка в ворде?
Как начать нумерацию заново?
Как продолжить предыдущую нумерацию в ворде?

Часто при написании длинных материалов в Ворде требуется быстро проставить нумерацию страниц. Для дипломов, рефератов, книг, статей. Из этой статьи вы узнаете, как автоматически пронумеровать страницы в текстовом редакторе Microsoft Word. Как делать нумерацию с первого, второго или третьего листа, исключать какие-нибудь страницы.
У меня стоит Word 2016. Также проверял в версии 2007 и 2010. В других версиях интерфейс немного отличается, но действия очень похожи.
Нумерация с первой страницы
Начнём со стандартной задачи — пронумеровать по порядку все страницы без исключений.

Появится окно, в котором выберите, где отображать номер (сверху или снизу) и выравнивание. В некоторых версиях вместо этого будет выпадающее окно с выбором шаблона колонтитула.

Изменение формата нумерации


Нумерация со второй страницы


Отсчет идет с первой страницы, просто на ней не будет отображаться цифра.

Изменить начальную цифру отсчёта




Исключить страницы из нумерации
Можно не учитывать какие-то страницы в нумерации, то есть пропустить их.

Как видите, в Ворде очень гибкие настройки нумерации страниц. Проставить цифры можно буквально за минуту.

Сейчас все учебные работы от короткого реферата до монументальной дипломной работы создаются в приложении MS Word. Эта программа скрывает в себе массу возможностей, позволяющих выполнить определённые действия автоматически. Например, нумеровать страницы.
Номер на странице можно разместить в любой позиции: сверху, снизу, по центру или в углу. Для этого нужно сделать лишь несколько кликов мышки.
Как пронумеровать страницы
Чтобы получить на документе аккуратную автоматическую нумерацию страниц, выполняйте следующие шаги.

Нумерация страниц без титульного листа
В студенческих работах титульный лист не принято нумеровать, хотя он по умолчанию считается первой страницей. Если установить автоматическую нумерацию, на титуле непременно появится ненужная цифра. И что же с ней делать? Оказывается, её можно убрать лишь в несколько шагов!

Есть ещё один вариант нумерации страниц с игнорированием титульного листа. Вот какие шаги надо сделать:

Нумерация со 2, 3 страницы
Иногда нужно начать нумерацию с какого-либо иного номера, а не с первого. Это может понадобиться, если по требованиям работу нужно начать нумеровать с введения или просто ваша магистерская диссертация или диплом состоит из нескольких отдельных файлов. После распечатки вы объедините все страницы, и их нумерация получится сквозной. Но во время подготовки каждого файла нумерация может стартовать с совершенно любого номера, хоть с 3-го, хоть с 23-го.
С помощью функций MS Word легко выполнить поставленную задачу. Для этого нужно выполнить несколько простых шагов.

Иногда нужно начать нумерацию в документе с 3 или 4 страниц, при этом сохранив не разделяя его на разные. Тогда нужно убрать номер со второй страницы, для этого:

Аналогичный порядок действий нужно провести, чтобы убрать номер с 3 или 4 страницы.
Нумерация страниц в рамке
Часто курсовые работы оформляются не просто на пустых страницах, а в рамках, иногда ещё и со штампами. Номера страниц следует разместить в определённых местах внутри этих рамок и штампов, как правило это нижний правый угол. Это легко сделать, выполняя следующие пункты.

Изменение и удаление нумерации
Если нумерация уже проставлена, но по каким-то причинам вам не нравится, вы с лёгкостью можете изменить дизайн и место размещения номеров.

Список стилей нумерации огромен. Если вы обладаете свободой творчества, которую не ограничивает преподаватель, можете выбрать самый необычный вариант. Классический, лаконичный дизайн также присутствует.
Иногда нужно убрать всю выполненную нумерацию страниц. Допустим, вы решите, что любой номер будет лишним на вашей работе. Или вам проще убрать всю нумерацию, чтобы выставить её в новом стиле и в другом месте.
Выполняется эта операция очень просто, всего лишь в два клика.
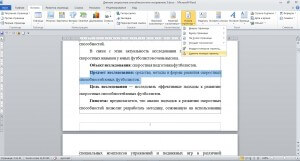
Итак, теперь перед вами раскрыты все возможные секреты расстановки номеров страниц в приложении MS Word. Изучив их, вы станете настоящим гуру нумерации, и вам не составит труда проигнорировать первую страницу при нумерации или запустить нумерацию с абсолютно любого номера.

-
Откройте документ MS Word и перейдите на вторую страницу.










Мы рады, что смогли помочь Вам в решении проблемы.
Отблагодарите автора, поделитесь статьей в социальных сетях.

Опишите, что у вас не получилось. Наши специалисты постараются ответить максимально быстро.
Читайте также:


