Как сделать разрешение 936

Разработчики предусмотрели сразу несколько способов смены разрешения экрана в игре. Сделано это специально. Поскольку, вследствие неправильных установок, доступ к настройкам может стать невозможен, как и запуск самой игры. В этом случае, чтобы обеспечить работоспособность CS:GO, на помощь приходят способы изменения разрешения, которые затрагивают изменение конфига, внутренних файлов игры и выставление определенных параметров запуска. В конце концов, именно так игрок может быстро подобрать параметры экрана для комфортной игры в любом режиме.
Смена разрешения через настройки игры
Если думать над тем, как сделать разрешение 1280 на 960 в КС:ГО, то самый простой и очевидный способ — внутриигровые настройки. Разрешение экрана в них можно поменять следующим образом:


Как поменять разрешение в КС:ГО через параметры запуска
Итак, как установить разрешение в КС:ГО через параметры запуска? На деле все просто, если знать нужные команды. Понадобится просто проделать следующие манипуляции:

Как поменять разрешение в КС:ГО через консоль
Еще один интересный вариант изменения разрешения — консоль. Сначала нужно включить консоль в КС:ГО, об этом мы уже писали на нашем сайте. Для изменения разрешения используются следующие команды:

- vid_config_x 800 — горизонталь;
- vid_config_y 600 — вертикаль;
- _vid_default_mode — разрешение по умолчанию.
Как поменять разрешение в КС:ГО не заходя в игру
Иногда, после смены настроек, игра может перестать запускаться корректно. Черные экраны, искажения интерфейса, разнообразные вылеты с ошибками — это одни из вариантов, с которыми может столкнуться игрок.
На этот случай пригодится cfg-файл, в котором сохраняются все настройки, связанные с графикой и разрешением экрана в том числе. Итак, чтобы изменить разрешение, понадобится:

Какое разрешение лучше для КС:ГО
В зависимости от используемого монитора, его размера и прочих параметров, комфортное разрешение может серьезно отличаться. Например, для формата 4:3 наиболее комфортным считается 1280х960, однако уже в случае с 16:9 картина меняется и про игроки предпочитают разрешение в 1600х900, однако нередко встречаются и 1920х1080. Подобрать комфортное разрешение можно только экспериментальным путем. Однако перечисленные варианты считаются наиболее комфортными.
Мы уже сказали выше, что в стандартных настройках игры такого разрешения не существует.

У нас оно есть, т.к. мы уже настроили нашу видеокарту, а отменять все обратно – было бы глупым. В общем – сейчас мы научим и вас, как правильно настроить свою видеокарту, для получения растянутого изображения в PUBG.



У вас выскочит такая вот табличка:

У вас появилось ваше пользовательское разрешение, в открывшейся табличке нажимаете OK.

Все закрываете, где надо – сохраняете. Заходите в PUBG и его настройки видео. Заходите в пункт разрешения, где у вас появится нужное.

Особенности разрешения 1728 x 1080 PUBG
Заинтересовавшись настройками PUBG, пользователь наверняка встретился с таким разрешением, как 1728 на 1080 точек. Оно достаточно интересное, ведь может предоставить растянутую и привлекательную картинку, что достаточно быстро конвертируется в победу в битве. Однако перед тем, как начать разбирать процесс его установки, понадобится говорить о том, какие плюсы и минусы у него имеются.
- Очень растянутое изображение — это полезная функция, ради которой и делается такое разрешение. Все персонажи становятся более широкими, а значит, что в них удастся намного легче попасть и сделать решающий выстрел, выиграв в битве. Это понимают и профессиональные игроки.
- Более плавное движение — такое разрешение может предоставить облегчение даже такой банальной вещи, как передвижение. Почему? Потому что удастся намного быстрее переводиться на соперников, используя свою мышь.
- Универсальность — такое разрешение будет оптимальным как для обладателей слабых, так и мощных компьютеров. Оно не требует чересчур большой производительности, что важно отметить.
- Море пикселей на экране — это весомый недостаток такого разрешения. Пользователь будет видеть недостатки изображения во время игры, но к этому можно быстро привыкнуть, не имея 2K или 4K разрешение.
- Непривычное решение — то есть, устанавливая такое разрешение, пользователю придется достаточно долго привыкать к нему. Это не слишком критический минус, но он все-таки существует.
Уже после того, как пользователь взвесит особенности такого разрешения, нужно переходить к следующему этапу — его установке.
Главные преимущества и недостатки разрешения 1728×1080 в PUBG

Если же пользователь хочет попробовать новые настройки для игры в PUBG, то для этого можно обратить внимание на самые разные вещи. Одной из таковых является разрешение 1728×1080. Оно, как можно было догадаться, является растянутым, что имеет как преимущества, так и недостатки в игровом процессе. Их стоит разобрать перед непосредственным процессом установки.
- Растянутое изображение. Это главное, ради чего устанавливается такая настройка. Все дело в том, что пользователь устанавливает растянутое изображение. Это, в свою очередь, влияет на то, какими становятся модели. Они приобретут большие размеры, что упростит процесс попадания в них.
- Плавные движения. Пользователь, выбирая такое разрешение, может себе еще гарантировать максимальную плавность при осуществлении движений. Это актуально для всего: прицел, движения игрока и так далее.
- Подходит для всех. Это разрешение работает как на слабых, так и мощных компьютерах. При этом выбор монитора не важен! Универсальность — всегда хорошее качество, не иначе.
- Огромное количество пикселей. Это разрешение, при котором пользователь будет видеть огромное количество пикселей, поэтому разглядеть что-то вдали становится невозможной задачей.
- Дело привычки. Устанавливая такую настройку, по крайней мере изначально, будет очень тяжело привыкнуть. Однако профессионалы, в большинстве своем, используют именно его!
Как только эти главные преимущества и недостатки были учтены, можно переходить к установке такого разрешения в игре.
Как разрешение экрана влияет на производительность игры
Как вы знаете, экран компьютера состоит из пикселей, а его разрешение – это количество пикселей по горизонтали, умноженное на количество пикселей по вертикали. За отрисовку каждого пикселя отвечает видеоадаптер компьютера. Соответственно, чем больше пикселей, тем больше нагрузка на систему.
Уменьшив разрешение экрана в игре, можно добиться двукратного, а то и трехкратного прироста производительности видеокарты. Давайте разберем на примере.
- Допустим, у вас Full HD монитор с разрешением 1920 x 1080 пикселей. Если перемножить эти цифры, то получится 2`073`600 – это то количество пикселей, которое приходится обрабатывать видеокарте.
- Если при этом понизить разрешение игры до HD разрешения 1280 x 720, количество пикселей снизится до 921`600 – более чем в 2 раза.
Это легко проверить на практике. Тестовая конфигурация:
- Ryzen 3 (4 ядра, 3.5 GHz) со встроенной видеокартой Vega 8 (1 Gb),
- 8 Gb оперативной памяти DDR4,
- SSD диск,
- Монитор 1920×1080.
FPS на тренировочном полигоне в FULL HD (1920 x 1080) – 40-45 кадров в секунду.

Но если нажать Alt + Enter и перевести игру в оконный режим с разрешением 1280 x 720, ФПС тут же взлетает до комфортных 70-75 кадров. Правда, теперь игра в маленьком окошке.


Отмечу, что при разрешении экрана 1280×720, даже если игра будет растянута на весь экран 1920×1080, снятый скриншот все равно будет иметь разрешение 1280×720.
Графические настройки PUBG ( Display Settings )
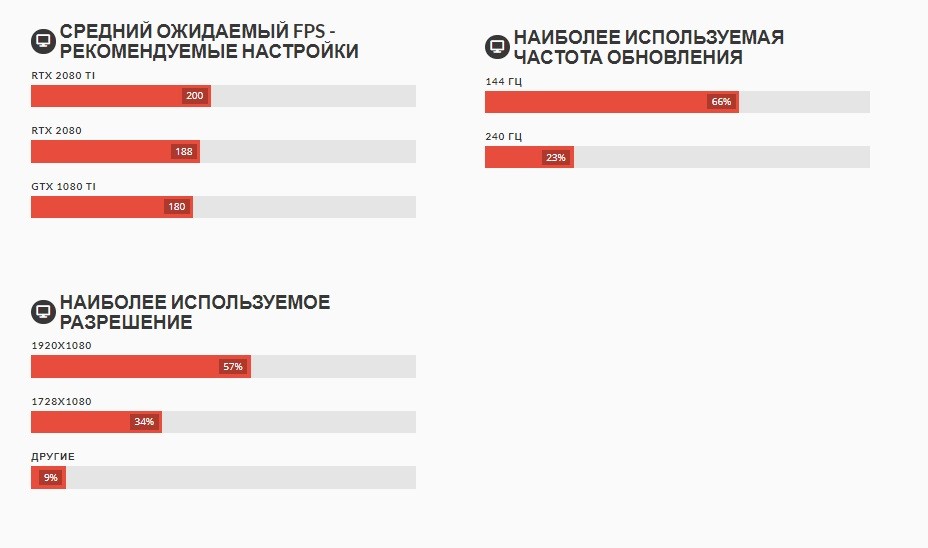

Display Mode — Установите в полноэкранный режим. Это даст вам наибольшее количество кадров в секунду.

FPP Camera FOV — Эта настройка PUBG установлена на 90 по умолчанию. Увеличение FOV до 103 даст вам более широкое поле зрения в режиме от первого лица с небольшим влиянием на производительность. Вы будете иметь преимущество в том, что вам будет легче обнаруживать противников в периферийном зрении, поэтому определенно увеличьте FOV.


Smoothed Framerate — Это другая версия V-Sync. Включение этого параметра приведет к задержке ввода, которую нужно избежать любой ценой. Выключите эту настройку.

Screen Scale — Этот параметр отобразит игру в более высоком разрешении, но в результате вы снизите частоту кадров. Мы рекомендуем сохранять это значение равным 100, чтобы оно соответствовало исходному разрешению вашего монитора и не стоило вам никаких потерянных кадров в секунду. Если вы играете с разрешением 1080p или 1440p, то эти разрешения должны выглядеть на 100 процентов.



Shadows — В прошлом тени от других игроков не отображались при значении Very Low и Low, однако в 2019 тени от игроков есть. Тени не только отнимают много вычислительной мощности и снижают частоту кадров, но затрудняют видимость в темных зданиях. Мы рекомендуем держать тени на очень низком уровне ( Very Low ). Это даст вам более высокий fps, в то же время позволяя вам видеть тени других игроков.

Textures — одна из самых полезных настроек в этом списке, потому что она влияет на обнаружение противников. С текстурами, настроенными на средние значение ( Medium ), игроки будут выглядеть более четкими и детализированными. Например вам будет легче распознать камуфлированный шлем среди текстур ландшафта. Мы рекомендуем установить средний уровень, так как это обеспечит хороший баланс видимости и производительности. Если у вас есть более мощный компьютер, не стесняйтесь увеличивать ее значение до высокой или даже ультра.

Effects — Это довольно бесполезная настройка, определяющая качество взрывов и дыма. Мы рекомендуем установить это значение на очень низкое ( Very Low ), что обеспечит стабильность ваших кадров.

Foliage — Установите это на очень низкий ( Very Low ). Все, что делает этот параметр на более высоких уровнях — это делает листву красивее и полнее, что обходится вам в fps и может затруднить обнаружение игроков, которые прячутся в траве.


V-Sync — синхронизация кадровой частоты в компьютерной игре с частотой вертикальной развёртки монитора. Включайте его только в том случае, если у вас разрыв экрана.
Motion Blur — Выключаем. Размытие в движении только ухудшает видимость и не дает никаких преимуществ.
Sharpen — Это заставляет все в игровом мире выглядеть острее. При включенной настройке нет заметных различий в FPS, так что в основном это личные предпочтения. Если вам нравится внешний вид игры с включенной резкостью, то обязательно включите ее.
Вот в общем как должны выглядеть ваши графические настройки в pubg.
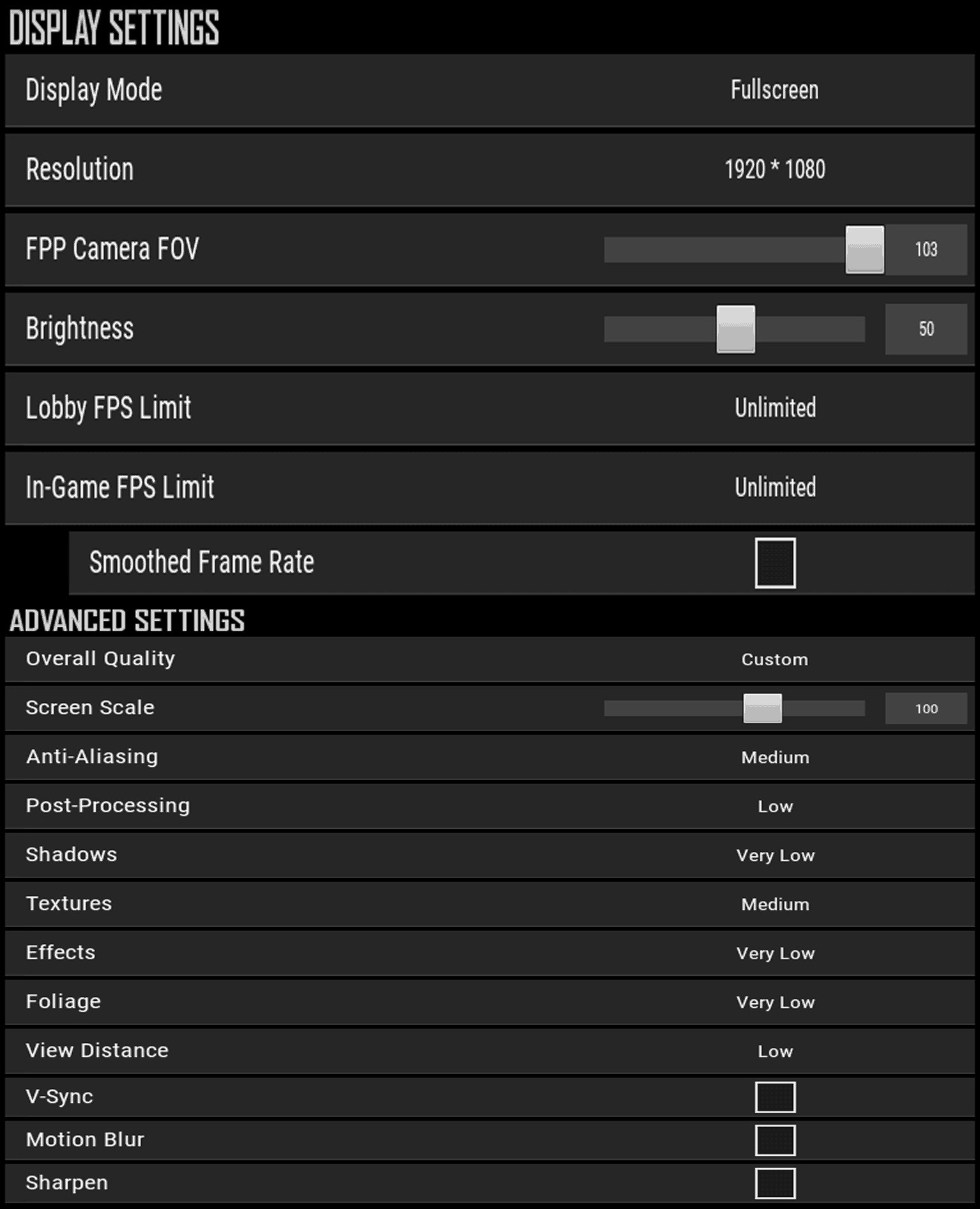
Динамическое разрешение
Как вы уже поняли, чем ниже разрешение экрана в игре, тем быстрее она работает, поскольку уменьшается количество пикселей, которые нужно обсчитать видеокарте.
Игроки не очень любят эту опцию, потому что при пониженном разрешении, да еще и на минимальных настройках PUBG Lite выглядит просто отвратно. Тем не менее, если в приоритете именно производительность игры, динамическое разрешение – именно то, что вам нужно. Эта опция не допустит фризов и падения ФПС ниже комфортного уровня. Зато полностью убьет графику, из-за чего PUBG Lite 2019-го года выпуска станет визуально похож на игры из начала 2000-х ? .
У некоторых стримеров и киберспортсменов можно заметить что играя в PUBG они используют разрешение 1728х1080. Обычно ставят такое разрешение потому что привыкли к квадратным мониторам 4:3, ну и считается что по растянутым моделям персонажей легче попасть.
Так как у меня видеокарта от Nvidia я покажу как сделать такое разрешение именно для таких карт.
Как поставить разрешение 1728х1080 в PUBG
Для этого запускаем Панель управления nvidia, далее нажимаем на Изменение разрешения > Настройка > Создать пользовательское разрешение. Потом вводим в поле Пиксели по горизонтали число 1728 и жмем Тест, далее жмем Да.

После этого запускаем в PUBG, заходим в настройки > Графика, выбираем разрешение 1728х1080 и жмём Применить.
Разрешение экрана определяет, сколько информации отображается на дисплее. Оно измеряется горизонтально и вертикально в пикселях. При низких показателях, например 640×480, на экране отразится меньше элементов, но они будут больше. Когда разрешение 1920×1080, монитор отображает больше элементов, но они меньшего размера. Режимы разрешения для каждого дисплея отличаются и зависят от видеокарты, размера монитора и видео драйвера.

Как сделать разрешение 1920×1080
На заметку! В Windows 10 интегрирована поддержка 4K и 8K дисплеев.
По умолчанию система выбирает наилучшие параметры отображения для компьютера, основываясь на его мониторе.

Сравнение качества разрешений экрана Full HD, 4K и 8K
По желанию вы можете вручную изменить разрешение экрана на Full HD для каждого рабочего стола.
- изменение в настройках разрешения экрана применяется ко всем пользователям компьютера независимо от того, администратор это или нет;
- мониторы способны поддерживать разрешения меньшие, чем их собственные, при этом текст потеряет резкость, дисплей уменьшится, центр экрана немного сместится, станет черным или вытянутым. Рекомендуется установить разрешение монитора на соответствующее (рекомендуемое), чтобы качество картинки было на высоком уровне;
- чтобы иметь доступ к магазину Windows, а также скачивать и запускать приложения, вам необходимо подключение к Интернету, разрешение экрана не менее 1024×768 и учетная запись Microsoft;
- чтобы одновременно запускать несколько окон и приложений на экране его разрешение должно быть не менее 1024×768.

Сравнение разрешения Full HD с другими разрешениями
Видео — Как сделать разрешение 1920×1080
Что делать, если не работает функция восстановления драйвера
Если опция восстановления из второго шага не работает, то нужно сначала полностью удалить существующие драйверы, а затем вручную установить оригинальные с помощью официального установщика из сайта AMD или Nvidia.
Инструкция для карт Radeon
Если на компьютере установлена видеокарта Radeon, то загрузите программу AMD CleanUninstall Utility. Это официальная утилита для удаления драйверов для карт Radeon.
Удаление драйверов AMD
Если установлены видеокарты Radeon серии HD 2000, 3000 или 4000, скачайте утилиту AMD Catalyst 13.4 Legacy Beta Driver.
Для более новых можно установить драйверы автоматически с помощью программы AMD Driver Autodetect.
После их установки разрешение будет восстановлено до правильного значения, совместимого с аппаратно-поддерживаемым экраном монитора или ноутбука.
Устранение неполадок после изменения разрешения экрана
Иногда из-за установки неподдерживаемого разрешения дисплея после загрузки Windows 7 отображается лишь черный экран с курсором и больше ничего. В этом случае настройки нужно привести к стандартным. Делается это так:
- Перезагрузите ПК, нажав перед повторным стартом Windows клавишу F8.
- Из меню дополнительных вариантов запуска выберите “Безопасный режим”.

- После запуска системы зайдите в настройки разрешения экрана и установите одно из стандартных значений, предпочтительнее низкое (потом вы его поменяете).

После этого перезагрузитесь в нормальный режим, измените разрешение на оптимальное и проблема будет решена.
Решение некоторых проблем
Если вам недоступен список разрешений или после применения настроек ничего не поменялось – обновите графические драйвера. Проверить их актуальность и загрузить можно с помощью специальных программ. Например, DriverPack Solution, DriverScanner, Device Doctor и т.д.
Лучшие программы для установки драйверов


Вот такими несложными манипуляциями вы можете настроить экран и его разрешение в Виндовс 10.
Что такое разрешение экрана?
Изображение на экране вашего компьютера состоит из тысяч или миллионов пикселей. Экран создает изображение, которое вы видите, изменяя цвета этих крошечных квадратных элементов.
Разрешение экрана говорит вам, сколько пикселей ваш экран может отображать по горизонтали и вертикали. Это написано в формуле 1920 х 1080. В этом примере экран может отображать 1920 пикселей по горизонтали и 1080 по вертикали.
Разные размеры экрана, одинаковое разрешение
Теперь все становится немного сложнее. Экраны разных размеров могут иметь одинаковое разрешение экрана. С годами цена на мониторы резко упала, поэтому может возникнуть соблазн купить самый большой экран, который вы можете себе позволить.
Но размер не единственное соображение. У вас может быть ноутбук с 15-дюймовым экраном и разрешением 1366 x 786. У вас также может быть 21-дюймовый монитор на столе с тем же разрешением 1366 x 786.
В этом примере, хотя монитор на вашем столе больше, на самом деле вы не сможете разместить на нем ничего лишнего. Общее количество пикселей одинаково.
Это означает, что выбор правильного экрана означает, что вы должны принять во внимание как размер экрана, так и его разрешение.
Дело не только в разрешении экрана
Когда вы выбираете новый компьютер или монитор, не позволяйте себе ориентироваться только на разрешение экрана. Яркость и цветопередача могут различаться на разных экранах, поэтому лучший способ выбрать — сесть перед экраном и посмотреть, нравится ли вам отображаемая картинка.
Итак, есть несколько практических правил, которые помогут вам выбрать правильное разрешение:
- Если вы покупаете монитор для настольного ПК, выберите экран размером 21 «или больше, с разрешением не менее 1,920 x 1080 или более. Это называется экраном Full HD, поскольку разрешение может отображать более качественное видео.
- Если вы покупаете ноутбук, который в основном будет использоваться с отдельным монитором, стандартный экран должен подойти. Экраны ноутбуков с более высоким разрешением могут значительно увеличить расходы и не стоят затрат на случайное использование.
- Люди, которые занимаются графическим дизайном или нуждаются в одновременном доступе к множеству разных окон (например, веб-разработчики), могут воспользоваться специализированными экранами высокого разрешения.
Если вы хотите работать с большим комфортом, 15-дюймовый MacBook Pro от Apple с дисплеем Retina может похвастаться технологией True Tone и высоким коэффициентом контрастности, обеспечивающими более глубокий черный цвет и более насыщенный белый цвет. Экран LG 27 «Ultra HD — один из лучших отдельных мониторов, которые вы можете купить.
Разрешения экранов и их соотношения сторон:
- Название
- Разрешение матрицы и соотношение сторон
- Количество пикселейQVGASIF(MPEG1 SIF)CIF(MPEG1 VideoCD)WQVGA[MPEG2 SV-CD]HVGAnHDVGAWVGASVGAFWVGAWSVGAXGAXGA+WXVGAWXGASXGAWXGA+SXGA+XJXGAWSXGA (x)WXGA++WSXGAUXGAWSXGA+Full HDFull HD+WUXGAQWXGAQXGAWQXGAWQXGAWQSXGAQUXGAWQUXGA4K (Quad HD)HSXGAWHSXGAHUXGASuper Hi-VisionWHUXGA
Как поменять разрешение экрана в Windows 10
В указанной операционной системе есть такие же параметры из панели управления, но её необходимо еще найти. Мы не будем заморачиваться, а посмотрим, как сделать это из меню параметры.
- Режим ночного света – лучше всего подходит для чтения в темное время суток;
- Масштаб и разметка – то, что нам нужно;
- Несколько дисплеев – можем подключить дополнительные мониторы.

Помимо этого, можно указать размер текста в приложениях. Стандартно стоит 100%, но значение можно поменять на 125%.
Как установить разрешение 1920х1080, если его нет в настройках экрана
Вы установили необходимое разрешение 1920х1080 на своем компьютере.
На заметку! Пункт для создания разрешения может иметь другое название. Это зависит от установленной на вашем компьютере видео карты.
Изменяем разрешение через программу настройки видеокарты
Изменить разделительную способность дисплея можно при помощи программы, которая устанавливается вместе с драйвером для видеоадаптера.
Рассмотрим, как это делается на примере AMD.
3. Принимаем условия лицензионного соглашения.
Что интересно, таким образом можно добиться любого разрешения в обеих плоскостях, даже нестандартного.
С видеокартами nVidia то же самое осуществляется через панель управления NVIDIA, которая вызывается через контекстное меню десктопа.
Читайте также:


