Как сделать размытие в gimp
В этом уроке я покажу вам, как размыть фон на ваших фотографиях, чтобы он выглядел так, как будто вы использовали дорогой объектив с малой глубиной резкости для съемки изображения. Это довольно простой эффект для создания с использованием инструмента выбора переднего плана и плагина ресинтезатора (т.е. Heal Selection).
Загрузки:
Полезные ссылки:
Спасибо нашим покровителям Diamond Level, которые поддерживают нас на Patreon!
Кен Брюер
Дилли Противоречие
Спасибо нашим Покровителям Золотого уровня, которые поддерживают нас на Patreon!
BashMurals
commodore256
Джейми Фрейзер
Спасибо нашим покровителям уровня Silver, которые поддерживают нас на Patreon!
Стефани Пайнтер

Иногда пользователям операционных систем требуется обработать фото или картинку. Не всегда есть возможность пользоваться дорогими приложениями. Графическому редактору Gimp принадлежит пальма первенства среди бесплатных аналогов Adobe Photoshop.
Плюсы программы, которые не имеют другие редакторы в том, что она поддерживается среди таких операционных систем, как: Linux, FreeBSD, macOS, Microsoft Windows.
Рассмотрим примеры редактирования картинок
Как сделать прозрачный фон в gimp
Для начала начните запускать сам графический редактор Gimp. Для этого нажмите иконку программы, которая выглядит как мордочка волка.
Создание нового изображения с прозрачным фоном
В меню нажмите “Файл” и найдите пункт “Создать”

Появиться окно “Создать новое изображение”. Здесь надо щелкнуть “Расширенные параметры” и выбрать “Заполнение”. Потом из списка “Прозрачный слой”. После выбора жмите “ОК”

Должен появиться фон изображения, состоящий весь из серых квадратиков. Эти квадраты являются прозрачностью.

Теперь вы можете начать процесс создания желаемых изображений. Все они будут на прозрачном фоне. Чтобы сохранить этот эффект надо при сохранении выбрать формат изображения - png.
Создание прозрачного фона у готового изображения
Иногда есть уже готовая картинка, которую нужно вставить на другое изображение. Некоторые вырезают нужные объекты. Если картинка на белом или однотонном фоне, то проще убрать фон и заменить его на прозрачный. Таким образом можно без труда наложить одну картинку на любое фото или иное изображение.
Откройте программу Gimp. В меню выберите “Файл” и найдите пункт “Открыть”

Найдите на своем компьютере нужные вам файлы.Выберите тот, в котором хотите произвести изменения и нажмите “Открыть”. Нужное вам изображение появится на центральном экране программы.

Теперь нам нужно добавить альфа-каналы. Прежде всего найдите в меню “Слой”. В данной панели выберите “Прозрачность” - “Добавить альфа-канал”.

Далее находим инструменты, они находятся на панели слева. Здесь надо выбрать инструмент по виду напоминающий волшебную палочку. Его название “Выделение смежных областей”.

После выбора инструмента жмите на фон левой кнопкой мыши. И нажмите на клавиатуре кнопку “Delete”. Должно получиться изображение с прозрачным фоном.

Теперь нужно сохранить изображение в формате, который поддерживает прозрачность. Найдите в меню “Файл” - “Экспортировать как”. Откройте. В появившимся окне “Выберите тип файла (по расширению)”. Найдите расширение - png. Чтобы сохранить изображение нажмите “Экспортировать”

Теперь данное изображение можно использовать для любых целей. Просто добавьте картинку к любой другой и можете сделать коллаж. Пример использования технологии на картинке: слева изначальное изображение (видно, что при наложении мешает белый фон), справа изображение после наших действий.

Как растушевать края изображения в gimp
Иногда надо вставить логотипы или фрагменты изображения на другой фон. Хорошо подходит для этих целей механизм растушевки краев. Таким образом изображение по краям станет полупрозрачным, что позволит его вставить туда куда вы хотите.
Откройте программу gimp и в меню найдите “Файл” - “Открыть”. В своих изображениях и фотографиях найдите то в котором хотите размыть края.

Если изображение в формате jpeg, то прозрачных краев не получиться. Чтобы добиться нужного эффекта, воспользуйтесь нашим советом. Находим инструменты на панели слева. Там “Прямоугольное выделение”. С помощью выделения левой кнопкой мыши выделите всю картинку.

В меню щелкнуть “Правка” - “Копировать”. Теперь нам нужно вставить изображения, для этого создадим новый слой. Прежде всего, нажмите в меню “Слой” - “Создать слой”. Появится окно под названием “Новый слой”. Здесь выберите “Тип заливки слоя” - “Прозрачный слой”. Нажмите “ОК”.


На панели справа выберите слой, затем в меню “Правка” - “Вставить”. На панели справа должно появиться “Плавающее выделение”.

Теперь нам надо отключить лишнюю картинку - фон. Для этого на панели права найдите самое первое фоновое изображение, нажмите на глаз рядом. При правильных действиях картинка останется на месте, но один слой будет отключен.

Теперь нам надо снять выделение прежде, чем вырежем нужный объект. Для этого мышью выберите “Прямоугольное выделение” и выделите область вне изображения.
Найдем инструменты слева, там “Свободное выделение”. Выделим в произвольном порядке нужную нам область, края которой мы хотим размыть.

В меню найдите “Выделение”, потом следует щелкнуть “Инвертировать”

Опять в меню “Выделение” выбрать “Растушевать”. Появится окно, здесь надо поставить любое нужное вам значение. Можете поэкспериментировать. Затем нажмите “ОК”.

Далее в меню “Правка” - “Вырезать”. Теперь нужно снять выделение, для этого в меню “Выделение” - “Снять выделение”. Должно получиться изображение на фоне из квадратиков.

Теперь нужно сохранить изображение в формате, который поддерживает прозрачность. Найдите в меню “Файл” - “Экспортировать как”. Откройте. В появившимся окне “Выберите тип файла (по расширению)”. Найдите расширение - png. Чтобы сохранить изображение нажмите “Экспортировать”

Смотрим что получилось. Теперь мы можем наложить полученное изображение на любой фон.

Я надеюсь что моя подробная инструкция поможет Вам создавать красивые коллажи и упростит Вашу работу в графическом редакторе Gimp. Если у Вас возникли вопросы пишите их в комментариях, буду рада помочь. Удачи Вам в создании красивых изображений.
Понравилась статья? Поделись!
1 комментарий
Я ещё такого подробного разбора не видела. Спасибо большое, я как раз сейчас обучаюсь в таком направлении и иногда сама ищу информацию на просторах интернета,а здесь все прям по полочкам разложили.
Оставить комментарий
Делюсь интересной информацией не только на блоге, но и в социальных сетях!
объясните пожалуйста как так сделать, только подробно если не трудно, а то я чайник! (надеюсь что тут нормально видно)
На выбор три варианта->
1. Самый простой и быстрый с помощью "Расширение "Gimp-Plugin-Toy 1.0.4" (Tilt-Shift эффект. ) -> Просто толкаем ползунки->
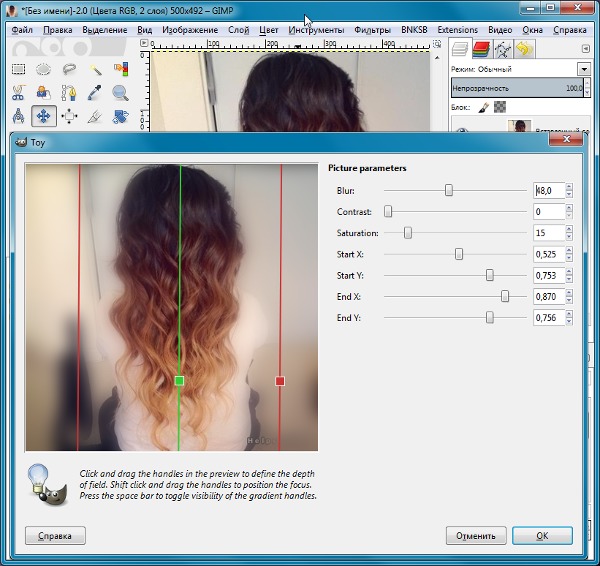
2. Вручную-> создаём копию слоя с исходником-> размываем её по Гауссу, и помещаем его под слой с исходником. К слою с исходником добавляем белую маску, и проявляем нужные детали чёрной кисточкой по маске.
3. Самый качественный результат получаем с помощью расширения "Размывание вне зоны ГРИП"
Создаём новый прозрачный слой, и на нём рисуем карту расстояний. Простейшая карта-> закрашиваем белым цветом -> то, что должно быть чётко и резко на исходнике, а чёрным, то, что должно размыто-> запускаем расширение, и по созданной карте-> ползунком подбираем нужную глубину резкости->

на панели инструментов найди инструмент "размытие" и потри им по тем местам, которые хочешь размыть. подозреваю, надо нажать на значек "капелька"[ссылка заблокирована по решению администрации проекта] посмотри на скринах

Шаг 1
Шаг 2
Шаг 3
Шаг 4
Работа с размытыми изображениями в Internet Explorer 11 может быть сложной задачей. Эта проблема имеет несколько возможных причин, в том числе настройки вашего браузера, компьютерное оборудование и даже .
Размытое изображение - непростая проблема, которую нужно решить при редактировании изображений. Большая часть информации о снимке (данные о пикселях) отсутствует, поэтому изображение может выглядеть менее размытым.
Читайте также:


