Как сделать размер в архикаде в 3д
Каждый архитектор знает, насколько важна трехмерная визуализация в демонстрации своего проекта или отдельных его стадий. Современные программы для проектирования, стремясь объединить как можно больше функций в своем пространстве, предлагают инструментарий, в том числе и для визуализации.
Некоторое время назад, архитекторам приходилось использовать несколько программ для наиболее качественного представления своего проекта. Трехмерная модель, созданная в Архикаде, экспортировалась в 3DS Max, Artlantis или Cinema 4D, что занимало время и выглядело весьма громоздко при внесении изменений и корректной передаче модели.
Начиная с восемнадцатой версии, разработчики Archicad поместили в программу механизм фотореалистичной визуализации Cine Render, применяемый в Cinema 4D. Это позволило архитекторам избежать непредсказуемых экспортов и создавать реалистичные рендеры прямо в среде Archicad, где и был разработан проект.
В этой статье подробно рассмотрим, как устроен процесс визуализации Cine Render и как им пользоваться, при этом не будем затрагивать стандартные механизмы Архикада.
Визуализация в Archicad
Стандартный процесс визуализации включает в себя моделирование сцены, настройку материалов, освещения и камер, текстурирование и создание финального фотореалистичного изображения (рендера).
Предположим, у нас есть смоделлированная сцена в Archicad, в которой выставлены камеры по умолчанию, назначены материалы и присутствуют источники света. Определим, как с помощью Cine Render можно редактировать эти элементы сцены и создавать реалистичную картинку.
Настройка параметров Cine Render
1. Открываем в Archicad сцену, готовую к визуализации.

3. Перед нами открывается Панель настроек рендера.
Вы можете взять шаблон за основу, вносить в него изменения и сохранить под собственным именем когда потребуется.

Установите качество теней и визуализации в целом с помощью соответствующей панели. Чем выше качество — тем медленнее будет происходит просчет изображения.


4. Задайте размер финального изображения в пикселях, перейдя на соответствующую пиктограмму. Заблокирйуте размеры, чтобы сохранить пропорции кадра.

5. Окно вверху панели визуализации предназначено для того, чтобы делать предварительный быстрый рендер. Нажмите на круговые стрелки и в течение небольшого времени вы увидите миниатюру визуализации.





Настройки материалов, в основном, также стоит оставить по умолчанию, кроме некоторых.
— Придайте материалу рельеф. В соответствующий канал поместите текстуру, которая создаст материалу натуралистичные неровности.
— Работая с материалами регулируйте прозрачность, глянцевитость и отражающую способность материалов. Помещайте в соответствующие слоты процедурные карты или регулируйте параметры вручную.


Запустить просчет изображения можно горячей клавишей F6.

Мы разобрались в тонкостях визуализации сцены в Archicad. Экспериментируя и повышая навыки, вы научитесь быстро и эффективно визуализировать свои проекты не прибегая к сторонним программам!

Мы рады, что смогли помочь Вам в решении проблемы.
Отблагодарите автора, поделитесь статьей в социальных сетях.

Опишите, что у вас не получилось. Наши специалисты постараются ответить максимально быстро.
Размеры - это по сути графическое обозначение тех габаритов, которыми обладает объект. В Архикаде эти габариты возможно задать двумя способами: при помощи инструментов линия, штриховка и текст, второй способ - это собственно инструмент размер. Давайте рассмотри оба метода.
В первом случае все выносные линии и засечки мы формируем из линий, назначая им различную толщину (если вы используете стрелки вместо засечек, то используем инструмент штриховка), сами же размеры проставляем при помощи инструмента "текст" . Соответственно, если вам необходимо обозначить угловой (или радиальный размер), вы смело используете инструмент окружность. Чем то этот способ похож на "классику жанра" - черчение от руки, когда вы каждую линию, вычерчиваете по отдельности. Впринципе это более долгий метод простановки размеров в Архикаде, но бывают специфичные случаи, когда он незаменим !
Во втором случае (рис.1) простановка размеров в Архикаде проходит в автоматическом режиме, вам только необходимо предварительно настроить параметры инструмента "размер" и затем указать опорные точки. Этот способ - основной, он позволяет автоматизировать процесс простановки размеров, экономя ваше время. Рассмотрим этот метод более подробно. Первое, что мы должны сделать - это выбрать один из трех типов инструмента размер (линейный, радиальный, угловой). (рис. 1 ; пункт 2, 3)
В дальнейшем мы будем рассматривать именно "линейный размер" - это своеобразная классика жанра и работа с другими типами этого инструмента строится аналогично. Итак, поехали дальше. Следуещее , что мы сделаем - это проведем настройку нужных нам параметров , кликаем дважды на "линейном размере" (рис. 1; пункт 3), в выпадающем окне (рис.1 ; пункт 4) указываем необходимые нам параметры (идем сверху вниз): тип маркера, цвет линий и засечек, тип, размер и цвет шрифта, размер засечек - это основные параметры, другие пока нет смысла рассматривать. Тут стоит заметить, что я пользуюсь терминологией, немного отличной от Архикадовской, например, тут вы не найдете обозначение "засечки". Но я надеюсь, что вы люди грамотные и знаете что это такое ). Но в любом случае интерфейс Архикада дружественен, многие операции и параметры подкреплены маленькими поясняющими картинками и разобраться в них несложно.

На мой взгляд, отдельное внимание стоит уделить выбору типа и цвета линий и шрифта в размерах (рис.2). Действительно, часто мы сталкиваемся с ситуациями, когда необходимо изменить толщину (цвет) линий, поменять размер шрифта - новичка такие вопросы могут поставить в тупик. Но мы с вами народ активный и быстро восполняем пробелы в знаниях -правда ?) Итак, чтобы изменить цвет и толщину линий, мы щелкаем по цветному квадратику напротив нужного нам параметра и в выпадающем списке выбираем нужный нам цвет. Каждому цвету соответствует определенная толщина будущей линии.
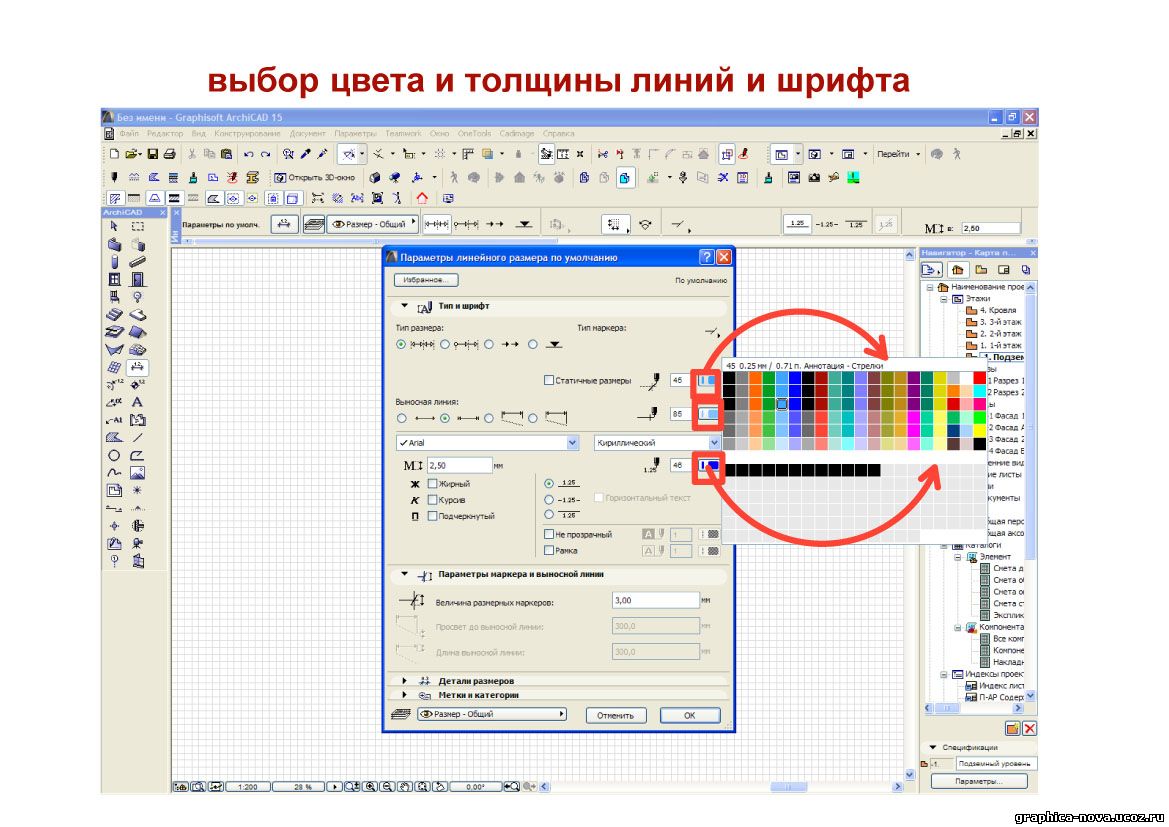
Мы же двигаемся дальше и подходим к завершающему этапы простановки размеров в Архикаде - указание опорных точек. Допустим у нас есть стена, нам необходимо обозначить ее длину. Для этого мы выбрали инструмент "линейный размер", произвели все настройки и теперь указываем опорные точки (рис. 3), при помощи них указывается отрезок, длинна которого будет обозначена на размерах. Для обозначения опорных точек мы при выделенном инструменте "размер" щелкаем по краям стены (указали отрезок), затем двойной щелчок на свободном месте рабочего поля Архикада.
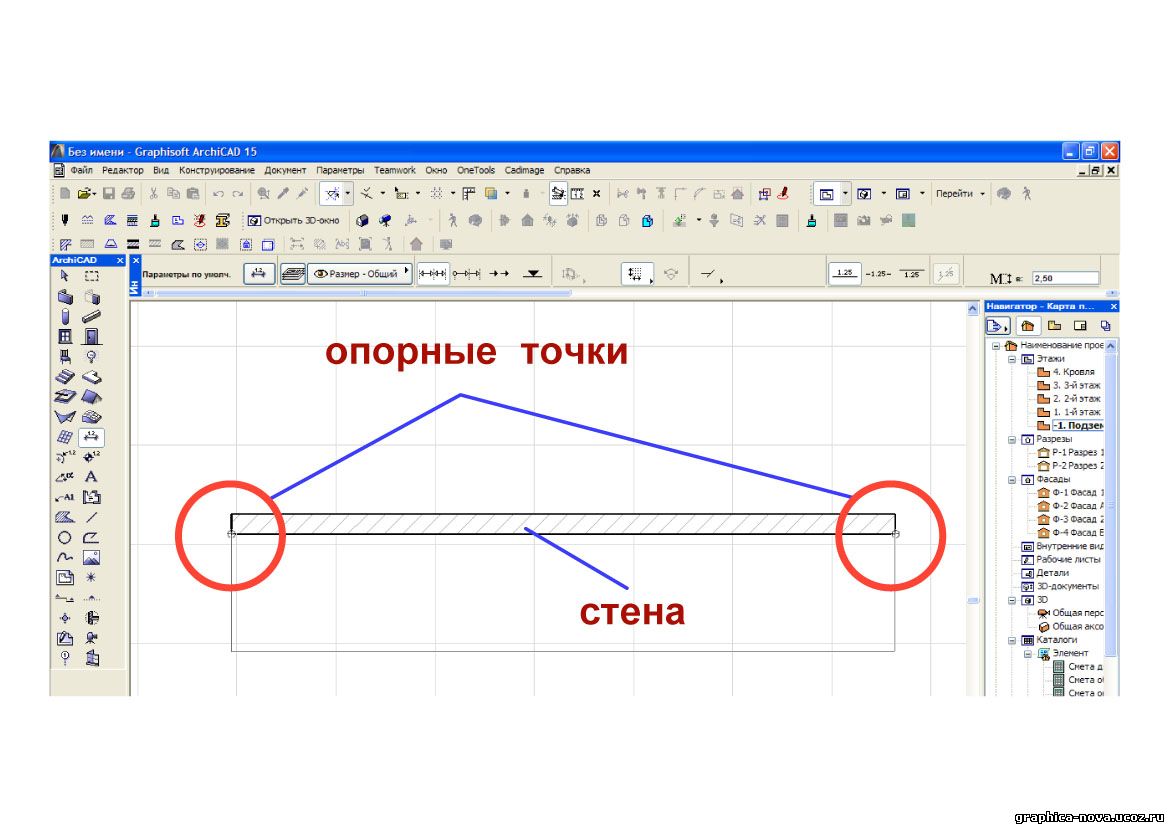
После двойного щелчка у вас появляется значок молоточка заместо курсора, после этого еще раз щелкаете в удобном для вас месте и вуаля - размер готов (рис.4). По такому же принципу строится построение и других типов размеров: радиальный и угловой. Как видите простановка размеров в Архикаде дело немудреное и при небольшой практике, вы станите настоящим спецом этого дела )).
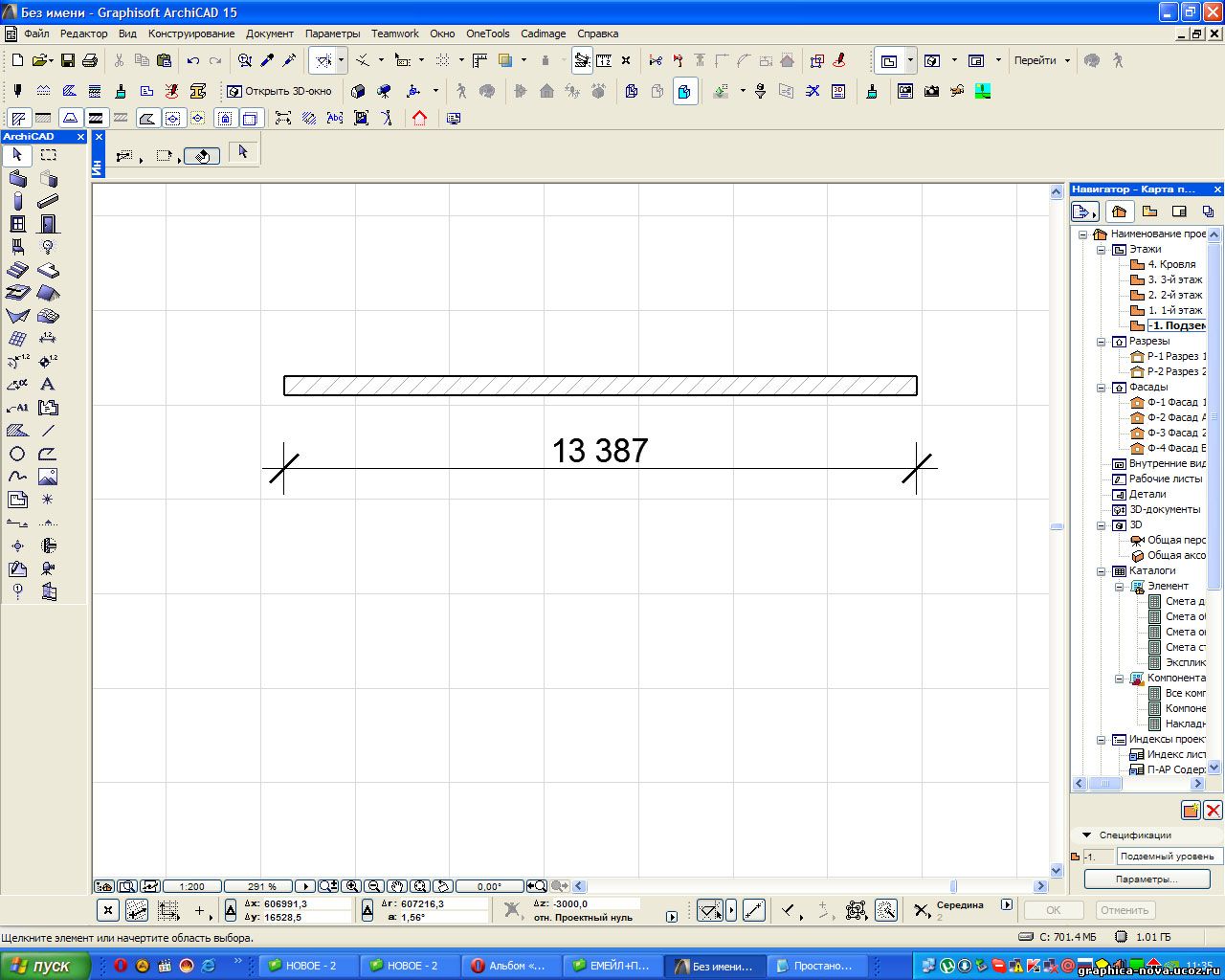
На этом я статью заканчиваю. В ближайшее время напишу статьи, отвечающие на вопросы как проставить площади в ArchiCAD, создать новые типы линий и штриховок , а также многое другое. Все эти статьи будут будут полезны начинающим пользователям, так как знаю по своему опыту, зачастую возникают вопросы по элементарным вещам, а ответы на эти вопросы найти проблематично.
Т ем, кто интересуется интересными графическими приемами подачи чертежей, а также другими возможностями программы Архикад , предлагаю ознакомится с другими статьями, посвященными этой замечательной программе:

Давно уже обещал какой-нибудь урок по поводу размеров и разверток крыш в ArchiCAD. С развертками пока ничего не придумал, кроме как рисовать вручную, а вот с размерами оказалось проще.
Всем известно, что размеры объектов в ArchiCAD в 3D не показываются. Чтобы обойти это досадное недоразумение, в Graphisoft в конце-концов придумали так называемые 3D-документы, в которых можно рисовать линии, ставить размеры прямо по трехмерной модели здания. Использование таких 3D-документов — это пока что единственный способ узнать реальные длины наклонных ребер кровли, поскольку на плане мы видим только проекцию на горизонтальную плоскость.
Порядок действий по простановке размеров несложен и выглядит примерно так.
Открываем нашу кровлю в 3D окне
Перспектива или аксонометрия — это дело вкуса, на сами размеры никак не влияет. Только учтите, что в перспективном виде некоторые размеры могут выглядеть не параллельными измеряемым ребрам.

Сохраняем как 3D-документ
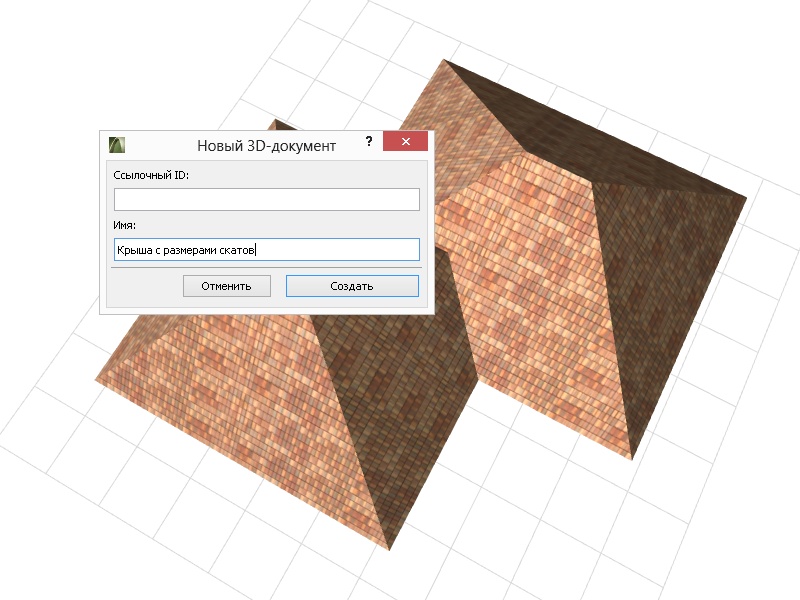
Меняем параметры отображения
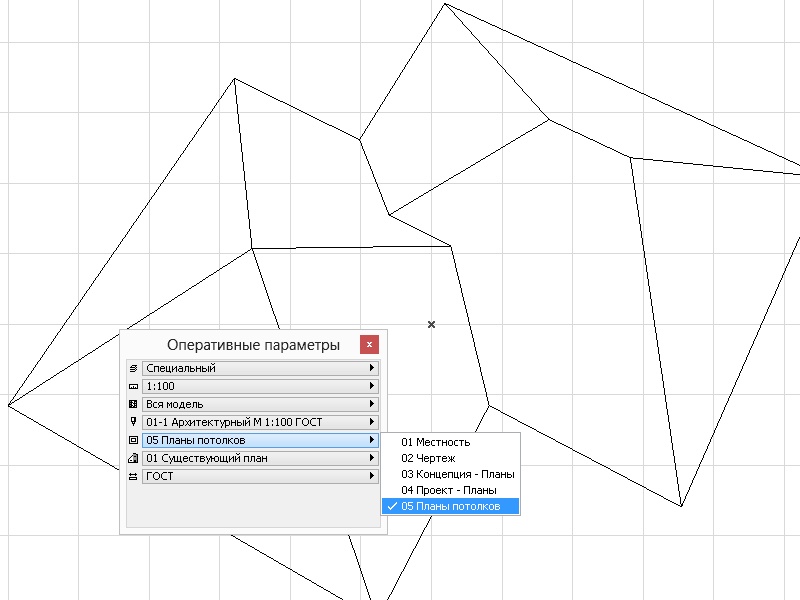
Выбираем инструмент Линейный размер
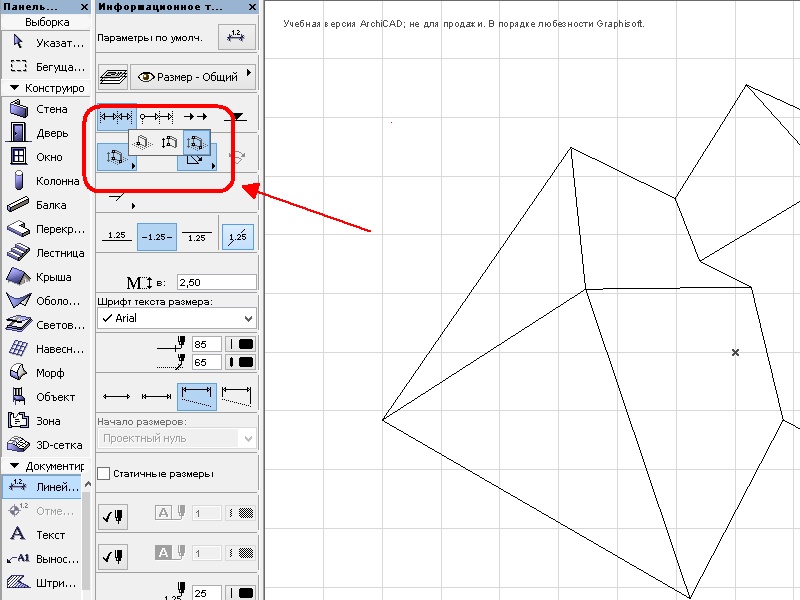
Ставим размер
Щелчками мыши поставьте размерные точки на концах измеряемого ребра и сделайте двойной щелчок. Курсор как обычно превратится в молоточек, которым надо щелкнуть по скату кровли, чтобы выбрать плоскость для размера.
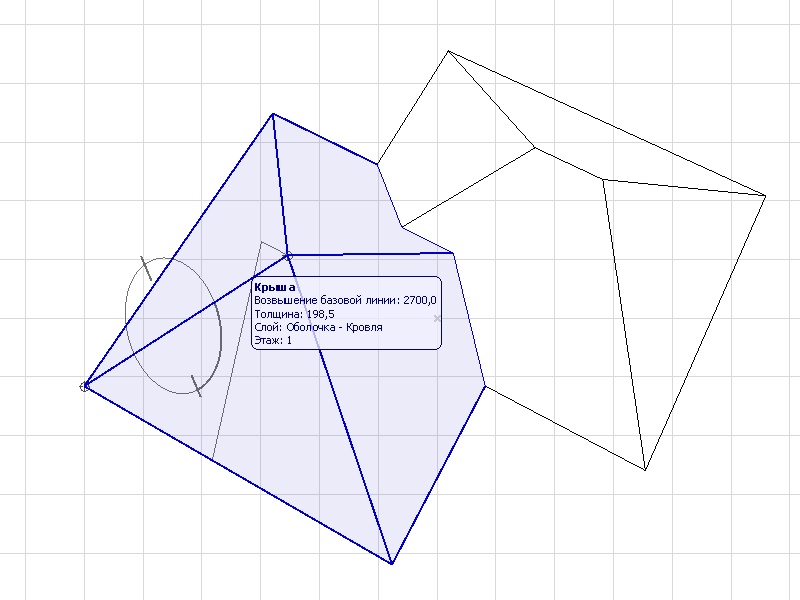
Следующим щелчком ставим размер где-нибудь рядом.
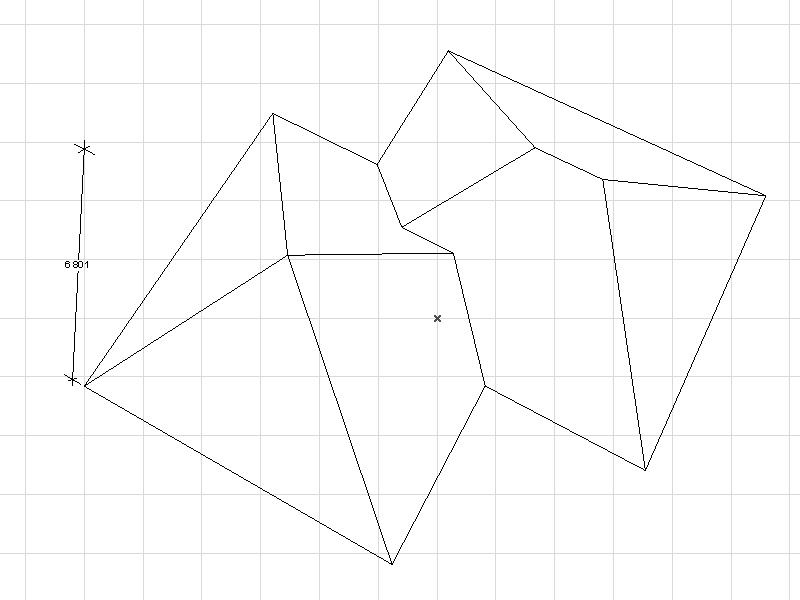
Выравниваем
Передвиньте этот и другие проставленные размеры поближе к измеряемому объекту.
Пункт меню Вид (View) -> Режим 3D-вида (3D View Mode) позволяет задать способ построения проекции: аксонометрию или перспективу (рис. 2).

Рис. 2. Пункт меню Вид (View) -> Режим 3D-вида (3D View Mode)
Сразу после выбора режима в 3D-окне будет построено объемное изображение в соответствии с параметрами камеры. Для выбора режима можно также воспользоваться горячими клавишами (PC: CTRL+F3 и SHIFT+F3, Mac: CMD+F3 и Option+F3) либо воспользоваться выпадающим списком иконки 3D-окно (3D Window) на панели инструментов (рис. 3).

Рис. 3. Можно воспользоваться выпадающим списком иконки 3D-окно (3D Window) на панели инструментов
Аксонометрический вид автоматически охватит всю модель и отобразит ее в 3D-окне, тогда как перспективный вид отобразит только то, что попадет в объектив камеры, для которой можно задать точку расположения, направление и конус взгляда.
Щелкнув по второй кнопке слева, расположенной в левом нижнем углу окна (рис. 4), можно открыть Планшет навигатора (Navigator Preview).

Рис. 4. Планшет навигатора (Navigator Preview) можно открыть, щелкнув на второй кнопке слева, расположенной в левом нижнем углу окна
Для аксонометрии Планшет используется при ручной настройке положения камеры вокруг объекта. Можно быстро выставить стандартные параметры построения аксонометрии: изометрия, вид сверху, сбору и ряд других часто используемых проекций (рис. 5).


Рис. 5. Окно Планшета навигатора в режиме аксонометрии
Кроме того, пользователь может задать произвольный угол взгляда на модель с помощью команды Орбита (Orbit).
В режиме построения перспективы (рис. 6) Планшет навигатора отображает миниатюрную копию поэтажного плана вместе с маркером, отображающим положение камеры (то есть точку, из которой вы смотрите на объект) и положение цели (точку, куда вы смотрите). В Планшете вы можете с помощью мыши передвинуть камеру или точку взгляда – 3D-вид автоматически обновится. Там же с помощью слайдера можно менять угол обзора

Рис. 6. Окно Планшета навигатора в режиме построения перспективы
Совет. Предварительный просмотр поэтажного плана и положения камеры на нем иногда сливаются из-за того, что окно Планшета навигатора слишком мало. Это окно всегда отображает те элементы, которые видны на настоящем поэтажном плане (в соответствии с теми настройками, которые заданы для текущего или последнего открытого плана). Вы всегда можете увеличить окно предварительного просмотра, просто открепив его от панели (схватитесь за заголовок окна и переместите окно на свободное пространство) и растянув за угол. Соответственно увеличится и миниатюра плана. Также вы можете отключить видимость элементов, которые уменьшают предварительный просмотр и видеть которые не обязательно: например, можно отключить слой, на котором расположена модель местности. После этих действий вам понадобится только перестроить изображение в окне предварительного просмотра, щелкнув по стрелке в нижнем правом углу.
Для точной настройки перспективного вида используйте инструмент Камера (Camera): выберите этот инструмент на панели инструментов, первым щелчком задайте положение камеры, а вторым – направление взгляда. Далее выберите размещенную камеру, перейдите в 3D-окно – вы увидите изображение с этой камеры. Камера будет размещаться на плане до тех пор, пока вы не удалите ее или не скроете. Разумеется, в проекте можно размещать столько камер, сколько вам требуется.
Для просмотра 3D-модели точно из заданной позиции выберите нужную камеру на поэтажном плане и перейдите в 3D-окно. Все камеры отображаются в дереве Карты проекта (Project Map) и открываются двойным щелчком по ним.
Совет. Маркеры камер не выводятся на печать вместе с поэтажным планом, но могут мешать при работе.Чтобы скрыть их, дважды щелкните на инструменте Камера и откройте его параметры. Далее по кнопке Траектория (Path) зайдите в диалог и для опции Изображение на плане (Display Options) установите значение Нет (None). Есть и более быстрый способ: выберите инструмент Камера, убедитесь, что на поэтажном плане не выбрано ни одной камеры, и установите на Информационной панели (Info Box) другой режим камеры (то есть VR-объект или VR-сцена).
Если вы меняли параметры 3D-окна с помощью инструментов Орбита (Orbit) и Проход (Explore) или увеличивали/уменьшали изображение с помощью колеса мыши, вы можете быстро сохранить положение камеры и затем возвращаться к этому виду. Для этого зайдите в меню Вид (View) -> Дополнения 3D-навигации (3D Navigation Extras) и для аксонометрии выберите команду Добавить текущую проекцию (Add Current Projection), а для перспективы – Разместить камеру на траектории (Put a Camera into the Path). Кстати, из того же подменю доступны и некоторые другие опции (для перспективы – когда выбрана камера на поэтажном плане): изменить выбранную камеру, разместить новую камеру или перейти к предыдущему/следующему сохраненному виду.
Совет. Одно из самых удобных сочетаний клавиш – включение режима Орбиты (Orbit) в 3D-виде, удерживая клавишу SHIFT на клавиатуре и нажав на колесо мыши. Теперь просто двигайте мышку: модель будет вращаться вслед за движением руки, причем это справедливо как для аксонометрии, так и для перспективы! Попробовав раз, отказаться просто невозможно.
Пока вы работаете в 3D-окне, вы всегда можете сохранить текущий вид в Карту видов (View Map) с помощью команды Сохранить текущий вид (Save Current View). Эта команда запомнит все параметры: тип проекции и выигрышный ракурс, комбинацию слоев, стиль тонирования, фильтрацию элементов и т.п. Теперь, если дважды щелкнуть на этом виде, можно быстро вернуться в 3D-окно, которое отображает именно тот вид, который мы когда-то сохранили. Но при этом сама геометрия модели обновится в соответствии с изменениями проекта. На рис. 7 показан пример сохраненных 3D-видов.

Рис. 7. Пример сохраненных 3D-видов в Навигаторе проекта
Читайте также:


