Как сделать разгон процессора на ноутбуке
Разгоном процессора называется увеличение скорости работы чипа по сравнению с заявленной изготовителем производительностью. Самый популярный способ — увеличение тактовой частоты. В этом случае такт работы процессора немного сокращается во времени, а делает он за этот такт столько же. Значит, скорость вычислений растёт. Появление многоядерных процессоров породило ещё один вариант разгона — разблокировка отключённых производителем ядер. Но это удел профессиональных оверклокеров, и мы оставим колдовство с ядрами за пределами этой статьи. Рассмотрим лишь несколько самых безопасных вариантов разгона процессора ноутбука.
Зачем делается разгон процессора ноутбука
Разгон процессора ноутбука: шаг за шагом
Внимание! При самостоятельном разгоне процессора по нашим советам вам нужно помнить о следующих вещах:
- Разгон процессора увеличивает производительность, но одновременно растёт и энергопотребление. Значит батареи вашего ноутбука будет хватать на меньшее время и греться чип станет сильнее. Нужно обеспечить хорошую вентиляцию внутри корпуса. Как минимум не закрывайте специальные прорези, расположенные на днище и сзади ноутбука.
- В дальней перспективе разгон может снизить срок жизни процессора.
Простой разгон средствами Windows
Самым безопасным для ноутбуков считается “разгон” с помощью изменения режима электропитания.
1. Открываем программу Электропитание в Windows 7 или 8.1.


Таким образом, мы разогнали процессор ноутбука штатными средствами и без всякого риска.
Программный способ разгона с помощью специальных утилит
Здесь начинается описание способов разгона, которые сопряжены с определённым риском для обычного пользователя. Поэтому делайте всё осторожно и с очень маленьким шагом. Например, если частота работы процессора 1 ГГц, то требовать от него покорить вершину 1.5 ГГц глупо. Максимум, что можно сделать безопасно, +10-15%. Все остальные цифры достигаются только специальными средствами с изменением системы охлаждения и питания чипа.
1. Скачайте программу CPU-Z.

Она не умеет разгонять процессор. Зато CPU-ID даст нам полную информацию о чипе, который установлен в нашем ноутбуке. Зная эту информацию, мы сможем понять насколько дополнительных гигагерц мы можем рассчитывать.
2. Скачайте специальную утилиту SetFSB. Эта программа способна управлять тактовой частотой процессора без использования BIOS.

Внимательно изучите список поддерживаемых утилитой моделей ноутбуков. Самых свежих вы в этом списке не обнаружите, так как ситуация с поддержкой программы в настоящий момент непонятная. Но вот старые ноутбуки, выпущенные ориентировочно до 2014 года, утилита поддерживает. Последовательность действий проста. Увеличиваем с маленьким шагом тактовую частоту шины процессора и смотрим на результат.
3. Тестируем ноутбук на устойчивость работы после разгона. То, что ноутбук после разгона работает при запуске интернет-браузера, это уже хорошо. Но нам надо проверить, выдержит ли он более серьёзную нагрузку. Нам поможет утилита Prime 95. Её преимущество — минимальный размер файла и отсутствие необходимости тратить время на установку.

Если вы во время теста запустите описанную ранее программу CPU-Z, то увидите, что процессор работает на самой высокой частоте, которая ему разрешена. Если что-то будет работать нестабильно: появление синего экрана, зависание, то частоту следует снизить.
Разгон процессора ноутбука через BIOS
Разгон процессора возможен и через настройки BIOS. Но касается это лишь отдельных моделей. И, надо сказать, достаточно редких. Следует понимать, что ноутбук — это прежде всего мобильное устройство с долгим временем работы от аккумулятора. Возможности разгона процессора здесь не такие широкие, как у персональных компьютеров, но кое-что сделать можно. Общий ход действий примерно такой.
После разгона обязательно тестируем надёжность ноутбука утилитой Prime 95.
Нужно ли разгонять свой ноутбук?
Ноутбуки не предназначены для разгона процессора. Напротив, производители мобильных чипов сделали всё, чтобы такой разгон не потребовался пользователю. Частота автоматически снижается, когда процессор простаивает, и растёт, когда чип нужен системе. Самый надёжный способ ничего не сломать, воспользоваться переключением схемы электропитания ноутбука. Процессор перестанет снижать частоту, что даст вам небольшой прирост производительности по сравнению с экономичными режимами работы. Справедливости ради напомним, что режим высокого быстродействия автоматически включается, если вы просто втыкаете штекер блока питания в ноутбук. Для не самых новых моделей ноутбуков есть дополнительная альтернатива разгона процессора — утилита SetFSB. А стабильность работы в новом разогнанном состоянии вы сможете проверить программой Prime 95.
Разогнать ноутбук несколько сложнее, чем настольный компьютер. Если в разгоне настольного компьютера 80% времени занимает процесс подбора нужных параметров в BIOS, то в разгоне ноутбука эту часть времени займет поиск ответа на вопрос "А как его вообще разогнать?", потому что BIOS ноутбука настройками для разгона не балует.
В ноутбуке, как и в стационарном компьютере, разогнать можно процессор, оперативную память и видеокарту.
Видеокарта
С ней обычно проблем нет, существует множество программ, позволяющих без труда её разогнать, например, RivaTuner, AtiTool и прочие. Аппаратно видеокарту разгонять тоже можно (модифицировать её BIOS, делать вольтмод (посмотреть пояснение) видеочипа и видеопамяти), но сделать это непросто и опасно. На скорость загрузки ОС аппаратный разгон видеокарты не влияет, поэтому единственным удобством станет то, что после переустановки операционной системы не придется заново создавать профили разгона. К тому же, такой способ гораздо опасней программного, ведь в случае, например,неудачной модификации видео-BIOS в ноутбук не установишь другую видеокарту, а прошивать вслепую рабочий вариант BIOS не всегда возможно.
Оперативная память
В чипсетах AMD частота памяти не зависит от частоты FSB, но удачный самостоятельный разгон возможен только при использовании процессора AMD. В случае связки процессора Intel с чипсетом AMD частота памяти выбирается максимально возможная по данным из SPD (из поддерживаемых чипсетом, естественно), т.е. фактически для разгона памяти в этом случае достаточно прошить в SPD бОльшую частоту.
Процессор
С ним часто приходится попотеть, чтобы получить желаемый результат. Разогнать процессор в ноутбуке можно тремя основными способами:
- не все PLL поддерживают программное управление;
- бывает, что разгон заблокирован аппаратно или на уровне BIOS. Т.е. даже если нужный ТГ поддерживается программой, разгон осуществить не удастся;
- новые ноутбуки с новыми ТГ выпускают чуть ли не каждую неделю, соответственно, на добавление поддержки этих ТГ иногда требуется значительное время;
- частота памяти увеличивается вместе с частотой FSB, поэтому при разгоне можно упереться в память.
- Последние мобильные чипсеты Intel (проверено на 945PM, PM965, PM45) после BSEL-мода блокируют множитель процессора на х6, и результирующая частота оказывается меньше исходной. На чипсетах AMD такой проблемы нет (проверялось на чипсете Xpress 1250 c процессором Intel T2330, BSEL-мод 133->200 прошел успешно);
- частоту FSB таким способом можно переключать только на стандартные значения типа 133, 166, 200, 266 и т.п.;
- если чипсет официально не поддерживает частоту FSB, на которую планируется сделать BSEL-мод, то, скорее всего разгон не удастся. Это может происхоидть по разным причинам, например, блокировка либо отсутствие поддержки других BSEL-комбинаций в BIOS, или невозможность чипсета работать на новой бОльшей частоте и т.п.
- он универсален и подходит почти ко всем ноутбукам;
- в отличие от BSEL-мода, чипсетуBIOS необязательно иметь официальную поддержку нужной частоты, и такой разгон невозможно заблокировать в BIOS. В общем случае чипсет вообще не знает, что новая частота FSB отличается от частоты, задаваемой BSEL-пинами процессора.
- достаточно сложно реализовать, требует навыков обращения с паяльником и некоторых теоретических знаний, а также наличие мультиметра и некоторых других технических приспособлений;
- как и в случае с BSEL-модом, частоту можно переключать только на стандартные значения типа 133, 166, 200, 266 и т.д.;
- частота памяти увеличивается вместе с частотой FSB, так что разгон может упереться в память.
- При таком методе чипсет не переключает свои внутренние тайминги, и увеличить частоту FSB более чем на 66 МГц вряд ли получится.
Далее я расскажу о разгоне моего ноутбука Samsung R560.
Разгон видеокарты
Частоты я поставил в автозагрузку с помощью правил в той же nVidia system tools. Стоит отметить, что в простое карта сама сбрасывает частоты для экономии энергии.
Разгон процессора и памяти
Небольшая предыстория
Тут все оказалась не так гладко как с видеокартой. Когда еще у меня был Samsung R70, я хотел разогнать его программно, потому что понятия не имел об остальных способах. Ради этого я разобрал ноутбук, нашел ТГ и отправился качать программы для изменения частоты FSB. Ноутбук был тогда относительно новым, и поддержки нужного мне ТГ ни в одной программе не оказалось. Точнее, в них были были модели ТГ, похожие на мою, они даже позволяли менять частоту, но через несколько секунд ноутбук зависал.
Я не поленился и написал письмо Abo, разработчику SetFSB, с просьбой добавить поддержку моего ТГ. Однако он ответил, что указанный ТГ не поддерживает программное изменение частоты. Тогда я написал ему про ситуацию насчет изменения частоты при выборе другого PLL, но в ответе он написал, что не понимает как это может быть реализовано.
Но я на этом не остановился. Перелопатив десятки страниц в поисковиках и сайтов на китайском языке, я нашёл и скачал техническое описание (даташит) на свой ТГ и его ближайших родственников. Оттуда я узнал, что ТГ управляется путём записи данных в его регистры (посмотреть пояснение). А самое замечательное, что содержимое этих регистров можно просматривать и изменять в SetFSB. Внимательно изучив даташит, я все-таки нашел регистр, с помощью которого можно было управлять частотой этого злополучного PLL:

Видно, что 7-й бит отвечает за включение/выключение ручного режима управления, а с 4-го по 2-й — за выставление частоты. Правда, частоту с его помощью можно было менять только ступеньками с одной стандартной частоты на другую, т.е. 166,200,266 и т.п. — так, как это делает BSEL-мод. И это тоже был, казалось бы, тупик, потому что в R70 стоял процессор с частотой FSB=200 МГц и чипсет PM965, который официально не поддерживает более высокую частоту. Т.е. при переключении с частоты 200 МГц на частоту 266 МГц ноутбук зависал. Вольтмод чипсета я тогда еще делать не умел, впрочем, если бы даже и умел, то неизвестно, помог бы он или нет. Но к счастью, у знакомого оказался процессор T5750, который работал на FSB 166 МГц, и мы поменялись. С этим процессором разгон удался, изменив значение регистра я переставил частоту со 166 на 200 МГц и получил прирост частоты процессора в 400 МГц и частоты памяти в 133 МГц, т.е. процессор стал работать на 2,4 ГГц, а память DDR2 — на 800. Хотя, честно говоря, абсолютный выигрыш от разгона в данном случае несколько сомнителен, так как у моего Т7300 кэш второго уровня 4 МБ, а у Т5750 он в два раза меньше. И непонятно, что в данном случае лучше — лишние 2 МБ кэша или 400 МГц прироста частоты.

В R560 стоит точно такой же тактовый генератор. Кстати говоря, не во всех экземплярах R70, R560 и R710 (аналог R560 с 17-дюймовым экраном) стоят ТГ Silego SLG8SP513V. В некоторых устанавливались ТГ фирмы IDT и SpectraLinear. Ситуация с их поддержкой такая же безрадостная как и с SLG, причем в ТГ SpectraLinear частоту переключать нельзя вообще никак. Вот сам ТГ от Silego:

Процесс разгона
- сделать BSEL-мод на 333 МГц, тогда множитель заблокируется на х6 и результирующая частота процессора останется такой же (333*6=2,0 ГГц), что достаточно неплохо, учитывая более широкую шину процессора и то, что частота памяти была бы в этом случае 1333 МГц. Тайминги при этом должны выставиться правильные;
- модифицировать SPD модулей памяти так, чтобы на частоту FSB 200 МГц чипсет выставлял тайминги 7-7-7-20. При этом дальше можно было бы заниматься программным разгоном, т.к. память функционировала бы в стандартном режиме.
Первый вариант, на который я так надеялся, отпал после его практической проверки. В таком положении перемычек/изоляторов на BSEL-пинах процессора ноутбук не стартовал вообще. Такая ситуация возможна в силу целого ряда причин, но точную могут знать только инженеры компании Samsung.
Второй вариант было реализовать относительно просто. Существует специальное ПО для перепрошивки SPD, я воспользовался Taiphoon Burner 6.1. Однако при прошивке возникла проблема: в силу того, что в R560 используется память типа DDR3, разные программы почему-то выдают разную информацию об SPD, однако это в итоге не помешало мне при работе с SPD. После недолгих опытов и перепрошиванием SPD туда и обратно выяснилось, что ноутбук упорно не хочет стартовать, если для частоты FSB 200МГц прописан Cas Latency не равный 6, а мне нужен был CL=7. Остальные тайминги без CL=7 выставлялись замечательно. Некоторое время я искал на различных форумах причины такой ситуации, но безрезультатно. Поэтому было решено протестировать тайминги 6-7-7-20. Вопреки моим ожиданиям, система не только запустилась, но и стабильно работала даже в стресс-тестах.
Вот что прописано в SPD по умолчаниию:
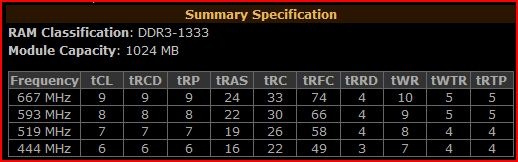
А вот модифицированный вариант:
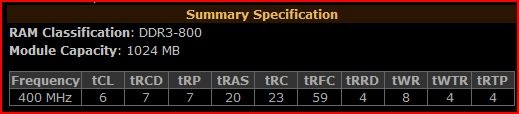
Так выглядит редактор таймингов:
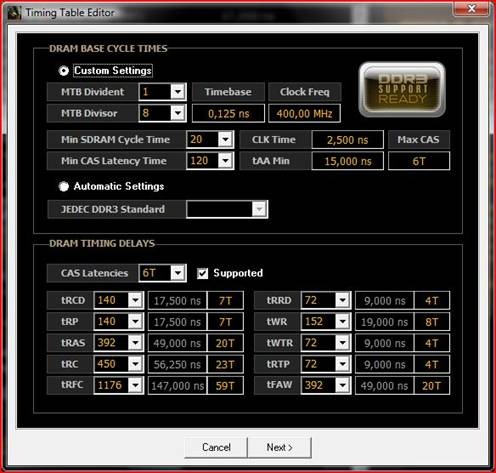
Казалось бы, цель достигнута, но у программного разгона R560 есть существенные недостатки — мало того, что, как и в R70, при переключении частоты ноутбук с вероятностью ~70% зависает, при удачном переключении частоты он ещё и перезагружается. Понятно, что о постоянном использовании этой схемы и речи быть не может, в лучшем случае будет двойной старт, в худшем система вообще зависнет.
Финишная прямая
К счастью, это был не конец. На форуме, в ветке про разгон ноутбуков, я наткнулся на запись о том, как один человек (Выражаю благодарность Константину из Байконура, без него то, что я буду описывать далее, не получилось бы) с помощью паяльника и определенных навыков сделал мод, при котором чипсет продолжал думать, что работает на стандартной частоте, в то время как ТГ выдавал другую (способ разгона №3). Множитель, естественно, не блокировался. Посовещавшись с ним, мы пришли к выводу, что аналогичный мод можно сделать и у меня.
Как я уже говорил ранее, в тактовом генераторе существуют три пина, которые выполняют ту же функцию, что и контакты BSEL в процессоре. На рисунке это пины под номерами 5, 17, 64.
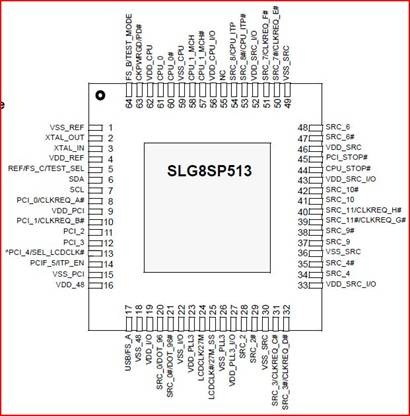
В большинстве случаев на этих пинах висят еще и дополнительные функции, поэтому приходится думать, что-то куда-то перепаивать, где-то делать разрыв, добавлять дополнительные сопротивления. В общем, это достаточно трудоёмкий процесс, требующий специальных знаний, навыков, инструментов и деталей. Чтобы сделать такой мод, нужно отследить, с чем соединяется на плате нужный пин тактового генератора. В моем случае это было нереально, так как выходящая из ТГ дорожка через 5 мм уходила во внутренние слои платы. К счастью, мне повезло, на нужном мне пине, а именно №64, была функция, которая ни на что не влияет в нормальном режиме работы ноутбука.

Согласно этой таблице, чтобы переключить частоту с 200 на 266 МГЦ, мне нужно было отпаять пин FS_B (№64) и подать на него низкий уровень, т.е. замкнуть его на землю, чтобы получить логический 0. В принципе, если не замыкать его на землю, а просто отпаять, то, по идее, ничего измениться не должно, так как на стандартной частоте эта нога имеет значение логической единицы. Я не долго думая разобрал ноутбук и перебил дорожку, отходящую от 64-го пина.

Вот они, заветные цифры:

В скором времени обнаружилась интересная особенность — после ухода ноутбука в режим сна S3, и выхода из него, частота сбрасывалась на заводскую. Тут я вспомнил про пин, висящий в воздухе, и решил всё-таки припаять его на землю, как и полагается. После этого баг больше не проявлялся.
Охлаждение и тестирование

Уже не помню, насколько упала температура после этого, но могу сказать, что такой ход примерно равносилен покупке охлаждающей подставки, он снижает температуру на 5 и более градусов в зависимости от нагрузки. Кстати о подставке, всем рекомендую приобретать такую, если хотите заняться разгоном ноутбука. Главное при выборе подставки для R560, это расстояние между днищем и подставкой — чем оно больше, тем лучше. Расположение вентиляторов имеет имеет значение только если вы будете сверлить отверстия напротив вентилятора, как это сделал я. Лучше, если заборные отверстия вентилятора ноутбука находятся прямо над вентиляторами подставки.
Теперь о результатах тестов. Рассуждать тут собственно не о чем, цифры говорят сами за себя:
3Dmark 2006 (default, 1280×800, видеокарта, процессор и память не разогнаны, XP).

3Dmark 2006 (default, 1280×800, видеокарта под разгоном, процессор и память не разогнаны, XP).
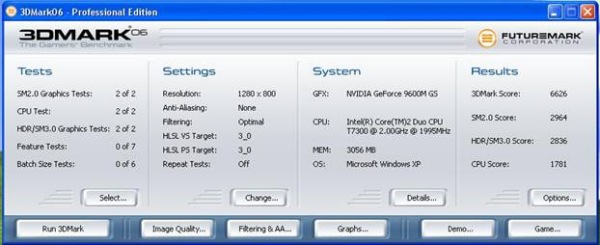
3Dmark 2006 (default, 1280×800, видеокарта, процессор и память под разгоном, XP).

Everest без разгона:

Everest с разгоном:

О температурном режиме могу сказать, что мой T7300 сам по себе горячий, стресс-тестирование S&M или LinX без дополнительного охлаждения он не проходит даже на заводской частоте. Без разгона эта проблема на ура решается понижением напряжения — процессор может стабильно работать при напряжении 0,9875В. А вот с разгоном понижать напряжение уже некуда. С разгоном в ресурсоёмких играх температура процессора держится на уровне 80–90 градусов, видеокарты — около 80. Хотя, в принципе, этот уровень находится в пределах нормы. Примечательно, что после разгона температура процессора практически не изменилась.
Заключение
Разгон ноутбуков — занятие непростое, но интересное и к тому же выгодное. Зачем покупать ноутбук за 50–70 тысяч рублей, когда той же (если не бо́льшей) производительности при правильном подходе можно добиться от ноутбука за 30–40 тысяч. Пример в лице Samsung R560 это подтверждает. Мое личное мнение состоит в том, что Samsung R560 просто создан для разгона. На 45-нм процессоре (которым он, кстати, и комплектуется) можно достичь внушительных результатов: процессор можно разогнать до ~2,8–3,4ГГц, память DDR3 — до 1333МГц. Недурно для ноутбука за ~35 тысяч рублей.

Кажется, ноутбуку всего 3 года и он никогда не подводил, выполняя любые задания (поиграть в новый шутер, посмотреть новинки видеопроката, перекодировать видео).
Но разогнать процессор ноутбука это половина дела. За все в этой жизни надо платить:
- Производительность увеличится, но одновременно увеличится и энергопотребление. А это означает, что время работы от батарей будет неизбежно уменьшаться.
- Кроме этого, теперь ноутбук будет греться гораздо больше. Придется подумать о системе охлаждения или, как минимум, не перекрывать специальные прорези снизу и сбоку.
- Срок жизни ЦП, скорее всего, уменьшится.
- A8SC ICS9LPR363DGLF
- A3L ICS950815BG
- A7Sv ICS9LPR363DGLF
- A8JA ICS9LPR310BGLF
- Eee 1001HA ICS9LPR427AGLF
- Eee 1101HAEEE T91MT ICS9LPR427CGLF
- Eee 1201PN ICS9LPR427AGLF
- Eee 701 4G ICS9LPR426
- F3SVF8SV ICS9LPR363DGLF
- F5V ICS9LPR600CGLF
- F80CR ICS9LPR600CGLF
Как видим, все – разные. Но – не тревожьтесь, если не знаете название микросхемы для генератора – уж точно, оно есть в сервис-мануале.
Windows тоже увеличивает производительность
Разгон процессора в ноутбуке немного затруднен, но возможен. Производители мобильных устройств, конечно, подумали о защите и заранее позаботились о том, чтобы обеспечить лучшее быстродействие на максимальной частоте, когда необходимо ускорить работу. При простое процессора частота автоматически падает. Но повысить производительность без вреда для лэптопа можно системными средствами, изменив режим электропитания.


Что еще необходимо учесть при оверклокинге
Расскажем еще о небольших нюансах разгона:

Разгон через БИОС
В некоторых моделях возможен разгон процессора ноутбука штатными средствами из BIOS. Чтобы попасть в эту систему, необходимо включить ноутбук и нажать на клавиатуре определенную клавишу. Подсказка, какую именно кнопку надо нажать, будет видна в течение нескольких секунд на экране монитора. Например, на экране монитора hp появится надпись, представленная на рисунке ниже.
После выполнения данного условия появится первоначальное меню, в котором будет указана клавиша, которую нужно нажать, чтобы попасть в БИОС.

Рассмотрим последовательность действий, которую необходимо выполнить для разгона процессора:


Необходимо предупредить, что чаще всего производители блокируют ЦПУ, чтобы помешать пользователю самостоятельно изменять тактовую частоту.

Особенности программы
- В программе имеется три режима автоматического разгона таких как Fast Tuning для безопасного пробного разгона, Extreme Tuning для разгона процессора и оперативной памяти, Custom Tuning для разгона процессора, оперативной памяти и регулировки напряжения.
- Программой можно изменять частоту процессора вручную.
- Напряжение можно настраивать вручную, а можно поставить на автоматическую настройку.
Для автоматической настройки нужно перейти в программе на вкладку Auto Tuning и выбрав режим нажать на кнопку Start.
Откроется окно с предупреждением, что разгон будет произведён после того как система перезагрузится. Нажав на кнопку Yes компьютер перезагрузится уже с разогнанными параметрами. Если автоматический разгон вас не устроит то на вкладке Easy Mode можно вручную увеличить частоту процессора но напряжение будет устанавливаться автоматически, а если нужно будет установить и напряжение вручную то нужно переходить на вкладку Manual. На этих вкладках установив нужные параметры нужно нажать на кнопку Apply и компьютер перезагрузится. Выбранные параметры начнут работать на компьютере только после перезагрузки компьютера. Если у вас произошёл какой-то сбой и вы не можете загрузить компьютер то нужно войти в BIOS и выйти из него с сохранением настроек по умолчанию. После этого сделанные вами настройки в программе сбросятся и компьютер загрузится как обычно.

Программа для разгона процессора ASUS не устанавливается
Если при установке программы появляется ошибка TurboV EVO only support ASUS motherboard то это означает что на вашем компьютере стоит материнская плата не фирмы ASUS и вам не удастся эту утилиту установить.
Когда покупаешь ноутбук, рассчитываешь, исходя из его стоимости, на хорошее быстродействие. И все равно его мало. Но можно увеличить скорость обработки данных центрального процессора (ЦП) от той, что заявлена заводом-изготовителем. Поэтому возникает вопрос: как разогнать процессор на ноутбуке, чтобы получить более эффективную работу за те же деньги. Есть несколько доступных и безопасных вариантов, которые мы рассмотрим в этой статье.
Разгон с помощью специальных приложений
Для сравнительно старых ноутбуков есть возможность разгона процессора с помощью небольшой программы SetFSB в паре с программой Prime95.
Дальнейшее выполнение любого способа разгона связано с риском повредить ноутбук. Все действия требуется выполнять с предельной осторожностью, небольшими шажками.
Необходимо понимать, что максимально можно добиться небольшого повышения частоты процессора — в пределах 10–15%. Дальнейшее увеличение возможно, если подготовить систему охлаждения и изменить питание чипа. Так как при разгоне вместе с повышением частоты увеличивается и тепловыделение. Кстати, у современных процессоров имеется двухуровневая система защиты от перегрева. Если порог температуры превышается, процессор автоматически принудительно понижает частоту и напряжение, что приводит к уменьшению тепловыделения. Если температура не падает ниже 95–110º ноутбук или отключается, или зависает.
Программа CPU-Z
Перед разгоном нужны данные о чипе, установленного в ноутбуке. Поможет в этом утилита CPU-Z. Эта информация необходима для программы SetFSB.
Утилита SetFSB
SetFSB сознательно рассчитана для быстрого и простого разгона ЦП. С ее поддержкой можно безопасно изменять частоту системной шины без перезагрузки операционной системы, в обход BIOS.
Не рекомендовано применение этой программы новичкам. Действиями разгона можно и навредить. Большая вероятность повреждения, как процессора, так и материнской платы.
У программы вполне понятный для работы интерфейс, а весь процесс разгона происходит пошаговым перемещением всего ОДНОГО ползунка.

Если данный ноутбук поддерживается программой, данные о частоте чипа будут видны в правом нижнем углу.
Последовательность действий предельно проста: увеличивать небольшими шагами тактовую частоту шины и тестировать программой Prime95.
Prime95
Небольшая утилита, которая способна измерить производительность компьютера. Процесс замера основан на выполнении вычислений простых чисел Мерсенна. Данное действие использует все возможности ноутбука.
По выбору можно проверить как ОЗУ, так и сам процессор. Во время работы программы надо быть готовым к тому, что работа компьютера заметно замедлится.
Повышение частоты производится с маленьким шагом до тех пор, пока не произойдет зависание. После того как сохранены рабочие характеристики, испытания Prime95 необходимо прекратить и выйти из программы настроек CPU.



↑ Хакаем ноутбук! Слабонервным — отвернуться…
Теперь поэтапно и с фотографиями.
1. открываем крышку доступа к слотам ОЗУ и модуля wi-fi. Под ней есть два болта, крепящие клавиатуру, выкручиваем их;

2. отодвигаем 4 защелки на клавиатуре и поднимаем ее. Отсоединять шлейф клавиатуры не нужно, просто переворачиваем её и кладем над тачпадом;
3. откручиваем 4 болта, крепящих теплоотвод процессора, и 2 болта крепления кулера. Вынимаем кулер, осторожно извлекаем теплоотвод;

4. поворачиваем защелку на сокете в положение “OPEN”, обычно открытие сопровождается глухим щелчком. Извлекаем процессор вертикально вверх, без перекоса (должен подниматься без усилия, если не идет – значит, сокет не открыт, нужно осторожно довернуть защелку);

5. делаем перемычку из тонкой проволочки длиной 4-5мм, от многожильного монтажного провода (на форумах рекомендуют d=0,1 мм ), и вставляем ее, как показано на фото;

6. аккуратно ставим процессор на место,ключи на проце и на сокете должны смотреть в одну сторону, поворачиваем обратно защелку сокета;

Удаляем старую термопасту с процессора и теплоотвода. Если между ними была прокладка из фольги, смело удаляем ее. Наносим новый слой термопасты на процессор и устанавливаем теплоотвод и кулер. Остальные операции проводим в обратном порядке.
Автозагрузка (программа Set FSB)
Для всех желающих, можно добавить запуск Set FSB в автозагрузку. Как сделать – рассмотрено далее. Только, делать это стоит, если вы полностью удостоверились в работоспособности ноутбука на выбранной вами частоте генератора.
Он содержит только одну строку (следующего содержания):
Путь_к_прогрммеsetfsb.exe -w15 -s620 -cg[ICS9LPR363DGLF]
Только, не копируйте к себе прямо эту строку – у вас, будут другие значения.
-w15 – это задержка перед запуском, после загрузки ОС (в секундах)
-s399 – настройка частоты разгона. Смотрим первую цифру справа от ползунка (зеленый прямоугольник). В нашем случае, случае это 399:
Ну, и последний параметр (в квадратных скобках) – модель вашего генератора частоты (буква в букву, как указано в самой программе Set FSB).

Сохранив этот .bat-файл, перепишем его в каталог: C:Documents and SettingsПользоательГлавное менюПрограммыАвтозагрузка.
И, как бы, все. После перезагрузки ОС, программа Set FSB стартует автоматически.
Примечание. У вас будет другим: значение частоты; имя модели генератора.
На всякий случай – генератор базовой частоты выглядит так:

Но мы надеемся, что пользователь, все же, не будет разбирать ноутбук.
Разгон подразумевает увеличение скорости работы по сравнению с заявленной разработчиком производительностью. Обычно разгоняют процессор и видеокарту, чтобы получить больше возможностей, не покупая новое устройство. Однако ноутбук для такой процедуры приспособлен мало.

Если вы ищете, как разогнать ноутбук, то смотрите в сторону оптимизации работы через встроенные инструменты системы. Это безопасный и правильный способ увеличения производительности.
Чем опасен разгон ноутбука
У процедуры оверклокинга на ноутбуке только один плюс — увеличение производительности устройства. Минусов же намного больше:
- увеличение энергопотребления;
- ускорение расхода заряда аккумулятора;
- перегрев устройства;
- уменьшение срока службы разгоняемого оборудования.
На ноутбуках можно добиться незначительного прироста производительности.
Если требуется серьёзное увеличение скорости работы, то оно возможно только путём модернизации с обновлением системы охлаждения и питания.
Проблема перегрева при разгоне ноутбука стоит намного острее, чем на ПК. На лэптопах нет возможности установить дополнительное оборудование для охлаждения компонентов, которые находятся очень близко друг к другу. Это негативно сказывается на работе устройства — при перегреве система начинает зависать, а ноутбук может самопроизвольно выключаться.
Способы увеличения производительности
Прежде чем разгонять ноутбук, необходимо определить для себя, какого результата вы хотите добиться. Даже при максимальной нагрузке на оборудование прирост производительности не превысит 10-15%. При этом риск сжечь компоненты увеличится в несколько раз. Поэтому прежде чем выполнять оверклокинг через BIOS или с помощью специальных утилит подумайте, стоит ли так рисковать.
Включение высокой производительности
Самый безопасный способ разогнать ноутбук — включить режим высокой производительности.
Утилиты для разгона
Если вы всё-таки решили немного увеличить частоту процессора для разгона ноутбука, используйте связку трёх программ: CPU-Z, SetFSB и Prime 95. Первая нужна, чтобы узнать, какой чип установлен, и насколько можно его разогнать.
Сам разгон будет выполняться через программу SetFSB. В ней необходимо найти модель ноутбука, после чего можно увеличить частоту шины процессора. Ни в коем случае не делайте резких скачков — максимальный прирост не должен превышать 10-15%, и двигаться к нему нужно постепенно, проверяя стабильность системы после каждого увеличения.
Чтобы проверить ноутбук, используйте утилиту Prime 95. Запустите смешанный тест и посмотрите, как поведёт себя устройство. Параллельно откройте CPU-Z, чтобы убедиться, что процессор работает на максимальной частоте. Если в ходе теста ноутбук зависнет или выключится, необходимо снизить частоту процессора.
Оптимизация системы
По-настоящему разогнать ноутбук без модернизации оборудования не получится, но можно немного увеличить быстродействие системы с помощью оптимизации.
1. Уберите из автозагрузки ненужные программы.
2. Завершите лишние процессы, которые грузят чип и оперативную память.
3. Убедитесь, что в системе установлены оригинальные и актуальные драйверы оборудования.
4. Отключите графические эффекты и звуки.
5. Почистите систему от мусора с помощью CCleaner.
Выполнение этих базовых требований не даст большого прироста производительности, как и оверклокинг. Но вы сможете немного увеличить быстродействие системы и продлить срок службы ноутбука.

Разгон любого элемента компьютера, начиная с RAM и заканчивая CPU – специфическое занятие, сопряжённое с некоторым риском, особенно на ноутбуке. Однако, если вы твёрдо решили увеличить производительность вашего мобильного ПК таким образом, запаслись терпением и готовы действовать осторожно, тогда шансы на успех есть. В этой статье будет рассмотрена процедура разгона процессора на ноутбуке.
Разгоняем ЦПУ на ноутбуке
Принципиально оверклокинг что на стационарных компьютерах, что на лэптопах, является идентичным. То есть сама схема оверклокинга упрощённо и грубо говоря состоит в повышении значений множителей шины материнской платы, а также процессора и увеличении напряжения, подаваемого на процессор и шину. Фундаментальных различий в этом процессе нет, независимо от того, какой у вас ПК. Но есть и самая важная деталь – коренные отличия системы охлаждения стационарного ПК от тех, что используются в ноутбуках. В обычном компьютере присутствует несколько кулеров, отвечающих за поступление воздуха в системный блок и, соответственно, отвод, не говоря об отдельном охлаждении особо нагревающихся CPU и GPU.

В лэптопах система охлаждения чаще всего представлена одним кулером, работающим на выдув тепла, отведённого по медным трубкам от процессора и от видеокарты. То есть на ноутах более миниатюризованное и ужатое охлаждение из-за конструктивных особенностей, которое не факт, что справится, с возросшим от разгона тепловыделением.

Этап 1: Подготовка системы охлаждения
В связи с упомянутой выше особенностью конструкции разгон процессора ноутбука требует более тщательной предварительной подготовки. В частности, это касается обслуживания и модернизации системы охлаждения. Рекомендуем вам уделить этому особое внимание, прежде чем начинать оверклокинг.
- Разберите ноутбук таким образом, чтобы был свободный доступ к материнской плате.



Проведя всё необходимое обслуживание и возможную модернизацию системы охлаждения, вы не только повысите уровень личного комфорта при работе с устройством, но и обеспечите возможность для разгона.
Этап 2: Настройка энергопотребления Windows


Благодаря разрешению потреблять максимум энергии для обеспечения соответствующего уровня производительности ваш лэптоп уже после выбора схемы может заработать на порядок быстрее за счёт взятия более высоких средних тактовых частот. Однако если вы желаете существенного прироста производительности, следует заняться оверклокингом специализировано.
Этап 3: Разгон
Сама процедура выполняется в BIOS или UEFI вашего ноутбука. Важно понимать, что и материнская плата и процессор поддерживают разгон и не являются моделями с заблокированным множителем. Проверить соответствие комплектующих этим требованиям можно и самом BIOS по присутствующим или отсутствующим настройкам. Но если вы по каким-то причинам не можете или не хотите войти в подсистему сразу, то можно проверить характеристики компонентов на сайте производителя и на соответствующих форумах, посвящённых оверклокингу.
Когда же ваши процессор и материнская плата поддерживают оверклокинг, а вы произвели подготовку системы охлаждения и энергопотребления и решили производить разгон, необходимо зайти в BIOS, выставить значения множителей шины и процессора, а также повысить напряжение, подаваемое на ЦПУ. Никакой разницы по сравнению со стационарным компьютером здесь нет, поэтому подробно информацию о разгоне предлагаем вам прочитать в других наших материалах по ссылкам ниже.

Будьте предельно аккуратны, разгоняя ноутбук. Повышайте множители и показание вольтажа постепенно, с минимальным шагом, делая тесты системы на стабильность. Помните, что лэптоп более уязвим для перегрева и скачков напряжения, чем стационарный компьютер.
В этом материале мы разобрали процесс оверклокинга ноутбука. Выполнив действия, описанные во всех трёх этапах, вы последовательно обеспечите нужный уровень охлаждения для отвода возросшего тепловыделения, наладите энергопотребление для максимальной производительности и, наконец, разгоните свой лэптоп по множителям.

Мы рады, что смогли помочь Вам в решении проблемы.
Отблагодарите автора, поделитесь статьей в социальных сетях.

Опишите, что у вас не получилось. Наши специалисты постараются ответить максимально быстро.
Читайте также:


