Как сделать номер основным
Один из надежных способов защитить аккаунт Яндекс Почты от взлома — настроить в нем двухфакторную аутентификацию. Это невозможно сделать без привязки к Яндекс номера мобильного телефона. Некоторые пользователи привязывают номер телефона для того, чтобы иметь возможность резервно восстановить почту, если вдруг пароль будет забыт. В этой статье мы рассмотрим способы изменить номер телефона, который привязан к Яндекс Почте.
Основной и дополнительный номер телефона в Яндекс Почта
Яндекс Почта — это всего лишь один из сервисов Яндекс, который привязывается к номеру телефона. При создании аккаунта на Яндекс, пользователь автоматически регистрируется в десятках различных сервисов — от Яндекс Такси и Яндекс Еды до Яндекс Объявлений и Яндекс Эфира.
В настройках номера телефона Яндекс можно установить основной номер и дополнительные.
Основной номер телефона, привязанный к аккаунту Яндекс, дает возможность не беспокоиться о потере доступа к аккаунту. Через него всегда можно будет восстановить доступ к любому сервису Яндекс, если пароль потерян или забыт.
Дополнительный номер телефона необходим для получения уведомлений.
Изменить можно как основной номер телефона, так и дополнительный.
Как привязать дополнительный номер телефона к Яндекс Почте
Как мы отмечали выше, привязка номера телефона ведется через сервис Яндекс Паспорт. Чтобы привязать дополнительный номер телефона к Яндекс Почте, авторизуйтесь на главной странице Яндекс в нужном почтовом аккаунте, после чего нажмите в правом верхнем углу на аватар и выберите пункт “Паспорт”.

В разделе “Почтовый ящики и номера телефонов” нажмите “Изменить” около списка телефонных номеров, которые привязаны к аккаунту.

Один номер телефона можно привязать не более чем к 10 разным аккаунтам Яндекс. Если добавить номер телефона в большее количество аккаунтов, он автоматически отвяжется от наиболее раннее привязанного аккаунта.
Чтобы добавить дополнительный номер телефона, если уже привязан один из номеров, нажмите “Добавить телефон”.



После этого номер телефона будет привязан к аккаунту Яндекс.

Как изменить номер телефона в Яндекс Почте
Способ 1. Когда к Яндекс Почте привязано несколько телефонных номеров, появляется возможность изменить основной. Для этого нужно зайти в список телефонных номеров, которые привязаны к аккаунту Яндекс, и нажать “Сделать основным” около дополнительного номера телефона.

Далее есть два варианта действия:
- Если номер телефона, который сейчас привязан в качестве основного, доступен, нажмите “Заменить” и подтвердите замену с помощью кода, который придет на основной номер, и пароля.
- Если номер телефона, который привязан в качестве основного, недоступен, установите в соответствующее положение переключатель и нажмите “Заменить”. Потребуется ввести код, который придет на указанный дополнительным телефонный номер, а также подтвердить действие вводом пароля.
Выполнив действия по любому из предложенных сценариев, можно заменить основной номер телефона.
Способ 2. Можно изменить номер телефона в Яндекс Почте, если он привязан один. Для этого зайдите в список всех добавленных номеров телефона и нажмите “Заменить” около основного номера.

Далее введите новый номер телефона и нажмите “Заменить”.

Потребуется ввести код подтверждения, который Яндекс отправит на основной привязанный номер телефона, а также ввести пароль.

Как удалить номер телефона из Яндекс Почты
Чтобы отвязать один из ранее добавленных телефонных номеров от Яндекс, зайдите в список всех привязанных номеров телефона в аккаунте и нажмите “Удалить”.

Дополнительный номер телефона будет удален без необходимости дополнительных подтверждений.
Чтобы удалить основной номер телефона, потребуется подтверждение через код в СМС или при помощи пароля.
Для надежной защиты аккаунта, рекомендуется привязать актуальный номер телефона к Яндекс Почте в качестве основного, чтобы иметь возможность ее восстановить.

Как можно сделать городской номер на мобильном телефоне ?
превратить в 951-4335
Ну это не принципиально как я там написал номер (с какой цифры начал), мне важно узнать - может ли человек набрав с мобильного или с городского 7 цифр номера, позвонит именно мне на мобильный. — 6 лет назад
В Москве точно не может, а в маленьких городах - точно не могу сказать
Ведь эта опция индивидуальна для каждого города.
В Москве эта опция прекратила существование с введением двухкодовой системы
495 и 499
Теперь введение кода перед номером - обязательно
Иначе система просто не видит номер
Что происходит в Челябинске или другом миллионнике, я к сожалению не знаю. — 6 лет назад
Можно. ВО всяком случае, питерский Мегафон такое предоставляет.
Только это не "прикрепление" городского номера к мобилтному, а специальный тариф мобильного номера (тариф "Городской", если мне не изменяет память). На такой номер можно звонить как по 10-значному номеру типа 921-123-45-67, так и по прямому 123-45-67 или, из другого города, (812) 123-45-67.
Но это именно тариф. Поддержание городского номера стоит денег помимо обычной абонентской платы.
Оператор Т2 Мобайл, судя по префиксу (951).
не получится в любом случае, так как это (951)приставка оператора, а вот сам ваш номер
можно ли превратить федеральный в городской, надо узнавать, есть ли такая услуга у оператора вашего региона.
В МТС и мегафоне присутствуют возможности покупки симкарт с городскими номерами, но в основном для бизнеса, так как дорого обходятся такие услуги. Возможно прямой номер можно купить и физическому лицу.
Звонки на городской только из вашего региона, то есть по городу, если из других регионов, то набирается полностью номер с кодами и префиксами. В плане СМС трудности на городской, лучше тоже набирать полностью сотовый номер.

Word – распространённый текстовый редактор, позволяющий легко создавать, редактировать, форматировать и стилизовать документы. Он позволяет работать с текстами любой сложности и структуры. Одной из его многочисленных функций является изменение ранее поставленной нумерации страниц. Как это правильно сделать – тема этой публикации.
Изменение нумерацию страниц в Ворде
Рассмотрим процесс изменения нумерации страниц в Word с учетом того, что необходимо получить в итоге.
Способ 1: Простое изменение формата и шрифта
Если ваша цель – просто изменить вид нумерации (размер шрифта, его начертания и тому подобное), следуйте таким рекомендациям.

Измените положение нумерации листов соответствующими пунктами меню.




Способ 2: Изменение в сложном документе
Этот способ пригодится вам, если документ имеет сложную структуру и необходимо проставить отдельную нумерацию, как минимум в двух разделах одного документа вместо сплошной.

Вот таким образом можно изменить нумерацию в текстовом редакторе. Очевидно, что это достаточно просто и не займет у вас много времени.
Как изменить шрифт и размер номера страницы
1) дважды щелкните верхний или нижний колонтитул одной из страниц документа. Выделите номер страницы.
2) вкладка Главная – группа команд Шрифт – измените шрифт и размер номера страницы (также можно щёлкнуть по выделенному номеру правой кнопкой мыши, в контекстном меню выбрать команду Шрифт и в открывшемся диалоговом коне Шрифт выполнить необходимые настройки).
Как изменить нумерацию документа
1) вкладка Вставка – группа команд Колонтитулы — Номер страницы.

2) в появившемся меню выберите команду Формат номеров страниц и введите нужное число в поле Начать с.
Как удалить нумерацию страниц
1) выделите номер страницы.
2) нажмите клавишу Delete.
Как скрыть номер страницы на первой странице документа
В документе с нумерацией страниц иногда требуется скрыть номер на первой странице. Например, на обложке или на титульном листе номер страницы не печатается.
1) вкладка Разметка страницы — щёлкните по значку группы Параметры страницы.

2) в диалоговом окне Параметры страницывыберите вкладку Источник бумаги и в разделе Различать колонтитулы установите флажок Первой страницы (см. рисунок ниже).

Разделы в документе
Любая книга состоит из глав. В Word глава — это раздел документа.
Как разбить документ на разделы
Щелкните мышью в том месте документа, где будет заканчиваться один раздел и начинаться другой.
Выберите вкладку Разметка страницы. В группе Параметры страницы выберите команду Разрывы.

В группе Разрывы разделов выберите тип разрыва, соответствующий необходимым изменениям формата (например, Следующая страница).

Разрыв раздела определяет в документе то место, с которого начинается текст с другим форматированием. При удалении разрыва раздела вместе с ним удаляется форматирование текста в разделе, расположенном перед ним. Этот текст становится частью следующего раздела и принимает соответствующее форматирование.
Как удалить разрыв раздела

Для отображения линии разрыва раздела на экране на вкладке Главная в группе команд Абзац режим Отобразить все знаки (кнопка ). Разрывы разделов при этом отображаются в виде двойной пунктирной линии.

Щёлкните мышью на линии Разрыва раздела после значка абзаца (на рисунке позиция курсора обозначена красным цветом), и нажмите на клавиатуре клавишу Delete.

Колонтитулы в документе
Колонтитулами называют области, расположенные в верхнем, нижнем или боковом полях каждой из страниц документа (на рисунке колонтитул выделен красной рамкой).

В колонтитулы можно включать текст, номера страниц, время, дату, эмблему компании, название документа, имя файла, а также фамилию автора.
В документе все страницы могут иметь одинаковые колонтитулы. Но можно сделать так, чтобы отличались колонтитулы четных и нечетных страниц, для каждого раздела документа можно создавать независимые колонтитулы.
Колонтитулы можно задавать самостоятельно или воспользоваться коллекцией стандартных блоков колонтитулов.
Для перехода к созданию и/или редактированию колонтитулов дважды щелкните мышью в верхнем или нижнем поле страницы. При этом автоматически откроется специальная вкладка MS Word 2007 – Конструктор.

Для перехода между верхним и нижним колонтитулами, а также между колонтитулами разных разделов используют на вкладке Конструкторсоответствующиекнопки группы команд Переходы.

Для завершения работы с колонтитулами и возвращения к основной части документа нажмите на вкладке Конструктор в группе команд Закрыть кнопку Закрыть окно колонтитулов или клавишу Escна клавиатуре.
Изменение форматирования нумерации и маркировки
Чтобы изменить формат маркеров или номеров в списке, щелкните любой маркер или номер, чтобы выделить все маркеры или номера в списке. При выделении текста форматирование текста и маркеров и номеров нумерации будет изменено.
Выбор нового формата маркеров и нумерации
Щелкните маркер или номер в списке, который вы хотите изменить.
В многоуровневой раскрывающемся списке вы можете изменить форматирование одного уровня за один раз, щелкнув один из маркеров или номеров на этом уровне в списке.
На вкладке Главная в группе абзацщелкните стрелку рядом с кнопкой Маркированный или Нумерованныйсписок.

В библиотеке маркеров или библиотеке нумерациивыберите нужный формат списка маркированных или нумерованных списков.
Определение нового символа маркера, шрифта или рисунка
Маркеры, показанные в библиотеке маркеров, являются подмножеством библиотек шрифтов Word. Это означает, что вы можете выбрать другой символ для маркеров. Например, вы можете изменить маркированные маркеры на стрелки или даже что-либо в символах евро и долларах. Вы также можете использовать изображение, которое можно найти через Интернет или на компьютере.
Щелкните маркер в списке, чтобы выделить все маркеры.
Щелкните стрелку вниз рядом со значком маркера. .
В нижней части панели всплывающих окон нажмите кнопку определить новый маркер.
На панели Определение нового маркера выполните одно из указанных ниже действий.
Чтобы изменить или добавить символ, нажмите кнопку символ. В библиотеке символов выберите символ и нажмите кнопку ОК.
Чтобы изменить атрибуты шрифта после выбора нового символа, нажмите кнопку Шрифт. Измените стиль, размер и шрифт, а затем нажмите кнопку ОК.

Чтобы добавить рисунок, нажмите кнопку Рисунок. В окне Вставка рисунков щелкните либо из файла для изображений на компьютере, либо поиска изображений Bing , чтобы найти изображение в Интернете.
Выберите изображение, которое вы хотите использовать на своем компьютере, или поиск Bing, а затем нажмите кнопку Открыть или Вставить.
Если новые маркеры правильно выглядят в окне предварительного просмотра, нажмите кнопку ОК.
Изменение формата, цвета и размера шрифта для маркеров и нумерации в списке
Шрифты, цвет и размер маркеров и размера определяются с помощью атрибутов шрифта. Вы можете изменить форматирование текста маркеров или нумерации в списке, не внося изменений в текст списка. Например, можно отформатировать числа или маркеры с использованием цвета шрифта, отличающегося от текста в списке.
Щелкните маркер или номер в списке.
Будут выделены все маркеры или номера в списке.
На вкладке Главная в группе Шрифт внесите нужные изменения.

Например, щелкните стрелку рядом с кнопкой Цвет шрифтаи выберите нужный цвет.
Вы можете легко изменить уровень элемента списка.
Щелкните маркер или номер, который переместился из положения.
На вкладке Главная в группе абзацщелкните стрелку рядом с кнопкой Маркированный или Нумерованныйсписок.

Наведите указатель мыши на пункт изменить уровень спискаи выберите нужный уровень.
Щелкните маркер или номер в списке, который вы хотите изменить.
Выбирая маркер или номер в автоматически распознанном маркированном или нумерованном списке, вы выделяете весь список.
На вкладке Главная в группе Абзац нажмите кнопку Маркеры или Нумерация.

Чтобы вернуться к списку, выберите один из маркеров или нумерация .
Многоуровневый список показывает элементы списка на нескольких уровнях, а не на одном уровне.
Щелкните маркер или номер в списке на уровне, который вы хотите изменить.
Щелкая маркер или номер в автоматически распознанном маркированном или нумерованном списке, вы выбираете все элементы списка на определенном уровне.
Чтобы преобразовать весь многоуровневый список в маркеры или нумерацию, выделите весь список.
На вкладке Главная в группе Абзац нажмите кнопку Маркеры или Нумерация.

Чтобы изменить список, нажмите кнопку маркеры или нумерация .
См. также
Нам важно ваше мнение
Последнее обновление: 11 мая 2017 г., спасибо за отзыв пользователей.
Была ли эта статья полезной? Если да, укажите это внизу страницы. Если нет, сообщите нам о своих затруднениях или о недостающей информации. Укажите Word и версии операционной системы, которые вы используете. С учетом вашего отзыва мы перепроверим сведения и, если нужно, допишем и обновим эту статью.
Нумерация страниц в Word
Нумерация страниц в программе word это необходимый навык пользователя ПК, работающего с текстовыми документами. Любой текст с пронумерованными страницами более удобен для чтения, чем текст без нумерации. Во многих учебных заведениях сегодня приняты правила оформления студенческих работ (рефератов, курсовых и т.д.), которые требуют и определенного порядка в нумерации страниц.
Где находится кнопка нумерации страниц
Внешний вид панели инструментов в word 2007 и в word 2010 отличается от предыдущих версий программы. Непривычно расположены кнопки форматирования документов, вставки объектов и т.д. Поэтому после установки нового пакета офиса приходится некоторое время привыкать к его особенностям.
Итак, рассмотрим, как нужно вставлять номера страниц и как можно изменить их формат.
Вставка номера страницы
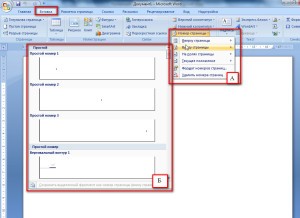
Сохраненные шаблоны нумерации страниц
В выпавшем списке нужно выбрать положение номера страницы, обычно вверху или внизу страницы. При наведении мыши (курсора) на него всплывает коллекция номеров, где выбираем положение номера (слева, справа или по середине) и его оформление (блок Б). После нажатия на выбранный вариант оформления на все страницы документа автоматически будут вставлены номера. В дальнейшем, если мы будем добавлять или сокращать текст, текущая нумерация сохранится.
Формат номера страницы

Формат номеров страниц
Изменить размер и шрифт номера страницы, можно дважды щелкнув мышкой и выделив его (номер). Выделенный номер можно изменять так же, как и основной текст, то есть изменить шрифт и его размер, цвет шрифта и т.д. Двойным же щелчком по номеру можно вызвать и мини-панель инструментов, которая будет отображена над номером страницы. Эта панель также служит для изменения выделенного фрагмента, то есть в этом случае номера страницы.
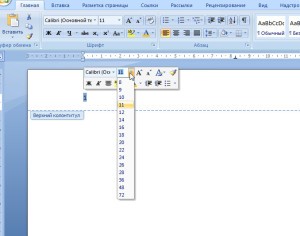
Мини-панель редактирования. Здесь можно изменить шрифт номеров страниц
Продолжить или начать с…
О том, как пронумеровать только часть страниц документа, например, без нумерации оставить страницы титульного листа и оглавления, а остальные пронумеровать можно прочитать в статье “Нумерация с 3 страницы”.
Удаление номеров страниц
Видео
Таким образом, здесь мы рассмотрели возможности word по добавлению и форматированию, а также удалению номеров страниц. Все эти действия легко выполняются одним-двумя щелчками мыши.
Как пронумеровать страницы в Word
Эта инструкция поможет вам добавить номера в Windows, macOS или веб-версии за несколько секунд.
Как пронумеровать страницы в Word для Windows
Как добавить обычную нумерацию


4. Чтобы закрыть окно колонтитулов, нажмите клавишу Esc или кликните дважды по странице.
Как добавить двойную нумерацию
Допустим, вам нужна сквозная нумерация для всего документа вверху и отдельная для каждого раздела внизу. Или наоборот.
Обычным способом сделать это не получится, так как Word по умолчанию синхронизирует номера в верхней и нижней частях страницы. Чтобы обнулить нумерацию в каждом разделе, придётся использовать специальную формулу.
1. Проставьте обычную нумерацию в верхней и нижней частях страницы по вышеприведённой инструкции.

Сквозную нумерацию на противоположной стороне страницы оставьте без изменений.

4. Вызовите формулу текущей нумерации: выделите номер и нажмите Shift + F9 и сразу Ctrl + F9. Если вы всё сделали правильно, вместо номера страницы отобразится формула . Если комбинация Shift + F9 не работает, попробуйте Alt + F9.

5. Теперь сбросьте нумерацию с помощью формулы. Для этого между левыми фигурными скобками вставьте символ равенства, а между правыми — минус и число, которое на 1 меньше текущего номера страницы.
К примеру, если номер 6, у вас должно получиться .

6. Преобразуйте формулу обратно в число: выделите её и нажмите F9. На месте номера страницы раздела отобразится 1, при этом сквозная нумерация останется нетронутой.

7. Повторите пункты 3–6 для всех последующих разделов документа.
Сейчас читают 🔥
Как пронумеровать страницы в Word для macOS

2. Настройте положение и выравнивание номеров. Если не хотите, чтобы номер отображался на первой странице, снимите соответствующий флажок.


Как пронумеровать страницы в Word Online


3. Чтобы закрыть окно колонтитулов, нажмите клавишу Esc или кликните дважды по странице.
В создании этой статьи участвовала наша опытная команда редакторов и исследователей, которые проверили ее на точность и полноту.
Команда контент-менеджеров wikiHow тщательно следит за работой редакторов, чтобы гарантировать соответствие каждой статьи нашим высоким стандартам качества.
Наличие добавочных номеров позволяет большим компаниям иметь возможность соединять телефонных абонентов с многочисленными отделами и работниками. При осуществлении звонка на добавочный номер вы можете воспользоваться некоторыми приемами, которые позволят вам сэкономить время. Благодаря продвинутым операционным системам на смартфонах вы даже сможете запрограммировать набор необходимого вам добавочного номера.

Наберите необходимый вам основной телефонный номер. Откройте приложение для дозвона и наберите необходимый вам телефонный номер.

- Нажмите и удерживайте кнопку в виде звездочки (*) для добавления запятой в конце основного телефонного номера. Этот символ означает двухсекундную паузу перед набором добавочного номера. Если нажатие и удержание кнопки со звездочкой (*) не помогает, нажните на значок с тремя точками (⋮) рядом с телефонным номером и выберите опцию "добавить паузу". Если и этот вариант не подходит, то разверните экранную клавиатуру, найдите на ней символ запятой и введите ее принудительно.
- Для более длительного ожидания вы можете добавить несколько запятых. Это полезно в том случае, если используется телефонная система с некоторой отсрочкой до появления возможности набрать добавочный номер.
- На телефонах с операционной системой Windows вам придется набрать запятую в любом другом приложении, скопировать ее и потом вставить в телефонный номер.


После введенного символа наберите добавочный номер. После символа ожидания или паузы необходимо указать добавочный номер, на который телефон должен автоматически дозвониться.


Добавьте телефонный номер с добавочным номером в свои контакты. Если вы часто звоните по этому телефонному номеру, то его можно добавить в список контактов. Вместе с номером будут сохранены и все введенные символы.

Позвоните по телефонному номеру обычным образом. Обычный проводной телефон зачастую не имеет функций паузы и ожидания, поэтому вам первым делом необходимо просто набрать основной телефонный номер.
Попробуйте ввести добавочный номер сразу же после установления соединения. Во многих телефонных системах допускается набор добавочного номера сразу же после установления соединения. Попробуйте ввести добавочный номер, чтобы проверить, получится ли у вас это.

Если ввести добавочный номер сразу не получилось, прослушайте до конца автоматическое меню. Если у вас не получается сразу же ввести добавочный номер, прослушайте варианты, предлагаемые автоматическим меню. Вам может требоваться выбрать какой-либо пункт меню и только потом набрать добавочный номер.

Для ускорения дозвона сразу включите в набираемый телефонный номер паузу и добавочный номер (если это возможно). Некоторые стационарные телефоны снабжены кнопкой "Пауза", которая будет полезна при программировании быстрого набора номера. Наличие и расположение данной кнопки может зависеть от модели и марки телефонного аппарата. Если на вашем аппарате имеется такая кнопка, попробуйте ввести основной телефонный номер, затем пару пауз и добавочный номер. Сохраните эту запись в памяти телефона для ускоренного набора. Если вызываемый вами телефонный номер поддерживает немедленный ввод добавочного номера, то таким образом вы сможете осуществлять прямой вызов добавочного номера.

Читайте также:




