Как сделать расширенный фильтр в excel
Использование фильтров для различных столбцов при работе с документом Excel упрощает поиск информации для пользователя, оставляя на рабочем листе только те строки, которые не попадают под указанные критерии. Статью о том, как сделать фильтр в Эксель, я уже писала, перейдя по ссылке, Вы сможете ее прочесть.
Однако использование обычного фильтра, может устроить не всех пользователей. Дело в том, что с его помощью можно отфильтровать данные, задав ограниченное количество условий. Если Вас такое не устроит, тогда нужно воспользоваться расширенным фильтром в Эксель.
Рассмотрим его применение для следующей таблицы. Расположена она в диапазоне ячеек А6:Е31 . В ней представлена информация об учениках школы.
Например, нужно выбрать всех девочек, рост которых меньше 160 см. Это можно сделать, применив обычный фильтр для столбцов. Но если мы захотим отобрать и мальчиков с ростом больше 180 см, то с его помощью ничего сделать у нас не получится. Будут выданы результаты с мальчиками и девочками, рост которых находится в приделах от 160 до 180 см. Здесь нам и пригодиться использование расширенного фильтра. Надеюсь, разница Вам понятна.

Как применить
Теперь давайте рассмотрим, как использовать расширенный фильтр в Excel. Для начала, нужно создать диапазон условий – делается это путем копирования всех заголовков столбцов, в другое место листа.
Лучше всего скопировать их над таблицей, иначе они тоже могут попасть под фильтр, например, если расположить их рядом с ней. Также учтите, что между условиями и основной информацией, должна быть как минимум одна пустая строка.


Очень важно правильно задать диапазон условий. В примере это А1:Е2 . Если нужно будет добавить еще одно условие, он станет А1:Е3 , и так далее. В противном случае ничего работать не будет.


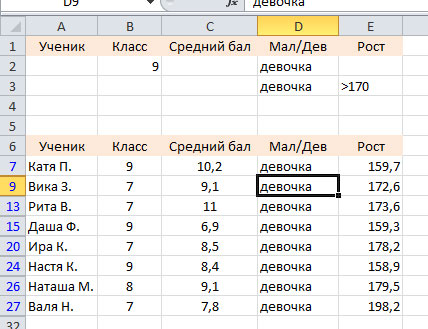
Как удалить

Поместим отфильтрованные данные в другую таблицу
Рассмотрим еще один пример. Выберем девочек с ростом меньше 170 см и мальчиков с ростом больше 180 см. Отфильтрованную информацию разместим на этом же листе, но в других ячейках.

Чтобы поместить результат расширенного фильтра в другой диапазон, сначала скопируйте шапку таблицы и вставьте ее туда. Когда будете выбирать ячейки для отфильтрованных данных, выделите эту шапку и необходимое количество строк под ней. Если выделенных строк не хватит, программа предупредит об этом.

Результат с заданными условиями для расширенного фильтра представлен в другом месте листа. Исходная информация осталась без изменений.

Теперь, для дополнительной таблицы с отфильтрованными данными, можно применить, например, сортировку в Excel. Подробно о том, как отсортировать данные в Эксель, Вы можете прочесть, перейдя по ссылке.
Уверенна, Вы поняли, как использовать расширенный фильтр в Эксель, для выбора нужной информации из таблицы.
Программа Эксель имеет широкий функционал. Фильтрация информации – распространенная функция табличного процессора. Большая часть пользователей использует фильтрацию при работе с большими объемами данных, но не каждый знает о том, что существует расширенный фильтр, добавляющий новые возможности. Из статьи вы выясните все особенности расширенной фильтрации и научитесь пользоваться этой удобной функцией.
Что такое фильтрация данных в Эксель
Фильтрация данных – полезная функция, позволяющая отсортировать информацию по указанным условиям, а ненужные строчки скрыть.
Использование расширенного фильтра в Эксель
Допустим, мы имеем табличку с информацией, к которой необходимо применить фильтрацию.
Подробная инструкция выглядит так:
Важно! Необходимо при выделении тщательно следить за тем, чтобы в выбранную область не попало каких-либо пустых ячеек. Если пустая ячейка попадет в область выделения, то процедура фильтрации не выполнится. Произойдет ошибка.
Отмена расширенной фильтрации в Эксель
Существует два метода, позволяющих отменить расширенную фильтрацию. Рассмотрим каждый метод более подробно. Первый метод, отменяющий расширенную фильтрацию:
Второй метод, отменяющий расширенную фильтрацию:

13
Заключение и выводы о процедуре расширенного фильтра
В статье мы поэтапно рассмотрели несколько методов применения расширенного фильтра информации в табличном редакторе Эксель. Для реализации этой несложной процедуры необходима только новая дополнительная табличка, в которой будут располагаться условия фильтра. Безусловно, этот метод немного труднее в использовании, чем стандартная фильтрация, но он реализует одновременную фильтрацию по нескольким критериям. Этот метод позволяет быстро и эффективно работать с большими объёмами табличной информации.

Наверное, все пользователи, которые постоянно работают с Microsoft Excel, знают о такой полезной функции этой программы как фильтрация данных. Но не каждый в курсе, что существуют также и расширенные возможности у этого инструмента. Давайте рассмотрим, что умеет делать расширенный фильтр Microsoft Excel и как им пользоваться.
Использование расширенного фильтра в Excel
Недостаточно сразу запустить расширенный фильтр — для этого необходимо выполнить еще одно условие. Далее мы расскажем о последовательности действий, которые следует предпринять.
Шаг 1: Создание таблицы с условиями отбора
Чтобы установить расширенный фильтр, прежде всего требуется создать дополнительную таблицу с условиями отбора. Ее шапка в точности такая, как у основной, которую мы, собственно, и будем фильтровать. Для примера мы разместили дополнительную таблицу над основной и окрасили ее ячейки в оранжевый цвет. Хотя размещать ее можно в любом свободном месте и даже на другом листе.

Теперь вписываем в дополнительную таблицу сведения, которые нужно будет отфильтровать из основной таблицы. В нашем конкретном случае из списка выданной сотрудникам заработной платы мы решили выбрать данные по основному персоналу мужского пола за 25.07.2016.

Шаг 2: Запуск расширенного фильтра
Только после того как дополнительная таблица создана, можно переходить к запуску расширенного фильтра.






Таким образом, можно сделать вывод, что расширенный фильтр предоставляет больше возможностей, чем обычная фильтрация данных. Но нельзя не отметить, что работа с этим инструментом все-таки менее удобна, чем со стандартным фильтром.

Мы рады, что смогли помочь Вам в решении проблемы.
Отблагодарите автора, поделитесь статьей в социальных сетях.

Опишите, что у вас не получилось. Наши специалисты постараются ответить максимально быстро.


- Фильтр по значению – отметить флажком нужные значения из столбца данных, которые высвечиваются внизу диалогового окна.
- Фильтр по цвету – выбор по отформатированной ячейке: по цвету ячейки, по цвету шрифта или по значку ячейки (если установлено условное форматирование).
- Можно воспользоваться строкой быстрого поиска
- Для выбора числового фильтра, текстового фильтра или фильтра по дате (в зависимости от типа данных) выбрать соответствующую строку. Появится контекстное меню с более детальными возможностями фильтрации:
- При выборе опции Числовые фильтры появятся следующие варианты фильтрации: равно, больше, меньше, Первые 10… [Top 10…] и др.
- При выборе опции Текстовые фильтры в контекстном меню можно отметить вариант фильтрации содержит. , начинается с… и др.
- При выборе опции Фильтры по дате варианты фильтрации – завтра, на следующей неделе, в прошлом месяце и др.
- Во всех перечисленных выше случаях в контекстном меню содержится пункт Настраиваемый фильтр… [Custom…], используя который можно задать одновременно два условия отбора, связанные отношением И [And] – одновременное выполнение 2 условий, ИЛИ [Or] – выполнение хотя бы одного условия.
Если данные после фильтрации были изменены, фильтрация автоматически не срабатывает, поэтому необходимо запустить процедуру вновь, нажав на кнопку Повторить [Reapply] в группе Сортировка и фильтр на вкладке Данные.
Отмена фильтрации
Для того чтобы отменить фильтрацию диапазона данных, достаточно повторно щелкнуть по кнопке Фильтр.

Чтобы быстро снять фильтрацию со всех столбцов необходимо выполнить команду Очистить на вкладке Данные
Срезы
Срезы – это те же фильтры, но вынесенные в отдельную область и имеющие удобное графическое представление. Срезы являются не частью листа с ячейками, а отдельным объектом, набором кнопок, расположенным на листе Excel. Использование срезов не заменяет автофильтр, но, благодаря удобной визуализации, облегчает фильтрацию: все примененные критерии видны одновременно. Срезы были добавлены в Excel начиная с версии 2010.
Создание срезов
В Excel 2010 срезы можно использовать для сводных таблиц, а в версии 2013 существует возможность создать срез для любой таблицы.
Для этого нужно выполнить следующие шаги:
-
Выделить в таблице одну ячейку и выбрать вкладку Конструктор [Design].

Форматирование срезов
- Выделить срез.
- На ленте вкладки Параметры [Options] выбрать группу Стили срезов [Slicer Styles], содержащую 14 стандартных стилей и опцию создания собственного стиля пользователя.

- Выбрать кнопку с подходящим стилем форматирования.
Чтобы удалить срез, нужно его выделить и нажать клавишу Delete.
Расширенный фильтр
Расширенный фильтр предоставляет дополнительные возможности. Он позволяет объединить несколько условий, расположить результат в другой части листа или на другом листе и др.
Задание условий фильтрации


- В диалоговом окне Расширенный фильтр выбрать вариант записи результатов: фильтровать список на месте [Filter the list, in-place] или скопировать результат в другое место [Copy to another Location].

- Указать Исходный диапазон [List range], выделяя исходную таблицу вместе с заголовками столбцов.
- Указать Диапазон условий [Criteria range], отметив курсором диапазон условий, включая ячейки с заголовками столбцов.
- Указать при необходимости место с результатами в поле Поместить результат в диапазон [Copy to], отметив курсором ячейку диапазона для размещения результатов фильтрации.
- Если нужно исключить повторяющиеся записи, поставить флажок в строке Только уникальные записи [Unique records only].
Функция расширенного фильтра в Microsoft Excel

Наверное, все пользователи, которые постоянно работают с Microsoft Excel, знают о такой полезной функции этой программы как фильтрация данных. Но не каждый в курсе, что существуют также и расширенные возможности у этого инструмента. Давайте рассмотрим, что умеет делать расширенный фильтр Microsoft Excel и как им пользоваться.
Использование расширенного фильтра в Excel
Недостаточно сразу запустить расширенный фильтр — для этого необходимо выполнить еще одно условие. Далее мы расскажем о последовательности действий, которые следует предпринять.
Шаг 1: Создание таблицы с условиями отбора
Чтобы установить расширенный фильтр, прежде всего требуется создать дополнительную таблицу с условиями отбора. Ее шапка в точности такая, как у основной, которую мы, собственно, и будем фильтровать. Для примера мы разместили дополнительную таблицу над основной и окрасили ее ячейки в оранжевый цвет. Хотя размещать ее можно в любом свободном месте и даже на другом листе.

Теперь вписываем в дополнительную таблицу сведения, которые нужно будет отфильтровать из основной таблицы. В нашем конкретном случае из списка выданной сотрудникам заработной платы мы решили выбрать данные по основному персоналу мужского пола за 25.07.2016.

Шаг 2: Запуск расширенного фильтра
Только после того как дополнительная таблица создана, можно переходить к запуску расширенного фильтра.





После этого действия исходная таблица осталась без изменений, а отфильтрованные данные выводятся в отдельную таблицу.

Таким образом, можно сделать вывод, что расширенный фильтр предоставляет больше возможностей, чем обычная фильтрация данных. Но нельзя не отметить, что работа с этим инструментом все-таки менее удобна, чем со стандартным фильтром.
Отблагодарите автора, поделитесь статьей в социальных сетях.
Расширенный фильтр в Excel: как сделать и как им пользоваться
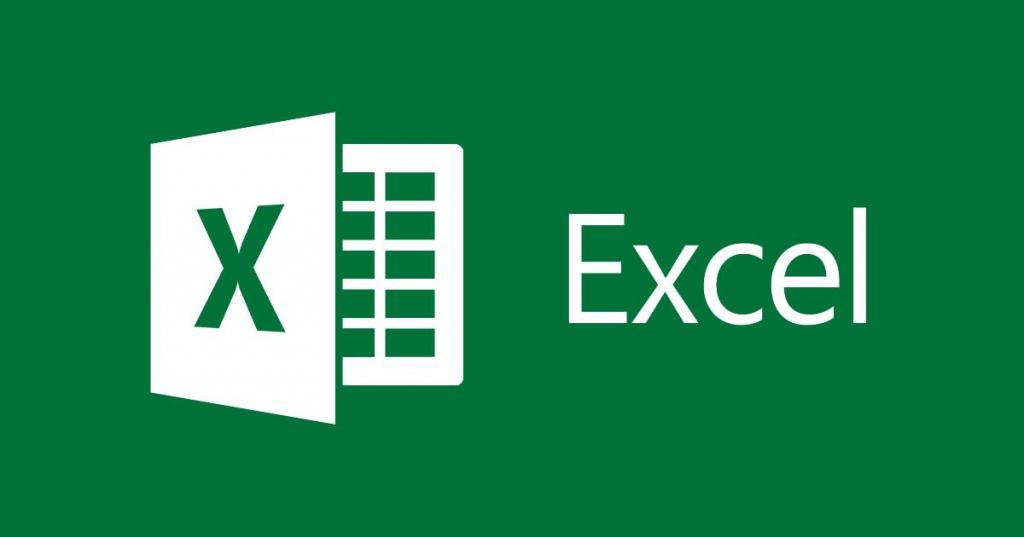
Многие пользователи ПК хорошо знакомы с пакетом продуктов для работы с различного рода документами под названием Microsoft Office. Среди программ этой компании есть MS Excel. Данная утилита предназначена для работы с электронными таблицами.
В программе присутствует так называемый расширенный фильтр в Excel. Он предназначен для удобства работы и создания таблиц. О нем и пойдет речь в нашей статье. Мы расскажем далее, как его делать и как пользоваться.
Что это за функция? Описание
Что значит расширенный фильтр в Excel? Это функция, которая позволяет разграничивать выбранные данные (по столбцам в “Экселе”) относительно введенных требований.
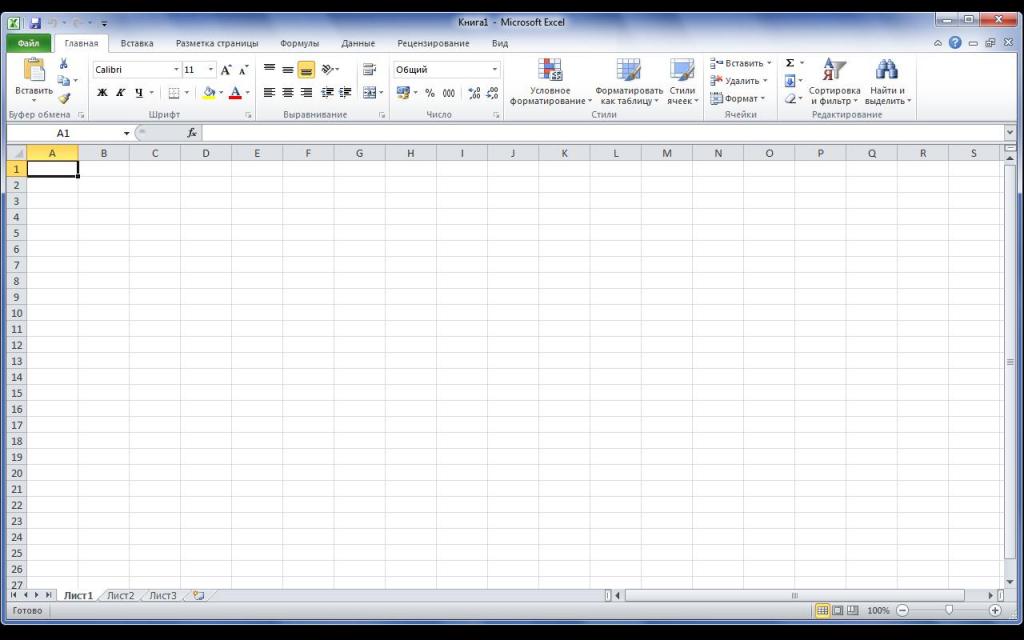
Что значит автофильтр?
Какие особенности имеет обычный и расширенный фильтр? Сначала расскажем про первый. Автофильтр (обычный) предназначен для разграничения данных по заранее известным критериям, количество которых определено. Его используют, когда имеется электронная таблица незначительных размеров, по столбцам и заданным параметрам. Если нам необходимо задать неограниченное количество критериев для фильтрации, необходимо выбирать расширенный.
Как делать правильно?
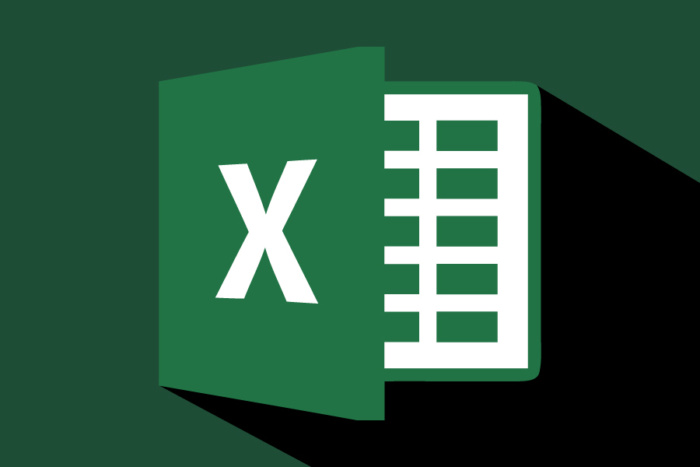
Как сделать расширенный фильтр в Excel? Чтобы было понятно, каким образом происходит процедура и как она делается, рассмотрим пример.
Инструкция по расширенной фильтрации электронной таблицы:
- Необходимо создать место выше основной таблицы. Там и будут располагаться результаты фильтрации. Должно быть достаточное количества места для готовой таблицы. Также требуется еще одна строка. Она будет разделять отфильтрованную таблицу от основной.
- В самую первую строку освобожденного места скопировать всю шапку (названия колонок) основной таблицы.
- Ввести необходимые данные для фильтрации в нужный столбец. Отметим, что запись должна выглядеть следующим образом: = “= фильтруемое значение”.
- Теперь необходимо пройти в раздел “Данные”. В области фильтрации (значок в виде воронки) выбрать “Дополнительно” (находится в конце правого списка от соответствующего знака).
- Далее во всплывшем окошке нужно ввести параметры расширенного фильтра в Excel. “Диапазон условий” и “Исходный диапазон” заполняются автоматически, если была выделена ячейка начала рабочей таблицы. Иначе их придется вводить самостоятельно.
- Нажать на Ок. Произойдет выход из настроек параметров расширенной фильтрации.
После проделанных шагов в основной таблице останутся только записи по заданному разграничивающему значению. Чтобы отменить последнее действие (фильтрацию), нужно нажать на кнопку “Очистить”, которая находится в разделе “Данные”.
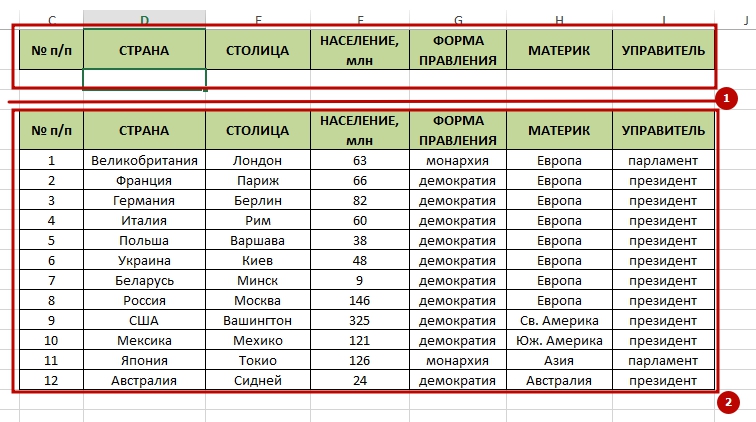
Работа с расширенным фильтром в “Экселе”
Как пользоваться расширенным фильтром в Excel? Для того чтобы понять, обратимся к данной функции повторно. Предположим у нас в электронной таблице есть колонка с городами. До этого мы уже делали расширенную фильтрацию на город Ростов. Теперь же хотим в этом же документе добавить к полученным по городу Ростову еще и те записи, которые соответствуют городу Самаре.
Для этого необходимо:
- Разместить условия разграничения (=”-Самара”) под предыдущим запросом (=”=Ростов”).
- Вызвать меню расширенного фильтра (раздел “Данные”, вкладка “Фильтрация и сортировка”, выбрать в ней “Дополнительно”).
- Нажать Ок. После этого расширенная фильтрация закроется в Excel. А на экране появится готовая таблица, состоящая из записей, в которых указан город Самара или Ростов.
При работе следует учитывать следующий очень важный момент. Все введенные критерии должны находиться только в тех столбцах, по которым идет фильтрование. Выше основной таблицы.
После того как был изучен основной метод расширенной фильтрации, можно приступать к изучению всех возможностей данной функции. Имеется в виду именно использование формул.
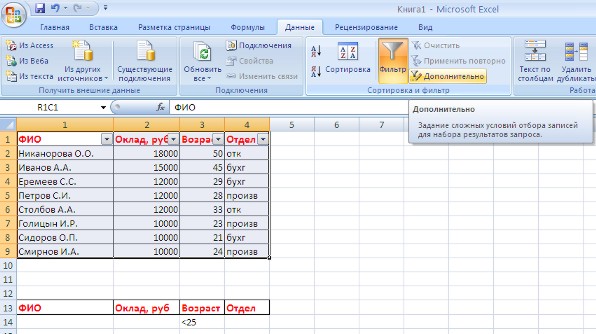
Расширенная фильтрация. Основные правила использования при работе “Экселе”
- Критериями отбора называются результаты исходной формулы.
- Результатом могут быть только два значения: “ИСТИНА” или “ЛОЖЬ”.
- При помощи абсолютных ссылок указывается исходный диапазон фильтруемой таблицы.
- В результатах формулы будут показаны только те строки, которые получают по итогу значение “ИСТИНА”. Значения строк, которые получили по итогу формулы “ЛОЖЬ”, не будут высвечиваться.
При помощи этих правил можно создавать любые формулы с допустимыми операндами и значениями.
Пример в “Экселе 2010”
Рассмотрим пример расширенного фильтра в Excel 2010 и использования в нем формул. К примеру, разграничим значения какого-нибудь столбца с числовыми данными по результату среднего значения (больше или меньше).
Инструкция для работы с расширенным фильтром в Excel по среднему значению колонки:
- Для начала необходимо выбрать формулу среднего значения данных столбца. Для этого нужно выбрать диапазон результатов от начальной записи до конечной. Просуммировать их и разделить на количество строк (количество записей).
- После этого выбрать в разделе “Фильтрование и сортировка” пункт “Дополнительно”. Вписать туда нужные данные (по диапазонам).
- После этого нажать Ок. В результате получится таблица, в которой есть записи, не превышающие среднего значения по заданному столбцу.
Таким образом можно использовать расширенную фильтрацию довольно разнообразными способами. Сделать это можно, прибегая к составлению различного рода формул.
Главное – не забывать вписывать критерии фильтрации над основной таблицей в столбце, по которому будет проводиться разграничение.
Внимание! При работе записи, которые не прошли критерий фильтрации, не удаляются. Они просто не показываются (не отображаются). Расширенная фильтрация предназначена для того, чтобы можно было скопировать результат и вставить его куда-нибудь в другое место. После этого необходимо нажать на “Очистить” в разделе “Фильтрация и сортировка”. Тогда ваша исходная таблица вернется на экран.
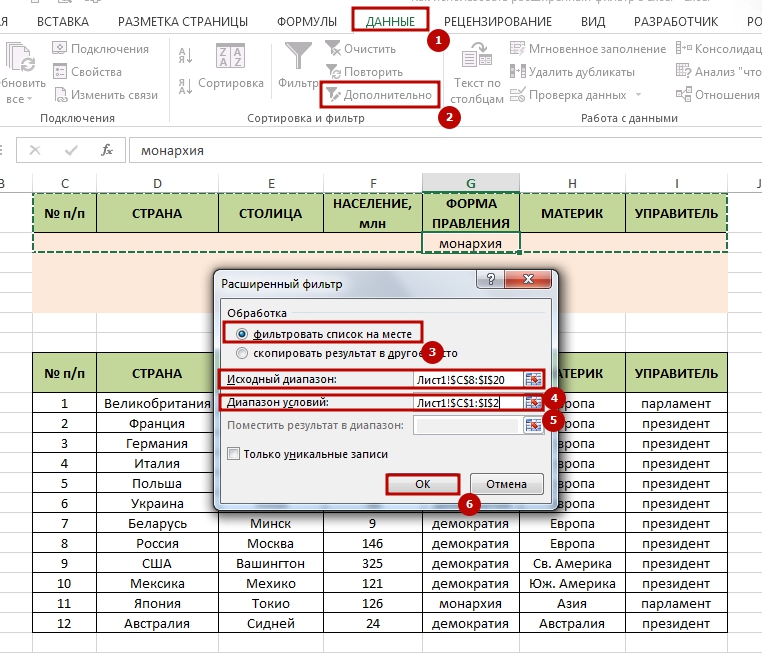
Автофильтр. Пример использования
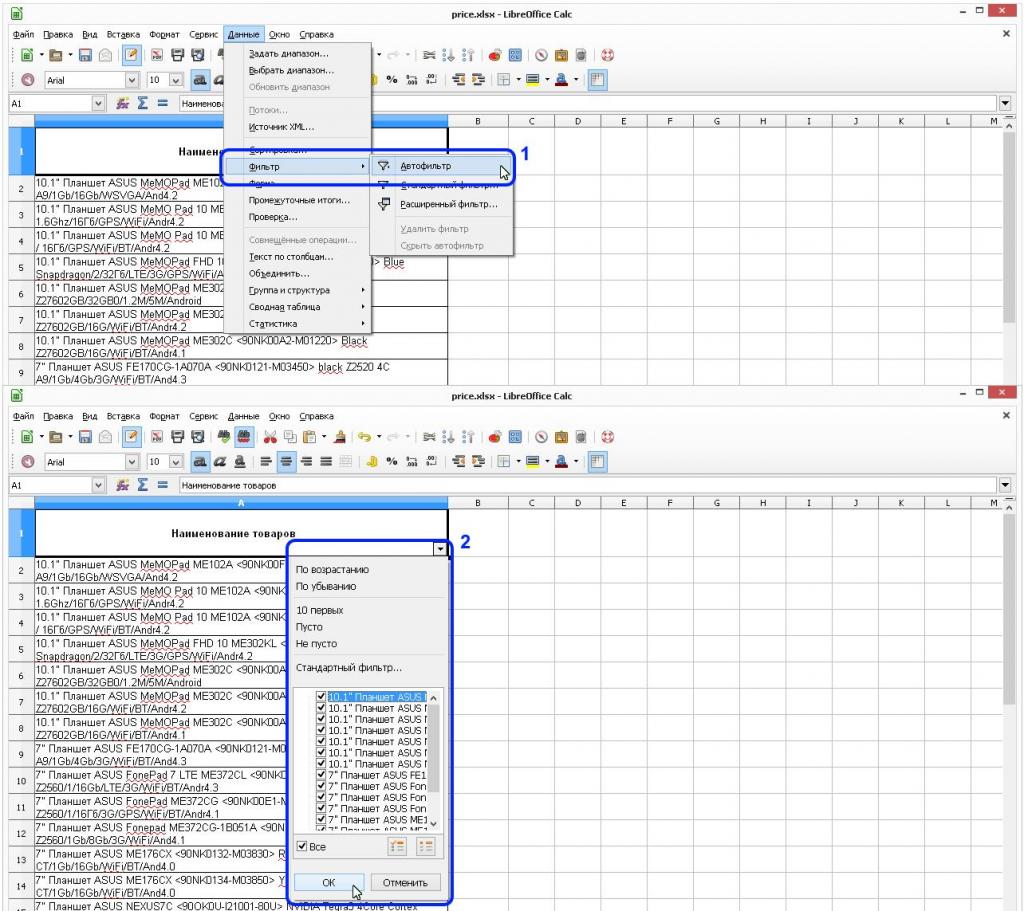
Небольшое заключение
Несмотря на то что на первый взгляд данная функция кажется сложной, на самом деле все довольно просто. Все, что необходимо знать, это диапазон условий расширенного фильтра в Excel. Однако нельзя забывать следующее. Не следует путать обычный и расширенный фильтр. Также рекомендуется выучить правила логики и составления формул Excel, тогда работа с фильтром становится простой.
Применение расширенного фильтра в Excel
Excel славится своим очень богатым функционалом. Фильтрация данных – одна из самых популярных функций этой программы. Безусловно, большинство пользователей с ней знакомы и активно используют ее при работе с большими документами. Однако, далеко не все догадываются о наличии расширенных возможностей этой функции.
Из этого руководства вы узнаете о возможностях расширенного фильтра в программе Эксель, а также научитесь применять этот полезный инструмент.
Применение расширенного фильтра
Итак, у нас есть таблица с данными, которые требуется отфильтровать.

Для того, чтобы применить инструмент расширенного фильтра нужно выполнить следующие шаги.
Как отменить расширенную фильтрацию
Заключение
Итак, мы пошагово разобрали, каким образом пользоваться расширенной фильтрацией данных в таблице Эксель. Для этого нам всего лишь потребуется новая вспомогательная таблица с условиями фильтрации. Несмотря на то, что данный способ несколько сложнее обычной фильтрации, он позволяет сразу отфильтровать данные по нескольким параметрами, что в определенных ситуациях является основным критерием успешного выполнения поставленной задачи в программе Excel.
Читайте также:


