Как сделать стерео эффект в adobe audition
Раз уж мы произвели качественный захват видео на ТВ-тюнере (№7), не поленимся произвести его же качественную обработку. А это неминуемо влечет за собой "облагораживание" содержащейся в видео звуковой дорожки.
Особенно радует тот факт, что получить замечательный результат при обработке звука несоизмеримо проще, да и времени будет потрачено совсем немного, так что приступим. Для наших целей вполне подойдет программа Adobe Audition.
Звук от видео мы уже отделили при помощи программы VirtualDubMod. Хотя эту операцию можно провести и в Adobe Audition (File - Extract Audio from Video), но я бы не рекомендовал это делать, т.к. впоследствии возможна рассинхронизация полученного аудиофайла с видео.
Если в случае с обработкой видео нельзя указать однозначно, какие фильтры и с какими настройками использовать, то с обработкой звука все гораздо проще - в большинстве случаев будет достаточно применения описанных ниже действий для достижения приемлемого результата.
Чип Philips SAA7134 захватывает звук только в режиме 32000 Hz 16 bit Stereo, что для аналогового источника (эфир или VHS) вполне достаточно. Но в большинстве случаев с видеомагнитофона поступает сигнал в режиме Моно (да и в случае с телетрансляцией в Беларуси ситуация та же). То есть мы получим монозапись, записанную в режиме стерео. Преобразуем же ее обратно в моно, уменьшив размер конечного файла вдвое. Для этого нужно выбрать Edit - Convert Sample Type, частоту дискретизации (Sample rate) можно сразу изменить на 48 000 Гц (качество эта процедура не улучшит, но сделает нашу запись совместимой с форматом DVD). Разрядность (Resolution) нужно оставить такой же (то есть 16 бит), выбрать Mono и по 50% для левого и правого каналов (Left mix, Right mix).
1. Промежуточная обработка звука с 32-битным разрешением
Настоятельно рекомендуется проводить обработку звука в разрешении большем, чем разрешение конечного результата - это позволит повысить точность выполнения всех промежуточных преобразований и положительно скажется на качестве звука. В нашем случае для исходного материала и результата используется 16 бит, поэтому рекомендуется все промежуточные операции проводить с разрешением 32 бита. Для этого перед началом обработки звука нужно преобразовать его в формат 32 бита, а по окончании обработки - обратно в 16 бит. Сделать это можно при помощи Edit - Convert Sample Type, частоту дискретизации (Sample rate) и количество каналов (Mono/Stereo) оставляем такими же (обычно 48000 Гц и моно), а для разрядности (Resolution) выбираем 32 или 16 бит, соответственно.
2. Удаление постоянной составляющей
Следующий этап - удаление постоянной составляющей. Часто при записи звука аппаратура (это относится и к АЦП Philips 7134) добавляет в звуковой выход некоторую постоянную составляющую. Данное явление приводит к тому, что после записи "синусоида" оцифрованного звука смещена вверх или вниз от центра - нулевого уровня, что может создать сложности при дальнейшей обработке звука.
Чтобы убрать постоянную составляющую в звуковом файле, используется функция Effects - Amplitude - Amplify, примените сохраненную настройку (Preset) 'Center Wave'.
3. Удаление фонового шума
Наиболее важный этап, на мой взгляд, удаление фонового шума. Удаление шума состоит из двух этапов. Сначала нужно найти часть записи, в которой нет никаких звуков - только шум. Как правило, такие участки есть перед началом записи или в самом ее конце, можно также использовать паузу посреди записи. Далее нужно получить спектр шума: для этого выделяем участок, в котором содержится только шум, выбираем Effects - Noise Reduction - Noise Reduction и нажимаем кнопку Get Profile from Selection.
Adobe Audition проанализирует выделенную область и отобразит спектр шума. Профиль шума можно сохранить в файл при помощи кнопки Save Profile. Загрузить ранее сохраненный профиль можно при помощи кнопки Load Profile. Для закрытия окна можно нажать Cancel - тогда текущий профиль шума будет утерян, или Close - тогда текущий профиль шума будет сохранен на время редактирования текущего звукового файла.
Нужно быть внимательным при выборе части звукового файла, в которой только шум и нет никаких звуков. Дело в том, что если в этом фрагменте окажется какой-то звук, то Adobe Audition будет удалять все похожие звуки по всей записи. Это приведет к появлению неприятных "металлических" призвуков, особенно заметных на музыкальных фрагментах. Также вы можете судить о наличии таких звуков в вашем фрагменте по изломам и всплескам на спектре шума в окне Noise reduction. Обычно график спектра шума представляет собой плавно меняющуюся линию без резких изломов, возможно, с одним или несколькими всплесками в области высоких частот (справа) (в области высоких частот шумы в звуковом тракте видеотехники особо велики: свист и шипение). Если в результате удаления шума возникли такие призвуки, попробуйте отменить операцию (Edit - Undo noise reduction) и повторить все с самого начала, начиная с выделения фрагмента звука с шумом. Образец шума и очищаемый от шума звуковой фрагмент могут храниться в разных файлах, эти файлы могут иметь разную разрядность: необходимо только чтобы у этих файлов была одинаковая частота дискретизации и количество каналов.
Следующим этапом будет непосредственно удаление шума. Шум можно удалить как во всем файле, так и в его части. Для этого выделите ту часть звукового файла, в которой нужно убрать шум; или если его нужно убрать во всем звуковом файле, можно снять выделение вовсе и отобразить весь файл (кнопкой Select Entire File). Выберите Remove noise, первоначально установите уровень Noise Reduction Level на максимум (100). Прослушайте, как будет звучать ваш звуковой файл после удаления шума при помощи кнопки Preview, при этом вы можете изменять параметры процесса уменьшения шума и сразу же слышать результат - это очень удобно для подбора параметров. Ввиду того, что не всегда удается подобрать профиль шума без посторонних звуков, при выставлении максимального уровня шумоподавления могут появляться характерные металлические призвуки; в таком случае пробуйте уменьшать уровень шумоподавления до получения желаемого результата. После того, как нужные параметры установлены, запустите процесс удаления шума при помощи кнопки OK.
Функция подавления шума в Adobe Audition является универсальной и позволяет с легкостью удалять почти любые шумы. В результате файл, очищенный от шумов, звучит значительно лучше.
4. Нормализация
Последняя операция, которую необходимо выполнить с записанным звуком, это максимально увеличить его громкость. В противном случае при прослушивании каждой видеозаписи придется регулировать громкость: у всех записей будет различный уровень громкости. Для этого нужно воспользоваться функцией Effects - Amplitude - Normalize. И установите значение Normalize to равным 97%. В самом конце необходимо перевести звук снова в 16bit как было описано выше.
Ну и самая последняя операция - сохранение обработанного проекта. Если вы планируете создать свой собственный DVD-диск, то просто сохраните проект в формат Windows PCM, то есть несжатый WAV-файл, для дальнейшей работы с ним в программе DVD-авторинга. Если же необходимо создать видео в формате mpeg4, тогда звук необходимо сжать в формат mp3. В Adobe Audition встроен энкодер mp3 от автора этого формата - института Fraunhofer. Для этого в диалоговом окне File - Save As. выбираем формат сохранения (тип файла) mp3pro и для выбора дополнительных опций нажимаем кнопку Options. В открывшемся окне отмеченными по умолчанию являются значения CBR (Constant Bitrate) и mp3. Оставляем их как есть. Для нашей записи выбираем битрейт не ниже 64 kb/s. Использование Variable Bitrate, конечно, позволяет сэкономить некоторое количество мегабайт без потери качества в будущем фильме за счет более оптимального расходования битрейта (более простые участки и тишина трека сжимаются с меньшим битрейтом), однако, с таким файлом у нас могут возникнуть проблемы совместимости в программах обработки видео (хотя VirtualDubMOD поддерживает звук в формате VBR и никаких проблем быть не должно).
5. Пакетная обработка файлов
Если у вас есть несколько файлов, требующих обработки, стоит воспользоваться функцией пакетной обработки (Batch processing. ). В свою очередь, для наиболее полного использования этой функции всю последовательность действий, производимой над файлом, желательно внести в специальный скрипт.
Открываем окно для работы со скриптами (Options - Scripts. ). В поле Title указываем произвольное имя будущего скрипта, нажимаем кнопку Record. Совершаем все необходимые действия, описанные в данной статье, снова открываем окно Scripts, нажимаем кнопку Stop Current Script и для сохранения скрипта нажимаем Open/New Collection. После сохранения скрипт готов к употреблению. Теперь пора воспользоваться функцией Batch processing. Эта функция выполнена в виде мастера (File - Batch processing. ), позволяющего на нескольких закладках установить необходимые параметры преобразования. При помощи кнопки Add files. указываем файлы, предназначенные для обработки. На закладке Run Script выбираем созданный нами скрипт. Далее на закладке New format выбираем желаемый формат будущих файлов и в самом конце - указываем директорию, в которую программа поместит обработанные файлы.

Голос до обработки
Начнем, с того, что запись осуществляется не в студийных условиях, а в кабинете, где стоит несколько системных блоков и кондиционер — конечно же все они очень шумят и создают помехи в записи. Если кондиционер еще можно выключить, то самый шумный системник, по стечению обстоятельств мой, выключить нельзя — иначе как записывать :-). Сразу хочу предупредить, что из-за этих условий избавиться от всех шумов не удастся, но при условии, что на трек будут наложены эффекты, типа эхо и реверберация, а фоном будет служить музыка, недостатки будут незаметны.
Микрофон: Perception 120.
Задача: Записать голосовое сопровождение для некоего ролика и наложить его на музыку. В качестве примера буду приводить отрывок.
Записанный трек звучит следующим образом:
Пошаговая обработка голоса
1 шаг. Откроем трек в программе Adobe Audition.
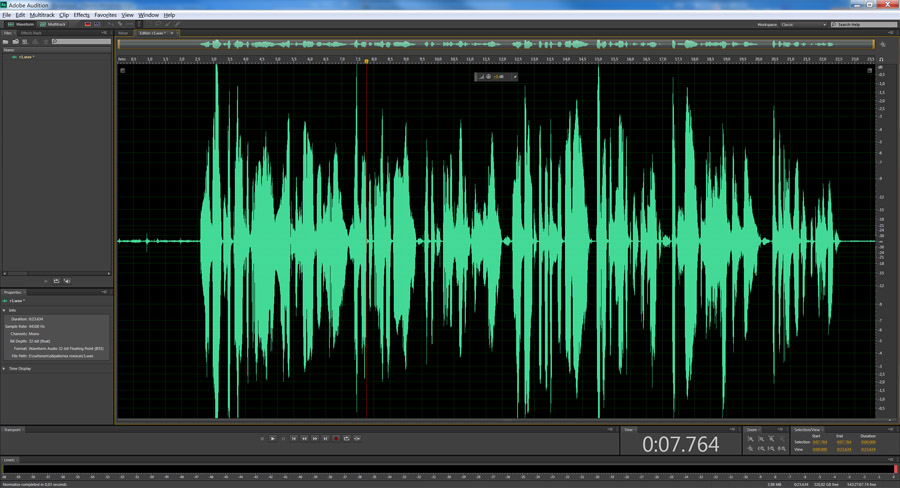
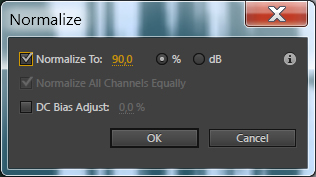
Трек будет выглядеть вот так:
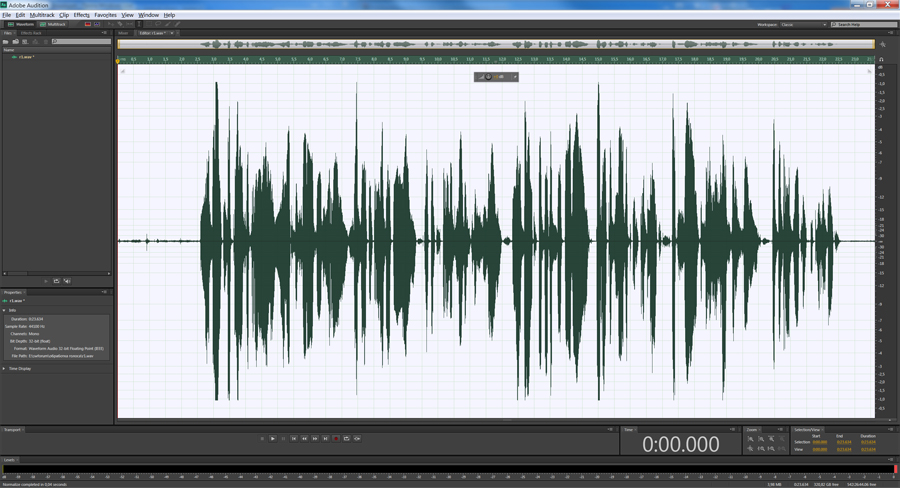
3 шаг. Избавимся от шумов. Для этого, пользуясь указателем мыши, выделим на треке небольшой кусочек шума, как здесь:

Вызовем пункт меню Effects — Noise Reduction / Restoration — Noise Reduction (process) . Появится следующее диалоговое окно:

Здесь, нужно будет нажать на кнопку Capture Noise Print и в окне ниже появится график выделенного звукового сэмпла шума. Если данная кнопка не активна, то это означает, что вы выбрали слишком маленький кусочек шума, нужно закрыть диалоговое окно, выделить заново шум и вызвать эффект Noise Reduction. Смысл данного действия заключается в том, что программа запомнит частотную дорожку шума и попытается автоматически убрать все похожие частоты из трека. параметр Noise Reduction в 94% (можно и 100%, зависит от силы шума), остальное оставим по умолчанию и нажмем клавишу Applay .
Теперь обратите внимание, как будет выглядеть кусочек выделенного шума после применения эффекта. Звуковая волна стала практически прямой.

Теперь нужно избавиться от шумов во всем треке, для этого, выделим трек, нажав ctrl+A, вызовем тот же эффект и просто нажмем на кнопку Applay , образец шума будет использоваться старый, поэтому никаких настроек делать не надо. Трек будет выглядеть так:

Обратите внимание, на выделенные красным цветом участки — это ненужные нам участки, на которые не подействовало шумоподавление, так как это запись дыхания. Избавимся от них вручную. Для этого выделим каждый из этих кусочков, щелкнем правой клавишей мыши и выберем пункт Silence .

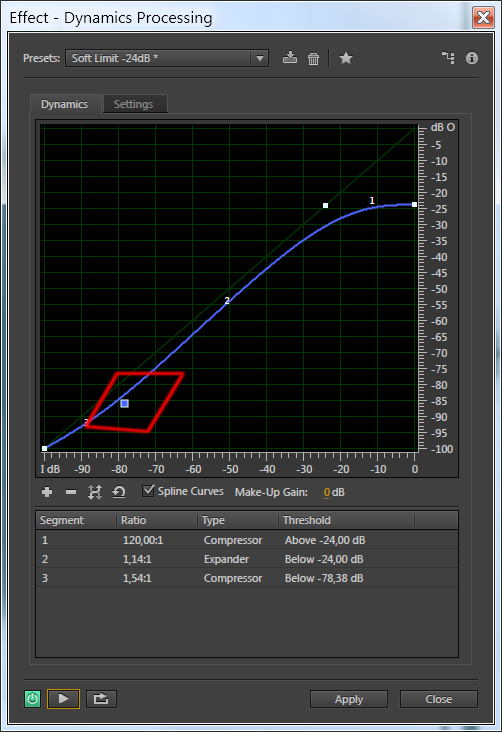
Я выбрала настройку Soft Limit -24dB и поэксперементировала с кривой — красным цветом выделена точка, которую я сдвинула. Вообще нужно всегда слушать к каким изменениям приводят ваши действия и выбирать то, что подходит по вашему слуху — универсальных настроек тут нет. А прослушать результат, вы всегда можете, не выходя из диалогового окна, нажав на клавишу Play в левом нижнем углу.

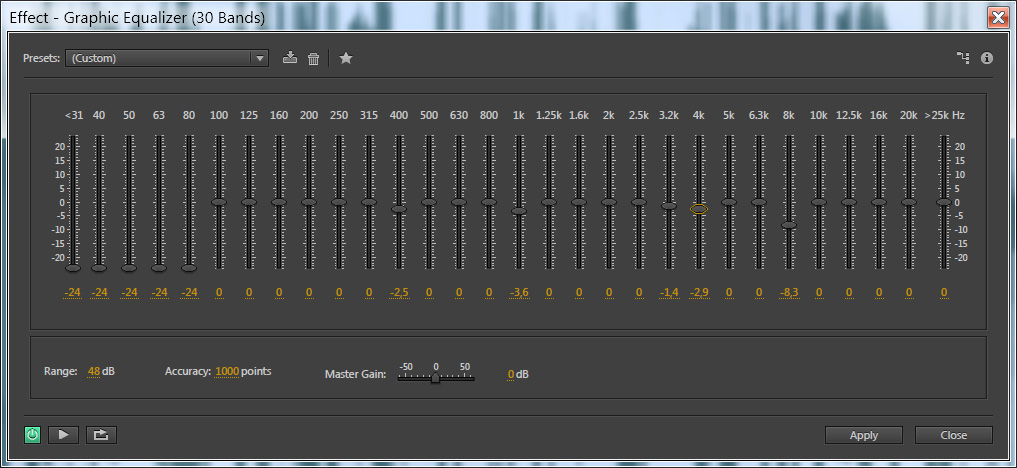
Голос после обработки
Теперь в принципе можно уже прослушать результат:
На этом я решила не останавливаться, поэтому:
6 шаг. Реверберация. Это эффект, который создаётся, когда какой либо звук звучит в замкнутом пространстве, в результате чего отражения от поверхностей стен вызывают большое количество эхо, затем звук медленно затухает по причине поглощения звуковых волн стенами и воздухом. Выберем пункт Effects — Reverb — Surround Reverd. Выставим значения так, чтобы было достигнуто желаемое звучание, не забываем прослушивать наши изменения. А у меня они такие:

В результате получилось следующее:
Надеюсь, моя статья оказалась для вас полезной. И не судите строго, так как все, что я сейчас показала я раскопала сама на просторах интернета без помощи профессионалов. Если вы считаете, что обладаете куда большими знаниями по качественной обработке голоса, то напишите о своем опыте в комментариях к данному посту. Будет очень интересно. Всего доброго!
по e-mail или социальных сетях
и мы обязательно опубликуем для вас еще больше полезной и интересной информации!

Обработка звука в Adobe Audition методом выравнивания, это конечный прием обработки звука после всех применяемых улучшений и чисток, которые были освещены в статьях:
После выравнивания, еще его называют лимитирование, следует сохранение звукового файла и дальнейшее его использование в сервисах и на блоге.
Для чего нужна такая обработка звука, а именно выравнивание. Для того, чтобы звук был оптимального уровня громкости, не перегружен и не слишком тихий. Чтобы был без провалов, был наполненный и комфортный для восприятия.
Обработка звука методом выравнивания
Загружаем свой скринкаст, если он не загружен в Adobe Audition. Как это делается это подробно рассказано в статьях, указанных выше.
В загруженном файле, на диаграмме видно, что сигнал слабоват. Это можно определить на линейке уровня звука справа, в Децибеллах (dB).

Сигнал можно считать слабым, если он ниже значений -6 dB.
Наша задача состоит в том, что нам надо увеличить уровень звука, но избежать перегрузов.
Для этого мы идем в меню Эффект (Effects) – Амплитуда и сжатие (Amplitude end Compression) – Hard Limiter…

В настройках Хард лимитера производим следующие действия
- Пресет (Preset) ставим по умолчанию (Default);
- Максимальную амплитуду (Maximum Amplitude) устанавливаем на уровне -0,3;
- Повышение ввода (Input Boost) ставим от среднего значения амплитуды диаграммы нашей записи до нуля. В нашем случае это примерно 15;
- Затем сохраняем (Apply).


После недолгого ожидания видим увеличенную диаграмму громкости. Прослушиваем и убеждаемся, что громкость стала приемлемой. Средний уровень уровня стал примерно -3, как мы и устанавливали.
Если у вас все замечательно, если вы отредактировали звук согласно рекомендациям по указанным выше статьям, то можно сохранить готовый файл.
Это тоже очень просто. Меню Файл (File) – Сохранить как (Save As…)
И пошагово как картинке
- Присваиваем имя;
- Указываем путь к месту хранения файла;
- Sampl Type. Открываем окно, где устанавливаем значения;
- Стерео (Stereo);
- Ставим 16 Бит. Нам этого будет достаточно.
Везде ОК. Наша запись готова. Как видим стало две диаграммы, это программа разделила нашу запись на два канала, сделав его стерео.
Теперь вы можете использовать улучшенный голос вашей записи в вашей монтажной программе, подставляя его в ваш видео урок или подкаст и люди наслаждаются хорошим качеством вашей записи.
Хочу предупредить, что в вашем случае будут другие значения настроек, потому что все используют разные микрофоны и записывают в разных по аккустике комнатах.
Настройки будут производиться конечно у каждого индивидуально. У каждого свое восприятие звука и его ощущения.
Поэтому я вам советую найти образец звука. На первых порах скачать с онлайн телевидения, с какого-нибудь новостного канала диктора центрального телевидения и использовать его как образец для настройки вашего голоса.
Давайте работать над качеством звука. Он такой еще дилетантский у нас в рунете.
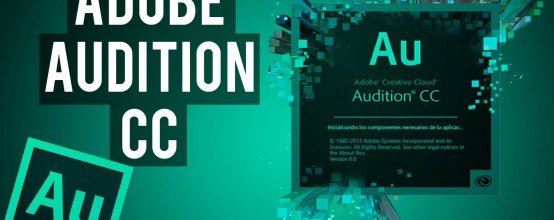
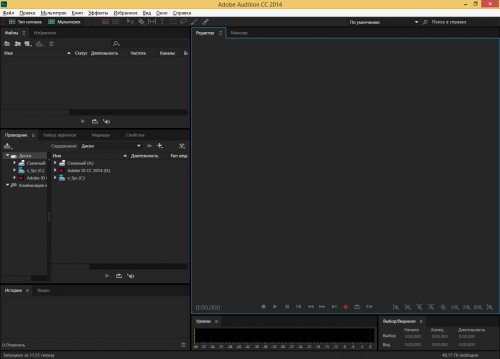
Один из распространённых редакторов звука для платформы Windows — Adobe Audition CC 2014
О чём вы должны знать до начала работы?
- Программа достаточно дорогая (больше 10000 рублей). И если вы не хотите связываться с пиратским ПО, стоит поискать более дешёвые альтернативы.
- Adobe Audition требует наличия 64-битной Windows и серьёзных ресурсов для нормальной работы.
- Если вам нужно по-быстрому просто вырезать шум из фонограммы, воспользуйтесь любой доступной бесплатной утилитой. Adobe Audition – это программа для тех, кто нацелен на лучший результат и готов потратить на это немного времени.
Паспортные данные
Точная обрезка участка аудио
При прямолинейном удалении части трека почти всегда возникает явно слышимый щелчок. Его можно убрать, применив функцию шумоподавления, но гораздо изящнее заранее подогнать границы так, чтобы щелчок стал неслышимым. Для этого:
Возможные варианты операции:
- Shift+O: изменение границ с их перемещением наружу.
- Shift+H, Shift+K: изменение только левой границы (соответственно справа и слева).
- Shift+J, Shift+L: изменение только правой границы (соответственно справа и слева).
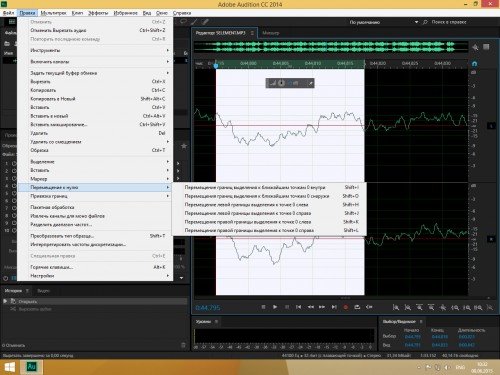
Пошаговая инструкция точной обрезки участка аудио. Применение функции шумоподавления
Очистка композиции от шумов
Эта процедура не сделает из некачественной записи шедевр, но от большей части шумов избавить сможет. За это придётся заплатить сужением динамического диапазона, что в бытовых непрофессиональных целях не критично.
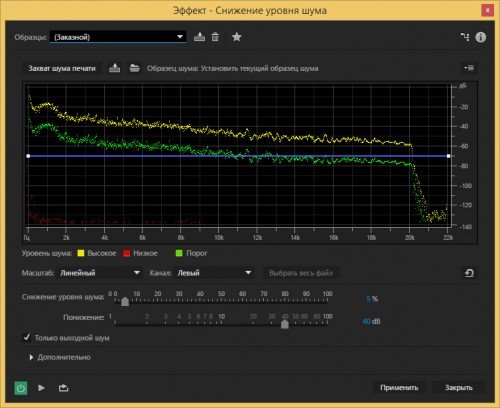
Процедура очистки композиции от шумов
Борьба с шумами микрофона
Запись, сделанная на бытовой микрофон, редко бывает идеальной и нуждается в дополнительной чистке. Сказанное справедливо и в отношении старых магнитофонных кассет или грампластинок. В обоих случаях требуется убрать из аудиофайла шипение и постоянный фоновый шум.
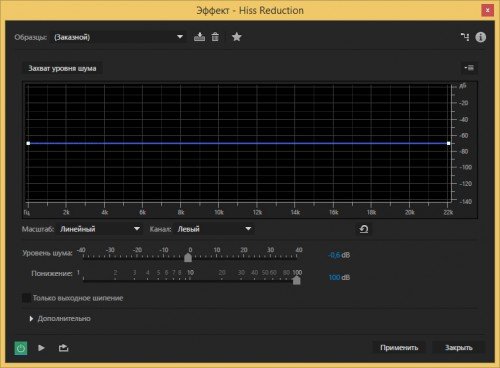
Очистка аудиофайла от шипения и фоновых шумов
Так называется композиция, из которой программными средствами вырезали голос исполнителя. Добиться профессионального результата без необходимых знаний будет затруднительно, но для караоке такой файл будет приемлем.
Для того чтобы получить удовлетворительный результат, придётся долго поиграться с настройками. Запаситесь терпением!
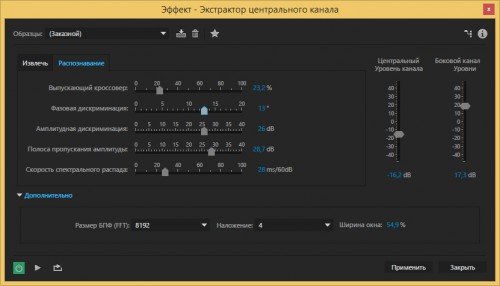
Вырезаем голос исполнителя из композиции для создания минусовки
Запись звука с внешнего источника
Встроенные средства Windows для этой цели подходят достаточно слабо, потому лучше воспользоваться возможностями Adobe Audition. Для этого вам понадобится специализированный микрофон, гарнитура для общения по скайпу или продвинутая веб-камера.
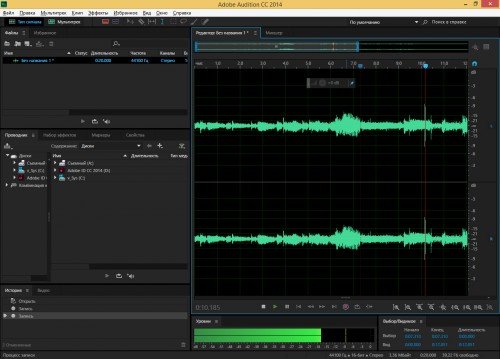
Пример работы Adobe Audition CC 2014 при записи звуков с внешних источников
Создание мультитрековой записи
Если необходимо свести в один файл несколько разных композиций с поочерёдным переключением между ними, получить эффекты затухания, смешивания и плавного перетекания, в Adobe Audition добиться этого очень легко.

Описание сведения различных композиций в один файл с использованием эффектов
Описанные операции – только малая часть возможностей Adobe Audition. На самом деле её потенциал значительно выше. Однако для того, чтобы использовать программу по максимуму, потребуется потратить много времени на изучение инструкции.
Читайте также:


