Как сделать рамку в 1с

Приближается время, когда нужно будет сдавать курсовую. Во многих учебных заведениях к такому типу работ предъявляют особые требования. Так часто для курсовой требуется рамка, оформленная по стандарту.
Вот о том, как сделать рамку для курсового проекта, мы и расскажем в статье. А помимо полезной информации и примеров, вы также сможете скачать уже готовую рамку для курсовой работы в формате Word.
Хотите получать ежедневную полезную рассылку для студентов всех направлений? Подписывайтесь на наш телеграм-канал. И не забывайте пользоваться акциями и скидками — с ними гораздо выгоднее учиться.
Зачем нужна рамка в курсовой?
Стоит ли говорить, что рамки для курсовой работы по ГОСТу — отдельная головная боль студентов. Чтобы понимать, насколько это важно, знайте: преподаватель может просто не принять курсовой проект без рамки. Конечно, содержание важнее, но если есть требования к внешнему оформлению, их лучше соблюдать. Поэтому и рамку для курсовой работы стоит оформить по принятому стандарту, ведь при желании проверяющий может придраться к любым неточностям.
Как же вставить рамку для курсовой или диплома в документ Word? Рассмотрим несколько способов.
Способы создания рамки для курсовой
Как нарисовать рамку в курсовой работе? Существует несколько способов:

Рамки в работе, сделанные в ручную
Рамка для курсовой работы в Word 2010, 2013, 2016, 2019
Как вставить рамки в ворде для курсовой? И здесь есть несколько способов:
- использовать таблицу в качестве удобной рамки;
- создать рамку с помощью специальных инструментов Word.
Создать рамку с помощью таблиц в Word
Как создать рамку для курсовой в ворде? Иногда для этого можно использовать таблицы. Такой вариант отлично подойдёт, если вам необходимо сделать рамку для содержания в курсовой работе или другие простые рамки:

Плюс такого способа в том, что не нужно думать, как выровнять или как изменить рамку в ворде для курсовой. Гриницы таблицы можно двигать по собственному усмотрению, выбирать толщину и цвет линий.
Создать рамку с помощью специальных инструментов Word
Если же нужно сделать специальные графические рамки для технических курсовых работ, то лучше использовать специальные инструменты Word.
- сама рамка составляет 210х297 мм;
- отступ слева — 20 мм;
- отступы справа, сверху, снизу — 5 мм.
Создание рамки для курсовой в Word 2010
А теперь создадим рамку по ГOСТу для курсовой в Word 2010 с помощью специального инструмента.

Обратите внимание: в вашем вузе могут быть свои требования по оформлению. Поэтому всегда уточняйте информацию у научного руководителя и изучите методические рекомендации.
Шаг 2. Документ необходимо разбить на разделы или вставить разрывы. Это делается для того, чтобы рамка была на нужных страницах. Например, на титульном листе рамка не нужна, в отличие от основной части работы. К тому же бывает, что на разных страницах нужны разные рамки.
Шаг 3. Делаем непосредственно саму рамку.


Создаём рамку курсовой по ГОСТу
Готово. Теперь можно объединить ячейки и вписать в них необходимую информацию о вузе, кафедре, преподавателе, и работе. Здесь мы впишем произвольный текст, а ячейку для номеров страниц оставим пустой. Мы получили один лист с рамкой для курсовой.
А как скопировать рамки в ворде для курсовой? Если вы делали таблицы в колонтитуле, то при переходе на следующую страницу текущего раздела документа на ней будет автоматически появляться эта же рамка с таблицей, а вы сможете спокойно писать работу, не думая о ней.
Кстати! Для наших читателей сейчас действует скидка 10% на любой вид работы

Создание рамки для курсовой в Word версиях 2013, 2016 и 2019 года
В более поздних версиях Word нужно идти немного другим путём, чтобы создать рамку для курсовой.


Шаг 3. Делаем непосредственно саму рамку.


Всё! Рамка готова! Вписывайте в ячейки нужную информацию и меняйте форму рамки при необходимости.
Как сделать автоматическую нумерацию страниц в рамке

Как ещё можно сделать рамку? Взять готовую! Миллионы студентов вставляли рамки в свои работы и существует множество шаблонов и образцов рамок для курсовых. Если у вас нет времени осваивать все премудрости работы с рамками, Вы можете скачать готовый шаблон рамки по ГОСТу совершенно бесплатно.
Теперь вы знаете, как сделать рамки в ворде для курсовой или дипломной работы. Чтобы всё стало максимально ясно, посмотрите видео по созданию рамок со штампом для курсовой по ГОСТу. Остаётся только напомнить, что профессиональный студенческий сервис всегда готов помочь с заданиями — от создания рамки до написания реферата или целого диплома.
Иван Колобков, известный также как Джони. Маркетолог, аналитик и копирайтер компании Zaochnik. Подающий надежды молодой писатель. Питает любовь к физике, раритетным вещам и творчеству Ч. Буковски.
Рамка для курсовой для некоторых дисциплин считается обязательным элементом оформления всех страниц работы. Рамку можно нарисовать самостоятельно в векторном редакторе или в обычном Word, скачать готовый шаблон, а потом вставить в файл. В статье рассказываем о том, как сделать рамку для курсовой сделать и оформить самостоятельно.
Рамка для курсовой — как сделать самостоятельно (шаблоны) обновлено: 29 октября, 2021 автором: Научные Статьи.Ру
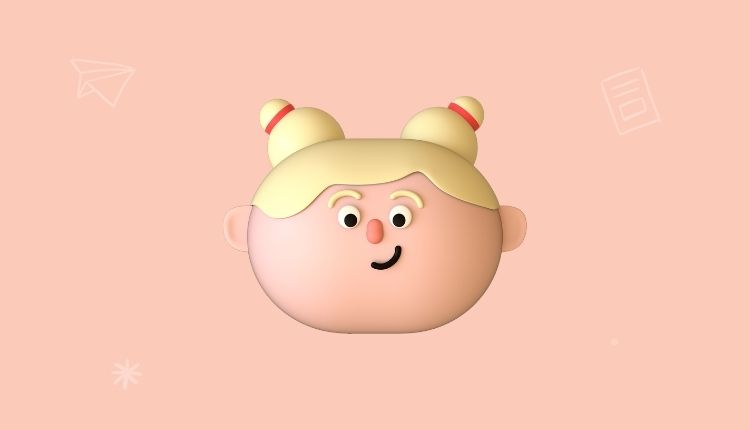
Что такое рамка для курсовой
Рамка для курсовой (или штамп) — это основная надпись для чертежей и схем, в которой имеются графы для заполнения необходимыми данными.
Для разных страниц существуют свои виды рамок, например, для титульного листа и для страниц с текстом, для страниц с чертежами рамки будут разные.
Регламентируется оформление рамки ГОСТом 2.301-68. Перед тем, как рисовать рамку самостоятельно или использовать скачанную, изучите ГОСТ или требования методички.
Нужна помощь в написании курсовой?
Мы - биржа профессиональных авторов (преподавателей и доцентов вузов). Наша система гарантирует сдачу работы к сроку без плагиата. Правки вносим бесплатно.
Способы оформления рамок
- рамки оформляют вручную при помощи линейки, карандаша и специального трафарета, если вы всю работу пишите вручную. В некоторых технических вузах такое требование сохраняется для ряда специальностей;
- рамки для формата А4 и больше рисуются при помощи AutoCAD или другого векторного редактора. В этом случае рисуется рамка, распечатываются листы Word с этой рамкой, а потом на них распечатывается сама работа;
- для листов формата А3 рамки выполняются в специальных программах;
- в Word можно нарисовать рамку для формата А4;
- можно скачать готовые шаблоны из интернета.
Как создать рамку в Word
В Word можно создать рамку меньше, чем за 10 минут. Отдельно создается рамка для титульного листа и отдельно для остальной работы. Информация, которой заполняют рамку, также отличается.
Задаем поля в новом документе
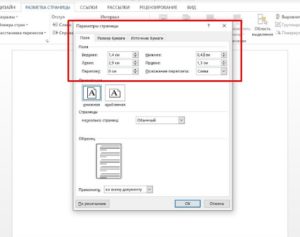
Параметры полей можно взять в ГОСТ или в методичке вашей кафедры
В новом документе во вкладке “Разметка страницы” задают поля. Эта стандартные требования, но лучше свериться с методичкой:
- верхнее – 1,4 см;
- нижнее – 0,43 см;
- левое – 2,9 см;
- правое – 1,3 см.
Устанавливаем номера страницы
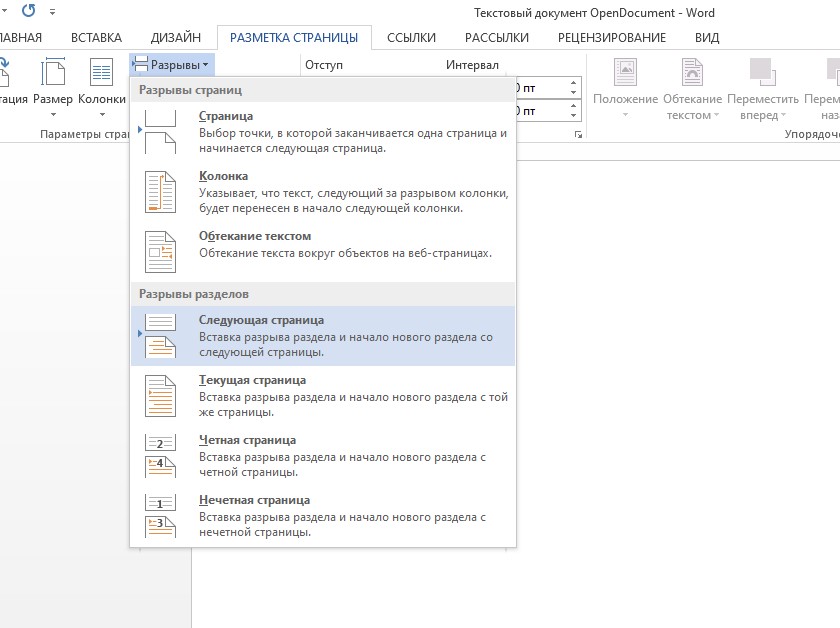
Требования к оформлению титульного листа отличаются от других страниц
Во вкладке “Разметка страницы” в разделе “Разрывы” выбирают “Следующая страница”. Устанавливается со второй страницы во втором разделе документа, так как первая страница — титульный лист.
Настраиваем границы страницы
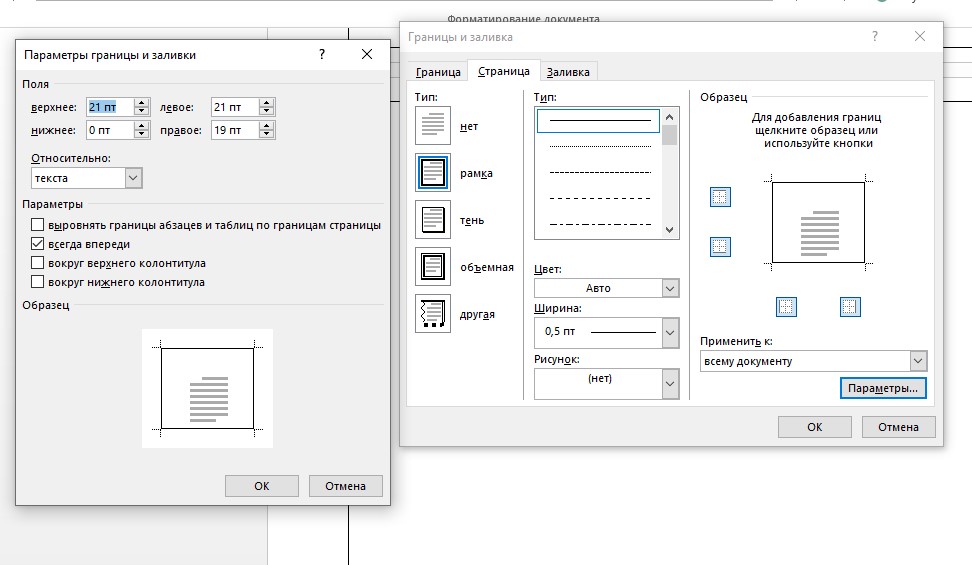
Допускаются и другие значения. Это зависит от преподавателя, кафедры и вуза — восприятие ГОСТов у все- почему-то разное
Во вкладке “Разметка страницы” в разделе “Границы страниц” указывается тип границы — рамка. А в параметрах указываются поля рамки:
- верхнее – 21 пт,
- нижнее – 0 пт,
- левое – 21 пт,
- правое – 19 пт.
Также не забываем указать поля относительно текста и поставить галочку напротив параметра “Все впереди”. Границу применяем к текущему разделу.
Отключаем функцию “Как в предыдущем разделе” в меню “Нижний колонтитул”
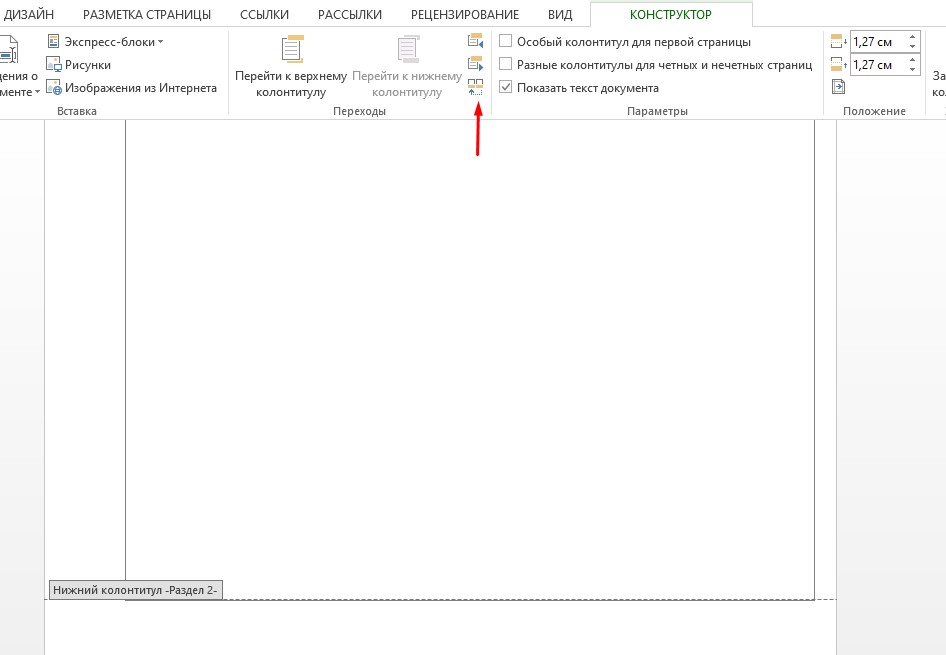
Это делается, чтобы таблица появилась внизу листа
Чтобы добавить таблицу внизу листа, во вкладке “Вставка” в разделе “Нижний колонтитул” нужно выбрать “изменить нижний колонтитул” и отключить функцию “как в предыдущем разделе”.
Создаем таблицу
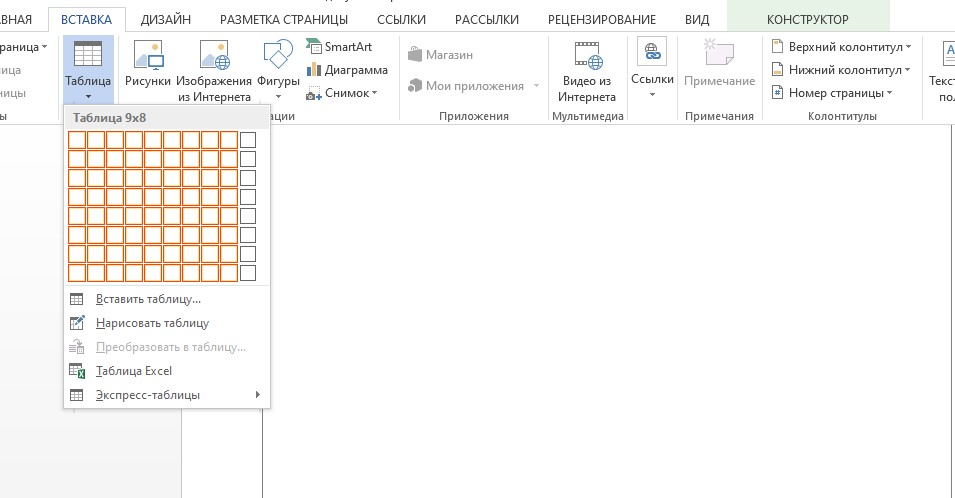
Количество ячеек в таблице — стандартное
Вставка таблицы нужной конфигурации: 8 строк и 9 столбцов.
Настраиваем размеры ячеек
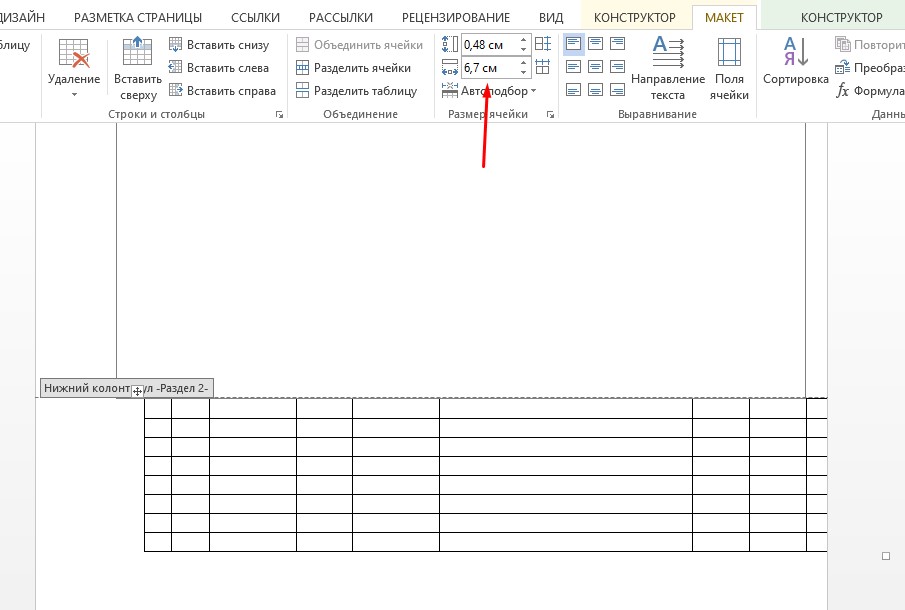
Настраиваем размеры ячеек, в зависимости от объема информации
Во вкладке “Макет” для работы с таблицами указывается размеры ячеек. Высота – 0,5 см.
Ширину ячеек задаем слева направо: 0,7 см, 1 см, 2,3 см, 1,5 см, 2,3 см, 6,77 см, 1,5 см, 1,5 см, 2 см.
Готовые шаблоны рамок для курсовой
Перед тем, как скачивать готовые рамки, обратите внимание на следующие нюансы:
Совет 1. Выбирайте рамки в формате колонтитулов. В этом случае не нужно будет постоянно перепечатывать данные с каждой последующей страницы.
Совет 2. Не забывайте о форматирование. Сразу же установите заголовки, подзаголовки и основной текст.
Совет 3. Не редактируйте готовые рамки. Они уже предлагаются в виде готовых шаблонов для конкретных видов страниц. Если рамка выполнена правильно, то достаточно просто вставить на страницу с ней ваш текст.
Видео, как сделать рамку в Word
Вывод
Рамка для курсовой — важный элемент оформления работы, ошибки в котором могут на пару баллов снизить итоговую оценку. В зависимости от требований вуза, рамки выполняются разными способами и с разными параметрами.
Используя готовые шаблоны, сверьтесь с ГОСТом и методичкой.
Рамка для курсовой — как сделать самостоятельно (шаблоны) обновлено: 29 октября, 2021 автором: Научные Статьи.Ру
В уроке я поделюсь своим опытом, как ускорить процесс оформления чертежей, используя шаблоны dwt. Речь будет идти о создании листов нужного формата с готовой рамкой и штампом.
Первое, что нам нужно сделать - Создать свой шаблон dwt:
- Создаем новый файл AutoCAD на основе шаблона, который стоит по умолчанию (Кликнуть на иконку или перейти в меню Файл - Создать..).
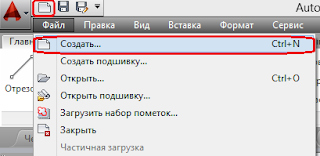
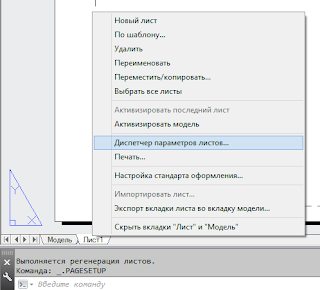


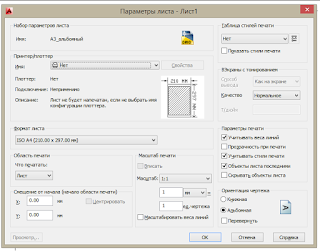
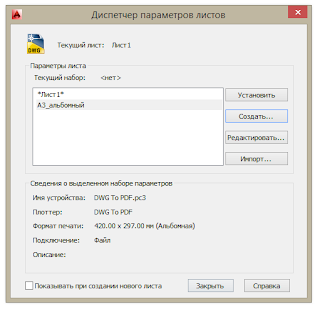
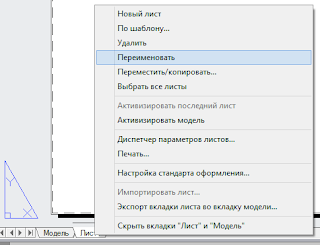

![]()
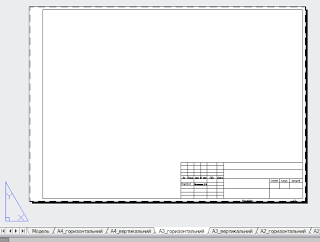
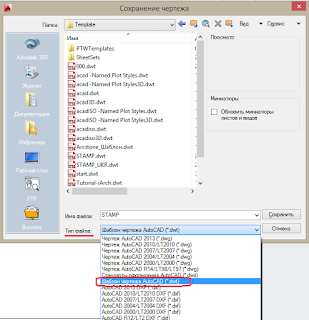
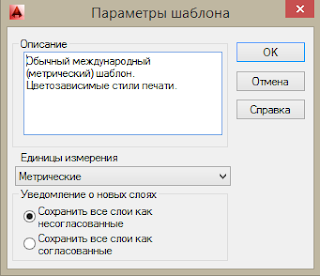
Переходим к следующему этапу - Вставка листа нужного формата с рамкой и штампом:
- На чертеже переходим на вкладку Лист и кликаем по ней правой кнопкой мыши, с контекстного меню выбираем пункт По шаблону.

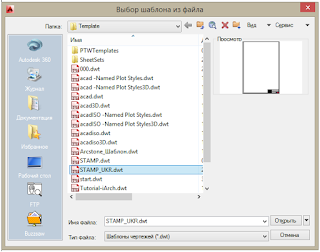
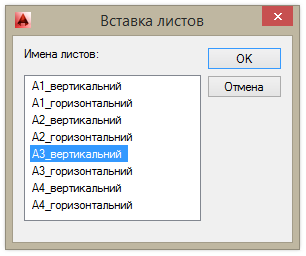

Как видите, все довольно просто, а главное - потом намного ускоряет и автоматизирует работу. Данный урок будет полезен тем людям, которые оформляют чертежи в пространстве листа, а не модели.

4 - й год работаю удалённо и создаю различные источники дохода. Строю бизнес в интернете и активно инвестирую.
Эта проблема может быть достаточно актуальной для учащихся школ, университетов или даже при оформлении каких-то рабочих документов.
Рамки в ворде используются для оформления как самого текста, так и страниц в общем. Например, ее наличие часто может потребоваться на титульном листе для оформления реферата или для курсовой работы.
Давайте рассмотрим, как попасть в блок настроек с рамками и границами страниц в разных изданиях Microsoft Office: 2016 года и 2003.
Давайте рассмотрим, как попасть в данное меню. В нем размещены детальные настройки, с помощью которых вы сможете индивидуально выбрать необходимые вам рамки.
Для начала, заходим в саму программу Microsoft Word. Создаем новый документ или открываем уже имеющийся. Я буду показывать на примере нового.
Чтобы детальнее понять смотрите скриншот ниже.


Непосредственно само окно настроек ничем не отличается от 2016 версии офиса, но попасть в него можно слегка иным способом. В 2003 офисе отсутствует такой продвинутый графический интерфейс, как на более современных, потому все опции расположены в верхних раскрывающихся списках.


Откроется окно опций, как и в случае с более новой версией Ворда. Теперь мы можем приступать к следующим шагам.
Стоит отметить, что отличается только расположение настроек в программе, а вот само окно параметров ничем не отличается потому дальше вопрос: как в ворде сделать рамку не имеет смысла рассматривать на разных изданиях офиса.
Как сделать рамку вокруг текста?

В данном окне нам необходимо выбрать слева тип границы, а именно в нашем случае это рамка, потому выбираем ее.
Дальше выбираем каким образом разместить ее. Применение к абзацу обрамит текст вокруг как на скриншоте ниже.

В этом же меню вы можете настроить цвет, толщину линий и тип (пунктирная линия, точка линия и тд.).

В случае выбора применения к тексту, обрамлена будет каждая строка в выделенном абзаце. Смотрите скриншот.

Так же здесь вы можете настроить, где и в каком месте расположить границы. Например, вы можете сделать обрамление только сверху и снизу. Эти параметры регулируются с помощью четырех квадратиков, каждый из которых отвечает за свою сторону.
Просто нажмите левой кнопкой мыши на пунктик, который отвечает за ненужную вам сторону, чтобы убрать ее.

Данный способ может немного ускорить процесс форматирования текста в документе, но подходит далеко не всегда. Во-первых, этого меню нет на 2003 офисе, а во-вторых, способ подходит только для обрамления небольших кусков текста и только в общую рамку.
Если вам необходимо установить ее по всему документу, то удобнее это сделать как я рассказывал в начале. При необходимости выделения рамкой только части текста можно сделать это и таким образом, как описано в это способе. Здесь тоже возможно выбрать только нужные вам границы или же общее обрамление.
А еще в данном способе значительно дольше обрамлять каждую строку, так как вы будете вынуждены делать это, выделяя каждую отдельно. Не очень целесообразно, не так ли?
Как сделать рамку вокруг текста с нужным размером?
Часто бывает необходимо сделать именно нужные размеры, а не те, что по стандарту установлены в программе Microsoft Word. Для этого нам снова необходимо обратиться в уже хорошо знакомые нам настройки.


Вот как будет выглядеть обрамление со значениями полей по 1 см каждое.

Как сделать рамку на титульном листе?
Чаще всего, обрамлять приходится именно первую – титульную страницу. Давайте рассмотрим, как это сделать.


Как сделать рамку с узором?
Предлагаю рассмотреть возможность украсить свой документ за счет узоров, вместо типичных строгих линий. Этот вариант может пригодиться в оформлении каких-то торжественных листов, например грамот.
Итак, давайте взглянем как сделать по краям страницы с узором.

Я попробую одно из первых решений от Microsoft Word в виде красных яблок. Предлагаю взглянуть вам на результат.

Данный рисунок не подвергается какой-либо детальной настройке, но давайте взглянем на иные, которым можно сменить цвет. На примере ниже я выбрал другой рисунок. Выбрал красный цвет, а так же установил ширину в 10пт.

Посмотрим, что у меня вышло

Вот так мы можем получить красивое обрамление вокруг текста с узором.
Вывод:
| Вид рамки: | Назначение: | Применение: |
| Обычная вокруг текста | Выделение какой-то информации в тексте, цитирование | Средняя частота, периодически встречается необходимость в использовании. |
| Обычная по краям страницы | Для оформления научных работ или деловых документов | Высокая частота, очень актуально для учащихся в университете |
| С узором по краям страницы | Для торжественных документов, грамот, похвальных листов | Средняя частота, периодически встречается необходимость в использовании. |
Заключение
А как вы считаете? Напишите об этом в комментариях. Часто ли вам приходится делать рамки при оформлении вашего текста?
В целом, можно сказать, что применение рамок достаточно широко распространено при оформлении какого-либо вида документов. И вопрос: как ворде сделать рамку достаточно актуален для самых различных слоев общества. Остались вопросы?
Спешите за ответом так же в блок комментариев. Там я незамедлительно постараюсь решить вашу проблему, связанную с тематикой блога. А на этом, я с вами прощаюсь. Спасибо, что дочитали до конца! Надеюсь, что публикация была для вас полезной.
Сегодня поговорим про рамки в компасе, или, как их ещё иногда называют, штампы (название не верное, но используется), покажу, как сделать в компасе штамп и как с ним работать.
ВНИЗУ СТАТЬИ ВЫ МОЖЕТЕ ПОСМОТРЕТЬ ВИДЕО! ПРИЯТНОГО ПРОСМОТРА!
Рамки в компасе
Рассмотрим, как вставляется в чертёж рамка. В компас 3d рамка вставляется в чертёж автоматически при создании нового чертежа. По умолчанию это вертикальный формат А4. Естественно, такой формат не устроит 99% пользователей программы, поэтому его требуется изменять. Поэтому рассмотрим, как в компасе изменять рамки. При этом рассмотрим не только, как менять формат и расположение, но и как добавлять рамки и как изменять основную надпись.
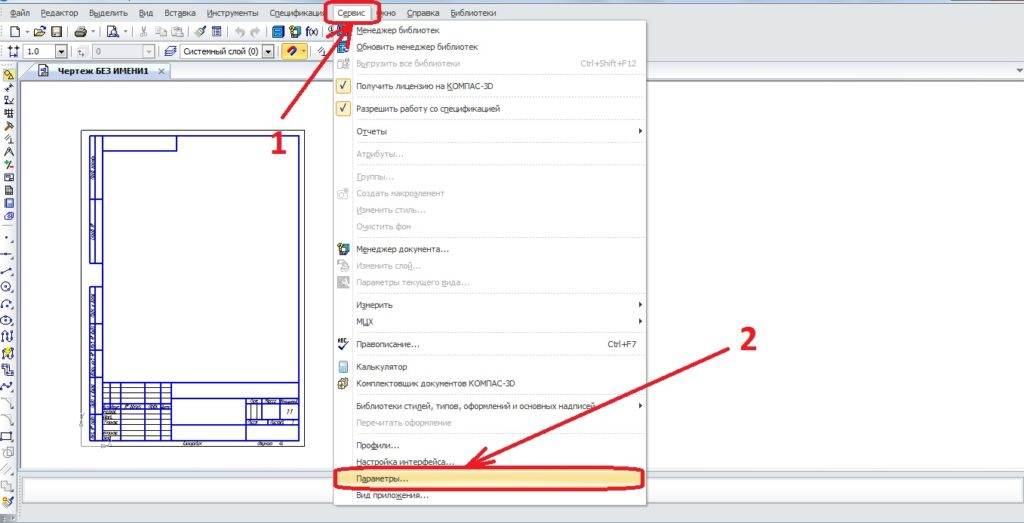
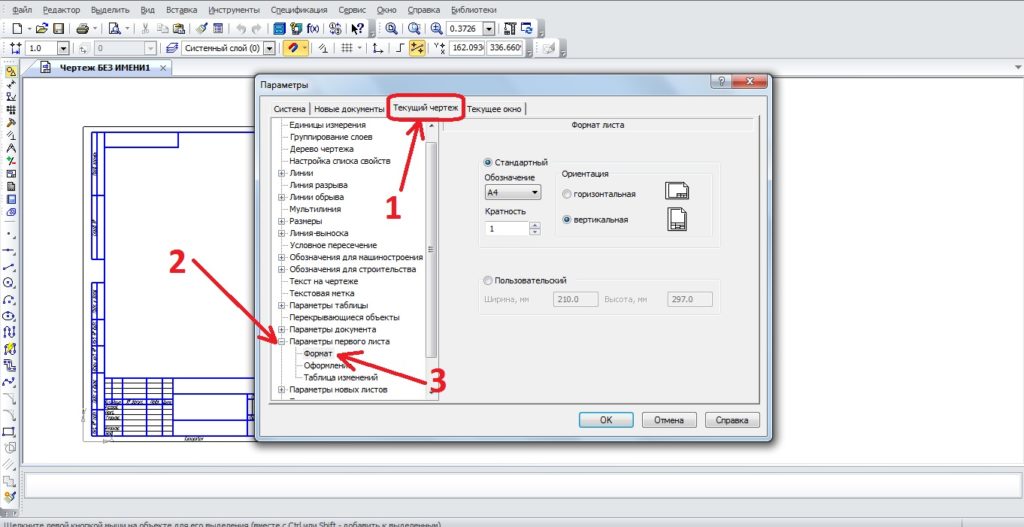
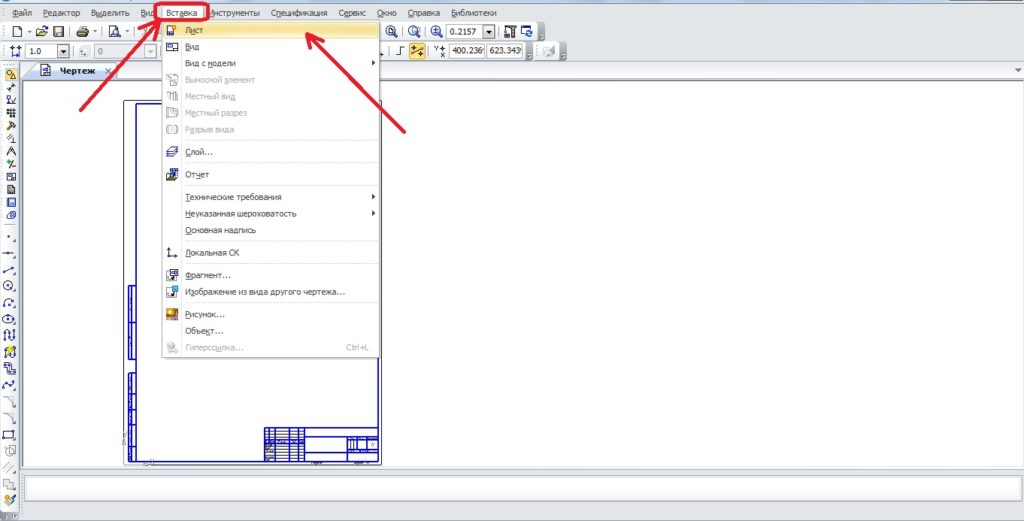
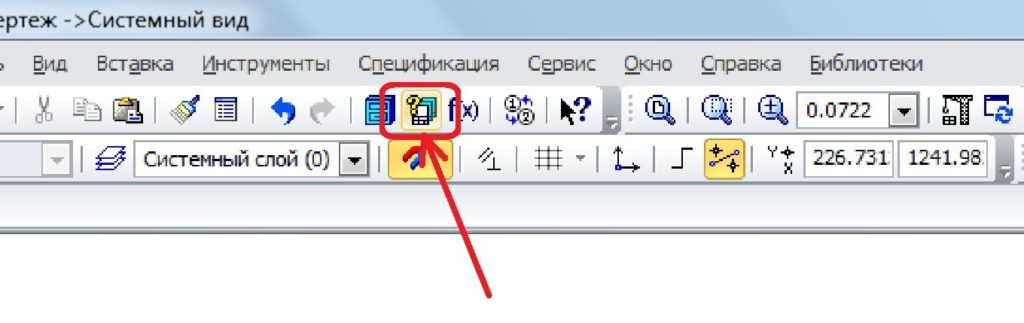
Щёлкаем по менеджеру документа и в открывшемся окне видим, какие рамки у нас есть в файле. Сверху видим формат, кратность, ориентацию, выделяя нужную строку (с названием рамки), можем щёлкать по треугольникам у этих параметров и менять их.
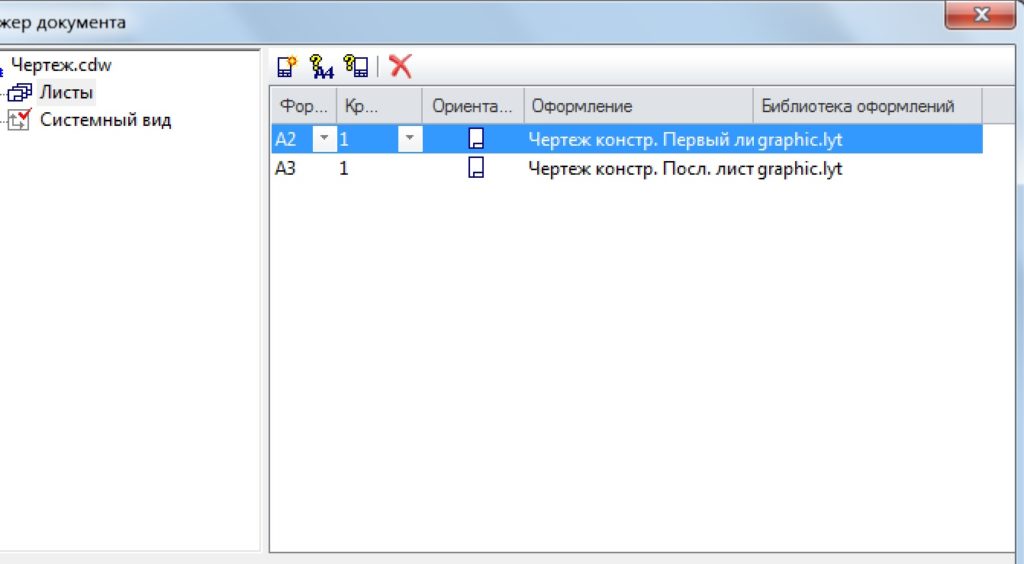
Ну и самое простое – как заполнить рамку в компасе. Конечно, если делать чертёж с 3d модели, и настроить основную надпись под себя один раз, то и рамку заполнять не потребуется, но я покажу, как быть при простом двухмерном построении чертежа и без настроенной основной надписи. Для этого просто щелкаете дважды левой кнопкой мыши в поле, которое нужно заполнить и пишите.
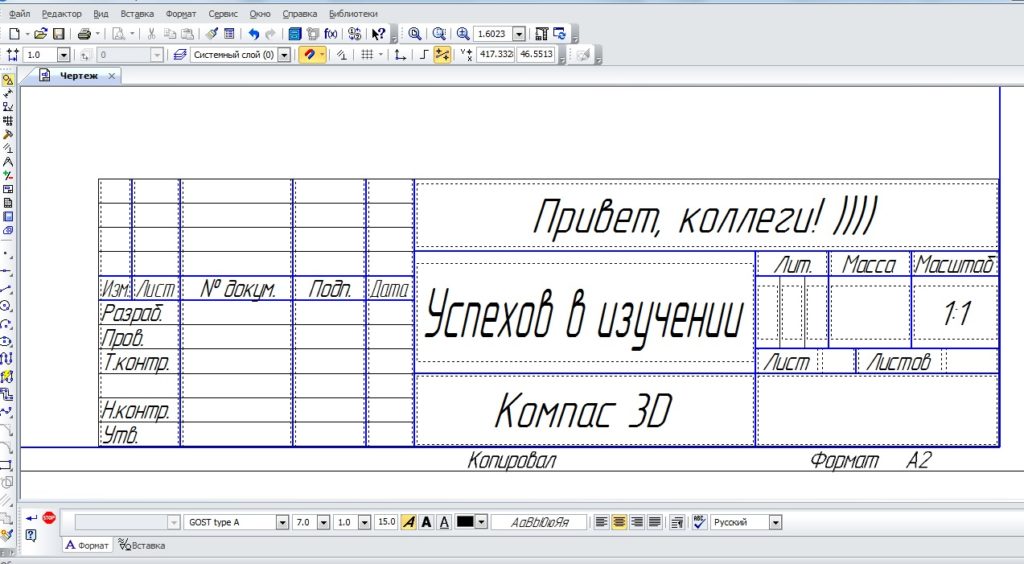
В других статьях расскажу, как сразу настроить основную надпись со своей фамилией. А на сегодня всё, задавайте интересующие вопросы и желаю Вам творческих успехов!
Интересные темы САПР
Читайте также:


