Как сделать рамку для формулы в ворде 2007

4 - й год работаю удалённо и создаю различные источники дохода. Строю бизнес в интернете и активно инвестирую.
Эта проблема может быть достаточно актуальной для учащихся школ, университетов или даже при оформлении каких-то рабочих документов.
Рамки в ворде используются для оформления как самого текста, так и страниц в общем. Например, ее наличие часто может потребоваться на титульном листе для оформления реферата или для курсовой работы.
Давайте рассмотрим, как попасть в блок настроек с рамками и границами страниц в разных изданиях Microsoft Office: 2016 года и 2003.
Давайте рассмотрим, как попасть в данное меню. В нем размещены детальные настройки, с помощью которых вы сможете индивидуально выбрать необходимые вам рамки.
Для начала, заходим в саму программу Microsoft Word. Создаем новый документ или открываем уже имеющийся. Я буду показывать на примере нового.
Чтобы детальнее понять смотрите скриншот ниже.


Непосредственно само окно настроек ничем не отличается от 2016 версии офиса, но попасть в него можно слегка иным способом. В 2003 офисе отсутствует такой продвинутый графический интерфейс, как на более современных, потому все опции расположены в верхних раскрывающихся списках.


Откроется окно опций, как и в случае с более новой версией Ворда. Теперь мы можем приступать к следующим шагам.
Стоит отметить, что отличается только расположение настроек в программе, а вот само окно параметров ничем не отличается потому дальше вопрос: как в ворде сделать рамку не имеет смысла рассматривать на разных изданиях офиса.
Как сделать рамку вокруг текста?

В данном окне нам необходимо выбрать слева тип границы, а именно в нашем случае это рамка, потому выбираем ее.
Дальше выбираем каким образом разместить ее. Применение к абзацу обрамит текст вокруг как на скриншоте ниже.

В этом же меню вы можете настроить цвет, толщину линий и тип (пунктирная линия, точка линия и тд.).

В случае выбора применения к тексту, обрамлена будет каждая строка в выделенном абзаце. Смотрите скриншот.

Так же здесь вы можете настроить, где и в каком месте расположить границы. Например, вы можете сделать обрамление только сверху и снизу. Эти параметры регулируются с помощью четырех квадратиков, каждый из которых отвечает за свою сторону.
Просто нажмите левой кнопкой мыши на пунктик, который отвечает за ненужную вам сторону, чтобы убрать ее.

Данный способ может немного ускорить процесс форматирования текста в документе, но подходит далеко не всегда. Во-первых, этого меню нет на 2003 офисе, а во-вторых, способ подходит только для обрамления небольших кусков текста и только в общую рамку.
Если вам необходимо установить ее по всему документу, то удобнее это сделать как я рассказывал в начале. При необходимости выделения рамкой только части текста можно сделать это и таким образом, как описано в это способе. Здесь тоже возможно выбрать только нужные вам границы или же общее обрамление.
А еще в данном способе значительно дольше обрамлять каждую строку, так как вы будете вынуждены делать это, выделяя каждую отдельно. Не очень целесообразно, не так ли?
Как сделать рамку вокруг текста с нужным размером?
Часто бывает необходимо сделать именно нужные размеры, а не те, что по стандарту установлены в программе Microsoft Word. Для этого нам снова необходимо обратиться в уже хорошо знакомые нам настройки.


Вот как будет выглядеть обрамление со значениями полей по 1 см каждое.

Как сделать рамку на титульном листе?
Чаще всего, обрамлять приходится именно первую – титульную страницу. Давайте рассмотрим, как это сделать.


Как сделать рамку с узором?
Предлагаю рассмотреть возможность украсить свой документ за счет узоров, вместо типичных строгих линий. Этот вариант может пригодиться в оформлении каких-то торжественных листов, например грамот.
Итак, давайте взглянем как сделать по краям страницы с узором.

Я попробую одно из первых решений от Microsoft Word в виде красных яблок. Предлагаю взглянуть вам на результат.

Данный рисунок не подвергается какой-либо детальной настройке, но давайте взглянем на иные, которым можно сменить цвет. На примере ниже я выбрал другой рисунок. Выбрал красный цвет, а так же установил ширину в 10пт.

Посмотрим, что у меня вышло

Вот так мы можем получить красивое обрамление вокруг текста с узором.
Вывод:
| Вид рамки: | Назначение: | Применение: |
| Обычная вокруг текста | Выделение какой-то информации в тексте, цитирование | Средняя частота, периодически встречается необходимость в использовании. |
| Обычная по краям страницы | Для оформления научных работ или деловых документов | Высокая частота, очень актуально для учащихся в университете |
| С узором по краям страницы | Для торжественных документов, грамот, похвальных листов | Средняя частота, периодически встречается необходимость в использовании. |
Заключение
А как вы считаете? Напишите об этом в комментариях. Часто ли вам приходится делать рамки при оформлении вашего текста?
В целом, можно сказать, что применение рамок достаточно широко распространено при оформлении какого-либо вида документов. И вопрос: как ворде сделать рамку достаточно актуален для самых различных слоев общества. Остались вопросы?
Спешите за ответом так же в блок комментариев. Там я незамедлительно постараюсь решить вашу проблему, связанную с тематикой блога. А на этом, я с вами прощаюсь. Спасибо, что дочитали до конца! Надеюсь, что публикация была для вас полезной.
Microsoft Word — программа, которая пользуется спросом у подавляющего числа пользователей ПК. На сегодняшний день она является неотъемлемым помощником людей самых разных профессий, а также учащейся и студентов. И это неудивительно — документы Ворд, как и остальной софт пакета офисных приложений Office, обладает удобным и простым интерфейсом, а также богатым функционалом, позволяющим адаптировать документ под свои потребности. Одна из возможностей, предоставляемых программой — создание рамок, обрамляющих документ, раздел, абзац или просто фрагмент текста. Это позволяет сделать свой текст более наглядным. В статье будет рассмотрено, каким образом создать рамку в различных версиях Ворда (2007, 2010, 2013 и 2016 годов).
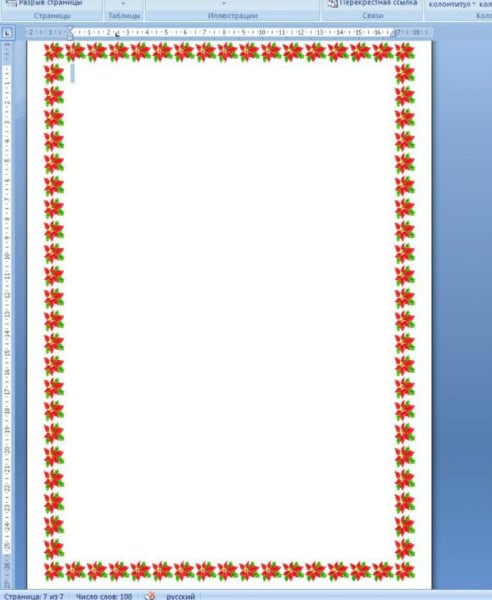
Как нарисовать рамку в Microsoft Word 2007 и 2010
Обе версии программы содержат одинаковый интерфейс, потому способ создания рамки актуален как для Ворд 2007, так и для модификации 2010 года.
Итак, чтобы сделать рамку, нам понадобиться выполнить несколько шагов:
Как задать рамку в Microsoft Word 2013 и 2016
Для того, чтобы сделать рамку в данных версиях Word, нужно:

Открывается знакомое окно с тем же интерфейсом и настройками, что и в версиях Word 2007 и 2010 годов.
Как моментально обрамить рамкой определенный фрагмент текста
Как удалить рамку в Ворде
Как сделать рамку в Word по ГОСТу

Теперь переходим к созданию самой рамки, для этого:
Готово — мы получили рамку в Ворде, соответствующую ГОСТу.
Заключение
Теперь вы знаете, как работать с различными видами рамок в Microsoft Word. Надеюсь, статья поможет вам продвинуться глубже в изучении этой не самой простой, но интересной программы, и создать рамку в вашей версии МС Ворд.
За годы учебы в университете я так и не научился делать нормальные рамки, которые бы не съезжали при редактировании текста и имели правильные отступы от края страницы. Открыв для себя секрет создания рамок и штампа в ворде (Word) совсем недавно, я спешу поделиться им со своими читателями.
Итак, первое, что нужно сделать – это разбить документ на несколько разделов (здесь читаем как разбить PDF на страницы), например, оглавление, титульный лист и основная часть. Это делается для того, чтобы рамка была только там, где нужно, а именно, в основной части. В Microsoft Word 2010 переходим на вкладку Разметка страницы, и выбираем Разрывы/Следующая страница (конвертировать из Word в PDF учимся тут).

Делаем таким образом для всех разделов Вашего документа.
Чтобы созданный нами впоследствии штамп не повторялся на ненужных нам страницах, переходим на вкладку Вставка, затем нажимаем Нижний колонтитул/Изменить нижний колонтитул. Для выбранных разделов отключаем функцию Как в предыдущем разделе.

Теперь переходим непосредственно к созданию рамки. Требования ГОСТ таковы, что отступы от краев листа для рамки должны быть 20х5х5х5 мм, поэтому настройки будем делать именно для таких размеров.
Переходим на вкладку Разметка страницы, нажимаем Поля/Настраиваемые поля.

В появившемся окне делаем настройки как на скриншоте.

Далее на вкладке Разметка страницы нажимаем Границы страниц.

В появившемся окне выбираем Рамка, здесь же ставим Применить к этому разделу и нажимаем кнопку Параметры.

В появившемся окне настройки сделать как на скриншоте.

Нажимаем ОК и вуаля – рамки появились в нужном нам разделе.
Теперь сделаем штамп или основную надпись. Для этого нам понадобится вставить таблицу в нижний колонтитул.
Щелкаем два раза по нижней части страницы, чтобы открыть редактор Нижнего колонтитула. На вкладке Конструктор в группе Положение, изменяем значение с 1,25 на 0.

Вставляем таблицу, имеющую размер 9 столбцов и 8 строк (вставка таблицы и другие базовые функции Microsoft Word описаны тут).

Затем, удерживая левую кнопку мыши, передвигаем левую часть таблицы к левому полю.

Теперь выделяем все ячейки и на вкладке Макет в группе Размер ячейки меняем высоту ячейки с 0,48 на 0,5.

После этого задаем следующие ширины столбцов слева направо: 0,7 – 1 – 2,3 – 1,5 – 1 – 6,77 – 1,5 – 1,5 – 2.
Далее объединяем некоторые ячейки и получаем:
В разных учебных заведениях основная надпись может отличаться. Здесь показан лишь один из вариантов.
Теперь остается только заполнить основную надпись, и наш штамп будет готов.
Вот и все. Надеюсь эта статья будет полезна студентам и всем учащимся.
Как вставить формулу в Microsoft Word читаем здесь.
Кто не хочет заморачиваться с самостоятельным созданием рамок, предлагаю скачать готовые.
Как вставить рамку в Word разных версий

Программа MS Office Word обладает богатым функционалом. Не каждый пользователь знает о полном списке возможностей текстового редактора. Более того, часто мы забываем о простейших опциях, к примеру, о том, как вставить рамку в Ворде. Особенно актуально это при редактировании творческих работ. Именно об этом мы сейчас и поговорим.

Пользуемся Word 2003
Сделать оформление в Ворде 2003 довольно просто:


Как вставить рамку в Ворде 2007, 2010, 2013
В 2007 выпуске программный интерфейс преобразился. Здесь алгоритм действий будет такой:


Открывшееся окошко аналогично предыдущим версиям. Там есть все необходимые параметры: цвет, тип, ширина линий, возможность выбора оформления с дубликатом рисунка, а также сторон, на которых будут рамочки.

Пользуемся картинкой
Оформить документ вы можете не только специальными шаблонами, но и изображениями. Это позволит сделать оформление более выразительным и интересным. Для этого просто загружаете понравившийся элемент нужного формата.

Рамка в Ворде вокруг отдельного текста
Вставить оформление возле определенного участка довольно просто. Действия практически аналогичны вышеописанным:
Если хотите установить рамочку на другой абзац, просто выделите его перед выполнением инструкции, описанной выше.
Не стоит забывать, что можно менять тип, размерность, внешний вид, рисунок, расположение обрамления, все зависит от ваших пожеланий. Принцип установки данного элемента аналогичен для всех выпусков Word, отличие только в расположении элементов. При желании вы легко с этим справитесь, для этого нужно просто следовать вышеописанной инструкции.
Теперь вы знаете, как вставить рамку в Ворде. В статье вы найдете варианты для всех версий редактора. Удачи!
Как сделать рамку в Ворде
Microsoft Word — программа, которая пользуется спросом у подавляющего числа пользователей ПК. На сегодняшний день она является неотъемлемым помощником людей самых разных профессий, а также учащейся и студентов. И это неудивительно — документы Ворд, как и остальной софт пакета офисных приложений Office, обладает удобным и простым интерфейсом, а также богатым функционалом, позволяющим адаптировать документ под свои потребности. Одна из возможностей, предоставляемых программой — создание рамок, обрамляющих документ, раздел, абзац или просто фрагмент текста. Это позволяет сделать свой текст более наглядным. В статье будет рассмотрено, как сделать рамку в различных версиях Ворда (2007, 2010, 2013 и 2016 годов).
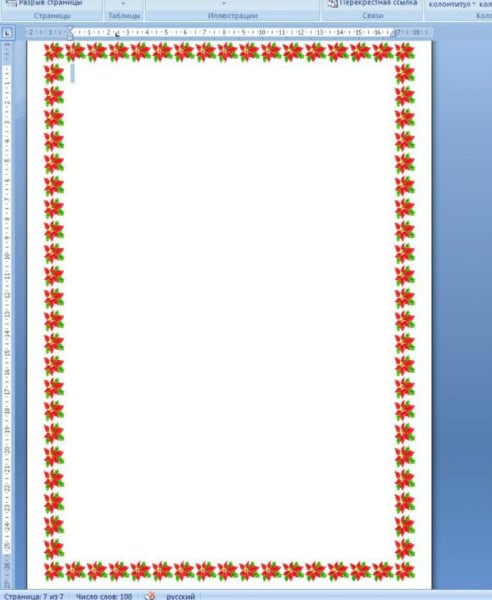
Так выглядит Вордовская рамка
Как сделать рамку в Microsoft Word 2007 и 2010
Обе версии программы содержат одинаковый интерфейс, потому способ создания рамки актуален как для Ворд 2007, так и для модификации 2010 года.
Итак, чтобы сделать рамку, нам понадобиться выполнить несколько шагов:
Как задать рамку в Microsoft Word 2013 и 2016
Для того, чтобы сделать рамку в данных версиях Word, нужно:
Открывается знакомое окно с тем же интерфейсом и настройками, что и в версиях Word 2007 и 2010 годов.
Как моментально обрамить рамкой определенный фрагмент текста
Как удалить рамку в Ворде
Как сделать рамку в Word по ГОСТу

Пункт Как в предыдущем разделе
Теперь переходим к созданию самой рамки, для этого:

Пункт Настраиваемые поля
Появляется еще одно окно, в котором нужно задать вот такие значения параметров;
Готово — мы получили рамку в Ворде, соответствующую ГОСТу.
Заключение
Теперь вы знаете, как работать с различными видами рамок в Microsoft Word. Надеюсь, статья поможет вам продвинуться глубже в изучении этой не самой простой, но интересной программы.
Как сделать рамку в Ворде
Средствами программы Microsoft Word выполняются различные рамки.
Виды рамок в документе Word:
- на всю страницу;
- вокруг текста;
- вокруг абзаца.

Как сделать рамку в Ворде

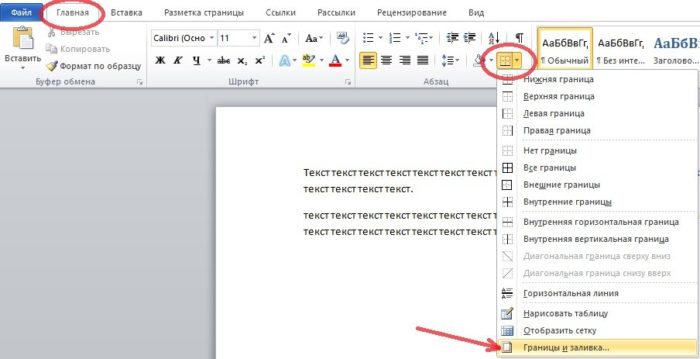
Рамка страницы
Опишем подробнее, как нарисовать рамку в MS Word (2010).

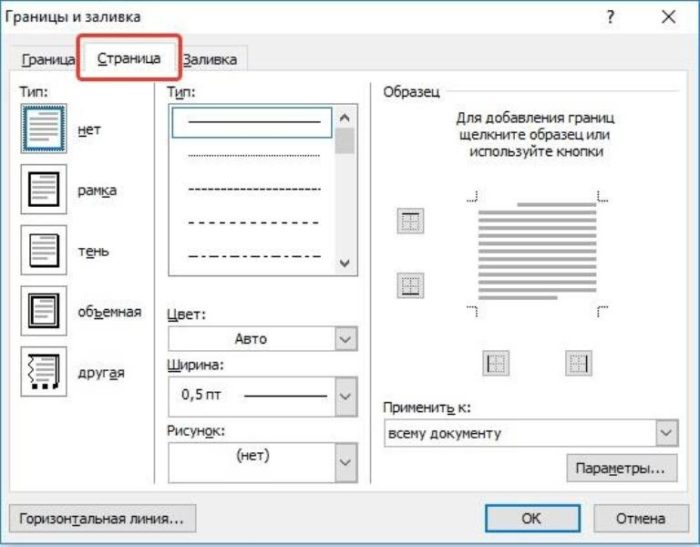
Шаг 3. Настроить внешний вид рамки.
-
выбрать тип рамки;






Рамка для страницы готова
Рамка вокруг текста
Шаг 1. Выделить текст, вокруг которого требуется изобразить рамку.

Выделим текст, вокруг которого требуется изобразить рамку


Шаг 4. Выбрать внешний вид рамки:





Быстрый способ рисования рамки вокруг текста
Шаг 1. Выделить текст для рисования рамки.

Выделим текст для рисования рамки
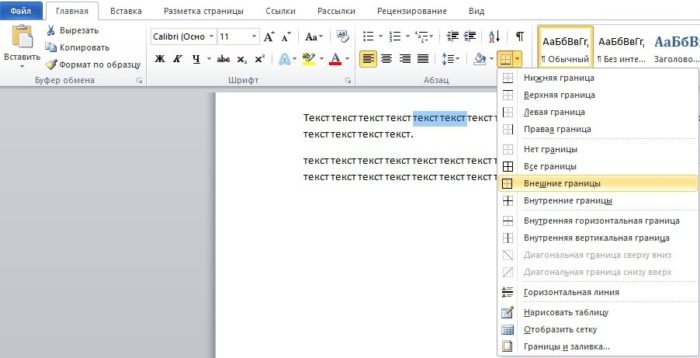

Выделенный текст станет в рамке
Рамка вокруг абзаца
Для того чтобы выполнить рамку вокруг абзаца, необходимо проделать последовательность действий, как и для рамки вокруг текста.
Шаг 1. Выделить нужный абзац или в любое место абзаца щелчком мыши установить курсор.

Выделим нужный абзац


Шаг 4. Выбрать внешний вид рамки: тип, цвет и ширину.

Выбираем тип, цвет и ширину рамки


Рамка со штампом
Можно создать рамку со штампом в Ворде, пользуясь приведенным ниже алгоритмом.
Шаг 1. Настройка полей страницы
Необходимо настроить поля страницы так, чтобы текст был внутри рамки. Для этого:




Шаг 3. Вставить штамп


Щелкаем дважды внизу страницы, что бы сделать активным нижний колонтитул
Изменить положение нижнего колонтитула с 1,25 на 0.
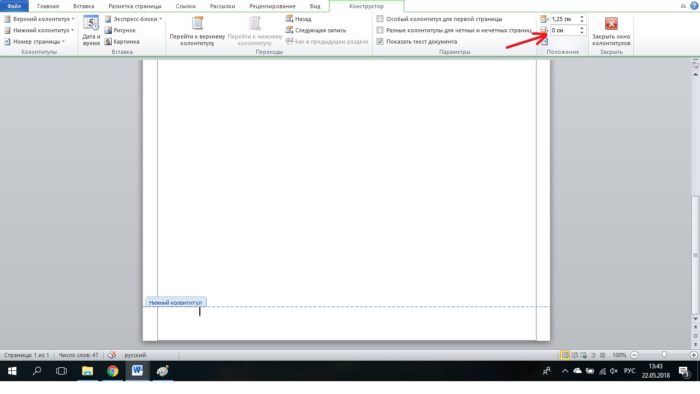
Меняем положение нижнего колонтитула на 0
Вставить в нижнем колонтитуле таблицу 9х8.

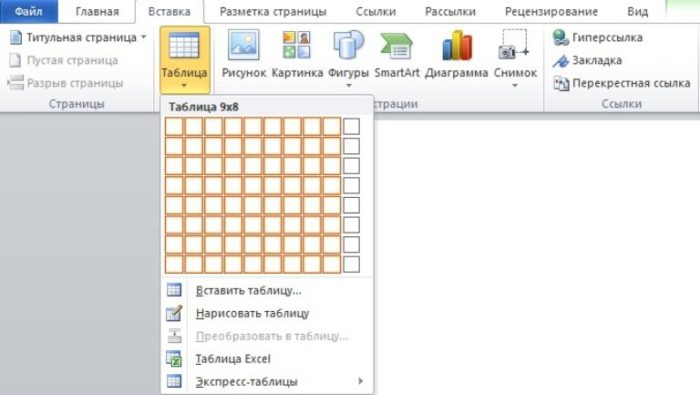
Выделим с помощью мышки 9 ячеек вправо и 8 ячеек вниз, щелкаем мышкой и таблица появится в нижнем колонтитуле
Проставить размеры: высота ячеек 0,5 см; ширина столбцов: 0,7; 1; 2,3; 1,5; 1; 6,77; 1,5; 1,5; 2.






Существует и более простой способ создания рамки со штампом – скачать готовые рамки! Находим в интернете шаблоны и вставляем рамки! Перед тем, как их использовать, будет не лишним убедиться, что они соответствуют ГОСТу.
Видео — Как сделать рамку в Word 2016
Готовые рамки со штампом
В качестве примера покажем, как скачать готовые рамки из файлового архива студентов StudFiles.
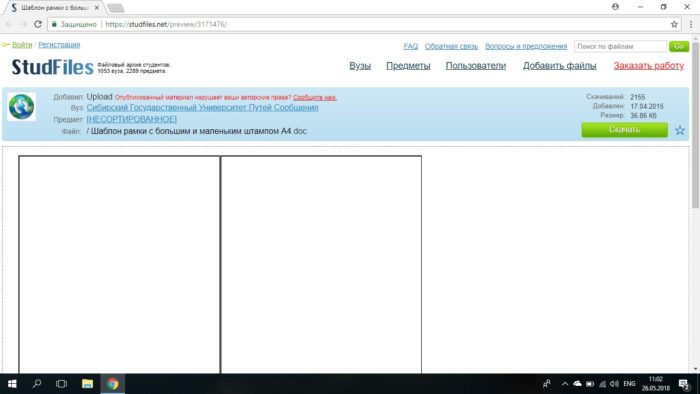
Переходим в любом браузере в онлайн-сервис StudFiles
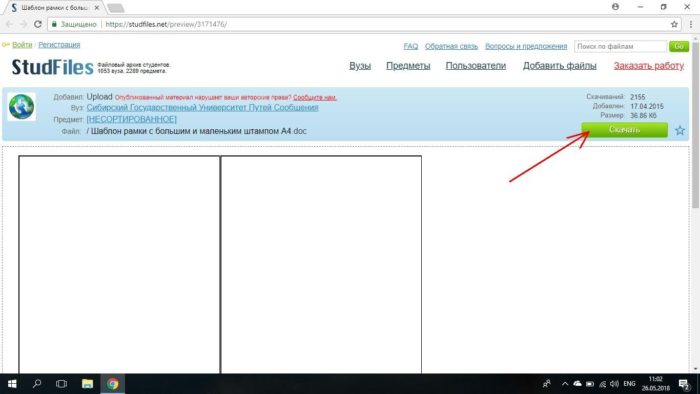
Рамка для диплома
Некоторые курсовые и дипломные работы необходимо оформлять рамками со штампом. Трудность возникает в том, что на некоторых страницах не должно быть рамки или она отличается. Как же сделать рамку для диплома?
Сначала нужно разбить на разделы, и лишь затем вставлять рамки там, где это необходимо.
Шаг 1. Установить курсор в конце страницы, после которой меняется (появляется, исчезает) рамка.

Устанавливаем курсор в конце страницы


Видео — Как вставить рамку со штампом в Word
Средствами программы Microsoft Word выполняются различные рамки.
Виды рамок в документе Word:
- на всю страницу;
- вокруг текста;
- вокруг абзаца.

Как сделать рамку в Ворде
Рамка страницы
Опишем подробнее, как нарисовать рамку в MS Word (2010).
Шаг 3. Настроить внешний вид рамки.
-
выбрать тип рамки;
Рамка вокруг текста
Шаг 1. Выделить текст, вокруг которого требуется изобразить рамку.

Выделим текст, вокруг которого требуется изобразить рамку
Шаг 4. Выбрать внешний вид рамки:
Быстрый способ рисования рамки вокруг текста
Шаг 1. Выделить текст для рисования рамки.

Выделим текст для рисования рамки

Выделенный текст станет в рамке
Рамка вокруг абзаца
Для того чтобы выполнить рамку вокруг абзаца, необходимо проделать последовательность действий, как и для рамки вокруг текста.
Шаг 1. Выделить нужный абзац или в любое место абзаца щелчком мыши установить курсор.

Выделим нужный абзац
Шаг 4. Выбрать внешний вид рамки: тип, цвет и ширину.

Выбираем тип, цвет и ширину рамки
Рамка со штампом
Можно создать рамку со штампом в Ворде, пользуясь приведенным ниже алгоритмом.
Шаг 1. Настройка полей страницы
Необходимо настроить поля страницы так, чтобы текст был внутри рамки. Для этого:
Шаг 3. Вставить штамп
Существует и более простой способ создания рамки со штампом – скачать готовые рамки! Находим в интернете шаблоны и вставляем рамки! Перед тем, как их использовать, будет не лишним убедиться, что они соответствуют ГОСТу.
Видео — Как сделать рамку в Word 2016
Готовые рамки со штампом
В качестве примера покажем, как скачать готовые рамки из файлового архива студентов StudFiles.

Переходим в любом браузере в онлайн-сервис StudFiles
Рамка для диплома
Некоторые курсовые и дипломные работы необходимо оформлять рамками со штампом. Трудность возникает в том, что на некоторых страницах не должно быть рамки или она отличается. Как же сделать рамку для диплома?
Сначала нужно разбить на разделы, и лишь затем вставлять рамки там, где это необходимо.
Шаг 1. Установить курсор в конце страницы, после которой меняется (появляется, исчезает) рамка.

Устанавливаем курсор в конце страницы
Видео — Как вставить рамку со штампом в Word
Читайте также:


