Как сделать пыль в cinema 4d
Только начинаю изучать программу. Так что, вопрос возможно чайниковый.
Мне требуется нарисовать лазерный луч в Cinema 4D по объёму которого бы в разные сторону двигались цилиндры (или другие сгустки, отличные по яркости). То есть, луч должен быть в виде длинной такой колбасы, а движущиеся цилиндры должны быть короткими.
Можно сделать подобный эффект с помощью анимации материала?
Или нужно обязательно гонять по "колбасе" объекты?
Научил друга включать камеру
Дали нажать на красную кнопку :)
adg
Спасибо за ответ!
Я вообще-то Cinema 4D начал изучать именно из-за этого ролика. Сначала хотел 3D в Photoshop-е сделать, а потом перенести в AE. Но с моей задачей не прокатило. АЕ не умеет пыль в 3D показывать. Я же пытаюсь посыпать пылью оптическую систему DVD привода, изображённую в 3D. Отдельные эффекты, такие как оседающая на 3D объекты пыль, преломление луча и движение камеры уже пробовал воспроизвести, вроде получилось. Осталось только нарисовать лазерный луч. Можно было бы просто сделать его пульсирующим, но задумка была изобразить подобие отдельных импульсов, двигающихся по лучу.
Хотя, ещё бы было лучше, если бы кто-то подсказал как сделать так, чтобы пылинки пролетающие через лазерный луч, снижали его интенсивность и начинали ярче светиться.
Сенсей для друзей по NLE
что касается снижения яркости луча от пылинок - это сильно. пылинки-то в луче засветятся, никуда не денутся, только придётся погеморроится с параметрами, чтоб повышенная светимость столь малых объектов была заметна при рендеринге.
как вариант - изменение размера частицы при её нахождении в луче - больше влияние на яркость и большая заметность.
Дали нажать на красную кнопку :)
PlayStation
Большое спасибо за ответ!
Что-то я туплю совсем. Но, ведь ясно - чайник. Конечно, если материалу придать самосвечение, то он будет освещать всё подряд, включая всякие движущиеся объекты. Похоже, можно теперь попытаться создать сцену.
Сенсей для друзей по NLE
если материалу придать самосвечение, то совсем не факт, что он будет что-то освещать. для этого нужен соответствующий рендерер и настройки GI (Global Illumination)
этот самый GI имеет пакостную особенность давать фликер на анимации, так что приходится либо задирать качество просчёта (время рендера растёт неимоверно), либо задумываться о фейковых способах.
потом, если придать частицам материал с самосвечением, то светиться они будут везде, а не только в луче, значит, надо делать более сложную систему частиц, где частицы будут подменяться при попадании в луч и выходе из него.
Дали нажать на красную кнопку :)
Да, я уже понял это. Как-то нарисовал какую-то простенькую сцену с анимацией и решил включить тени и источник света. 80 кадров несколько часов считалось. Собственно, тогда то я и понял, для чего в настройках рендера так много опций. Но, в принципе-то, можно посчитать один кадр и засечь время. Если слишком долго ренерится, что-нибудь упростить. Мне не привыкать. Я раньше на совсем слабом компе видео рендерил. Некоторые проекты - минута в час. Хуже всего, когда ошибку найдёшь. А здесь очень удобно всё делать. Можно даже небольшую часть кадра отренедерить. Программа очень нравится своей гибкостью. Хотя, меня пытались на Maya уговорить, но я не поддался.
Раз зашёл разговор о рендере, может подскажите. Насколько эффективно будет ренедерится большой проект, если к I7-4 с GPU добавить ещё три бюджетных двухядерника? Не хотелось бы на все Cinema ставить, если выиграю, скажем, всего 20-30%. В Интернете видел что-то подобное, но там вообще время почти не сократилось. Правда, проект был совсем мелкий и видно было, что тормозил один из компьютеров. Его в конце все ждали.
Сенсей для друзей по NLE
пока не понятна сложность проекта, никаких толковых советов быть не может. я в 3д ковырялся долго и давно. и давно забросил. уже лет 8 не прикасался почти.
Научил друга включать камеру
Только начинаю изучать программу.
Закончите изучение - и очень многие вопросы по железу, по сетевому рендеру и т.п. отпадут сами собой. Не парьтесь пока тем, что на этом этапе вам нафиг не нужно. Сделайте хотя бы пару роликов в 3Д - по крайней мере поймете, а надо ли оно вам ваще
Дали нажать на красную кнопку :)
Да, создание моделей довольно трудоёмкий процесс. Но, всё равно, в Cinema проще нарисовать простенькую 3D деталь, чем сделать имитацию 3D, скажем, в Photoshop-е. Объёмные детали лучше смотрятся, чем плоские чертежи, которые я до сих пор рисовал. Опять же, можно движение добавлять. Но, главное, программа может работать с очень скромными вычислительными ресурсами, в отличие от Photoshop-а.
У меня всё началось с того, что я не смог найти в сети приличное изображение оптической системы DVD привода. Хотел было сам нарисовать в 3D Photoshop-е, а потом вывести в AE. По ходу дела, решил пыль добавить. Немного изучил обе программы, и понял, что ничего путного из этого не выйдет. Люди посоветовали Cinema. Всё нравится, но очень уж запутанным кажется взаимодействие разных инструментов программы. В одном случае инструмент под объект нужно втыкать, в другом наоборот - и это самый простой случай. Сначала было обрадовался, что есть встроенный хелп с картинками, но потом и в нём разочаровался. Он может помочь, разве что, в качестве напоминалки (когда всё уже изучил, но позабыл). Но, где наша не пропадала!
Нередки ситуации, когда мы решаем придать дополнительную реалистичность только что смоделированному нами ландшафту с помощью лёгкой дымки, какая наблюдается при виде на далеко расположенные объекты. В самом деле, не кажется ли вам, что именно её не хватает для пущего правдоподобия в пейзаже, изображённом ниже?

Начинающие моделеры обычно добавляют в трёхмерную сцену объект Environment.
. активизируют в нём настройку Enable Fog.
. и при рендере оказываются неприятно удивлены тем, что цвет неба резко поблёк, а изображающий солнце источник света скрыт туманом так же надёжно, как и все остальные удалённые объекты.

Тогда как в данном случае требуется скрыть за дымкой объекты только на поверхности ландшафта, но уж никак не над поверхностью.
Впрочем, ничего удивительного: туман в Environment распространяется равномерно во все стороны, а для нас равномерность распределения тумана является крайне досадным препятствием.
Давайте откажемся в данном случае от Environment и прибегнем к иному способу. Нажимаем в верхней панели инструментов кнопку создания примитивов и выбираем сферу.
Подбираем размер и положение сферы таким образом, чтобы она целиком окружала наш ландашфт.
Теперь сплющиваем сферу как можно сильнее, при этом следим за тем, чтобы она не задевала верхние точки ландшафта.
Теперь создаём новый материал (например, дважды щёлкнув левой клавишей мыши по любому пустому месту в менеджере материалов). Созданный материал обзываем каким-нибудь неповторимым и оригинальным наименованием, например, fog, как на картинке ниже.
Далее дважды щёлкаем левой клавишей мыши по новому материалу и получаем поверх рабочего окна окно свойств материала. Первым делом отключаем в материале абсолютно все каналы, вторым — активируем канал Fog (для чего отмечаем его галочкой), затем выбираем его и редактируем в нём значение параметра Distance — этот параметр определяет дальность, по достижении которой окружающие объекты полностью скрыты за слоем тумана.
Назначаем отредактированный нами материал сфере и проверяем результаты рендера. Идея заключается в том, что сплющенная по вертикали сфера не позволяет «дымчатому» материалу сколько-нибудь серьёзно маскировать небо и солнце, так как по вертикали ему для этого просто не хватит дальности, зато по горизонтали он берёт оглушительный реванш.
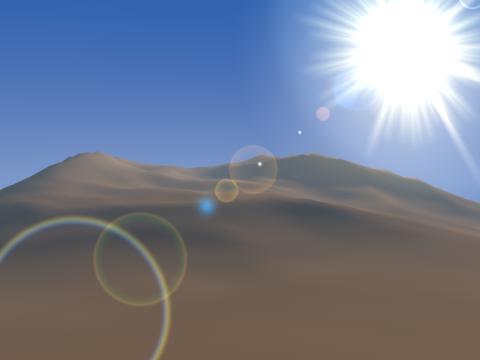
05.09.2014 01:56 Комментирует Nik:
© Maxon Cinema 4D — справочное руководство. Запущен 13 августа 2013 г.
Разработчик, автор материалов сайта: М. Ю. Уткин.
В этом уроке разберем как сделать дым в Cinema 4D. Рассмотрим как использовать частицы для создания визуального эффекта в C4D. Этот Tutorial является продолжением урока по созданию анимации всплытия подводной лодки во льдах. Дым в Cinema 4D создадим с помощью плагина TurbulenceFD.
ээххх вот бы ломанный TFD работал бы с ломанным redshift 2.6.41 на ломанной c4d r20

Косячный Arduino CNC Shield v4. Полное восстановление работоспособности
Купил я себе Arduino CNC Shield v4. Как оказалась данный шилд косячный, и про эту проблему известно давно, а китайские производитель так и продают их с данным браком. Но я решил не выбрасывать данную плату, а реанимировать.
Первое что нужно сделать, это настроить прошивку, так как при разводке платы перепутаны местами контакты step и dir.
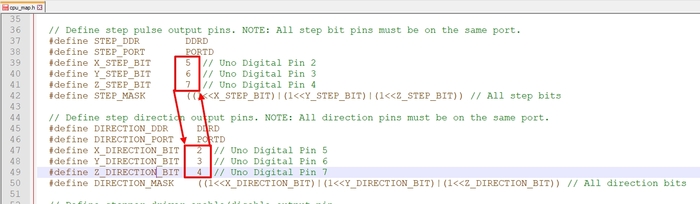
Второе что не работает это деление шага. Чтобы сделать максимальное деление шага можно припаять 3 перемычки. Внимание джамперы ставить в данном случае нельзя, ЗАМКНЕТ!

Если вам нужно выставлять деление шага можно перерезать дорожки и припаять 5 перемычек. Подробнее про данный способ читайте на сайте.

Что меня удивляет это факт того, что CNC Shield v4 стоит дороже чем его не бракованный брат Arduino CNC Shield v3. Почему так?

Если что то не понятно смотрите тут.
Надеюсь моя информация будет полезной.
Спасибо! Всем добра!

Быстрое и красивое оформление интерфейса на дисплее Nextion
Недавно делал проект на Arduino и дисплее Nextion. В котором нужно было сделать сложный фон для оформления интерфейса управления. Реализовать теми методами про которые я рассказывал в предыдущих уроках про дисплей Nextion достаточно сложно. Поэтому появился повод снять еще одни урок по данной теме.
Создать дизайн данного интерфейса, можно используя всего 2 изображения.
Пассивное состояние кнопки

Активное состояние кнопок.

В рамках урока реализовал вывод и скрытие текста новым методом. Для этого понадобится два дополнительных изображения.

В ближайшее время будет проект по данному уроку. Подпишитесь, чтобы не пропустить!
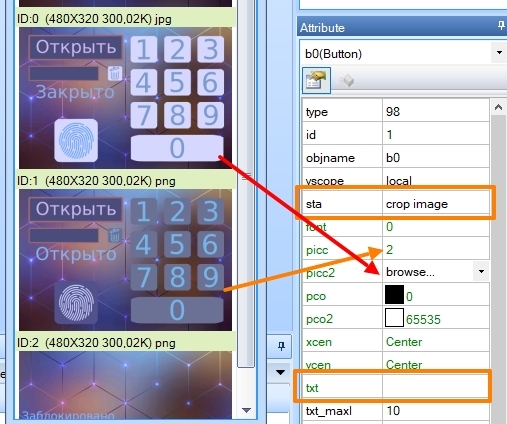
Исходные материалы для урока можно скачать тут.

Надеюсь моя информация будет полезной.
Спасибо! Всем добра!

Увеличение количества пинов NodeMCU с помощью сдвигового регистра
Так как у NodeMCU не так и много пинов для подключения периферии, часто возникает нехватка pin. Поэтому такую замечательную отладочную плату откладываем на полку и ищем другие железки для реализации проекта.
Но в некоторых случаях можно расширить количество пинов с помощью сдвигового регистра и реализовать проект на NodeMCU.

Все исходные материалы к уроку можно найти на сайте>>
Надеюсь моя информация будет полезной.
Спасибо! Всем добра!

Картина по номерам своими руками. Делаем сами
Многие знают, что есть такой вид рукоделия как "картины по номерам" (вкратце: холст разбитый на сотни пронумерованных секторов, которые нужно раскрасить прилагающимися в комплекте красками. цена от 1000-1500руб за набор ), так вот сегодня я покажу как сделать такую картину самостоятельно(без платной программы, что толкает нам сеть).
"Зачем?" спросите вы. а оч просто. кому-то не нравятся имеющиеся в продаже сюжеты(как мне), для кого-то дорого, а у тех кто много рисует накопилось большое кол-во баночек с краской. Кто то хочет сделать подарок оригинальным. иногда на этом зарабатывают деньги делая такую картину по фото на заказ.
Хобби на любителя и человека без выдающихся способностей, но хорошо занимает руки и разум- так что советую людям от мало, до велика.
Приступим. Вам понадобится:
Программа Адобе Иллюстатратор (можно приобрести за 0 руб в пиратской бухте)
Время. в зависимости от сложности картинки, которую вы хотите сделать (у меня уходит около 3 часов)
Изображение, фото или пикт в цвете (не каждый хорошо подходит под обработку, тут придётся повыбирать)
200 руб на распечатку в типографии готового контурного листа на А2-А1 ватман высокой плотности, высокого разрешения.
Краски и кисти(часто остаются после прошлых картин. я использую их). на валдберрис можно найти наборы красок в минибаночках для этих целей по 400 руб. за 20-20 цветов. со временем понадобятся(мне).
Поехали.
я выбрал простой мем для обучения. вы тоже начните пробовать с чего попроще.
Открываем программу и выбираем арт.
основные команды что нам понадобятся:
"Окно- трассировка изображения" открыто всегда.
"окно -слои" открыто всегда
"выделение- по общему признаку- с одинаковым цветом заливки" - при работе с цветом.

Вот так выглядит то, с чем мы работаем. Справа вверху- окно трассировки, внизу работа со слоями. Нам нужно создать второй слой для создания палитры картинки.
сперва определитесь с размером изображения. в окне трассировки есть вкладка свойства(все описанные функции видно на скрине выше, так что совсем пошагово не буду изображать. ищете глазами на скрине =3 ).
жмём её и в поле отведённом под размер- указываем необходимый.Данный Гомер имеет размер 22см на 15. так что влезет и на лист А4.
цветовая гамма варьируется до 30 цветов. я стараюсь делать 20-23. так и проще и близких оттенков меньше.
При выборе картинки прикиньте -сколько на ней основных цветов. от этого и двигайтесь дальше.
Наш Гомерчик будет состоять из 6 цветов. что бы мне было проще показывать.
Когда с размером вы разобрались- выделяете картинку.
в окне трассировки на жмякаете "стиль-набросок" через пару секунд картинка становится черно белой.
далее: "режим- цвет"(это так же видно на картинке выше). через секунды картинка преобразуется. чуть ниже будет так.

опускаем бегунок с 30 до удобного вам числа оттенков.
гомера я опустил до 6 основных цветов.

Практически не изменился, но что-то заметное есть. он теперь состоит из 6 цветов.
Далее нам понадобится "свойства- разгруппировать(эта кнопка в самом низу расположена)"
Жмём.

Так мы разбили изображение на цветовые сегменты.В этом же окне(на скрине видно) нажимаем "обводка"(выбираем чёрный цвет), толщина обводочной линии 0,5. Больше не нужно. можно тоньше.
в итоге каждый цвет из которого состоит изображение обведён чёткой линией.

Выбираем окно "слои". соображаем как сделать второй слой и создаём его. на нём будет размещена палитра цветов. я обычно рисую кол-во квадратиков равное кол-ву цветов из которых состоит изображение. переключаться между слоями можно нажимая значок похожий на глаз.так выглядит второй слой с квадратиками палитры

а так, когда 2 слоя выделены одновременно.

Так же в основном окне программы слева мы видим панель с инструментами. нам понадобится "пипетка", "текст"(6-й шрифт).
нажимаем на первый квадрат палитры. он выделяется красной линией с точками(которые хз что означают)
Выбираем пипетку и тыкаем в самый светлый цвет изображения. Это чаще всего белый или телесный (ну или у кого как). в данном случае я нажимаю на футболку гомера. Квадрат окрашивается в цвет захваченного пипеткой.

Прячем "слой 2" нажимая на "глаз в окне слоёв" что бы спрятать палитру до работы со следующим цветом.
Нажимаем на инструмент "прямое выделение"(в панели инструментов вторая стрелочка сверху)и нажимаем на рубашку гомера. она выделяется по периметру точками.
Далее вверху программу "выделение- по общему признаку- с цветом заливки". жмём. выделяются все сектора с данным цветом заливки и обводятся.
так мы изолировали их от основной массы. Для удобства дальнейшей работы я использую в окне трассировки "заливка" в какой-либо ядрёный цвет для того, что бы он бросался в глаза и было проще пронумеровать его.

Приближаем изображение "лупой" на то расстояние на которое вам удобно и жмёте "текст". такая большая буква Т слева в инструментах.
цель текста вручную пронумеровать окрашенные цвета цифрой 1.
когда первый цвет весь пронумерован циферкой 1(лучше обозначать большие сектора в нескольких местах). опять нажимаете нажимаете "на инструмент "прямое выделение"(в панели инструментов вторая стрелочка сверху)и нажимаем на рубашку гомера. она выделяется по периметру точками.Далее вверху программу "выделение- по общему признаку- с цветом заливки". выделяются все сектора с данным цветом заливки и обводятся."
выбираете "заливка" и выбирает отсутствие цвета заливки.
пример:видно что глаза и рубашка стали полностью бесцветными (были грязновато белыми) и появилась первая нумерация.
временами будут появляться совсем крохотные сегментики- игнорируйте их- не нумеруйте. никто не заметит если вы их прокрасите другим цветом.

Повторяете все эти пункты для всех остальных цветов.
С виду это кажется сложно и непонятно, но как только вы набьёте руку- для вас это будет как чихнуть.
сразу покажу как я "доделал " эту картинку.
получилось 2 изображения. На первом контурный лист. на втором палитра из которых состоит картинка. 6-й чёрный цвет я не стал вносить в список цветов- вместо этого я выделил все чёрные цвета на картинке и снизил их прозрачность до 25%. тем самым не нужно их нумеровать и будет проще закрашивать, так как не нужно будет перебивать белый цвет картона.
по времени у меня это заняло 3 минуты.


не забудьте сохранить каждый слой по отдельности "файл- сохранить как". Программа сохраняет в разных форматах. я выбираю ЕSP. в сети можно найти кучу сервисов по конвертации этих разрешений в джипег или бмп. я делаю в джипеге.
получается 2 файлика на компе. Файл с контуркой можно распечатать в типографии.
палитру оставляйте на компе- и при подборе красок сверяйте что вы имеете из цветов и то что требуется. даже если вы отступите от необходимых цветов и покрасите гомера в красный- вас не побьют палками(вы художник и так видите). у нас за чёрно-белый лист А2 берут 160 руб. это выходит куда дешевле (да и сюжет свой)чем покупать картину в магазине.
в прошлом посте я выкладывал свою первую картинку с Медузой, в комментах к этому-выложу вторую свою картину, которую закончил недавно.
Написано немножко сумбурно и криво, но если вас заинтересовало и есть вопросы- с радостью отвечу.
Ниже опишу принцип работы плагина TurbulenceFD и покажу как начать с ним работать применительно к старту ракеты. Это не будет полноценная анимация от начала и до конца с полной детализацией, потому что симуляция займёт у меня много времени. Но используя этот принцип можно будет сделать анимацию старта любой сложности: на сколько хватит времени, компьютера и нервов :)
В -первую очередь интересовал вопрос его применения к старту ракеты Р-7,те создание анимации ее взлета с настройками пламени и сколько источников этого надо, тк на реальной ракете много сопел- в каждый по источнику не поставишь. комп загнется))
Что это должен быть за источник для TFD?сфера?
краткий обзор настроек для создания горения и настроек для взрыва.
Рендер всего получившегося в октане.
Вот круг основных вопросов.
@aleksei да она самая,на которой гагарин полетел)
si vis pacem-para bellum
Для начала опишу основные принципы работы. А потом применительно к ракете выше.
Абсолютный минимум
Абсолютный минимум, необходимый для того, чтобы увидеть TFD симуляцию в рендере:
- Добавить TurbulenceFD контейнер
- Поместить полигональный объект внутрь контейнера
- Повестить TFD тег (эмиттер) на полигональный объект
- В эмиттере TurbulenceFD задать для Temperature Value значение 1
- В окне Simulation Window в при выбранном режиме Cache нажимаете Start
Рендерим анимацию.
По умолчанию будет рендериться огонь. Если нужен дым, то продолжаем:
- В контейнере TurbulenceFD во вкладке Rendering в секции Smoke Shader > Mapping для Channel выбираем значение Temperature.
- В том же окне в секции Fire Shader > Mapping для Channel выбираем значение None.
Контейнер TurbulenceFD, часть 1: масштаб
Я не буду описывать абсолютно все параметры в контейнере (и во всём плагине). Пройдусь только по самым критичным, которые скорее всего пригодятся почти в каждом проекте.
Как только мы добавили контейнер в сцену мы должны учесть два основных параметра:
Размер контейнера
Размер контейнера выбираем на основе наших реальных размеров относительно сцены. Например, если нам нужно сделать взрыв/пожар в окне дома, то размер контейнера будет таким:

Сразу отмечу, что симуляция не просчитывается за пределами контейнера. Но всё, что в нём просчитывается может считаться очень долго. Поэтому следует выбирать такой размер контейнера, чтобы в кадр не попадали края симуляции обрезаемые контейнером. Но, при этом, чтобы контейнер не распространялся далеко во все стороны за пределами фрустума камеры.
Размер вокселя
Размер вокселей выбираем на основе:
- разрешения кадра
- размера деталей с которыми будет взаимодействовать дым (коллайдеры)
- мощности вашего компьютера и свободного места на диске
Расшифрую, что написано в пунктах выше.
1. Другими словами, воксель — это тот же пиксель, только объёмный. Потому не имеет смысла делать их меньше чем пиксель кадра при рендере (а часто воксели гораздо больше).
2. Но при этом если воксели слишком большие, то при огибании дымом коллайдеров может быть видна лесенка. Или если дыму нужно будет протиснуться в маленькую щель, то если размер вокселя больше ширины щели, то дым туда не пройдёт.
3. В конце концов, вся симуляция строится из этих кубиков-вокселей. И чем их больше в контейнере — тем медленнее будет просчитываться ваша симуляция.
Чтобы задать размер вокселя в контейнере сначала удобно будет включить сетку для визуализации размера (Viewport Preview > Show Grid):

На задней стенке контейнера появится сетка:
Теперь во вкладке Container можно менять параметр Voxel Size и смотреть как меняется сетка:
И ещё одна заметка про размер вокселей. Как раз хороший пример для этого пункта:
- размера деталей с которыми будет взаимодействовать дым (коллайдеры)
Если мы хотим, чтобы дым реалистично огибал перила на балконах, то нам нужно выбрать как минимум такой размер вокселей (при большем размере вокселя дым будет рваным и пиксельным):
Но в данном примере я этого делать не буду, потому что симуляция займёт слишком много времени на моём компьютере. Для первоначальной тестовой симуляции размер вокселя можно сделать крупнее, чтобы легче было быстро вносить изменения в симуляцию.
Эмиттер TurbulenceFD
![]()
TFD Эмиттером может быть любой полигональный объект, процедурный примитив или партиклы, на которые вешается TFD тег.
У эмиттера есть 2 параметра, которые используются чаще всего:
- Temperature Value — это то как в пространстве распространяется тепло от эмиттера. Чем выше значение — тем горячее источник. Для начала можно установить значение на 1, а потом менять по мере надобности.
- Density Value — это сколько твёрдых частиц мы имеем на условную единицу объёма воздуха. То есть если хотим очень густое вещество, которое долго летает в воздухе и не рассеивается, то увеличиваем этот параметр. Для начала (как и с Temperature Value) можно начать со значения 1.

Temperature и Density — базовые параметры
При симуляции наш эмиттер будет генерировать оба эти канала и мы можем переключаться между ними во вьюпорте, чтобы посмотреть как каждый из них ведёт себя в той окружающей среде которую мы для него создали (контейнер).
Вот, например, так могут выглядеть эти два канала в одной и той же симуляции:
В этом примере у канала температуры короткий шлейф, потому что вещество быстро охлаждается и его воздействие исчезает. Я это специально сделал в контейнере (об этом ниже).
А вот в канале Density ничего не охлаждается — вещество рассеивается относительно медленно. Поэтому мы продолжаем видеть его независимо от того осталось ли у нас какое-то тепло или нет.
Канал температуры напрямую воздействует на плотность. Точно так же как в реальности тёплый воздух воздействует на частицы дыма, поднимая их вверх. Поэтому, если мы совсем уберём температуру из нашего эмиттера (вернём значение Temperature Value на 0), то симуляция начнёт вести себя так как ведёт себя пыль:
Наша «пыль» продолжает сдуваться ветром и поддаётся действию турбулентности, но она перестала подниматься вверх под действием горячего воздуха (температуры).
Скорость, направление и давление эмиттера

- Normal Force — это скорость с которой вещество распространяется в направлении усреднённых нормалей поверхности объекта. Не нормали каждого полигона по отдельности, а именно всего объекта. Поэтому его лучше использовать для плоских объектов.
- Directional Force — скорость вещества в определённом направлении по осям X, Y, Z (соответственно полям слева направо). Не зависит от нормалей полигонов. Использует локальную систему координат эмиттера.
- Pressure — это давление. Ведёт себя так как в реальности. Высокое значение похоже на взрыв. Отрицательное (ниже нуля) — будет засасывать как чёрная дыра. Например, если давление будет очень сильным (взрыв), а скорость эмиттера в каком-то определённом направлении (Directional Force) — маленькой, то давление «перекроет» собой скорость движения. Эмиттер будет просто «распирать» во все стороны, а движение вещества по оси будет незаметно. Примеры ниже.
Все примеры сделаны «в лабораторных условиях», без воздействия канала температуры (только Density).
Normal Force (значение: 1000 cm):
Directional Force в направлении оси Z (значение: 1000 cm):
Pressure (значение: 1000):
Контейнер TurbulenceFD, часть 2: симуляция
Итак, размеры контейнера и вокселей мы задали и эмиттер настроили. Теперь на всё то, что испускает эмиттер нам нужно как-то воздействовать с помощью окружающей среды. В данном случае, под окружающей средой следует понимать все физические процессы которые происходят внутри TurbulenceFD контейнера. Например, коллайдеры, температура, ветер, турбулентность и т.п. И даже время.
Пройдёмся по самым часто употребляемым параметрам, вкладка Simulation:

Ветер
Wind — тут мы задаём направление и скорость ветра по осям X, Y и Z. Похоже на то как это работает в Directional Force эмиттера, только с той разницей, что сначала мы выбираем направление по осям (Wind Direction), а потом независимо от этих значений — силу (Wind Speed).
Как видно в анимации выше, значения направления ветра задаются относительными единицами. Если вам нужно направление всего по одной оси, то можно задать любое значение выше 0. Например, 1 для Z. Если к этой оси добавить ещё одну ось с таким же значением, например X со значением 1, то X и Z поделят направление поровну и ветер будет дуть под углом 45°. Если бы для X я добавил значение 2, то направление ветра по оси X было бы вдвое сильнее значения по оси Z. Как-то так :)
Завихрения
Vorticity — это, как бы, то на сколько «беспокойная» ваша субстанция. Очень похоже на турбулентность (ниже), но больше направлено на своеобразное рассеивание потока, в отличие от турбулентности, которая меняет его направление.
Турбулентность
Turbulence — это изменение направления и скорости потока. Чем сильнее турбулентность, тем больше будет отклонение от изначальной траектории движения потока. Даже в ситуации когда движения потока нет совсем, турбулентность будет воздействовать на статичную субстанцию и развеивать её в разные стороны.
Turb. Intensity: 0
Turb. Intensity: 20
Turb. Intensity: 60
Ниже пример со статичной субстанцией, когда в эмиттере не задана начальная скорость потока:
Turb. Intensity: 0
(да, это анимация, а не статичная картинка)
Turb. Intensity: 60
Советую использовать интенсивность турбулентности (Turb. Intensity) в комбинации с такими параметрами как Smallest Size и Largest Size:

Smallest Size — это то какого диаметра будут самые маленькие завихрения в вашем потоке.
Largest Size — размер самых больших завихрений.
Температура

Temperature — здесь мы влияем на температуру нашего потока. Пройдусь только по основным моментам.
Если вы включили канал температуры в эмиттере, то нужно поставить галочку Active, иначе канал не будет учитываться в симуляции.
Cooling — это то на сколько быстро остывает наш поток. Чем больше значение, тем быстрее «растворится» канал температуры.
Buoyancy — скорость с которой горячий воздух поднимается вверх. Или (при отрицательном значении) холодный — опускается вниз.
Плотность

Density — здесь мы влияем на плотность нашего потока. Пройдусь только по основным моментам.
Если вы включили канал плотности в эмиттере, то нужно поставить галочку Active, иначе канал не будет учитываться в симуляции.
Dissipation — это то насколько быстро наш поток растворится в воздухе так что становится невидимым.
Gravity — сила притяжения. Пыль будет тяжелее дыма, то есть будет быстрее оседать. И этим состоянием вы управляете здесь.
Коллайдеры в TurbulenceFD
Для того, чтобы сделать коллайдер, нужно на полигональный объект повесить TFD тег и поставить галочку Collision Object:

Но есть два замечания:
- Не знаю с чем это связано, но для коллайдера лучше выбирать «толстый» объект, а не плоский полигон. Как показывает практика в таких случаях симуляция столкновений лучше просчитывается.
- Никогда не используйте оригинальные объекты из сцены как коллайдеры — не вешайте на них TFD теги. Для коллайдера желательно использовать низкополигональную модель с минимальным возможным количеством полигонов. Потому что любой лишний полигон коллайдера внутри контейнера заметно замедляет симуляцию.

В примере с домом я бы смоделировал коллайдер так:
(белой обводкой показан TFD контейнер)
Теперь, собрав всё что мы знаем, можем сделать такую простенькую анимацию:
Ракета
@kot_tabaka, для примера я упростил двигатели ракеты и уменьшил количество сопел с 20 до 5. Возможно, в продакшене все 20 и не нужны — зависит от расположения камеры.
В продакшен я бы такую ракету не пустил, но это неплохое начало.
В этой сцене такая высокая скорость потока, что в настройках эмиттера я использовал только канал Density:

А в контейнере во вкладке Simulation я вообще ничего не трогал, кроме одной вещи, которую ещё не описывал выше. Если имеем дело с большими скоростями, то имеет смысл увеличить параметр Frame Sub-Steps Limit — он делает больше итераций просчёта на один кадр анимации (кратное тому значению, которое зададите). Поток получается менее пикселизированным, точнее, вокселизированным :)

@aleksei ЭТО ПРОСТО СУПЕР. Тут и шляпу снять мало. Потрясающий Тутор!!
si vis pacem-para bellum
@aleksei ЭТО ПРОСТО СУПЕР. Тут и шляпу снять мало. Потрясающий Тутор!!
Хотя сам Турбуленцией FD и не пользуюсь, но согласен, потому тоже плюсанул - класно и наглядно всё изложено
Подробный анализ настроек камеры в Cinema 4D с примерами
Урок добавлен 30.04.2019
К этому уроку прилагается 3D-сцена
В связи с многочисленными вопросами, возникающими у пользователей Cinema 4D в процессе использования съёмочной камеры, предлагаю немного освежить в памяти основные настройки и приёмы работы с ней, ранее в общих чертах изученные нами в уроке «Осваиваем работу с камерой в Cinema 4D».
Начнём, как и полагается, с создания съёмочной камеры. Верхнее меню инструментов, пиктограмма создания объектов освещения, в выпадающем меню — пункт «Camera».

Небольшая пауза. Задумаемся, зачем нам нужна камера, если есть встроенная камера редактора по умолчанию? Да по одной простой причине — у редакторской камеры, предназначенной для работы с объектами в трёхмерной сцене, попросту отсутствует то разнообразие настроек, которое имеется у съёмочной камеры. У редакторской камеры не изменишь фокусное расстояние, баланс белого, глубину резкости и многое другое. Причина в том, что редакторская камера, в отличие от съёмочной, вообще не является объектом, в силу чего не имеет никаких настроек.
Вернёмся к созданной нами съёмочной камере. Начнём с элементарных действий, чаще всего используемых при работе с трёхмерными сценами в Cinema 4D. Как и во многих других уроках, будем исходить из предположения, что в нашем распоряжении уже имеется некая несложная трёхмерная сцена с примитивным освещением и тремя центральными объектами — автомобилями красного, зелёного и синего цвета.
Для начала нам предстоит нацелить камеру на центральный — красный — автомобиль. Самый простой способ быстро сделать это — назначить камере тег «Target» («Цель») и указать в качестве цели красный автомобиль. Сейчас камера смотрит куда-то поверх автомобилей.

Создаём тег: щёлкаем на наименовании камеры в менеджереобъектов правой клавишей мыши, в выпадающем меню перемещаем курсор к пункту «Cinema 4D Tags» и в выпадающем подменю ищем пункт «Target».

Теперь необходимо указать в настройках тега, куда целиться. Кликаем на пиктограмме тега в менеджере объектов (после создания тега пиктограмма размещается в строке подобъектов съёмочной камеры) и видим ниже окно свойств тега. Цепляем мышкой в менеджере объектов наименование центрального автомобиля (в нашей сцене он называется «RetroCarMiddle») и перетаскиваем его в поле «Target Object» свойств тега нацеливания камеры.

Мы видим, что угол наклона камеры изменился, однако красный автомобиль по-прежнему находится явно не в центре кадра, как нам хотелось бы.

Причина очевидна: тег нацеливания ориентируется не на внешние контуры объекта, а на его геометрический центр, обозначенный в виде трёх разноцветных осей — а геометрический центр красного автомобиля смещён вверх, и тег нацеливания прилежно задирает камеру вверх, в соответствии со смещением геометрического центра автомобиля относительно самого автомобиля. Достаточно вернуть геометрический центр на место, и автомобиль окажется в центре кадра.

Мимоходом обращу ваше внимание на то, что удаление тега «Target» из списка подобъектов камеры не приведёт к возврату последней в предыдущее расположение: камера по-прежнему останется нацеленной на объект. Однако если объект начнёт движение, камера будет поворачиваться вслед за ним в режиме слежения только при наличии тега «Target» с указанным в качестве цели движущимся объектом.
Поистине незаменим становится тег «Target» при настройке крайне популярного эффекта, который представляет собой размытие заднего и переднего планов в кадре для акцентирования внимания на центральном объекте (общепринятое название этого эффекта — «глубина резкости», а на жаргоне фотографов его принято называть «мылом»). И далее мы с вами в этом убедимся.
Для создания эффекта размытия прежде всего добавляем в настройки рендера фильтр «Depth of Field» — без этого фильтра никакого «мыла» у нас не получится. Верхнее текстовое меню, пункт «Render», в выпадающем меню — «Render Settings. », в открывшемся окне настроек рендера ищем и нажимаем кнопку «Effect. », в выпадающем меню кликаем по пункту «Depth of Field».


Мы видим, что в список фильтров рендера добавился новый фильтр с соответствующим наименованием. Если теперь снова открыть список эффектов, то фильтр глубины резкости в нём будет отсутствовать, что вполне логично — фильтр уже добавлен нами, а присутствие любого из фильтров в настройках рендера допускается лишь в единственном экземпляре.

Теперь переходим к настройке глубины резкости камеры. Ранее мы уже нацелили камеру на красный автомобиль, и тег нацеливания у нас по-прежнему активен. Открываем настройки камеры: кликаем на её наименовании в менеджере объектов и в появившемся ниже окне настроек выбираем вкладку «Depth» («Глубина»). Вот тут-то и пригодится нам тег «Target»: именно он обеспечивает нам доступность настройки «Use Target Object», при активации которой становится недоступной настройка «Target Distance», а резкость намертво фиксируется на объекте, на который нацелена камера с помощью тега.

Настройки «Front Blur» и «Rear Blur» определяют, будут ли соответственно размываться передний и задний планы. Числовые настройки «Start» и «End» предназначены для указания, на каком расстоянии от центрального объекта начинается размытие и на каком расстояние оно перестаёт изменяться.
Перед запуском просчёта советую немного подработать числовые параметры: в данной сцене коэффициент размытия в фильтре рендера увеличен до 15%, а параметры «Start» и «End» размытия переднего и заднего планов составляют 0 и 300 соответственно.
Результат рендера можно увидеть на изображении ниже.

Продолжим эксперименты с камерой. Сейчас наша камера является широкоугольной, то есть захватывает сразу большую площадь сцены. Возможно, мы придём к выводу, что наш композиционный замысел требует большего фокусного расстояния виртуального объектива. Немного сместим камеру и увеличим её фокусное расстояние, подкорректировав в её настройках параметр «Focal Length» во вкладке «Object» — сейчас его значение составляет 30, мы увеличим его до 100.
Мы видим, что степень перспективных искажений объектов заметно снизились, из-за чего сцена стала менее объёмной, но зато сами объекты стали визуально крупнее, а разница в их видимых размерах уменьшилась.

Далее мы с вами пришли к выводу, что синий автомобиль на переднем плане нам мешает, а менять расположение камеры в наши планы не входит. Разумеется, мы можем просто удалить из трёхмерной сцены синий автомобиль или переместить его в другое место, ну а если мы просто хотим временно «спрятать» его от камеры? Отлично: прятать будем при помощи тега «Compositing» («Композиционирование»). Кликаем правой клавишей мыши на наименовании синего автомобиля в менеджере объектов, в выпадающих меню последовательно выбираем «Cinema 4D Tags» и «Compositing».

Открываем настройки созданного тега (кликнув на его пиктограмме в строке подобъектов синего автомобиля) и отключаем параметр «Seen by Camera» («виден камере»). Проверяем результат.

Теперь синий автомобиль стал невидимым для съёмочной камеры — визуально он отсутствует в кадре (несмотря на то, что фактически остался на прежнем месте). Что не мешает ему бросать на переднее колесо красного автомобиля густую тень — для источников света синий автомобиль по-прежнему остался видимым. Исправляем это упущение, отключив в настройках тега «Compositing» параметр «Cast Shadows».

Поразмыслив, мы с вами, возможно, захотим также изменить у съёмочной камеры баланс белого — для имитации дисбаланса при съёмке или интенсивности освещения определённой цветовой температуры. Выполнить эту операцию можно путём изменения значения параметра «White Balance» — к примеру, указав в качестве значения «Flash (5500 K)» (по умолчанию любая создаваемая камера снабжается значением этого параметра, соответствующим дневному солнечному освещению). Проверяем результат.

В отрендернном изображении тени из нейтрально-серых стали синеватыми, изменился и оттенок бликов на поверхности кузова красного автомобиля. Обратите внимание: цвет зелёного автомобиля не просто исказился, а запестрел жёлтыми артефактами — это побочный эффект наших с вами игр с цветовым балансом. Из чего можно сделать вывод, что изменение некоторых настроек требует особой аккуратности и тщательного контроля финальных результатов.
На этом шаге мы заканчиваем урок по изучению настроек камеры. Следующий шаг — анимация камеры, но это — уже в дальнейших уроках.
комментариев не найдено — ваш может стать первым!
© Maxon Cinema 4D R12 — справочное руководство. Открыт 13 августа 2013 г. Повторно открыт 30 апреля 2019 г.
Разработчик, автор материалов сайта: по-прежнему всё ещё М. Ю. Уткин.
Читайте также:


