Как сделать публичным сервер mychat
В современных условиях компании стараются максимально полно использовать все доступные коммуникационные возможности, которые позволяют ускорить бизнес-процессы и улучшить обмен информацией между сотрудниками. Традиционные телефоны и электронная почта в силу целого ряда причин перестают удовлетворять современным потребностям. Поэтому все больше и больше компаний приходят к осознанию необходимости создания собственного корпоративного чата. Особенно это актуально для организаций, имеющих сеть удаленных филиалов или подразделений.
Во-вторых, глобальные IM-системы неконтролируемы. Причем это касается как общения (например, нет возможности установить фильтры мата и флуда и пр.), так и обслуживания. Последний аспект особенно важен, поскольку корпоративная система должна работать стабильно, а ИТ-специалисты должны иметь возможность управлять ею. А этого никак нельзя сказать об ICQ, Skype и пр. В-третьих, использование IM-клиентов — потенциальная угроза для информационной безопасности компании. Дело в том, что они являются одним из каналов утечки конфиденциальных данных (причем сложно контролируемым каналом).
Вторым способом организации корпоративного чата является использование специального программного обеспечения, разворачивающегося непосредственно в локальной сети организации. Такое решение имеет технологические и организационные преимущества, прямо противоположные недостаткам IM-клиентов: они обладают всеми необходимыми возможностями, полностью контролируемы и не могут стать причиной утечек конфиденциальной информации. Но при этом и у них есть некоторые минусы. К ним можно отнести дополнительные затраты на приобретение, развертывание и обслуживание системы. Впрочем, как показывает практика, больших сложностей с такими продуктами обычно не возникает. Сегодня мы подробно разберем один из них — программу MyChat.
Возможности для пользователей
Самыми, пожалуй, важными возможностями корпоративного чата являются те из них, которые предназначены для конечных пользователей — сотрудников организаций. И в этом нет ничего удивительного. Ведь именно от них зависит, в каких бизнес-процессах он может использоваться и насколько позволит увеличить эффективность работы офиса. Чем же может похвастать в этом плане MyChat?




Функциональность MyChat может расширяться с помощью плагинов и серверных скриптов. Первых на сайте разработчика можно найти достаточно много. Среди них есть плагин для удаленного управления компьютерами пользователей (требуется UltraVNC), доска для совместного рисования собеседников чата и пр. Бот на сайте пока выложен только один — для автоматического проведения викторин развлекательного плана среди пользователей.
Возможности для администратора
Доступные функции администрирования корпоративного чата также важны, поскольку от них зависит стоимость обслуживания системы. В случае с MyChat в первую очередь стоит отметить интеграцию программы с Active Directory. При ее использовании администратор избавляется от необходимости вручную вносить все изменения в списки пользователей, а сотрудники — проходить авторизацию при каждом запуске чата.

Еще одной возможностью MyChat является автоматическое обновление программ-клиентов. Принцип его работы заключается в следующем. Клиенты при каждой загрузке проверяют наличие новой версии на встроенном FTP-сервере. Если таковая обнаружится, то обновление может быть выполнено либо полностью автоматически, либо при нажатии кнопки пользователем. Таким образом, участие в этом процессе системного администратора сведено к минимуму, что значительно облегчает сопровождение корпоративного чата.

Отдельного упоминания заслуживает система управления сервером. Изменять параметры его работы можно с помощью специального приложения, запускаемого локально. Однако зачастую для администраторов гораздо удобнее управлять сервером удаленно. Для этого в MyChat реализовано сразу две функции. Первая из них — специальный веб-сервер, обеспечивающий доступ к административным возможностям с помощью обычного браузера. Функциональность веб-клиента аналогична функциональности приложения для управления сервером.



Веб-возможности
В последнее время наблюдается тенденция переноса корпоративных систем в веб-окружение. И ее легко можно понять. Веб-приложения отличаются кроссплаформенностью, доступны для мобильных устройств, не требуют настройки программ-клиентов на рабочих станциях. В MyChat также есть целый набор таких функций.
Итак, веб-возможности. В MyChat реализована система управления параметрами работы сервера с помощью любого современного браузера. Для этого в программе есть собственный веб-сервер, который и обеспечивает возможность удаленного доступа. Такой подход позволяет сократить расходы на содержание корпоративного чата. Системный администратор может полностью управлять сервером не только со своего рабочего компьютера, но даже через интернет (естественно, если настроен доступ к компьютеру с сервером MyChat через корпоративный прокси-сервер). Особенно это актуально в крупных организациях. В них управление чатом во всех филиалах может осуществляться одним администратором.

Помимо этого в MyChat реализован веб-клиент, который позволяет пользователям общаться друг с другом без использования программы-клиента. Это важно для тех компаний, в которых активно используются всевозможные мобильные устройства. Так, например, без проблем удаленно общаться в корпоративном чате можно с планшета, работающего под управлением ОС Android. Кроме того, данный веб-клиент позволяет сотрудникам, имеющим необходимые права, получать доступ к логам сервера, включая историю переписки разных пользователей.
Подводим итоги
Организация корпоративного чата требует продуманного подхода. В противном случае можно столкнуться с ситуацией, когда созданная система не оправдывает возложенных на нее надежд. В этом плане специализированные продукты оказываются предпочтительней, нежели использование IM-клиентов. Правда, для этого необходимо, чтобы они обладали действительно всей необходимой функциональностью: обеспечивали групповое и приватное общение, могли использоваться для оповещения сотрудников (в том числе и с подтверждением получения), передачи друг другу файлов и пр.
Не менее важными являются функции чата, предназначенные не для конечных пользователей, а для администраторов. В этом плане MyChat может считаться если не идеалом, то приближенным к нему решением. Интеграция с Active Directory, несколько способов управления, включая удаленные варианты, системы MyChat Actions и MyChat Script Language существенно упрощают администрирование продукта, а значит и уменьшают стоимость владения корпоративным чатом.
Простое руководство из 10 шагов по созданию мира для вас и ваших друзей — менее чем за 10 минут!
Сэм Старкман
5 декабря 2020 г. · чтение 5 мин.
Сегодня я покажу вам самый простой способ настроить общедоступный ванильный сервер Minecraft для вас и ваших друзей, без тратя один доллар. Без лишних слов, давайте начнем!
В любом выбранном вами каталоге создайте новую папку — именно сюда будут загружаться и запускаться все файлы сервера.
Вы можете скачать официальный файл Minecraft Server .jar здесь. Сохраните его в папке сервера, которую вы только что создали.
Для того, чтобы фактически разместить сервер, вам понадобится сценарий для запуска файла .jar. Откройте новый текстовый файл и скопируйте в него следующую команду:
The minecraft_server.1.16.4.jar — текущая версия сервера Minecraft, доступная на момент написания этой статьи. Если выпущена новая версия, просто измените ее на имя ранее загруженного файла .jar.
-Xmx и -Xms выделяют память, используемую для сервера. Если вы хотите увеличить эти значения, вы можете (кратно 1024).
Если вы работаете в Windows, сохраните этот файл как run.bat . Если вы работаете в Linux, сохраните этот файл как run.sh . Убедитесь, что вы изменили расширение с .txt, чтобы файл мог быть правильно выполнен.
Если вы работаете в Windows, просто дважды щелкните только что созданный run.bat .
Если вы работаете в Linux, вам сначала нужно сделать файл исполняемым. Сначала введите команду chmod + x run.sh . Это делает скрипт, который вы только что создали, исполняемым. Затем вы можете запустить сценарий с помощью ./run.sh .
После запуска сценария вы увидите предупреждение о принятии соглашения EULA. Закройте это окно, и если вы посмотрите назад в папку сервера, вы увидите ряд новых файлов, которые были созданы. Откройте файл eula.txt , измените строку eula = false на eula = true , а затем сохраните и закройте файл.
Теперь, когда соглашение EULA принято, вы можете запустить сценарий для повторного запуска сервера ( run.bat или run .sh ). Вы должны увидеть больше новых файлов, которые были созданы в папке сервера. После того, как конфигурация настроена и мир сгенерирован, вы можете проверить, работает ли ваш сервер.
Поздравляем, теперь у вас есть собственный сервер Minecraft! Но теперь вы хотите иметь возможность играть с друзьями, поэтому вам придется открыть сервер для входящих подключений.
Вам нужно будет найти свой внутренний (частный) IP-адрес, чтобы порт на следующем шаге, и вам понадобится ваш внешний (общедоступный) IP-адрес, чтобы другие люди могли подключаться к вашему серверу.
Во-первых, чтобы найти ваш внутренний IP-адрес:
Windows
Откройте командную строку, набрав cmd в строке поиска и нажав клавишу ВВОД. Введите команду ipconfig , и вы увидите список карт Wi-Fi и адаптеров Ethernet.
Linux
Если вы используете в Linux откройте терминал, нажав ctrl + alt + t . Введите команду ifconfig , и вы увидите список карт Wi-Fi и адаптеров Ethernet.
В зависимости от того, как вы подключены к Интернету (Wi-Fi или Ethernet) найдите IPv4-адрес (который начинается с 192.168) под типом вашего интернет-соединения — это ваш частный IP-адрес.
Чтобы найти свой внешний IP-адрес:
Перенаправление портов — это процесс открытия определенного порта в вашей локальной сети, чтобы входящий трафик мог подключаться к услуге. В этом случае мы откроем порт Minecraft по умолчанию, 25565.
Откройте файл server.properties в любом текстовом редакторе и прокрутите вниз до места server-port и server-ip являются. Убедитесь, что server-port установлен на порт, который вы только что открыли для переадресации портов, а server-ip — это ваш внутренний (частный) IP-адрес.
Эти два поля должны выглядеть так:
(192.168.1.88 будет любым вашим частным IP-адресом.)
Вы также можете изменить другие настройки Minecraft в этом файле, такие как сложный, игровой режим, PvP и т. Д. изменения, сохраните и закройте этот файл.
Теперь, когда порт открыт для связи и параметры настроены правильно, снова запустите сервер, щелкнув run.bat (Windows) или запустив команду ./run.sh (Linux). После завершения загрузки сервера вы можете проверить, работает ли ваш сервер через ваш общедоступный IP-адрес, который вы нашли на шаге № 7. Вуаля! Теперь вы и ваши друзья можете играть на сервере, введя этот же общедоступный IP-адрес в свои клиенты Minecraft!
Minecraft был огромной частью моей игровой истории, и я каждый раз испытываю столько ностальгии Я создаю новый мир. Я собрал это руководство, чтобы помочь каждому поделиться тем же опытом. Есть так много способов создать сервер Minecraft, но я хотел написать руководство, чтобы предоставить самый простой и быстрый способ помочь вам начать работу. Если вы впервые создаете собственный сервер Minecraft или делали это сто раз раньше, я надеюсь, что этому руководству будет легко следовать, и желаю вам удачи.

Все мультиплеерные онлайн-игры работают на отдельных серверах. Бывает, что предлагаемые параметры пользователя не устраивают. В таких случаях оптимальным вариантом будет установка собственного сервера. Сегодня расскажем о том, какими способами можно создать сервер Minecraft.
Зачем создавать свой сервер в Майнкрафт

Создавая собственный сервер в Minecraft, пользователь получает практически безграничный контроль над игровым процессом. В нем можно создавать собственные правила, устанавливать какие-либо моды или фильтры, приглашать своих друзей в приват и так далее. Это не так сложно и дорого, как может показаться на первый взгляд. Но это не все преимущества, есть еще несколько:
- Гибкая настройка конфигураций.
- Собственная библиотека материалов, которую можно пополнять на свое усмотрение.
- Выбор любого удобного способа создания и обслуживания сервера.
- Возможность заработать на аренде. Этот вариант наиболее распространен, так как позволяет окупить все затраты, связанные с поддержкой игрового сервера.
- Возможность создать приватный сервер только для друзей.
Как создать внутренний сервер в Realms
Майнкрафт – очень крупная игра с огромной базой пользователей. Естественно, что разработчики игры Mojang AB совместно с Microsoft создали готовое решение для создания сервера – Realms. На данный момент оно доступно в виде ежемесячной подписки Realms Plus и стоит 7,99 долларов США. В дополнение еще прилагается куча пакетов текстур, скинов и мэшапов, облачное хранилище, пятьдесят миров Майнкрафт, а еще одновременное подключение к серверу до 10 игроков.
Плюсы : Так как это предложение от официальных разработчиков, пользователю не придется заботиться о защите, постоянно обновлять ПО или создавать резервные копии. Все эти заботы на себя возложили разработчики.
Минусы у подобного сервера тоже имеются. Пользоваться сервером Realms смогут только владельцы лицензионной версии игры. Устанавливать различные плагины и моды на такой сервер невозможно.
Вдобавок, на мобильных устройствах, консолях и Windows 10 предусмотрена своя версия Minecraft. На Mac и Linux придется устанавливать Minecraft: Java Edition с другой версией кода. Эти два варианта несовместимы друг с другом, разрабатываются по отдельности и имеют разный функционал. Не отличается только цена, но, если вы используете обе версии, переплачивать придется вдвойне.

Как создать сервер Minecraft на специализированном хостинге бесплатно
Помимо официальных разработчиков, серверные услуги в игре Minecraft предлагают и другие компании. Некоторые из них предоставляют услуги бесплатно. Взамен пользователю просто придется просматривать назойливые рекламные баннеры. Пример подобной компании, предоставляющей бесплатные серверы, – Aternos .

Одно из явных преимуществ в сравнении с предыдущим сервером – добавление модификаций и плагинов на усмотрение пользователя. Есть еще возможность подключения с неофициальных версий игры.
В числе минусов присутствует сложность в настройке подобного сервера. Придется вручную устанавливать разные параметры; моды и плагины подключаются тоже самостоятельно игроком. Компании, бывает, внедряют дополнительные услуги, за которые придется платить. Стабильность в работе таких серверов тоже не так часто встретишь, все же зависит от хостинга.
По поводу компаний с полностью платными услугами – у каждой из них цена и функционал могут отличаться. Среднюю стоимость вычислить практически нереально, выбор остается за игроком. Например, Advens предоставляет серверные услуги по цене от 800 рублей, а игровой хостинг MyArena предоставляет тарифы с оплатой за слоты и ресурсы.
Как создать домашний сервер для Minecraft

Создать сервер Майнкрафт можно и самостоятельно на компьютере, без посредников. Как говорится, дешево и сердито. Единственным требованием в таком случае будет только статический IP-адрес. Для его приобретения необходимо обратиться к провайдеру. После остается только создать собственный одиночный мир и открыть к нему доступ. Друзьям останется только подключиться через установленный IP.
Плюсы – можно устанавливать любые моды и плагины, применять любые конфигурации, проводить детальную настройку мира.
Но чтобы все работало хорошо, компьютер должен обладать неслабыми характеристиками. Это скорее минус . Если начинка недостаточно мощная и производительная, создавать сервер на своем ПК будет не лучшей идеей. Любые операции будут сопровождаться постоянными багами и подтормаживанием.
Кроме того, важно иметь стабильное и высокоскоростное подключение к интернету. Рекомендуется иметь свободный пропускной канал для исключения лагов и высоких пингов. Но это все равно не гарантирует стабильную работу, скорость в итоге останется низкой. Подобный сервер полностью зависит от характеристик компьютера, домашнего интернета и электричества.
Как создать сервер Minecraft на Windows без модов
Прежде всего нужно скачать и установить последнюю версию Java на компьютер. Без него сервер не будет работать. Приложение бесплатное.

Далее потребуется купить и скачать Minecraft: Java Edition с официального сайта разработчика. После нужно установить игру и запустить ее.

Пользователь должен войти в свой аккаунт. Если его нет, тогда следует зарегистрироваться. Как только авторизация будет завершена, надо прогрузить мир игры и сразу же закрыть ее.
Потом нужно создать на компьютере папку, назвав ее Minecraft Server. Далее потребуется скачать сервер с официального сайта . Файл будет в формате server.jar. Его понадобится скопировать в созданную папку и запустить вот такой командой через командную строку:
На момент написания статьи актуальна версия сервера 1.16.2.
Сразу после этого появятся дополнительные файлы. В их числе будет документ с названием eula.txt. Нужно открыть его в блокноте, найти в списке параметр eula=false, поменять значение на true и закрыть файл, сохранив изменения.

Примерно то же самое надо проделать с документом под названием server.properties. Открыть в блокноте, поменять в параметре online-mode=true значение, оно должно быть отмечено как false. Потом следует сохранение изменений и повторный запуск файла server.jar.
Далее откроется консоль, где будет показано состояние сервера. Пока эта самая консоль активна, сервер будет работать, и другие пользователи смогут без проблем к нему подключаться.
Как создать сервер Minecraft на Windows с модами
Сперва надо установить клиент Minecraft и добавить в него моды с помощью бесплатного приложения Forge . Его версия должна совпадать со скачанной версией игры. Устанавливать программу следует в ту же папку, в которой находится Майнкрафт.
Теперь надо создать на компьютере папку под названием Minecraft Forge Server. Далее запускается Forge (файл формата jar) и устанавливается сервер. В качестве расположения выбирается только что созданная папка.

Потом надо отредактировать через блокнот некоторые значения в файлах. Например, в eula.txt в строке eula=false нужно выставить значение true и сохранить изменения. Примерно то же следует проделать с документом server.properties, только там в параметре online-mode значение true меняется на false.

Последний этап настройки – эти самые файлы из папки mods перемещаются в другую с точно таким же названием, только расположенную в директории Minecraft Forge Server.
Снова запускаем клиент. Откроется консоль, и в ней будет отображаться состояние сервера. Теперь можно смело подключать новых игроков и приступать к игре.

Как создать сервер в Майнкрафт на Linux
Если Java на компьютере не установлена, в той же командной строке можно дать запрос на установку. В Ubuntu это будет выглядеть так:
В CentOS команда должна быть введена вот так:
Как только Java будет скачан и инсталлирован, потребуется установить Screen, позволяющий одновременно работать с несколькими окнами в одной сессии. Вот так надо вводить команду на установку на Ubuntu:
А вот для CentOS следует вводить запрос таким образом:
После активации команды будут запрошены логин и пароль.
Можно приступать к установке сервера Minecraft. Для начала создается отдельная папка, где будут храниться все конфигурационные файлы игры. Это необязательно, конечно, но для лучшей организации работы системы будет нелишним. Создать папку можно по команде:
После успешного завершения процесса понадобится открыть папку, для этого вводим запрос такой формы:
Еще перед скачиванием конфигурационных файлов надо будет установить wget. Вот как выглядит команда для такой операции на Ubuntu:
А вот как должен выглядеть запрос на дистрибутиве CentOS:
После завершения установки инструмент wget будет использован для загрузки файла свойств с сервера Minecraft. Дать при этом надо такой запрос:
Теперь надо загрузить файл конфигурации с официального сайта игры. Обычно команда на установку и ссылка на скачивание даются на соответствующей странице .
Но на этом настройка не завершена. Надо еще подтвердить лицензионное соглашение через файл eula. Открываем лицензионное соглашение в текстовом редакторе, находим строку eula=false, меняем ее на eula=true и сохраняем изменения.
Сразу после этого можно приступать к запуску сервера. Чтобы он работал в фоновом режиме, потребуется активировать Screen вот такой командой:
Уточняем, что для запуска сервера минимальное значение ОЗУ составляет 1024 МБ. Именно поэтому данная цифра была прописана после -Xmx и -Xms. А если вам этого мало, просто поменяйте значение на любое другое, оптимальное для вас.
Мощные игровые серверы для Minecraft от 3 руб./час
От 4 Гб ОЗУ, от 80 Гб на скоростном NVMe и стабильные 200 Мбит/сек
Запускаем Minecraft на VDS или выделенном сервере

Сделать сервер Майнкрафт можно через хостинг. Для этого потребуется сервер с достаточно мощным железом. В таком случае нужно будет скачать серверную версию Minecraft и удаленно установить ее на арендованное оборудование.
В хостинге Timeweb можно купить готовый выделенный сервер или самостоятельно подобрать конфигурацию. Правда, этот вариант не самый дешевый. Если у вас ограничен бюджет, можно подключить VDS сервер . Это отличный вариант для начинающих геймеров.
Из минусов – это не самый простой способ, для его реализации требуются определенные знания и навыки в администрировании. При работе могут возникать какие-либо трудности и нюансы, также вполне допустимо возникновение проблем в процессе запуска и настройки сервера.
Но результат определенно того стоит – пользователь сможет реализовать на таком сервере любые возможности для игры, использовать любые шаблоны, моды и защитное ПО. Такой сервер доступен круглосуточно и не зависит от того, включен ваш компьютер или нет. Такой сервер можно будет использовать для игры с друзьями или продавать.
О том, как создать сервер Minecraft на VDS на базе платформы CentOS 7, ранее было рассказано в другой статье.
Создание сервера Minecraft на VDS с Ubuntu 18.04
Чтобы создать сервер Майнкрафт для игры с другом потребуется заранее установить на сервер дистрибутив Ubuntu 18.04 и включить поддержку SSH. В хостинге Timeweb можно выбрать тариф с оптимальными параметрами и ценами. Если выяснится, что этих характеристик недостаточно, вы сможете выбрать тариф с большей производительностью.
Первым делом после подготовки сервера надо установить Java. Рекомендуется версия 8 OpenJDK для Java, в частности, headless JRE. Это минимальная версия, не имеющая поддержки графического интерфейса в приложении. Именно поэтому она отлично подходит для запуска приложений Java на сервере. Для скачивания и установки надо ввести следующую команду:
Еще нужно будет скачать приложение Screen (о его назначении говорилось выше), для этого дается следующий запрос:
После того как все необходимо ПО установлено, потребуется активировать брандмауэр для разрешения трафика на сервер Minecraft. В игре по умолчанию используется порт 25565. Чтобы внедрить это правило, запускается такая команда:
Наконец пришло время для скачивания и установки сервера Minecraft. Для этого используем утилиту wget. Открываем сайт разработчика для загрузки сервера , копируем ссылку на загрузку и вставляем ее после утилиты. Примерно так это будет выглядеть:
Как только загрузка завершится, потребуется принять лицензионное соглашение через файл. Надо для этого открыть в текстовом редакторе nano файл eula.txt. Затем следует найти параметр eula=false и поменять значение на true. Теперь можно приступать к запуску файла jar. Открываем приложение screen и даем в нем вот такую команду:
В течение нескольких секунд будет совершена инициализация. Потом выйдут результаты, примерно вот такие:
Это значит, что подключение сервера завершилось.

Заключение
Сделать свой сервер Майнкрафт для игры с другом можно несколькими способами. У каждого из них есть свои плюсы и минусы, различные возможности и ограничения. Выбирать стоит исходя из характеристик установленного железа и собственных потребностей, будь то установка плагинов и модов. Ну и финансовых возможностей, разумеется.
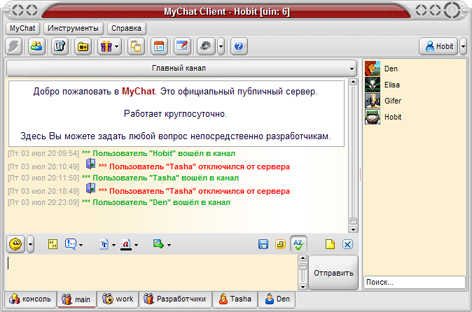
MyChat 4.0 – это продукт компании Network Software Solutions. Клиент-серверный чат для общения в корпоративных и городских сетях.
Версия 4.0 - самая последняя и, можно сказать, самая совершенная. Продукт прошел полноценное тестирование и стресс-тесты. MyChat работает как в локальной сети так и через Интернет. Интерфейс чата переведен на три языка – русский, украинский и английский. Надеемся, в дальнейшем этот список расширится.
Пользователи MyChat хорошо отзываются о продукте и говорят, что он быстро работает, потребляет мало памяти и трафика (отлично работает даже через GPRS соединение!) и обладает широкими возможностями по настройке и интеграции в уже работающие системы.
А теперь более подробно о самом продукте MyChat 4.0.
Главными особенностями продукта есть его гибкость, стабильность в работе, возможность контролировать работу как сервера, так и клиента, конфиденциальность общения, простоту в использовании и настройках.
Много организаций сталкиваются с проблемой невозможности проконтролировать все разговоры своих сотрудников, если они используют такие программы как ICQ, Skype, MSN Messenger и другие. Мы никоим образом не преуменьшаем качество этих продуктов, но они не позволят вам управлять всеми разговорами, которые ведутся в сети. С помощью MyChat эта проблема полностью решается. Всё будет находиться под контролем.
Эти возможности больше понадобятся администраторам чата. Клиенты смогут получить права, которые позволят им работать с оповещениями, доской объявлений (тут можно оставить свое объявление и оно отправится всем пользователям чата), изменять темы канала,
Интерфейс MyChat постоянно совершенствуется, чтобы у администраторов и простых пользователей даже не возникало необходимости читать справку. Но, тем не менее, продукт имеет подробнейшую справочную систему по клиенту и серверу, доступную также и в онлайн. Кроме того, можно зайти на публичный сервер MyChat в Интернете и там задать вопросы непосредственно разработчикам чата, которые всё время находятся в сети.
Чат будет полезен как большим организациям, так и домовым сетям, которые становятся в последнее время все популярней.
Читайте также:


