Как сделать процент сжатия текстовой информации
Лучше всего сжимаются графические, текстовые файлы. Для них степень сжатия может быть от пяти до сорока процентов. Хуже сжимаются файлы исполняемых программ, загрузочных модулей, файлы мультимедиа.
Как заархивировать в ZIP архив?
Как сжимаются текстовые файлы?
Степень сжатия зависит от используемой программы, метода сжатия и типа исходного файла. Наиболее хорошо сжимаются файлы графических образов, текстовые файлы и файлы данных, для которых степень сжатия может достигать 5 - 40%, меньше сжимаются файлы исполняемых программ и загрузочных модулей - 60 - 90%.
Что больше ZIP или RAR?
Какие существуют виды программ упаковки файлов?
- файловые;
- программные;
- дисковые.
Как правильно архивировать файлы?
Какие типы файлов сжимаются плохо?
Лучше всего сжимаются графические, текстовые файлы. Для них степень сжатия может быть от пяти до сорока процентов. Хуже сжимаются файлы исполняемых программ, загрузочных модулей, файлы мультимедиа.
Каким образом сжимают файлы?
Сжатие основано на устранении избыточности, содержащейся в исходных данных. Простейшим примером избыточности является повторение в тексте фрагментов (например, слов естественного или машинного языка). Таким образом, вместо 22 символов мы получили 16 символов.
Как происходит сжатие в архиве?
Сжатие информации в файлах производится за счет устранения избыточности различными способами, например за счет упрощения кодов, исключения из них постоянных битов или представления повторяющихся символов или повторяющейся последовательности символов в виде коэффициента повторения и соответствующих символов.
Какой формат архива выбрать?

Цель: осуществлять учет объемов файлов при их хранении, передаче.
Краткие рекомендации по выполнению практической работы
Теоретическое обоснование
Файл — это определенное количество информации, имеющие имя, хранящиеся в долговременной памяти компьютера.
Имя файла разделено на две части точкой: имя файла (префикс) и расширение (суффикс), определяющее его тип (программа, данные и т.д.).
Имя файлу дает пользователь, а его тип обычно задается программой автоматически.
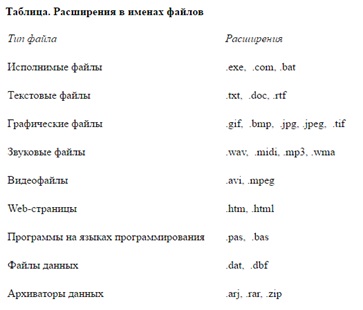
Файловая система — это функциональная часть операционной системы, обеспечивающая выполнение операций над файлами. Файловая система позволяет работать с файлами и директориями (каталогами) независимо от их содержимого, размера, типа и т. д.
Файловая система определяет общую структуру именования, хранения и организации файлов в операционной системе.
Иерархическая файловая система:
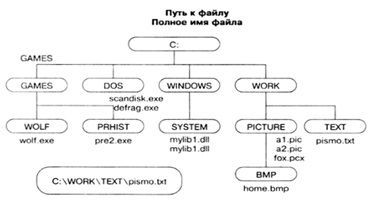
Над файлами могут производиться различные операции:
- Копирование (копия файла помещается из одного каталога в другой)
- Перемещение (сам файл перемещается в другой каталог)
- Удаление (запись о файле удаляется из каталога)
- Переименование (изменяется имя файла) и т.д.
Правила создания имени файла:
- Нельзя использовать следующие символы, которые зарезервированы для специальных функций: ? . , ; : = + * / \ “ | [ ] ПРОБЕЛ
- В длинных именах нельзя использовать следующие символы:? : * / \ “ >
Архиватор Размер исходных файлов Текстовые файлы: 1. Документ1.doc 2. Документ2.doc 3. Документ3.doc Графические файлы: 1. Зима.jpg 2. Рябина.bmp Процент сжатия текстовой информации (для всех файлов) Процент сжатия графической информации (для всех файлов)
Задание 3.
Задание 4.Предложите варианты имен и типов для перечисленных ниже файлов. Перенесите в тетрадь таблицу и заполните ее.
Задание 5. Предложите варианты программ, открывающих файлы с тем или иным расширением. Перечертите таблицу в тетрадь и заполните ее.
Как рассчитать процент сжатия текстовой информации?
Процент сжатия определяется по формуле P=S/Sо, где S – размер архивных файлов, So – размер исходных файлов.
Как определить степень сжатия файла?
Вызовите контекстное меню, кликнув правой клавишей мышки на интересующем архиве, для которого требуется определить степень сжатия. В нём выберите пункт Свойства. В открывшемся окне перейдите во вкладку Архив. Там в строке Степень сжатия будет указан интересующий нас параметр.
Что такое степень сжатия файла?
Под степенью сжатия понимают отношение размеров сжатого файла и исходного, выраженное в процентах. Степень сжатия зависит от используемой программы сжатия, метода сжатия и типа исходного файла.
Как настроить степень сжатия в архиве?
Каким образом происходит сжатие информации?
Сжатие основано на устранении избыточности, содержащейся в исходных данных. Простейшим примером избыточности является повторение в тексте фрагментов (например, слов естественного или машинного языка).
Какие типы файлов можно сжать без потерь?
Обычный пример — исполняемые файлы и исходный код. Некоторые графические файловые форматы (например PNG) используют только сжатие без потерь, тогда как другие (TIFF, FLIF или GIF) могут использовать сжатие как с потерями, так и без потерь.
Какой из архиваторов обладает большей степенью сжатия?
Краткие выводы: самое быстрое сжатие — WinRAR в ZIP-формат (обычный режим компрессии); самое сильное сжатие — 7-ZIP в 7Z-формат (при ультра-компрессии); наиболее оптимальный вариант — WinRAR в формат RAR (в моем случае обычное и макс.
Какой из файлов сжимаются лучше всего?
Лучше всего сжимаются графические, текстовые файлы. Для них степень сжатия может быть от пяти до сорока процентов. Хуже сжимаются файлы исполняемых программ, загрузочных модулей, файлы мультимедиа.
Что называется архивацией данных?
Архивация — подготовительная обработка (сбор, классификация, каталогизация, сжатие (для цифровой информации)) данных для долгосрочного хранения или передачи их по сети. Архивация файлов — упаковка нескольких файлов в один файл или поток — архив.
Чем архивация отличается от сжатия?
В чем заключается процесс архивирования файлов?
Как происходит сжатие файлов?
Сжатие файла — это уменьшение его размера при сохранении исходных данных. В этом случае файл занимает меньше места на устройстве, что также облегчает его хранение и передачу через интернет или другим способом. Важно отметить, что сжатие не безгранично и обычно делится на два основных типа: с потерями и без потерь.
Как уменьшить размер файла с помощью WinRAR?
Как сжать файл с помощью WinRAR
Как сжать файл jpg?
Эта тема будет посвящена сравнению алгоритмов сжатия. Для владельцев Медленного и Лимитного Интернета будет полезно, да и не только им.
Для сжатия использовался ZArchiver 0.9.5 для Android, настройки всех форматов на Ультра. Указаны Размер и Процент от Размера Оригинала. Для 7Z включён LZMA2 (В настройках ZArchiver)
Под первым Спойлером показаны исходные размеры (Смотрите в нижний левый угол, последняя строка).
Внимание! Много Картинок!







Есть 7 папок, под разные категории
Теперь начнём же сравнение!
1: Образ Windows 3.10
2: Война и мир, FB2
3: Jeanne d’Arc, Rus, PSP
4: 459 игр для NES aka Денди, Rus
5: Исходный код Той Самой Игры - DOOM
6: Прошивка Navitel C500
7: Субтитры для Наруто: Ураганные Хроники! Кто помнит Акацуки и Мадару?
Вот и комментарии
Категория 1: Образ Windows 3.10
Оригинал: 11.25 МБ
Форматы типа "Как у всех" (Далее будет указан как "Тип 1")
ZIP: 8.89 МБ / 79% // Слабовато.
7Z: 8.05 МБ / 71% // Что и следовало ожидать от 7Z.
Форматы типа "Найди их - тот ещё квест". Кроме TAR.XZ. (Далее будет указан как "Тип 2")
TAR.LZ4: 9.48 МБ / 84% // Слился от ZIP. Что ещё ожидать от формата, заточенного на скорость. Хотя.
TAR.ZST: 8.38 МБ / 74% // Очень быстрое сжатие и распаковка, размеры в основном между ZIP и 7Z, хотя возможны варианты. Известен как ZStandard или ZSTD
TAR.XZ: 7.70 МБ / 68% // Тот случай, когда 7Z - не самый крутой в области сжатия!
Категория 2: Война и мир, в формате FB2
Оригинал: 9.07 МБ
ZIP: 3.37 МБ / 37% // Перфекционисты могут быть довольны - 37 же!
7Z: 2.96 МБ / 32% // Классика жанра
TAR.LZ4: 4.57 МБ / 50% // LZ4 снова слился.
TAR.ZST: 3.31 МБ / 36% // И снова победа над ZIP!
TAR.XZ: 2.96 МБ / 32% // Тут 7Z и XZ равны.
Категория 3: Игра для PSP - Jeanne d’Arc, русская версия!
Оригинал: 1.16 ГБ
ZIP: 640.14 МБ / 53% // Почти в два раза. Но всё равно - размеры ого-го!
7Z: 459.80 МБ / 38% // Вот это адекватные размеры!
TAR.LZ4: 701.92 МБ / 59% // Такой архив весит многовато.
TAR.ZST: 601.44 МБ / 50% // Архив меньше на
40 МБ, но скорость распаковки. Вы удивитесь, когда начнёте тесты на файлах больше 1 ГБ!
TAR.XZ: 459.80 МБ / 38% // Снова они равны!
Категория 4: Сборник из 459 игр для NES / Денди на русском языке!
Оригинал: 76.44 МБ
ZIP: 38.30 МБ / 50% // Чётко и поровну!
7Z: 34.82 МБ / 45% // 5 Процентов разницы для кого-то могут значит.
TAR.LZ4: 46.15 МБ / 60% // Как всегда.
TAR.ZST: 33.80 МБ / 44% // 7Z гнут даже скоростные форматы!
TAR.XZ: 27.83 МБ / 36% // 7Z уложили на лопатки!
Категория 5: Исходный код Той Самой Игры - DOOM!
Оригинал: 1.36 МБ
ZIP: 440.01 КБ / 31% // Классике всегда будет место!
7Z: 400.31 КБ / 28% // Немного лучше.
TAR.LZ4: 492.36 КБ / 35% // Не удивляйтесь!
TAR.ZST: 323.63 КБ / 23% // И снова 7Z пои. Победили, вот!
TAR.XZ: 273.11 КБ / 19% // Fatality!
Категория 6: Прошивка Navitel C500
Оригинал: 64.93 МБ
ZIP: 47.39 МБ / 72% // Норм
7Z: 40.56 МБ / 62% //Вот так лучше!
TAR.LZ4: 51.56 МБ / 79% // ОК.
TAR.ZST: 44.89 МБ / 69% // Скорость - ваше всё! (Соник согласится)
TAR.XZ: 40.51 МБ / 62% // Тут разница некритична.
Категория 7: Субтитры для Наруто: Ураганные Хроники! Кто помнит Акацуки, Мадару?
Оригинал: 134.00 МБ
ZIP: 32.67 МБ / 24% // Тексты всегда сжимаются на ура!
7Z: 28.46 МБ / 21% // Кто-то сэкономит траффик.
TAR.LZ4: 39.68 МБ / 29% // Даже тексты. Сжимает хуже всего!
TAR.ZST: 19.53 МБ / 14% // 7Z нагибают аж от души!
TAR.XZ: 11.68 МБ / 8% // Ну. у 7Z нет шансов!
Вывод
ZIP средний во всём, кроме сжатия - тут он занимает предпоследнее место!
7Z имеет высокое сжатие и низкую скорость сжатия / распаковки, но иногда его нагибают скоростные форматы, не говоря уже об XZ!
LZ4 до появления ZStandard мог быть пригоден благодаря скорости сжатия / распаковки, но после появления ZStandart его стоит использовать разве то для совместимости.
ZStandard имеет сжатие в основном между ZIP и 7Z, ОЧЕНЬ высокую скорость сжатия / распаковки, а иногда он по сжатию превосходит 7Z!
XZ имеет самое лучшее сжатие и низкую скорость сжатия / распаковки. Шикарный вариант для медленного и лимитного интернета.
Делайте свои выводы.
Спасибо за чтение!
Upd: сделал дополнительные тесты и узнал, что:
1: LZ4 иногда сжимает ЛУЧШЕ, чем ZIP, притом НАМНОГО быстрее даже на ультра настройках!
2: По скорости сжатия / распаковки 1 место занимает LZ4 (Скорость пригодна для Оперативной Памяти), а второе - ZStandard. Учитивая то, что формат создал автор LZ4 для замены алгоритмов на основе Deflate (ZIP, GZIP и т.д.), по скорости и степени сжатия он круче ZIP по всём! Игра для PSP, которую ZIP на Ультрах сжимает десятки минут, ZStandard на тех же настройках делает это за несколько секунд, давая меньший размер! И да, образ Windows XP SP3 особо не сжимается - я пытался. Ещё раз спасибо за чтение!

Цель: изучение принципов архивации файлов, функций и режимов работы наиболее распространенных архиваторов, приобретение практических навыков работы по созданию архивных файлов и извлечению файлов из архивов, приобретение навыков записи информации на компакт-диск.
Задание №1.
1. В своей папке создайте папку Archives. В ней создайте папки Pictures и Documents.
2. Найдите и скопируйте в папку Pictures по два рисунка с расширением *.jpg и *.bmp.
3. Сравните размеры файлов *.bmp и *.jpg. и запишите данные в таблицу 1.
4. В папку Documents поместите файлы *.doc (не менее 3) и запишите их исходные размеры в таблицу 1.
Задание №2. Архивация файлов WinZip
1. Заархивируйте графический файл Зима. jpg с нормальным уровнем сжатия.
2. Сравните размер исходного файла с размером архивного файла. Данные запишите в таблицу 1.
3. Создайте архив Зима1. zip , защищенный паролем.
4. Извлеките архив Зима1. zip в папку С:\ТЕМР\Archives\Pictures\Зима1\ и убедитесь в том, что ввод правильного пароля действительно запускает процесс.
5. Удалите созданный вами защищенный архив и извлеченные файлы.
6. Создайте самораспаковывающийся ZIP-архив с нормальным уровнем сжатия.
7. Аналогичным образом создайте архивы для файлов Рябина. bmp , Документ1. doc , Документ2. doc , Документ3. doc . Сравнительные характеристики исходных файлов и их архивов занести в таблицу 1.
Задание №3. Архивация файлов WinRar
1. Заархивируйте файл Зима. jpg в папку С:\ТЕМР\Archives\Pictures, метод сжатия – обычный.
2. Аналогичным образом создайте архивы для файлов Рябина. bmp , Документ1. doc , Документ2. doc , Документ3. doc . Сравнительные характеристики исходных файлов и их архивов занести в таблицу 1.
3. Создайте самораспаковывающийся RAR -архив, включающий в себя текстовые и графические файлы.
4. Определите процент сжатия файлов и заполните таблицу 1. Процент сжатия определяется по формуле , где S– размер архивных файлов, So– размер исходных файлов.
2. В появившемся диалоговом окне выберите папку, в которой будет создан архив: Мои документы/Техникум/ Техникум 1курс/Группа/Фамилия/Archives/Pictures. Установите курсор на имя графического файла Зима.jpg. Выполните команду Добавить (+).
3. Введите имя архива в поле Архив – Зима.zip и убедитесь, что в поле Формат архиваустановлен тип Zip.
4. Установите в поле Режим изменения: добавить и заменить.
5. В раскрывающемся списке Уровень сжатия: выберите пункт Нормальный. Запустите процесс архивации кнопкой ОК.
6. Сравните размер исходного файла с размером архивного файла. Данные запишите в таблицу_1.
7. Создайте архив Зима1.zip, защищенный паролем. Для ввода пароля в диалоговом окне Добавит к архиву в поле Введите пароль: ведите пароль, в поле Повторите пароль:подтвердите пароль. Обратите внимание на флажок Показать пароль. Если он не установлен, пароль при вводе не будет отображаться на экране, а его символы будут заменены подстановочным символом "*". Это мера защиты пароля от посторонних. Однако в данном случае пользователь не может быть уверен в том, что он набрал пароль правильно. Поэтому при не установленном флажке система запрашивает повторный (контрольный) ввод пароля. Щелкните на кнопке ОК - начнется процесс создания защищенного архива.
8. Выделите архив Зима1.zip, выполните команду Извлечь. В появившемся диалоговом окне Извлечь в поле Распаковать в:выберите папку-приемник - Мои документы/Техникум/ Техникум 1курс/Группа/Фамилия/Archives/Pictures/Зима1.
9. Щелкните на кнопке ОК. Процесс извлечения данных из архива не запустится, а вместо него откроется диалоговое окно для ввода пароля.
10. Убедитесь в том, что ввод неправильного пароля не позволяет извлечь файлы из архива.
11. Убедитесь в том, что ввод правильного пароля действительно запускает процесс.
12. Удалите созданный вами защищенный архив и извлеченные файлы.
13. Создайте самораспаковывающийся ZIP-архив. Для этого установите курсор на имя архива Зима.zip, выполните команду Добавить (+).
14. Введите имя архива в поле Архив – Зима.7z и убедитесь, что в поле Формат архиваустановлен тип 7z.
15. Установите в поле Режим изменения: добавить и заменить.
16. Установите флажок Создать SFX-архив.
17. В раскрывающемся списке Уровень сжатия: выберите пункт Нормальный. Запустите процесс архивации кнопкой ОК.
18. Аналогичным образом создайте архивы для файлов Рябина.bmp, Документ1.doc, Документ2.doc, Документ3.doc. Сравнительные характеристики исходных файлов и их архивов занести в таблицу_1.
Задание №3. Архивация файлов WinRar
2. В появившемся диалоговом окне выберите папку, в которой будет создан архив: Мои документы/Техникум/ Техникум 1курс/Группа/Фамилия/Archives/Pictures.
3. Установите курсор на имя графического файла Зима.jpg.
4. Выполните команду Добавить. В появившемся диалоговом окне введите имя архива Зима.rar. Выберите формат нового архива - RAR, метод сжатия - Обычный. Убедитесь, что в группе Параметры архивации ни в одном из окошечек нет флажков. Щелкните на кнопке ОК для создания архива. Во время архивации отображается окно со статистикой. По окончании архивации окно статистики исчезнет, а созданный архив станет текущим выделенным файлом.
5. Аналогичным образом создайте архивы для файлов Рябина.bmp, Документ1.doc, Документ2.doc, Документ3.doc. Сравнительные характеристики исходных файлов и их архивов занести в таблицу_1.
6. Создайте самораспаковывающийся RAR – архив, включающий в себя текстовые и графические файлы.

7. Определите процент сжатия файлов и заполните таблицу_1. Процент сжатия определяется по формуле , где S– размер архивных файлов, So– размер исходных файлов.
Проверяемые элементы содержания: Умение определять объём памяти, необходимый для хранения графической и звуковой информации
"Если вычисления получаются слишком громоздкими, значит, Вы неправильно решаете задачу. Удобно выделить во всех множителях степени двойки, тогда умножение сведётся к сложению
показателей степеней, а деление – к вычитанию"
Кодирование текстовой информации
Кодирование графической информации
Рассмотрим некоторые понятия и формулы, необходимые для решения ЕГЭ по информатике данной темы.
- Пиксель – это наименьший элемент растрового изображения, который имеет определенный цвет.
- Разрешение – это количество пикселей на дюйм размера изображения.
- Глубина цвета — это количество битов, необходимое для кодирования цвета пикселя.
- Если глубина кодирования составляет i битов на пиксель, код каждого пикселя выбирается из 2 i возможных вариантов, поэтому можно использовать не более 2 i различных цветов.
Или можно формулу записать так:
* для указания объема выделенной памяти встречаются разные обозначения (V или I).
Кодирование звуковой информации
Познакомимся с понятиями и формулами, необходимыми для решения заданий 7 ЕГЭ по информатике.
-
Оцифровка или дискретизация – это преобразование аналогового сигнала в цифровой код.

Дискретизация, объяснение задания 7 ЕГЭ

Для хранения информации о звуке длительностью t секунд, закодированном с частотой дискретизации ƒ Гц и глубиной кодирования β бит требуется бит памяти:
✍ Решение:
I = 8000*16*128 = 16384000 бит
I = 8000*16*128/8 = 2 3 * 1000 * 2 4 * 2 7 / 2 3 = 2 14 / 2 3 =2 11 =
= 2048000 байт
Определение скорости передачи информации
- Канал связи всегда имеет ограниченную пропускную способность (скорость передачи информации), которая зависит от свойств аппаратуры и самой линии связи(кабеля)
и измеряется в бит/с
Решение заданий 7 ЕГЭ по информатике

Плейлист видеоразборов задания на YouTube:
Задание демонстрационного варианта 2022 года ФИПИ
Тема: Кодирование изображений
Какой минимальный объем памяти (в Кбайт) нужно зарезервировать, чтобы можно было сохранить любое растровое изображение размером 160 х 160 пикселей при условии, что в изображении могут использоваться 256 различных цветов? В ответе запишите только целое число, единицу измерения писать не нужно.
✍ Решение:
Результат: 25
Детальный разбор задания 7 ЕГЭ по информатике предлагаем посмотреть в видео:
Тема: Кодирование изображений:
Рисунок размером 128 на 256 пикселей занимает в памяти 24 Кбайт (без учёта сжатия). Найдите максимально возможное количество цветов в палитре изображения.
✍ Решение:
i = I / (M*N)
Результат: 64
Смотрите видеоразбор задания:
Тема: Кодирование изображений:
После преобразования растрового 256-цветного графического файла в 4-цветный формат его размер уменьшился на 18 Кбайт. Каков был размер исходного файла в Кбайтах?
✍ Решение:
где N — общее количество пикселей,
а i — глубина кодирования цвета (количество бит, выделенное на 1 пиксель)
Результат: 24
Подробный разбор 7 задания ЕГЭ смотрите на видео:
Тема: Кодирование изображений:
Цветное изображение было оцифровано и сохранено в виде файла без использования сжатия данных. Размер полученного файла – 42 Мбайт. Затем то же изображение было оцифровано повторно с разрешением в 2 раза меньше и глубиной кодирования цвета увеличили в 4 раза больше по сравнению с первоначальными параметрами. Сжатие данных не производилось. Укажите размер файла в Мбайт, полученного при повторной оцифровке.
✍ Решение:
где N — общее количество пикселей или разрешение,
а i — глубина цвета (количество бит, выделенное на 1 пиксель)
Результат: 42
Тема: Кодирование изображений:
Изображение было оцифровано и сохранено в виде растрового файла. Получившийся файл был передан в город А по каналу связи за 72 секунды. Затем то же изображение было оцифровано повторно с разрешением в 2 раза больше и глубиной кодирования цвета в 3 раза меньше, чем в первый раз. Сжатие данных не производилось. Полученный файл был передан в город Б, пропускная способность канала связи с городом Б в 3 раза выше, чем канала связи с городом А.
Сколько секунд длилась передача файла в город Б?
✍ Решение:
где I — объем файла, а t — время
где N — общее количество пикселей или разрешение,
а i — глубина цвета (количество бит, выделенное на 1 пиксель)
Результат: 32
Другой способ решения смотрите в видеоуроке:
Тема: Кодирование изображений:
Камера делает фотоснимки размером 1024 х 768 пикселей. На хранение одного кадра отводится 900 Кбайт.
Найдите максимально возможное количество цветов в палитре изображения.
✍ Решение:
- Количество цветов зависит от глубины кодирования цвета, которая измеряется в битах. Для хранения кадра, т.е. общего количества пикселей выделено 900 Кбайт. Переведем в биты:
- Посчитаем общее количество пикселей (из заданного размера):
- Определим объем памяти, необходимый для хранения не общего количества пикселей, а одного пикселя ([память для кадра]/[кол-во пикселей]):
Результат: 512
Смотрите подробное решение на видео:
Тема: Кодирование изображений:
Автоматическая фотокамера производит растровые изображения размером 640×480 пикселей. При этом объём файла с изображением не может превышать 320 Кбайт, упаковка данных не производится.
Какое максимальное количество цветов можно использовать в палитре?
✍ Решение:
где N — общее количество пикселей или разрешение, а i — глубина кодирования цвета (количество бит, выделенное на 1 пиксель)
Результат: 256
Подробное решение данного 7 (9) задания из демоверсии ЕГЭ 2018 года смотрите на видео:
Для хранения в информационной системе документы сканируются с разрешением 300 ppi. Методы сжатия изображений не используются. Средний размер отсканированного документа составляет 5 Мбайт. В целях экономии было решено перейти на разрешение 150 ppi и цветовую систему, содержащую 16 цветов. Средний размер документа, отсканированного с изменёнными параметрами, составляет 512 Кбайт.
Определите количество цветов в палитре до оптимизации.
✍ Решение:
где N — общее количество пикселей или разрешение, а i — глубина кодирования цвета (количество бит, выделенное на 1 пиксель).
Результат: 1024
Тема: Кодирование звука
На студии при четырехканальной (квадро) звукозаписи с 32-битным разрешением за 30 секунд был записан звуковой файл. Сжатие данных не производилось. Известно, что размер файла оказался 7500 Кбайт.
С какой частотой дискретизации (в кГц) велась запись? В качестве ответа укажите только число, единицы измерения указывать не нужно.
✍ Решение:
Результат: 16
Для более детального разбора предлагаем посмотреть видео решения данного 7 задания ЕГЭ по информатике:
Тема: Кодирование звука:
Музыкальный фрагмент был оцифрован и записан в виде файла без использования сжатия данных. Получившийся файл был передан в город А по каналу связи. Затем тот же музыкальный фрагмент был оцифрован повторно с разрешением в 2 раза выше и частотой дискретизации в 3 раза меньше, чем в первый раз. Сжатие данных не производилось. Полученный файл был передан в город Б за 15 секунд; пропускная способность канала связи с городом Б в 4 раза выше, чем канала связи с городом А.
Сколько секунд длилась передача файла в город A? В ответе запишите только целое число, единицу измерения писать не нужно.
✍ Решение:
- Для решения понадобится формула нахождения скорости передачи данных формулы:
где:
I — объем
β — глубина кодирования
ƒ — частота дискретизации
t — время
S — кол-во каналов (если не указывается, то моно)
\[ t_А = \frac * 3 * 4 \]
Результат: 90
Подробное решение смотрите на видео:
Тема: Кодирование звука:
Музыкальный фрагмент был записан в формате стерео (двухканальная запись), оцифрован и сохранён в виде файла без использования сжатия данных. Размер полученного файла – 30 Мбайт. Затем тот же музыкальный фрагмент был записан повторно в формате моно и оцифрован с разрешением в 2 раза выше и частотой дискретизации в 1,5 раза меньше, чем в первый раз. Сжатие данных не производилось.
Укажите размер файла в Мбайт, полученного при повторной записи. В ответе запишите только целое число, единицу измерения писать не нужно.
✍ Решение:
I — объем
β — глубина кодирования
ƒ — частота дискретизации
t — время
S -количество каналов
Результат: 20
Смотрите видеоразбор данной задачи:
Тема: Кодирование звуковых файлов:
Музыкальный фрагмент был оцифрован и записан в виде файла без использования сжатия данных. Получившийся файл был передан в город А по каналу связи за 100 секунд. Затем тот же музыкальный фрагмент был оцифрован повторно с разрешением в 3 раза выше и частотой дискретизации в 4 раз меньше, чем в первый раз. Сжатие данных не производилось. Полученный файл был передан в город Б за 15 секунд.
Во сколько раз скорость (пропускная способность канала) в город Б больше пропускной способности канала в город А?
✍ Решение:
I — объем
β — глубина кодирования
ƒ — частота дискретизации
t — время
Ответ: 5
Результат: 5
Подробный видеоразбор задания:
Тема: Кодирование звука:
Производится четырёхканальная (квадро) звукозапись с частотой дискретизации 32 кГц и 32-битным разрешением. Запись длится 2 минуты, её результаты записываются в файл, сжатие данных не производится.
Определите приблизительно размер полученного файла (в Мбайт). В качестве ответа укажите ближайшее к размеру файла целое число, кратное 10.
✍ Решение:
I — объем
β — глубина кодирования
ƒ — частота дискретизации
t — время
S — количество каналов
Результат: 60
Смотрите подробное решение:
Тема: Кодирование звука:
Производится двухканальная (стерео) цифровая звукозапись. Значение сигнала фиксируется 48 000 раз в секунду, для записи каждого значения используется 32 бит. Запись длится 5 минут, её результаты записываются в файл, сжатие данных не производится.
Какая из приведённых ниже величин наиболее близка к размеру полученного файла?
1) 14 Мбайт
2) 28 Мбайт
3) 55 Мбайт
4) 110 Мбайт
✍ Решение:
Результат: 4
Подробное решение ГВЭ задания 7 2018 года смотрите на видео:
Тема: Кодирование звука:
7_20: Решение 7 задания ЕГЭ по информатике (диагностический вариант экзаменационной работы 2018 года, С.С. Крылов, Д.М. Ушаков):
Производится двухканальная (стерео) звукозапись с частотой дискретизации 4 кГц и 64-битным разрешением. Запись длится 1 минуту, ее результаты записываются в файл, сжатие данных не производится.
Определите приблизительно размер получившегося файла (в Мбайтах). В качестве ответа укажите ближайшее к размеру файла целое число, кратное 2.
✍ Решение:
Результат: 4
Тема: Кодирование видео
Камера снимает видео без звука с частотой 120 кадров в секунду, при этом изображения используют палитру, содержащую 2 24 = 16 777 216 цветов. При записи файла на сервер полученное видео преобразуют так, что частота кадров уменьшается до 20, а изображения преобразуют в формат, использующий палитру из 256 цветов. Другие преобразования и иные методы сжатия не используются. 10 секунд преобразованного видео в среднем занимают 512 Кбайт.
Сколько Мбайт в среднем занимает 1 минута исходного видео?
✍ Решение:
- Посмотрим, как изменялись параметры файла до преобразования и после:
- Поскольку после преобразования количество кадров в секунду уменьшилось в 6 раз (120 / 20 = 6), а количество бит на пиксель уменьшилось в 3 раза (24 / 8 = 3), то и объем уменьшился в целом в 18 раз (6 * 3 = 18).
- Вычислим объем файла, передаваемого за 10 секунд, до его преобразования:
- Чтобы получить объем, переданный за 1 минуту, необходимо полученное значение умножить на 6:
Результат: 54
Тема: Скорость передачи данных
Скорость передачи данных через ADSL-соединение равна 128000 бит/с. Передача текстового файла через это соединение заняла 1 минуту.
Определите, сколько символов содержал переданный текст, если известно, что он был представлен в 16-битной кодировке Unicode.
Цель:изучение принципов архивации файлов, функций и режимов работы наиболее распространенных архиваторов, приобретение практических навыков работы по созданию архивных файлов и извлечению файлов из архивов.
Теоретические сведения к лабораторной работе
Архивация(упаковка) — помещение (загрузка) исходных файлов в архивный файл в сжатом или несжатом виде.
Архивация предназначена для создания резервных копий используемых файлов, на случай потери или порчи по каким-либо причинам основной копии (невнимательность пользователя, повреждение магнитного диска, заражение вирусом и т.д.).
Для архивации используются специальные программы, архиваторы, осуществляющие упаковку и позволяющие уменьшать размер архива, по сравнению с оригиналом, примерно в два и более раз.
Архиваторы позволяют защищать созданные ими архивы паролем, сохранять и восстанавливать структуру подкаталогов, записывать большой архивный файл на несколько дисков (многотомный архив).
Сжиматься могут как один, так и несколько файлов, которые в сжатом виде помещаются в так называемый архивный файл или архив. Программы большого объема, распространяемые на дискетах, также находятся на них в виде архивов.
Архивный файл — это специальным образом организованный файл, содержащий в себе один или несколько файлов в сжатом или несжатом виде и служебную информацию об именах файлов, дате и времени их создания или модификации.
Выигрыш в размере архива достигается за счет замены часто встречающихся в файле последовательностей кодов на ссылки к первой обнаруженной последовательности и использования алгоритмов сжатия информации.
Степень сжатия зависит от используемой программы, метода сжатия и типа исходного файла. Наиболее хорошо сжимаются файлы графических образов, текстовые файлы и файлы данных, для которых степень сжатия может достигать 5 - 40%, меньше сжимаются файлы исполняемых программ и загрузочных модулей — 60 - 90%. Почти не сжимаются архивные файлы. Программы для архивации отличаются используемыми методами сжатия, что соответственно влияет на степень сжатия.
Для того чтобы воспользоваться информацией, запакованной в архив, необходимо архив раскрыть или распаковать. Это делается либо той же программой-архиватором, либо парной к ней программой-разархиватором.
Разархивация(распаковка) — процесс восстановления файлов из архива в первоначальном виде. При распаковке файлы извлекаются из архива и помещаются на диск или в оперативную память.
Самораспаковывающийся архивный файл — это загрузочный, исполняемый модуль, который способен к самостоятельной разархивации находящихся в нем файлов без использования программы-архиватора.
Самораспаковывающийся архив получил название SFX-архив (SelF-eXtracting). Архивы такого типа в обычно создаются в форме .ЕХЕ-файла.
Архиваторы, служащие для сжатия и хранения информации, обеспечивают представление в едином архивном файле одного или нескольких файлов, каждый из которых может быть при необходимости извлечен в первоначальном виде. В оглавлении архивного файла для каждого содержащегося в нем файла хранится следующая информация:
Ø сведения о каталоге, в котором содержится файл;
Ø дата и время последней модификации файла;
Ø размер файла на диске и в архиве;
Ø код циклического контроля для каждого файла, используемый для проверки целостности архива.
Архиваторы имеют следующие функциональные возможности:
1. Уменьшение требуемого объема памяти для хранения файлов от 20% до 90% первоначального объема.
2. Обновление в архиве только тех файлов, которые изменялись со времени их последнего занесения в архив, т.е. программа-упаковщик сама следит за изменениями, внесенными пользователем в архивируемые файлы, и помещает в архив только новые и измененные файлы.
3. Объединение группы файлов с сохранением в архиве имен директорий с именами файлов, что позволяет при разархивации восстанавливать полную структуру директорий и файлов.
4. Написания комментариев к архиву и файлам в архиве.
5. Создание саморазархивируемых архивов, которые для извлечения файлов не требуют наличия самого архиватора.
6. Создание многотомных архивов– последовательности архивных файлов. Многотомные архивы предназначены для архивации больших комплексов файлов на дискеты.
Содержание работы:
Задание №1.
1. В операционной системе Windows создайте папку Archives по адресу С:\ТЕМР. Создайте папки Pictures и Documents по адресу С:\ТЕМР\Archives.
2. Найдите и скопируйте в папку Picturesпо два рисунка с расширением *.jpg и *.bmp.
3. Сравните размеры файлов *.bmp и *.jpg. и запишите данные в таблицу_1.
4. В папку Documents поместите файлы *.doc (не менее 3) и запишите их исходные размеры в таблицу_1.
Задание №2. Архивация файлов WinZip
1. Запустите WinZip 7. (Пуск →Все программы → 7-Zip→7 Zip File Manager).
2. В появившемся диалоговом окне выберите папку, в которой будет создан архив: С:\ТЕМР\Archives\Pictures. Установите курсор на имя графического файла Зима.jpg. Выполните команду Добавить (+).
3. Введите имя архива в поле Архив – Зима.zip и убедитесь, что в поле Формат архиваустановлен тип Zip.
4. Установите в поле Режим изменения: добавить и заменить.
5. В раскрывающемся списке Уровень сжатия: выберите пункт Нормальный. Запустите процесс архивации кнопкой ОК.
6. Сравните размер исходного файла с размером архивного файла. Данные запишите в таблицу_1.
7. Создайте архив Зима1.zip, защищенный паролем. Для ввода пароля в диалоговом окне Добавит к архиву в поле Введите пароль: ведите пароль, в поле Повторите пароль:подтвердите пароль. Обратите внимание на флажок Показать пароль. Если он не установлен, пароль при вводе не будет отображаться на экране, а его символы будут заменены подстановочным символом "*". Это мера защиты пароля от посторонних. Однако в данном случае пользователь не может быть уверен в том, что он набрал пароль правильно. Поэтому при не установленном флажке система запрашивает повторный (контрольный) ввод пароля. Щелкните на кнопке ОК - начнется процесс создания защищенного архива.
8. Выделите архив Зима1.zip, выполните команду Извлечь. В появившемся диалоговом окне Извлечь в поле Распаковать в:выберите папку-приемник - С:\ТЕМР\Archives\Pictures\Зима1\.
9. Щелкните на кнопке ОК. Процесс извлечения данных из архива не запустится, а вместо него откроется диалоговое окно для ввода пароля.
10. Убедитесь в том, что ввод неправильного пароля не позволяет извлечь файлы из архива.
11. Убедитесь в том, что ввод правильного пароля действительно запускает процесс.
12. Удалите созданный вами защищенный архив и извлеченные файлы.
13. Создайте самораспаковывающийся ZIP-архив. Для этого установите курсор на имя архива Зима.zip, выполните команду Добавить (+).
14. Введите имя архива в поле Архив – Зима.7z и убедитесь, что в поле Формат архиваустановлен тип 7z.
15. Установите в поле Режим изменения: добавить и заменить.
16. Установите флажок Создать SFX-архив.
17. В раскрывающемся списке Уровень сжатия: выберите пункт Нормальный. Запустите процесс архивации кнопкой ОК.
18. Аналогичным образом создайте архивы для файлов Рябина.bmp, Документ1.doc, Документ2.doc, Документ3.doc. Сравнительные характеристики исходных файлов и их архивов занести в таблицу_1.
Задание №3. Архивация файлов WinRar
1. Запустите WinRar(Пуск →Все программы → WinRar).
2. В появившемся диалоговом окне выберите папку, в которой будет создан архив: С:\ТЕМР\Archives\Pictures.
3. Установите курсор на имя графического файла Зима.jpg.
4. Выполните команду Добавить. В появившемся диалоговом окне введите имя архива Зима.rar. Выберите формат нового архива - RAR, метод сжатия - Обычный. Убедитесь, что в группе Параметры архивации ни в одном из окошечек нет флажков. Щелкните на кнопке ОК для создания архива. Во время архивации отображается окно со статистикой. По окончании архивации окно статистики исчезнет, а созданный архив станет текущим выделенным файлом.
5. Аналогичным образом создайте архивы для файлов Рябина.bmp, Документ1.doc, Документ2.doc, Документ3.doc. Сравнительные характеристики исходных файлов и их архивов занести в таблицу_1.
6. Создайте самораспаковывающийся RAR – архив, включающий в себя текстовые и графические файлы.

7. Определите процент сжатия файлов и заполните таблицу_1. Процент сжатия определяется по формуле , где S– размер архивных файлов, So– размер исходных файлов.
Таблица_1
| Архиваторы | Размер исходных файлов |
| WinZip | WinRar |
| Текстовые файлы: 1. Документ1.doc | |
| 2. Документ2.doc | |
| 3. Документ3.doc | |
| Графические файлы: 1. Зима.jpg | |
| 2. Рябина.bmp | |
| Процент сжатия текстовой информации (для всех файлов) | |
| Процент сжатия графической информации (для всех файлов) |
Задание №4. Ответить на вопросы:
| 1. Что называется архивацией? |
| 2. Для чего предназначена архивация? |
| 3. Какой файл называется архивным? |
| 4. Что называется разархивацией? |
| 5. Какая информации хранится в оглавлении архивного файла? |
| 6. Какие функциональные возможности имеют архиваторы? |
Задание №5. Сделать вывод о проделанной лабораторной работе:
Лабораторная работа №10
Тема: Поиск информации на государственных образовательных порталах
Цель:изучение информационной технологии организации поиска информации на государственных образовательных порталах.
Читайте также:


