Как сделать примечание в либре офис
В операционных системах семейства Linux основным пакетом для создания и редактирования различных документов является LibreOffice. В отличие от Microsoft Office данный продукт является полностью бесплатным, но ничем не ограничивается в возможностях. Давайте разберемся, как пользоваться LibreOffice, и насколько в целом удобен данный программный пакет?
Установка LibreOffice
LibreOffice – это совершенно бесплатный пакет офисных программ, в который выходит множество продуктов, предназначенных для создания текстовых документов, таблиц, презентация и многого другого. Программа работает с собственным типом файлов, но полностью совместима с файлами от Microsoft Office.
LibreOffice Writer является прямым аналогом Microsoft Word, что значительно облегчает переход пользователей с одной системы на другую, особенно если вы привыкли к версии от 2003 года, которая до сих пор используется в некоторых учебных учреждениях и на предприятиях.
LibreOffice Writer входит в стандартный набор программ большинства дистрибутивов Linux и поставляется вместе с Ubuntu, xUbuntu и многими другими. Все необходимые пакеты находятся в стандартных репозиториях, и если у вас все же офиса на компьютере нет, тогда необходимо открыть терминал и ввести:
sudo apt-get install libreoffice
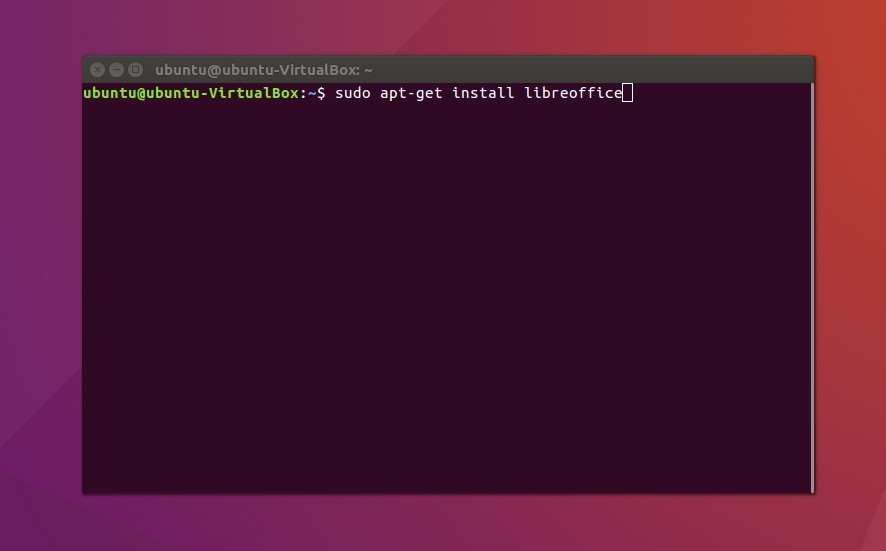
Подтвердите установку программы и дождитесь скачивания всех необходимых пакетов.
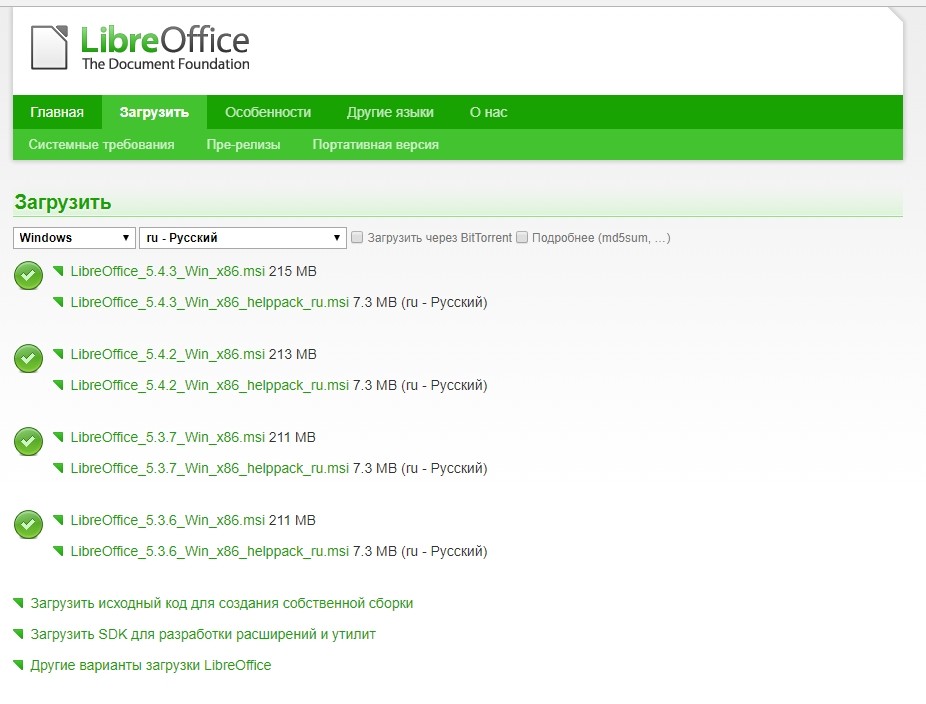
Как выглядит программа?
Внешне LibreOffice сильно напоминает Microsoft Word До 2007 года выпуска:
- по центру экрана находится главная рабочая область,
- справа - панель быстрого доступа к наиболее часто используемым функциям,
- над основным рабочим полем — линейки, панель операций и меню.
У пользователей Linux с оболочками Unity и Gnome, панель меню встраивается в интерфейс и появляется при появлении курсора.

Само меню управления довольно стандартное, здесь вы найдете привычные пункты: файл, правка, сервис, вид, стили, формат и многое другое, чем вы будете пользоваться в процессе создания документов.
Основы форматирования и выделения
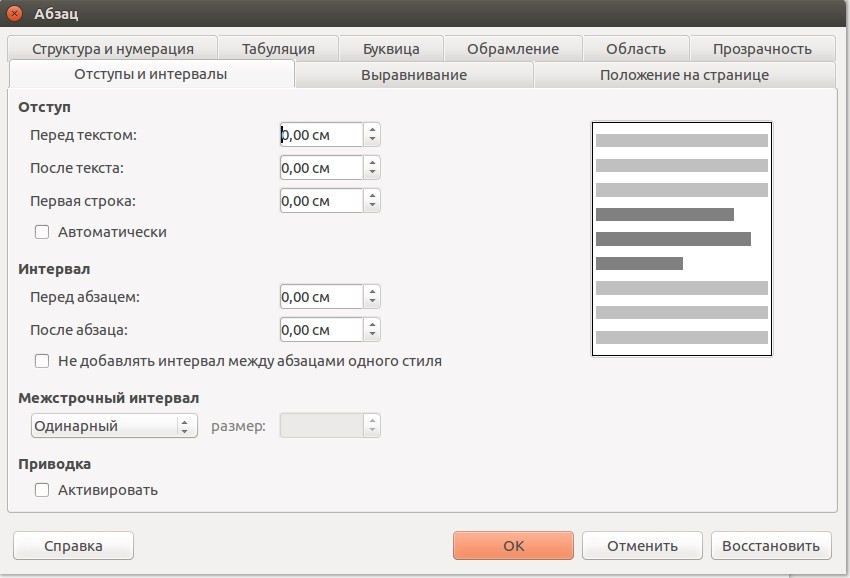
Здесь вы можете задать высоту строк, добавить обрамление, выбрать прозрачность и настроить многие другие параметры. Если вы хотите произвести смену тех же интервалов уже в готовом документе, тогда выделите нужный отрезок документа при помощи стандартных комбинаций клавиш, и только тогда производите все необходимые операции.
В правой части главного окна есть окно с предустановленными и пользовательскими стилями форматирования.
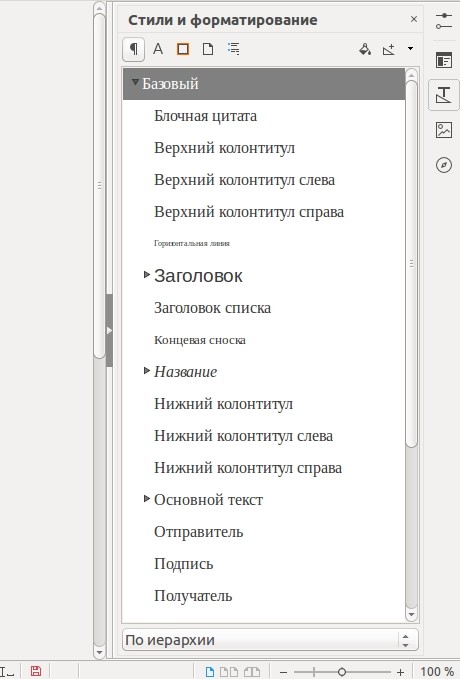
Пользователь может редактировать уже готовые стили, а также создавать свои собственные.
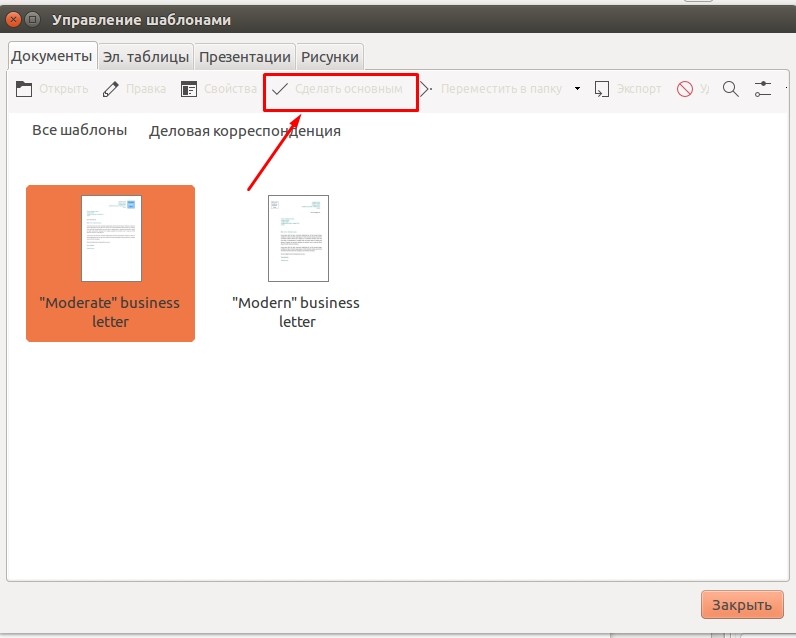
Как работать с титульными листами?
С титульными листами чаще всего приходится сталкиваться студентам, ученикам и абитуриентам при создании дипломных, курсовых, самостоятельных работ и рефератов. При их создании чаще всего используются следующие функции:
- выравнивание текста — по центру, слева или справа;
- разрывы строк — при оформлении наименований документов и мест для простановки даты/подписи.
Независимо от учебного учреждения или организации, существуют общие правила. Сверху титульного листа указывается название учреждения, по центру — название и тип работ, по центру справа — имя студента/ученика/сотрудника, работавшего над проектам, а в левой нижней (или правой нижней части) — личные данные проверяющего.
Существует множество приемов для оформления листа, но основная задача — сделать все это так, чтобы в дальнейшем можно было легко отформатировать каждый пункт, не нарушая общую структуру документа.
Начинается работа всегда с оформления названия учреждения — нажмите Caps Lock, введите требуемое имя и начните новый абзац.
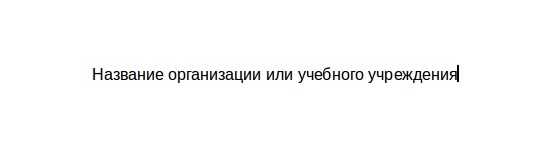
Если вы ввели все изначально строчными буквами — ничего страшного, выделите при помощи мыши или клавиатуры необходимый текст, после чего несколько раз нажмите SHIFT + F3, пока буквы не превратятся в прописные.
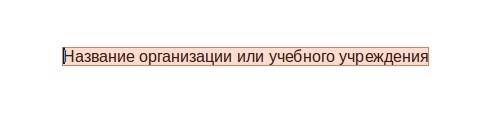

Чтобы переместить блок с вашими данными в правую часть, выделите необходимый текст и передвиньте ползунок верхней линейки вправо.
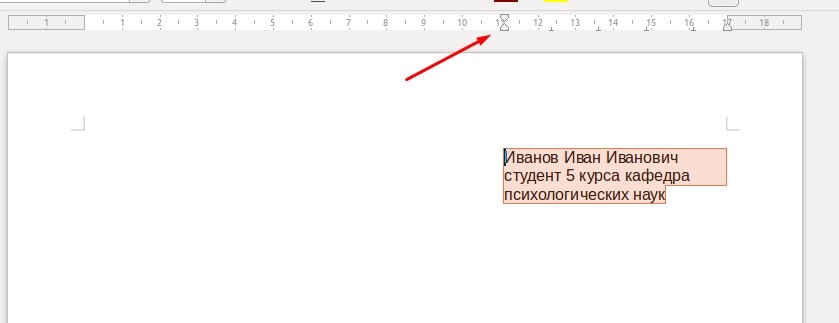
Если вы видите, что одно из слов находится не на нужной строке, сделайте перенос при помощи кнопок Shift + Enter. Данная комбинация оставит нужную часть текста в пределах абзаца, а значит, сохранится структурная целостность документа.
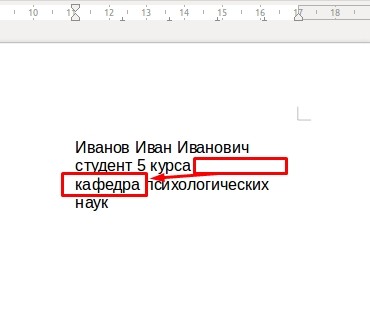
При редактировании таких блоков (добавлении или удалении слов), слова не будут произвольно прыгать, а также сохранятся стили отдельного абзаца.
Работа с заголовками и оглавлением
Для оформления заголовков в офисных документах недостаточно просто выделить нужную часть текста жирным и сделать шрифт побольше. Здесь необходимо использовать специальные стили, которые в дальнейшем позволят создавать оглавление в автоматическом режиме.
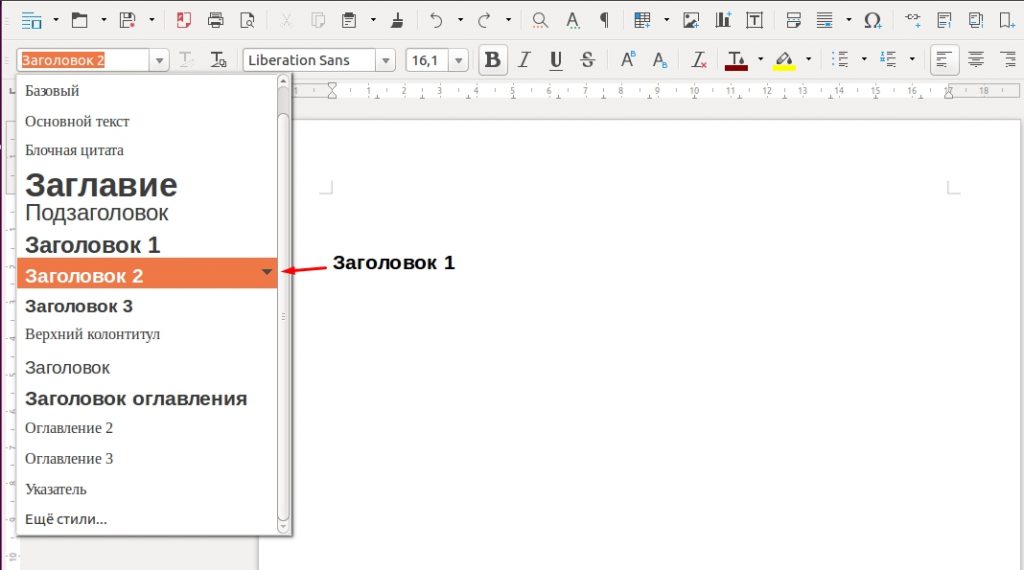
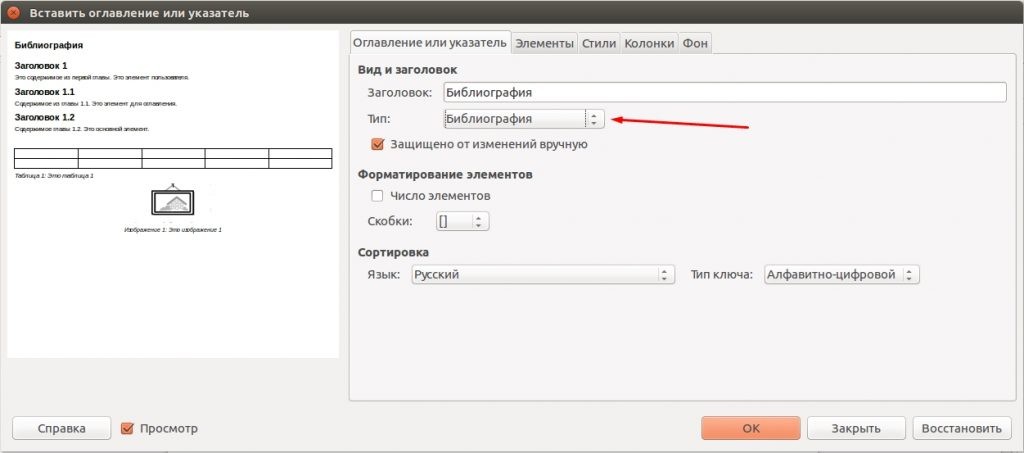

Конечно же, можно вручную прописывать каждый пункт, делать списки и проставлять ссылки, но редактирование всех элементов в случае смещения страницы или изменение названия займет в разы больше времени. Дальше поговорим о том, как работать в libreoffice и изображениями и диаграммами.
Как вставить изображения и диаграммы?
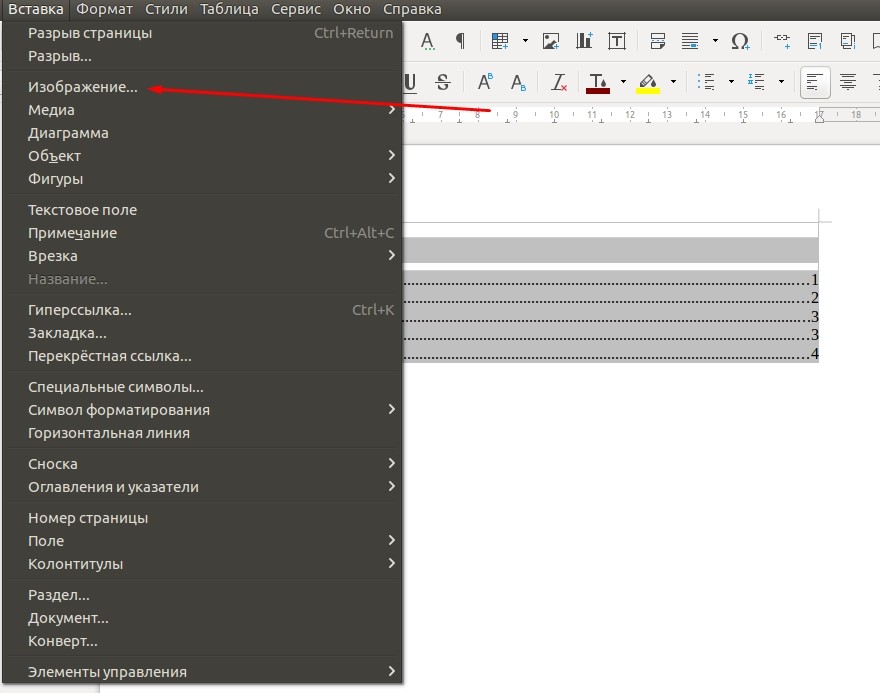
После того, как вы вставите картинку, в панели инструментов появится дополнительное меню, посредством которого можно будет настроить отступы, обтекание, заливку фона и другие параметры медиафайла.


Для редактирования диаграммы нажмите на элемент правой кнопкой мыши и выберите один из нужных пунктов:
- таблицы данных — позволяет изменить имя колонок или сегментов диаграммы;
- тип диаграммы — выбирайте внешний вид (график, столбцы, круговая и т. д.);
- вставить/удалить оси — добавляйте новые колонки или сегменты;
- заголовки — позволяет задать имя диаграммы.
Вставка таблиц в документ
Диаграммы достаточно часто являются визуализацией информации, представленной в таблицах. Такой подход позволяет упросить понимание читателя относительно того или иного аспекта деятельности, особенно если необходимо понять динамику различных процессов.
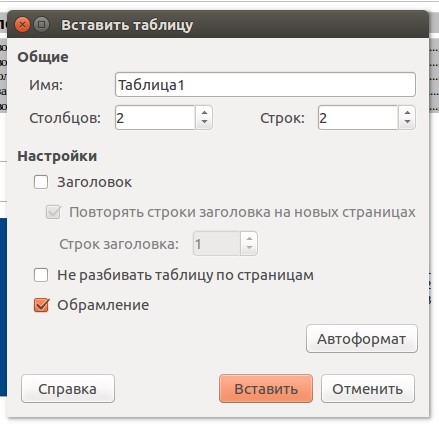
Редактирование элементов таблицы может производиться как через меню, так и посредством дополнительной панели инструментов, которая располагается в нижней части рабочей области. Также многие основные операции можно производить посредством контекстного меню.
Библиография и списки литературы
Дальше рассмотрим как настроить LibreOffice для работы со списками литературы. В LibreOffice существует возможность автоматического создания списка использованной литературы. Для этого пользователям понадобится добавить соответствующие записи в базу данных библиографии:






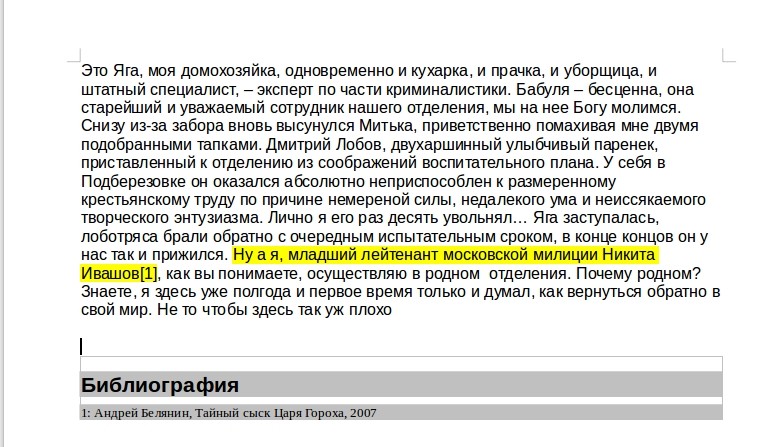
Выводы
В этой статье мы рассмотрели как пользоваться Libreoffice, полноценным офисным пакетом, который может использоваться для создания самых различных документов. По своим возможностям он ничем не уступает платным аналогам, а в некоторых ситуациях даже превосходит их. А вы используете LibreOffice? Напишите в комментариях!


Оцените статью:
Об авторе
10 комментариев
Очень классная, и даже круче чем офис винды, для работы с документами все просто и понятно
Ну конечно очень классный LibreOffice, но только для домашнего пользования, так как 90% компаний работает на продуктах Microsoft и если с совместимостью Word еще куда ни шло, то в Excel уже начинаются проблемы, особенно в сложных документах. Поэтому не стал бы я им так восторгаться. Для студентов и домохозяек сойдет.
Поспорю в этом с вами. Возможно, мне не попадались сложные таблицы. Но за достаточное время работы проблем с совместимостью еще не возникало.
Готов поспорить, документ с расчётами контрольных карт Шухарта (сложные расчёты и графики) созданный в Exel открывается на ура, проблемы только с макросами, языки хоть и похожи, но не совместимы в части работы с ячейками и листами.
Уважаемый администратор! Напишите статью привязки Эл.почты к либрл офису
Было бы интересно услышать установку и настройку LibreOffice на owncloud.
"По своим возможностям он ничем не уступает платным аналогам, а в некоторых ситуациях даже превосходит их" - не могли бы Вы указать эти "некоторые случаи", кроме бесплатности, а то я что-то не могу их найти, как ни старался))). Есть и конкретные, длящиеся уже давно и не решаемые проблемы - упорно не хотят устанавливаться темы, например. После открытия документа форматов MS Office не возможно удалить превью этого документа из главного окна Libre Office - соответствующая кнопка (крестик) просто отсутствуют. Понятно, что не велика проблема, но эти косяки длятся уже давно и разработчики чихать хотели на обращения пользователей как будто они разработкой не для них занимаются, а для "собственного я". Я уже не говорю о совместимости с Excel и пр. проблемах!
Поработал в Либре, помучился, поплевался и перешел на WPS. И все проблемы исчезли.
Кривая прога. "Базы данных библиографии" не работает от слова совсем -- нажимаешь на этот пункт меню, и ничего не происходит. Введённые элементы библиографии (не в базу, а в сам документ) при закрытии не сохраняет. Да и сам элемент задолбаешься вводить: постоянно норовит всё введённое забыть. В общем, очередное подтверждение отношения разработчиков бесплатных программ к пользователям: "Жрите, что дают, и не вякайте".
Пару месяцев назад я начал использовать комментарии в некоторых документах, и было полезно создавать PDF-файлы этих страниц с этими комментариями на полях.
Это означает, что когда я иду печатать документ (для писателя PDF, но сам принтер не имеет значения) без комментариев, документ сжимается примерно на 75% страницы, чтобы освободить место для несуществующих комментариев!
Я понятия не имею, почему Writer решил, что теперь это должно быть моим значением по умолчанию, и мне очень хотелось бы узнать, как изменить это значение на None .

Подход "в лоб", к решению данной проблемы, может показаться нудным и ужасно муторным, но грамотное решение оказывается чертовски простым делом!
4.6 По месту расположения в документе различают библиографические ссылки:
- внутритекстовые, помещенные в тексте документа;
- подстрочные, вынесенные из текста вниз полосы документа (в сноску);
- затекстовые, вынесенные за текст документа или его части (в выноску).
Основной упор я буду делать на затекстовые ссылки, в ввиду их наибольшей востребованности и популярности в собственной практике.
Затекстовые ссылки представляют собой перечень библиографических записей, размещенный после текста документа или его составной части (главы, раздела, параграфа). В LibreOffice (LO) процесс добавления библиографической записи начинается с создания указателя на нее:
Чтобы создать ссылку на библиографическую запись, эту запись необходимо указать. Записи могут храниться в специальной базе данных или самом документе. Работу с базой данных я затрагивать не буду. Для вставки ссылки на запись из документа, необходимо выбрать соответствующую запись из выпадающего списка Краткое название. Естественно, никаким магическим образом сами, необходимые вам библиографические записи, в этом списке не окажутся. Для добавления библиографической записи используется специальный диалог, вызываемый нажатием кнопки Создать .

Перечень полей данного диалога несколько не совпадает с тем, что требует ГОСТ:
7.2 Затекстовая библиографическая ссылка может содержать следующие элементы:
- заголовок;
- основное заглавие документа;
- общее обозначение материала;
- сведения, относящиеся к заглавию;
- сведения об ответственности;
- сведения об издании;
- выходные данные;
- физическую характеристику документа;
- сведения о местоположении объекта ссылки в документе (если ссылка на часть документа);
- сведения о серии;
- обозначение и порядковый номер тома или выпуска (для ссылок на публикации в многочастных или серийных документах);
- сведения о документе, в котором опубликован объект ссылки;
- примечания;
- Международный стандартный номер;
Но расхождения не слишком серьезные. Достаточно однажды сопоставить для себя поля диалога и ГОСТа и жизнь станет сказкой!
Библиографические записи могут различаться по своему типу, в зависимости от источника, который описывают: книга, журнал, диссертация, электронный ресурс и прочие. Я заострю внимание только на двух наиболее популярных: книгах и эл. ресурсах.
Книги
Элементы и знаки описания книги (обязательные элементы выделены жирным):
Фамилия, И. О. одного или первого автора. Название книги : тип издания / И. О. фамилии одного или более авторов, или фамилия редактора, составителя, переводчика. – Характеристика переиздания. – Место издания : Издательство, год издания. – Количество страниц. – (Название серии). – Дополнительная информация.
Бузырев, В. В. Основы ценообразования и сметного нормирования в строительстве : учебное пособие / В. В. Бузырев, А. П. Суворова, Н. М. Алмасова. – М. : Высшая школа, 2006. – 256 с.
Электронные ресурсы
Элементы и знаки описания электронного ресурса (обязательные элементы выделены жирным):
Основное заглавие [Общее обозначение материала] // Название ресурса : сведения, относящиеся к заглавию / сведения об ответственности : вид и объем ресурса. – Место издания или изготовления : имя издателя или изготовителя, дата издания или изготовления. – Специфическое обозначение материала и количество физических единиц : другие физические характеристики. – (Заглавие серии или подсерии ; номер выпуска серии или подсерии). – Примечания. – Режим доступа : условия доступности (дата обращения: 19.03.2007) .
Поле Сокращение выступает в качестве уникального идентификатора и заполняется в соответствии с вашим личным предпочтением.
В основном тексте работы, ссылка на библиографическую запись оформляется в соответствии с пунктом 4.13 ГОСТа:
4.13 Для связи подстрочных библиографических ссылок с текстом документа используют знак сноски; для связи затекстовых библиографических ссылок с текстом документа используют знак выноски или отсылку, которые приводят в виде цифр (порядковых номеров), букв, звездочек и других знаков.
Отсылки в тексте документа заключают в квадратные скобки. При необходимости отсылки могут содержать определенные идентифицирующие сведения: имя автора (авторов), название документа, год издания, обозначение и номер тома, указание страниц.
По умолчанию, LibreOffice в качестве указателя на библиографическую запись вставляет содержимое поля Сокращение . Но допускает возможность нумерации. Оформление указателей, как это ни странно, происходит в том же диалоге, что и оформление самого списка используемых источников. Чтобы добраться до него, необходимо разместить в документе сам список. Для этого выберите в меню
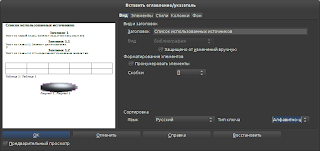
Пункт Пронумеровать элементы и отвечает за оформление указателей в виде чисел, заключенных в скобки, вид которых выбирается в выпадающем списке по соседству. Поле Заголовок позволяет оформить список библиографических записей в соответствии с ГОСТом, переименовав его в "Список использованных источников".
Правила оформления непосредственно библиографических записей задаются на вкладке Элементы
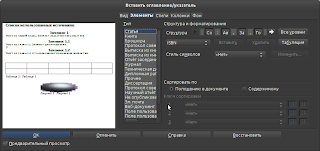
Для каждого типа библиографической записи (перечислены в списке Тип слева) можно указать последовательность полей и разделителей между ними. Вообще, работа с элементами интерфейса на данной вкладке несколько не интуитивна, но, в силу природной лени, я оставлю этот вопрос на ваше самостоятельное освоение (все не так уж и сложно, пара экспериментов методом тыка и вы освоитесь). Далее, я лишь приведу используемые мной последовательности элементов и разделителей для описанных выше типов библиографических записей.
Книга
Автор(ы) . Название книги : Поле пользователя 1 / Редактор . - Адрес : Издательство , Год . - Количество страниц .
Веб-документ
Заголовок [ Тип издания ] // Поле пользователя 1 : Издание . Адрес , Год . URL: URL (дата обращения: Поле пользователя 4 )
К моему сожалению, представленное решение обладает недостатком, не позволяющим формировать корректный и аккуратный библиографический список в один клик. Дело в том, что если для какого-то источника у вас отсутствуют сведения (не можете заполнить все необходимые поля), то, не смотря на пропуск самих значений, разделители между ними вставлены будут:
[1] . Конституция Российской Федерации: принята 12 дек . 1993 г. / . - М. : Юрид. лит., 2000. - 61.


Ручное редактирование - это уже не обещанная сказка. Увы. Все усугубляется тем, что после каждого обновления библиографического списка, лишние разделительные символы будут восстанавливаться. Так что, не пытайтесь держать свой список в постоянно корректно оформленном состоянии. Лучше сделайте это внимательно пару раз перед печатью или экспортированием в pdf.
Если у кого-то есть идеи, как улучшить мое решение или заменить его на корню более грамотным, пожалуйста поделитесь.
Указанный мной, в конце статьи, недостаток предложенного метода, на практике может обернуться серьезной проблемой (приведите пару раз в порядок список из over9000 источников и наткнитесь на необходимость его автоматического обновления, и вы поймете всю глубину проблемы).
Тем не менее, ручное создание списка тоже не выход, если вы ссылаетесь на источнике в тексте. Стоит возникнуть необходимости в переупорядочивании списка, и головная боль, в попытке сохранить целостность ссылок, вам обеспечена. На самом деле, было бы здорово иметь возможность ссылаться на числовой порядковый идентификатор библиографической записи, способный автоматически обновляться при переупорядочивании списка.
Предлагаемый мной альтернативный способ заключается в реализации именно такого подхода.
(Формы оформления библиографических записей, позаимствованные у МГУ, переехали в новую статью).

Сохраним документ и приступим к созданию оглавления. Самый простой путь в данном случае — использовать стили. По сути стиль — это шаблон настроек шрифта, который позволяет быстро применить их к нужному фрагменту текста. Назначим стили в нашем документе: для этого будем выделять нужный заголовок и выбирать нужный стиль в выпадающем списке на панели инструментов:

Для указания авторства и цикла выберем стиль Заголовок 2 , для названий стихов — Заголовок 3 :

Чтобы включать в оглавление абзацы, имеющие пользовательский стиль, нужно: выбрать пункт меню Сервис->Структура нумерации и на вкладке Нумерация в поле Стиль абзацев выбрать стиль, который необходимо включить в оглавление, и выбрать для него уровень иерархии в списке Уровень . Теперь заголовки с выбранным стилем можно включать в оглавление.



Из уважения к великой поэтессе вернём оригинальное название стиха и снова обновим оглавление.
Такое оглавление позволяет быстро переходить в определенное место документа: для этого достаточно щёлкнуть по нужному пункту с зажатой клавишей Ctrl.



Если курсор невозможно поместить в оглавление, попробуйте выбрать команду Сервис->Параметры->LibreOffice Writer->Знаки форматирования и установите флажок Разрешить в разделе Курсор в защищённых областях .
На этом закончим. В данной статье мы рассмотрели основные приёмы работы с оглавлением в LibreOffice Writer. Однако, если у вас остались вопросы по данной теме, вы можете задать их в комментариях или на нашем форуме. Мы постараемся оперативно на них ответить 🙂
Читайте также:


