Как сделать презентацию в paint 3d
Microsoft Paint 3D — обзор приложения. Как создать 3D модель бесплатно в Windows 10 используя новый Paint и скачать модели из библиотеки Remix.
Если Ваше хобби 3D моделирование или Вам это интересно, но нет навыков. У Вас старый и слабый компьютер, в котором проблематично работать с программами для 3D моделирования, которые требовательны к ресурсам компьютера, обратите внимание на программу Microsoft Paint 3D.
Если Ваше железо тянет ОС Windows 10, Вы сможете работать и в Paint 3D.
Возможности программы Microsoft Paint 3D
Paint 3D, доступная только в Windows 10, является бесплатной программой Microsoft, которая включает в себя как базовые, так и передовые инструменты для рисования. Вы можете не только использовать кисти, фигуры, текст и эффекты для создания уникальных 2D-объектов, но также можете создавать 3D-объекты и даже использовать модели, созданные другими пользователями Paint 3D.
Приложение Paint 3D и его инструменты довольно просты для пользователей любого уровня знаний. Вам не нужно быть экспертом в области 3D-дизайна, чтобы знать, как использовать Paint 3D. Кроме того, это приложение отлично работает, как 2D-программа, как и классическая программа Paint. Только с более продвинутыми функциями и обновленным пользовательским интерфейсом.

Как скачать Microsoft Paint 3D
Приложение Paint 3D доступно только в операционной системе Windows 10 для ПК и Surface Hub. Посмотрите, где Вы можете скачать Windows 10, если у Вас ее еще нет.
Особенности Microsoft Paint 3Д
Paint 3D использует множество функций, присутствующих в оригинальном приложении Paint, но также включает новые инструменты, в частности, возможность создавать 3D-объекты.
Вот некоторые из функций, которые Вы найдете в Paint 3D:
- Множество художественных инструментов: маркер, перьевая ручка, кисть для масляных красок, акварель, пиксельное перо, ластик, карандаш, пастель, баллончик с краской и инструмент заливки. Любой из них может быть любого цвета, который Вы пожелаете, и у каждого есть свои варианты, например, для выбора толщины линии и непрозрачности.
- В программе есть основные модели, которые вы можете импортировать прямо на холст, такие как мужчина, женщина, собака, кошка и рыба. Есть трехмерные объекты, такие как куб, сфера, конус и другие. Вы можете загрузить больше 3D-моделей непосредственно в Ваш проект из сообщества Remix 3D, нажав на кнопку Библиотека 3D-моделей, воспользуйтесь поиском.
Что случилось со старым Microsoft Paint?
Microsoft Paint — это редактор графики, который был включен в Windows начиная с Windows 1.0, выпущенной в 1985 году. Эта культовая программа, основанная на программе ZSoft под названием PC Paintbrush, которая поддерживает базовые инструменты редактирования изображений и инструменты рисования.
В заключении
Из этой статьи Вы узнали, что такое Microsoft Paint 3D, какие возможности есть в этом приложении, где скачать программу Пэйнт 3Д, и как скачивать 3D модели из сообщества Remix 3D.
Если статья была Вам полезна, пожалуйста поделитесь в социальных сетях.
Обзор и пошаговая инструкция сервиса Canva, где можно легко и бесплатно создавать качественные дизайны для сайтов и социальных сетей без навыков дизайнера.

Windows 10
Привет! Последнее обновление в Windows 10 очень порадовало. Теперь, по умолчанию, вам доступно Классное приложение Paint 3D. Как раз о нём, как пользоваться и обзор функций, смотрите и читайте далее!
Запустить Paint 3D вы можете из меню Пуска.

Далее, у вас откроется окно приветствия. Из него можно выделить: Вы сможете создавать трёхмерные модели и изменять их со всех сторон .
Чтобы начать работу с приложением, нажмите на кнопку Создать .

Далее, на первой вкладке Инструменты для творчества , вы можете воспользоваться следующими инструментами:
— Можно обрезать картинку или изображение.
— Можно рисовать с помощью:
— Можно указать толщину и непрозрачность рисунка.
— Можно добавить новый цвет.

Далее, внизу экрана вы можете воспользоваться инструментом Просмотр в 3D .

Далее, на вкладке 3D , вы можете создавать трёхмерные модели и объекты . Нажмите по модели, затем с помощью мыши добавьте её на изображение. Проведите курсором мыши по листу, чтобы установить размер модели.

Нажмите на 3D модель, чтобы изменить её расположение. С помощью стрелок по бокам, вы можете изменить отображение модели.

Далее, на вкладке Наклейки , вы можете добавить на изображение или 3d модель, наклейки. Выберите наклейку, нажмите по ней, затем проведите курсором мыши по изображению, чтобы установить размер наклейки. Здесь вы также можете добавлять: фигуры, текстуры, можно загрузить собственную наклейку.
Далее, на вкладке Текст вы можете добавить текст на изображение или 3D модель. Можно выбрать шрифт текста, размер, цвет, выравнивание и т.д. Смотрите боковую панель.

Далее, на следующей вкладке вы можете добавить Эффекты :
Если вы хотите узнать, как открыть несколько изображений в Paint 3D, ваш поиск окончен.
В сегодняшней статье с практическими рекомендациями мы обсудим, как открыть несколько изображений в Paint 3D и объединить их в один проект.
Если вы сделаете это правильно, вы сможете создавать великолепные художественные проекты и презентации, используя удобный интерфейс Paint 3D.
Читайте дальше, чтобы узнать, какие именно шаги нужно выполнить.
Хотите открыть более одного изображения в Paint 3D? Вот как
Добавление первого изображения в Paint 3D:
Примечание. Убедитесь, что вы разместили первое изображение таким образом, чтобы можно было добавить и другое изображение / изображения. После того, как изображение будет размещено на холсте, вы не сможете его перемещать.
Добавление второго изображения в ваш проект:
Вывод
Мы хотели бы знать, оказалось ли это руководство полезным для вас. Выполнение шагов, представленных в этом списке, безусловно, позволит вам добавить столько изображений, сколько вы хотите, в свой проект Paint 3D.
Если вы хотите связаться с нами, воспользуйтесь разделом комментариев под этой статьей.
В статье расскажем, как рисовать в Paint 3D, а также обо всех особенностях программы.
Создание объемных фигур
Если нужно сделать трехмерную фигуру, то выполняются действия:
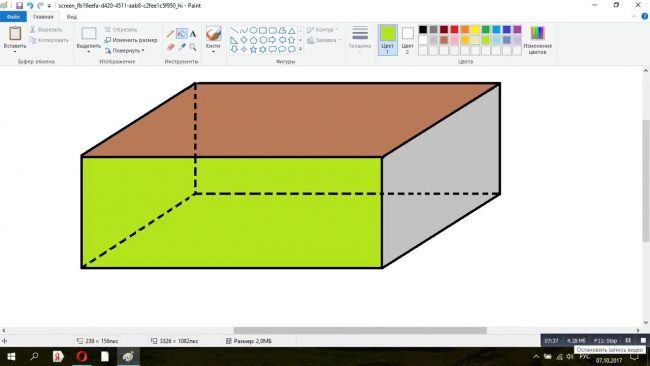
Если же нужно сделать трехмерной обычную картинку, то приходится работать со слоями. Целесообразно пользоваться сразу тремя слоями, благодаря которым изображение перетаскивается в разные стороны на 10рх. Для каждого слоя выбирается подходящая расцветка. Далее все элементы сводятся вместе, что позволяет получить трехмерную картинку.
На фото стул из кубиков, а также другие фигуры, созданные в пейнте:
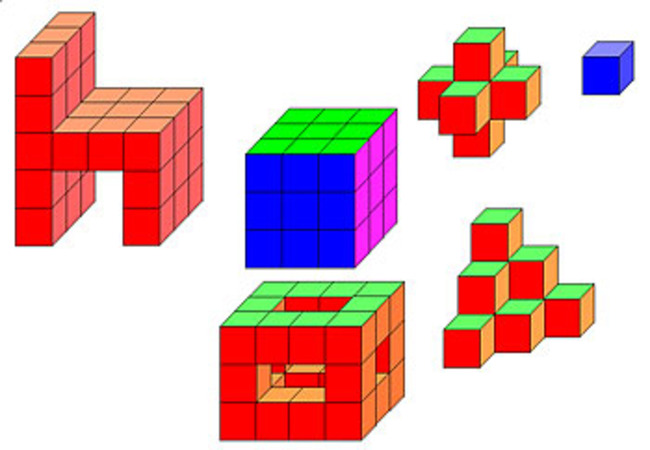
Как поворачивать объекты
Сделанные фигуры можно повернуть с помощью функции Object Rotation. Пользователь самостоятельно принимает решение о том, в какую сторону повернуть объект. Для трансформации фигуры, которая показана под определенным углом, выбирается пункт Camera Angle.
Для перемещения объекта по осям включается кнопка Pan. Быстрое перетягивание осуществляется мышкой.
Особенности программы и для чего она нужна
Рассмотрено более 150 самых популярных программ, распространяемых бесплатно с открытым исходным кодом и доступных на платформе Windows 7. Приведены примеры решения типичных задач пользователя.
К особенностям софта относится:

К преимуществам использования данной программы перед даже платными профессиональными аналогами относится:
- предлагается возможность работать сразу с несколькими документами;
- отсутствие платы за использование всех возможностей;
- работает утилита на процессорах с двумя или четырьмя ядрами;
- NET обладает понятным и удобным интерфейсом;
- поддерживается работа сразу с несколькими слоями;
- пользоваться программой легко и просто, поэтому она научиться в ней рисовать может даже новички, которые никогда не занимались редактированием изображений.
Установка
- ОС Windows 7 и выше;
- оперативка от 1 ГБ;
- частота процессора от 1 ГГц;
- наличие двухъядерного или четырехъядерного процессора;
- на диске должно быть не меньше 200 МВ памяти;
- предварительная установка NET Framework.
Как правильно пользоваться
- вкладки, содержащие важнейшие функции редактора;
- наиболее популярные операции, к которым относится создание, сохранение или копирование файла;
- параметры выбранной функции;
- допускается самостоятельно выбрать, какие элементы будут располагаться на панели, причем сюда относятся инструменты или слои, а также журнал с палитрой.
Главное окно содержит несколько разделов:
- Панель меню. Она предназначена для того, чтоб пользователь самостоятельно выбирал нужные команды и функции, а также добавлял эффекты.
- Панель инструментов. Она дублирует кнопки, которые имеются в меню, но при этом они располагаются фоновым образом, что обеспечивает к ним более быстрый и удобный доступ. Пользователь самостоятельно принимает решение, какие функции будут находиться на этой панели.
- Окно инструментов. Этот раздел предназначен для самых важных инструментов, которыми наиболее часто пользуется человек.
- Миниатюры проектов. Допускается через программу открывать сразу несколько рисунков, причем они размещаются таким образом, чтобы можно было легко переключаться между ними.
- Журнал. Содержит перечень операций, которые были выполнены во время работы с файлом. Допускается отменять легко те или иные действия.
- Слои. Эта простая функция позволяет редактировать изображения с помощью наложения или формирования слоев. Приводится полный перечень используемых слоев.
- Рабочая область. Здесь непосредственно совершаются те или иные действия с рисунком.
- Палитра. Содержит все цвета, которыми можно воспользоваться во время редактирования рисунка.
Для начала работы необходимо открыть программу и создать новый документ, для чего нажимается кнопка Файл – Создать. Сразу пользователь может изменить высоту, ширину или разрешение. Но эти параметры допускается менять и после формирования рисунка. Процесс рисования считается стандартным, поэтому если человек уже работал с обычным Paint, то не составит труда воспользоваться этой утилитой.
Всеми известен простейший графический редактор Paint, являющийся частью операционной системы Windows с момента ее создания. В 10-ку был добавлен новый Paint 3D – трехмерный. Это порадовало всех пользователей, так как гораздо проще осваивать сложный процесс трехмерного моделирования в простой среде, а не сразу в 3D Max. Кроме того, его инструментов хватает, чтобы создавать простые изображения в трехмерном виде.
Где скачать Paint 3D
Владельцы Windows 10 уже являются счастливыми обладателями редактора. Если же в вашей ОС его нет, скачать его можно в магазине Windows .

- Нажимаем Enter.
- Закрываем Power Shell и через поиск находим Paint 3D.
Если программа вызывает синий экран смерти или другие сбои в работе ОС, читайте в последнем пункте, как удалить Paint 3D. Для тех, у кого все работает корректно, мы расскажем, как пользоваться Paint 3D на Windows 10 бесплатно.
Обзор меню Paint 3D
Развернуть
Кисти
Этот раздел позволяет установить типы кистей, толщину, цвет, вид мазка. Функционал подобен обычному Paint, только имеет расширение, связанное с поверхностью – матовая, глянцевая и т.д. Все инструменты расположены в правой панели.
Как вы можете видеть, структура кисти тоже стала рельефной.
Двухмерные фигуры
Трехмерные фигуры
Здесь вы можете воспользоваться:
- Готовыми фигурами объектов
- Геометрическими фигурами
- Рисованием
Наклейки
Наклейки – это готовые пиктограммы и небольшие рисунки.
Здесь же можно выбрать свою наклейку или текстуру.
Текст

В этот раздел был добавлен трехмерный текст.
Эффекты

Можно настроить цвета фильтра. В данном случае фильтр – это эффект разглядывания рисунка через цветное стекло. Также можно менять угол падения света на фигуры.
Холст

В этой вкладке вы управляете холстом. Появилась прозрачность. За маркеры в углах и в центре стороны можно его растянуть или сузить.
Ремикс 3D
Позволяет находить готовые модели в Интернете.
Но чтобы получить модель, надо зарегистрироваться в Microsoft.
После ввода логина и пароля, вам придется создать свой профиль в сообществе. Укажите имя и выберите аватар.
После этого вам будет доступен любой рисунок из коллекции.
Вставить
Это кнопка вставки рисунка из буфера обмена.
Отменить
Отмена последнего действия.
Журнал
Просмотр всех действий. Можно создать видео. Крайне удобно преподавателям и начинающим для анализа последовательности действий.
Как работать в Microsoft Paint 3D
Как удалить Paint 3D в Windows 10
Если программа Paint 3D у вас в сборке отсутствовала, или вы ее принудительно устанавливали под 7-ку, то она может работать некорректно и вызывать сбои в работе операционной системы. В таком случае, ее лучше удалить.
Чтобы это сделать, снова запустите Power Shell от имени администратора и наберите команду
Это позволит деинсталлировать Paint 3D.
Надеемся, наш небольшой урок Paint 3D позволит вам создавать собственные авторские рисунки и стикеры. Удачного рисования!
Читайте также:


