Как сделать список по алфавиту в pages
Вы можете просматривать одну и ту же базу данных несколькими способами и переключаться между ними в зависимости от ваших потребностей в данный момент. Внутри представления можно добавлять фильтры и сортировки, чтобы легко классифицировать содержимое 📁.
Существует шесть различных способов визуализации содержимого базы данных. Вот обзор каждого из них на высоком уровне!
- Table view (Представление таблицы): Это самый традиционный способ просмотра базы данных. Он позволяет видеть набор данных в виде строк страниц, где каждое свойство представлено столбцом.
- Board view (Вид доски): В этом представлении элементы группируются по свойствам. Например, используйте его как доску Kanban для перемещения элемента по фазам процесса.
- Timeline view (Просмотр временной шкалы): Используйте вашу базу данных для построения проектов на временной шкале, чтобы вы могли наглядно представить, когда они выполняются и сколько времени, по вашему мнению, потребуется для их завершения.
- Calendar view (Представление календаря): Отображает элементы на основе их свойства Date (Дата) .
- List view (Вид списка): Минимальное вертикальное расположение элементов, позволяющее открывать их как страницы одним щелчком мыши.
- Gallery view (Просмотр галереи): Используйте свою базу данных для отображения изображений. Вы можете изменить свою галерею, чтобы показывать изображения, содержащиеся в свойстве Files & media (Файлы и медиа) или в содержимом каждой страницы.
Создание и редактирование представлений
Все, что связано с представлениями, можно контролировать из выпадающего списка в верхней левой части вашей базы данных.
- Если у вас еще нет ни одного представления, нажмите кнопку + Add view (Добавить вид) в левом верхнем углу. Появится выпадающее меню, в котором можно просматривать, добавлять и выбирать виды.
- Дайте своему представлению имя в текстовом поле и выберите тип представления.
Нажмите на название текущего представления, чтобы увидеть выпадающий список всех существующих представлений.
- Нажмите ••• справа от любого представления, чтобы изменить тип представления (таблица, доска, галерея и т.д.), переименовать его, Duplicate (дублировать) или Delete (удалить) представление.
- Измените порядок списка представлений, перетащив значок ⋮⋮ рядом с любым представлением вверх или вниз.
Навигация по представлениям
- Щелкните раскрывающийся список представлений в левом верхнем углу, затем щелкните название любого другого представления для переключения.
- На боковой панели представления отображаются как вложенные элементы внутри любой полностраничной базы данных. Вы можете определить, что это представления, потому что слева от них будет стоять знак • .
- Нажмите на любой вид в боковой панели, чтобы перейти к нему.
Фильтры
Notion позволяет легко фильтровать вашу базу данных, чтобы в ней отображались только те элементы, которые соответствуют заданным критериям, т.е. имеют (или не имеют) определенные свойства. Эти фильтры могут быть как простыми, так и сложными!
Добавить фильтр
Чтобы отфильтровать записи, которые вы видите в представлении базы данных:
Совет: Если вы обнаружите, что снова и снова создаете и удаляете одни и те же фильтры, подумайте о создании нового представления базы данных для этого фильтра. Таким образом, вы сможете переключаться туда и обратно без необходимости каждый раз создавать фильтр заново.
Добавить группу фильтров
Вы можете создавать более конкретные представления базы данных и комбинировать логику AND и OR с помощью групп фильтров. Они могут быть вложены до трех уровней в глубину! Вот как это делается:
Совет: Вы можете быстро превратить фильтр в группу фильтров, нажав на кнопку ••• справа от фильтра и выбрав Turn into group (Превратить в группу).
Сортировка
Вы можете отсортировать свою базу данных таким образом, чтобы элементы отображались на основе свойств, появляющихся в порядке возрастания или убывания.
Например, вы можете упорядочить их по приоритету, или по последнему редактированию, или по алфавиту.
- Нажмите Sort (Сортировка) правом верхнем углу базы данных , затем + Add a sort (Добавить сортировку) .
- Выберите свойство, по которому вы хотите сортировать, а также тип сортировки — Ascending (по возрастанию) или Descending (по убыванию) . Ваша база данных немедленно изменится.
- Вы можете добавить столько сортировок, сколько хотите, или удалить их, нажав на X справа от них.
- Измените порядок применения нескольких сортировок, перетаскивая их вверх или вниз с помощью ⋮⋮ .
Примечание: Различные свойства сортируются по разной логике, в зависимости от типа значения.
Текстовые свойства, такие как Имя и Текст, сортируются по алфавиту.
Числовые свойства сортируются по числам.
Для свойств Выбор и Мультивыбор вы можете определить порядок сортировки. Щелкните свойство, затем перетащите параметры вверх или вниз, чтобы установить порядок сортировки.
Word для Microsoft 365 Word для Microsoft 365 для Mac Word для Интернета Word 2021 Word 2021 for Mac Word 2019 Word 2019 для Mac Word 2016 Word 2016 для Mac Word 2013 Word 2010 Word для Mac 2011 Больше. Основные параметры
Одноуровневый маркированный или нумерованный список можно отсортировать в алфавитном порядке: по возрастанию (от А до Я) или по убыванию (от Я до А).
Выделите список, который нужно отсортировать.
Перейдите на домашнее > сортировки.
Установите для сортировки по абзацы итекст.
Выберите по возрастанию (от А до Я) или По убытию (от Я до А).
Выделите список, который нужно отсортировать.
На вкладке Главная нажмите кнопку Сортировка.

В диалоговом окне Сортировка текста выполните указанные ниже действия.
В разделе Сортировать по выберите Абзацы.
Рядом с полем Тип выберите элемент Текст.
Выберите вариант По возрастанию или По убыванию.
С Word в Интернете вы можете создавать нуменные и маркеры, но нельзя сортировать списки в алфавитном порядке. В классических версиях Word списки можно сортировать в алфавитном порядке.

Сортировка в ворде нужна при составлении различных списков, например списка литературы при написании реферата. При редактировании таблиц в этом приложении сортировка помогает расположить строки в определенном порядке.
В редакторе Word можно автоматически сортировать порядок расположения абзацев или строк в таблице, списки, причем как нумерованные так и маркированные.
Сортировка списка
Существует три типа списков, которые можно сортировать в Word. Первый – это простой список, каждый элемент этого списка представляет собой отдельный абзац. Второй тип – неупорядоченный или маркированный список. Третий – нумерованный, в котором имеет значение порядок расположения частей этого списка. Для всех этих типов списков сортировка выполняется одинаково.

Кнопка сортировки находится в разделе абзац главного меню

в окне сортировки списка можно изменить порядок — по возрастанию (по алфавиту) или наоборот
Сортировка таблицы
Сортировка строк в таблице отличается от сортировки списков только тем, что здесь возможно задать несколько параметров и порядок их применения. Например, список каких либо событий можно сначала отсортировать по их дате, а затем, внутри каждого дня, по алфавиту.
Итак, чтобы сделать сортировку таблицы нужно:
Сортировка в Word, конечно же, менее функциональна, чем в Excel, однако, имеющихся возможностей вполне достаточно для решения большинства офисных задач.
Примечания
При сортировке многоуровневых списков не сохраняется принадлежность частей списка к родительскому уровню;
Иногда пользователи Ворда забывают об этом инструменте и для обработки табличных данных сразу копируют (переносят) их в табличный редактор Excel.
Таким образом, в приложении Word Office имеется удобный, не перегруженный излишним функционалом инструмент для сортировки всех типов списков и таблиц.
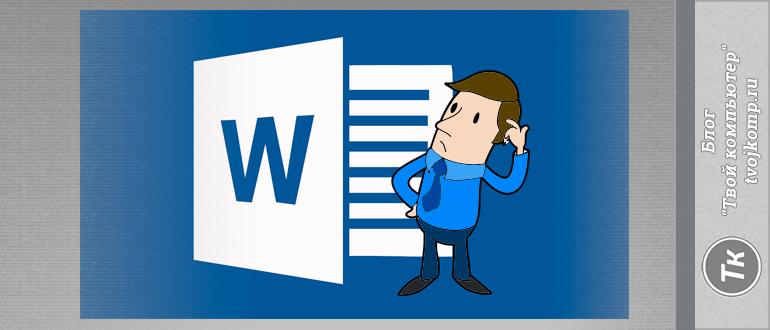
Word может выполнить сортировку по алфавиту от А до Я (по возрастанию) и от Я до А (по убыванию).
Если в списке присутствуют элементы, которые начинаются с цифры, то в упорядоченном списке по возрастанию они будут следовать первыми.
Для сортировки элементов необходимо создать из них простой список или расположить каждый элемент с новой строки в отдельном абзаце. Теперь разберемся, как сортировать по алфавиту в ворде простые списки и данные в таблице.
Сортировка списка по алфавиту
Для расположения элементов списка по алфавиту (от А до Я) выполните следующие действия:
Если необходимо выполнить сортировку в обратном порядке, то поставьте переключатель в положение По убыванию (смотри рисунок выше)
Сортировка списка в таблице
Процесс сортировке данных в таблице аналогичен, но есть некоторые особенности. Для более полного понимания процесса выполним сортировку на примере следующей таблицы.

Отсортируем данные: фамилии - в алфавитном порядке.
Получим следующий результат

Сортировка списка в таблице по нескольким полям
Теперь отсортируем данные в таблице следующим образом: Фамилии по алфавиту, должность по алфавиту и год рождения по убыванию (молодые сотрудники вверху списка)
Получим следующий результат

Как видно, записи отсортированы по алфавиту сначала по должности. Затем по фамилиям в пределах должности. Третий ключ в данном примере не показал своего действия из-за небольшого количества записей и отсутствия одинаковых фамилий.

Дорогой читатель! Вы посмотрели статью до конца. Получили вы ответ на свой вопрос? Напишите в комментариях пару слов. Если ответа не нашли, укажите что искали или откройте содержание блога.
ОЧЕНЬ ВАЖНО! Оцени лайком или дизлайком статью!

Как пронумеровать только нужные страницы в ворде Наступает сессия. Студентам требуется предоставить зачетные работы
Читайте также:


