Как сделать презентацию со звуком
Пошаговая инструкция по вставке звука в презентацию Power Point
Готовлю и систематизирую материал для электронного пособия "Все о Power Point". Это один из материалов будущего пособия.
Предварительный просмотр:
Подписи к слайдам:
Звук (музыка) в презентации Power Point Пошаговая инструкция по вставке звука в презентацию Power Point
Предисловие Бывает так, в презентации нужно озвучивать несколько песен, и они должны звучать одна за другой.
Вставляем нужную музыку
Я хочу : 1) звучание музыки средней громкости, 2) чтоб она звучала непрерывно, 3) чтоб она звучала во всех слайдах, 4) чтоб значка не было видно.
1) Анимация- 2) Настройка анимации- 3) Музыка 1 2 3
Настраиваем воспроизведение Нажав на значок, откроется окно, где вы можете выбрать:
Эффект воспроизведения Я выбрала, чтоб звучание было с начала до конца. То есть, чтоб музыка звучала непрерывно на протяжение показа всей презентации.
Параметры звука Мы эту тему уже рассмотрели на слайде №8. Можете вернуться, и ознакомится еще раз
Как наложить музыку на все слайды презентации в PowerPoint
При подготовке презентации не редко возникает необходимость наложить музыку. В этой статье мы расскажем о том, как наложить музыки на все слайды презентации PowerPoint. Материал будет актуален для всех современных версий PowerPoint, включая PowerPoint 2007, 2010, 2013 и 2016.

После этого на выбранном вами слайде появится иконка в виде динамика, а под ней плеер для воспроизведения музыки. Нужно отметить, что если вы хотите наложить музыку сразу на все слайды презентации PowerPoint, то музыку нужно добавлять на первый слайд.





Еще можно настроить плавное появление и исчезновении музыки. Для этого нужно указать количество секунд, отведенных на появление и исчезновение наложенной на презентацию музыки.


Как видно, в современных версиях редактора презентаций PowerPoint есть все необходимые функции для того чтобы наложить музыку и настроить ее воспроизведение нужным образом.
Как вставить музыку в презентацию на все слайды
Достаточно часто при создании презентаций в программе PowerPoint возникает необходимость в наложении песен на определённые слайды или сразу на все. Функционал данного софта позволяет делать это буквально в несколько кликов, по крайней мере, это касается музыки для отдельных слайдов. С наложением одного трека на длительность всей презентации совсем иная ситуация.
Конечно же, из неё можно выкрутиться, использовав сторонний проигрывать музыки – например, тот же AIMP или любой его аналог. Просто и со вкусом. Вот только это невероятно неудобно, поэтому мы решили рассказать Вам о том, как вставить музыку в презентацию на все слайды.
Заранее хотелось бы сказать, что данная инструкция актуальна для всех версий программы Microsoft Office PowerPoint начиная с 97-го года и заканчивая 2016-ым. Однако, расположение нужных нам кнопок и элементов может отличаться от показанного на скриншотах. На них изображена самая последняя версия программы – она же самая используемая и популярная.
Вставка музыкального файла в презентацию PowerPoint на все слайды


Готово! Файл вставлен. Однако, здесь есть одна особенность – файл начнёт воспроизводиться, как только Вы кликнете по значку, появившемуся на Вашем слайде. В ином случае, ничего не произойдёт. Выход из такой ситуации один – настроить автоматическое воспроизведение. Или просто смириться с данной особенностью.

Настройки воспроизведения музыкальной дорожки в презентации


Вставка или запись звука может помочь улучшить воздействие презентации PowerPoint. Вот как это сделать.
Добавление различных форм мультимедиа в презентацию PowerPoint может сделать ее более привлекательной для вашей аудитории, а также привлечь различные типы обучения. Недавно я показал вам, как добавить видео в презентацию Powerpoint, а сегодня я собираюсь объяснить, как вставить аудио. Является ли это частью речи или музыкальным произведением, добавление аудио может действительно помочь вашей аудитории участвовать в вашей презентации.
Вы можете добавить внешний аудиофайл или записать собственный звук в самой PowerPoint. Вот как это сделать.
Запись аудио в PowerPoint
Если вы хотите добавить аудио к вашему Презентация в PowerPoint, но у вас нет внешнего файла для вставки, вы можете записать его самостоятельно. Для этого требуется микрофон, подключенный к вашему ПК, чтобы вы могли записывать свой голос или любые другие звуки.
Чтобы записать собственное аудио, откройте презентацию PowerPoint и выберите слайд. щелчок Вставить> Аудио> Запись аудио начать запись.
в Записанный звук введите имя для вашего записанного аудио в имя коробка.
Когда вы будете готовы начать запись, нажмите кнопка записи,
Как только вы закончили запись, нажмите кнопка остановки Вы можете воспроизвести записанный звук, нажав кнопка воспроизведения,
Нажмите Ok вставить записанный аудиофайл в презентацию PowerPoint. Аудиофайл отобразится в виде небольшого значка динамика.
Выбор файла во время редактирования отобразит элементы управления воспроизведением файла. Наведите курсор на этот значок во время презентации, чтобы просмотреть эти элементы управления.
Эти элементы управления позволят вам воспроизводить или останавливать звук, перемещаться вперед или назад на 0,25 секунды, а также изменять громкость воспроизведения.
Добавление внешнего аудио в презентацию PowerPoint
Вы можете вставлять внешние аудиофайлы в презентацию PowerPoint, а не записывать звук непосредственно в PowerPoint. Вам нужно будет использовать поддерживаемый тип аудио файла такие как WAV, MP3 или MID. Если аудио имеет другой формат, вам нужно вместо этого преобразовать его в MP3 или другой поддерживаемый формат.
Чтобы вставить аудиофайл, откройте презентацию PowerPoint и выберите слайд. щелчок Вставьте> Аудио> Аудио на моем ПК начать выбор вашего аудио файла.
Найдите файл на вашем ПК и выберите его, затем нажмите Вставить кнопку, чтобы разместить его на слайде.
Как и в случае с записанным аудиофайлом, вставленный звук будет отображаться в виде значка динамика меньшего размера в презентации.
При выборе значка динамика во время редактирования или при наведении на него курсора во время презентации в режиме реального времени будут отображаться параметры воспроизведения звука.
Изменение настроек воспроизведения для PowerPoint Audio
PowerPoint предлагает несколько настроек воспроизведения для вставленного или записанного звука. Вы можете настроить звук на автоматическое воспроизведение на одном или всех слайдах или на непрерывную петлю на протяжении всей презентации.
Если вы хотите, чтобы файл воспроизводился автоматически или в цикле, вам потребуется доступ к Аудио инструменты меню на ленточной панели.
Выберите вставленный аудиофайл, затем нажмите воспроизведение вкладка для просмотра.
Чтобы зациклить звук при просмотре слайда во время презентации, нажмите, чтобы включить Повторять до окончания флажок.
Если вы хотите, чтобы ваш аудиофайл воспроизводился на всех ваших слайдах, нажмите, чтобы включить Воспроизведение слайдов флажок.
Вы также можете установить, как ваш аудиофайл начнет воспроизводиться. По умолчанию это установлено на В последовательности кликов,
выбирать Автоматически для аудиофайла, чтобы начать воспроизведение автоматически. Или выберите При нажатии на чтобы он начал играть только при нажатии на иконку.
Вы также можете выбрать Играть в фоновом режиме кнопка аудио стиля. Это изменит несколько настроек звука для вашего файла одновременно.
Это позволит автоматически начать воспроизведение файла, циклическое воспроизведение и скрыть значок динамика, что делает его хорошим вариантом для фоновой музыки.
Вы можете нажать Нет стиля возможность удалить все настройки звука из вставленного файла, если это необходимо.
Максимально используя PowerPoint
Чтобы максимально использовать презентацию PowerPoint, вы должны вставлять различные типы медиа-контента. Вы можете создать свой собственный шаблон PowerPoint, чтобы упростить задачу, особенно для нескольких презентаций.
Если вы используете много разных типов мультимедиа, таких как аудио и видео, не забудьте уменьшить размер файла презентации PowerPoint, чтобы упростить обмен.

В PowerPoint можно добавлять различные звуки в качестве сопровождения слайдов. И иногда может понадобиться, чтобы одна композиция звучала на протяжении всей презентации. Как это сделать? Мы расскажем!

Как добавить музыку на все слайды в версии PowerPoint 2007

Как добавить музыку на все слайды в версии PowerPoint 2003
Как добавить музыку на все слайды в версиях PowerPoint 2013, 2016
Вставить звуковой файл или музыку в PowerPoint 2010 довольно просто.
Прежде всего, нужно выбрать слайд, на который вы хотите добавить музыкальный файл.
Затем перейти на вкладку Вставка и в группе Мультимедиа нажать на кнопку Звук.
В открывшемся окне выбрать папку, в которой находится нужный звуковой файл, и кликнуть по нему левой кнопкой мыши.
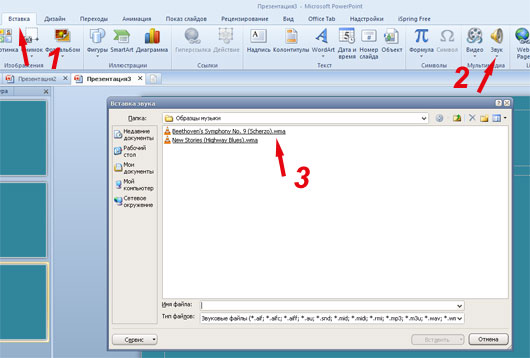
После этого на слайд добавится специальный значок, обозначающий звуковой файл.
Как настроить воспроизведение звукового файла в презентации?
Для того, чтобы сделать настройки воспроизведения звукового файла в презентации, нужно кликнуть по значку аудиофайла на слайде (на скрине цифра 1).
В результате чего на панели инструментов появится вкладка Работа со звуком — Воспроизведение (на скрине цифра 2).
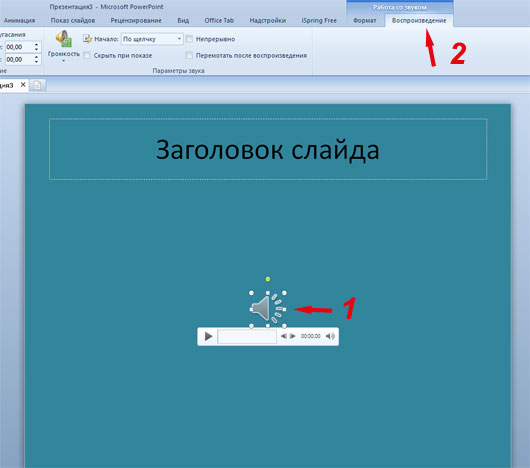
Под значком находится шкала воспроизведения, кликнув по которой, можно сразу послушать добавленную музыку, чтобы точно убедиться, что выбран правильный аудиофайл.

На вкладке Воспроизведение задаются все необходимые настройки для проигрывания звуков или музыки во время показа презентации.
Расширенные настройки воспроизведения
1. Группа Просмотр. Воспроизвести. Здесь все просто. При нажатии на зеленую стрелочку, звуковой файл начнет проигрываться.
2. Группа Закладки. Добавить или удалить закладку. Эта функция позволяет добавлять или удалять закладки для аудио- или видео-клипов.
Подробнее о добавлении закладок можно будет прочитать в статье Добавление и удаление закладок для видео- или аудиоклипов в PowerPoint.
3. Группа Редактирование.
Монтаж звука. Позволяет обрезать начало или конец аудиоклипа. Более подробно эта тема разобрана здесь.
- Появление. Здесь можно выставить запуск аудиоклипа с эффектом угасания для необходимого количества секунд.
- Исчезание. Завершение музыкального файла с эффектом угасания. Время также выставляется в секундах.
4. Группа Параметры звука.
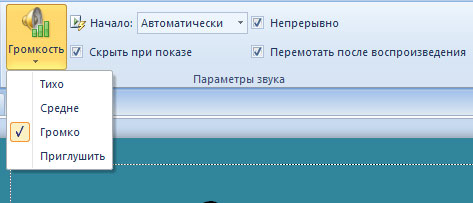
Громкость. Здесь можно задать громкость воспроизводимого файла. Например: Тихо, Средне, Громко, Приглушить.
Начало. Тут задается правило, как именно будет запускать звуковой файл:
- По щелчку — для того, чтобы музыкальный файл начал проигрываться, во время представления презентации нужно будет щелкнуть по значку звукового файла;
- Автоматически — в этом случае файл запустится автоматически, как только во время показа презентации дойдет очередь до слайда, на который вставлен звуковой файл;
- Для всех слайдов — звуковой файл будет проигрываться на всех слайдах;
- Скрыть при показе — при выборе этой опции значок звукового файла становится невидимым. Поэтому, чтобы не попасть в неловкую ситуацию, не выбирайте одновременно две опции Запускать по щелчку и Скрыть при показе.
- Непрерывно — аудиофайл будет воспроизводиться в постоянном режиме. Вернее, если выбрать эту опцию, аудио клип будет проигрываться до тех пор, пока докладчик его не остановит.
- Перемотать после воспроизведения — после окончания звучания музыкального файла он автоматически вернется к началу воспроизведения.
Как встроить аудиофайлы в презентацию, чтобы её можно было беспрепятственно показывать на других ПК, см. в статье Как внедрить звуковые файлы в презентацию PowerPoint 2010.
Пожалуйста, проголосуйте за статью и поделитесь с друзьями в социальных сетях!
Читайте также:


