Как сделать преобразование объекта wordart
2. В группе Текст откройте раскрывающееся меню WordArt.
3. Выберите нужный вариант из коллекции Обычные стили WordArt или Стили преобразований WordArt.
4. Введите текст в поле Изменение текста WordArt, выберите шрифт, размер шрифта, примените полужирное начертание или курсив и нажмите кнопку ОК.
Удаление объекта WordArt:
1. Выберите объект WordArt.
Вкладка "Работа с объектами WordArt"
С помощью вкладки "Работа с объектами WordArt" можно форматировать текст и эффекты WordArt, выравнивать объекты WordArt по отношению к другим объектам на странице, а также изменять размер объекта WordArt.
Группа "Текст" обеспечивает доступ к средствам, позволяющим изменить текст, интервалы, высоту, направление и выравнивание текста в объекте WordArt.
Чтобы изменить текст объекта WordArt, нажмите кнопку Изменить текст и отредактируйте текст в полеИзменение текста WordArt.
С помощью параметра Интервал можно настроить интервалы между символами в объекте WordArt, используя пять готовых форматов или кернинг пар.
· Очень узкий: увеличение ширины текста для удаления интервалов между символами в каждом слове.
· Узкий: увеличение ширины текста для уменьшения интервалов между символами в каждом слове.
· Обычный: значение по умолчанию, соответствующее обычному размеру интервалов между символами при обычной ширине текста для шрифта.
· Широкий: уменьшение ширины текста для увеличения интервалов между символами.
· Очень широкий: уменьшение ширины текста для максимального увеличения интервалов между символами.
· Кернинг пар знаков: кернинг относится к парам знаков, которые находятся дальше друг друга, чем знаки в других парах. Чтобы понять, что это такое, создайте объект WordArt с текстом "Тест WordArt", а затем включите и отключите кернинг, чтобы увидеть разницу.
С помощью этого параметра можно изменять выравнивание текста в объекте WordArt.
· Выровнять по левому краю: выравнивание текста по левому краю объекта WordArt.
· Выровнять по центру: выравнивание текста по центру объекта WordArt.
· Выровнять по правому краю: выравнивание текста по правому краю объекта WordArt.
· Выровнять по обоим краям: выравнивание текста по правому и левому краям объекта WordArt путем перемещения слов в тексте.
· Выровнять за счет интервалов: выравнивание текста по правому и левому краям объекта WordArt путем перемещения букв в тексте.
· Выровнять за счет ширины: выравнивание текста по правому и левому краям объекта WordArt за счет растяжения символов.
Группа "Стили WordArt"
В группе "Стили WordArt" можно изменить стиль объекта WordArt, цвет заливки и линий, а также форму объекта. При наведении указателя на тот или иной эффект можно предварительно просмотреть, как он будет выглядеть в публикации.
Стили WordArt

Выберите нужный стиль из коллекции. Чтобы просмотреть все доступные стили, нажмите кнопкуДополнительно.
Заливка фигуры
Можно изменить цвет заливки текста WordArt. Кроме того, можно использовать вместо заливки рисунок, а также настроить градиент, текстуру и узор для заливки.
В группе Стили фигур выберите команду Заливка фигуры и выполните одно из указанных ниже действий.
· Чтобы выбрать недавно использовавшийся цвет, щелкните один из отображаемых цветов.
· Чтобы вывести другие цвета, нажмите кнопку Другие цвета заливки и выберите нужный цвет.
· Чтобы использовать цвет любой точки рабочей области, нажмите кнопку "Образец цвета заливки" и щелкните нужный цвет.
· Выберите один из следующих пунктов меню: Рисунок, Градиент, Текстура или Узор.
Контур фигуры
Можно изменить цвет контура текста WordArt, а также настроить его толщину, использовать пунктирную линию или узор.
В группе Стили фигур выберите команду Контур фигуры и выполните одно из указанных ниже действий.
· Чтобы выбрать недавно использовавшийся цвет, щелкните один из отображаемых цветов.
· Чтобы вывести другие цвета, нажмите кнопку Другие цвета контура и выберите нужный цвет.
· Выберите пункт меню Толщина, Штрихи или Узор, чтобы настроить соответствующий параметр.
Текст WordArt располагается по форме определенной фигуры.
Группа "Эффекты тени"
С помощью команд группы Эффекты тени к объектам WordArt можно применить тень.
2. Чтобы изменить цвет тени, выберите пункт Цвет тени и задайте нужные параметры.
3. Настройте положение тени с помощью соответствующих кнопок, задающих направление..
4. Чтобы включить или отключить эффект тени, нажмите кнопку в центре.
С помощью параметров в группе "Объем" можно сделать объект WordArt трехмерным.
Можно применить эффект объема из коллекции, а также настроить для него цвет, глубину, направление, освещение и поверхность. При наведении указателя мыши на эффект объема WordArt можно предварительно просмотреть его.
Вопрос 27.
Основные понятие электронной таблицы Excel. Интерфейс и функциональные возможности.
Создание новой рабочей книги и технология работы с листами.
Что такое Excel?
Excel – это табличный процессор. Табличный процессор - это прикладная программа, которая предназначена для создания электронных таблиц и автоматизированной обработки табличных данных.
Что такое электронная таблица в Excel?
Электронная таблица – это электронная матрица, разделенная на строки и столбцы, на пересечении которых образуются ячейки с уникальными именами. Ячейки являются основным элементом электронной таблицы, в которые могут вводиться данные и на которые можно ссылаться по именам ячеек. К данным относятся: числа, даты, время суток, текст или символьные данные и формулы.
Табличный процессор представляет собой программную среду с набором инструментов для работы с информацией представленной в табличной форме. Основное назначение – автоматизация различных вычислений и хранение результатов.
Одним из важнейших назначений электронной таблицы является автоматизация различных, вычислительных операций над данными. Для этого в те объекты таблицы, где предполагается хранить результаты таких вычислений, вводятся различные формулы. Ввод любой формулы начинается со знака равенства. В формулах могут участвовать не только данные, но и ссылки (адреса) объектов таблицы, а также различные функции. Формулы представляют собой соединенные знаками арифметических и/или логических операций операнды. При вводе формулы в ячейке отображается результат вычислений. Если формула использует значения других ячеек, то при изменении любой из них Excel автоматически пересчитывает результат.
При записи формулы с целью ее последующего копирования в другое место таблицы необходимо определить способ автоматического изменения адресов входящих в эту формулу ссылок.
При копировании формулы с относительными ссылками из одной ячейки в другую сохраняется такое же как в оригинале, расположение ячеек-операндов в формуле по отношению к ячейке, в которую помещается эта формула.
Данные содержащиеся в клетках электронной таблицы можно представлять в графической форм – в виде диаграмм.
Создание ново рабочей книги и технология работы с листами.
Документ приложения Excel называется рабочей книгой или просто книгой Excel. Такая книга состоит из листов, которые представляют собой большие таблицы ячеек с числами и текстовой информацией. Таблицы Excel похожи на базы данных, но предназначены не столько для хранения информации, сколько для проведения математических и статистических расчетов.
После запуска Excel автоматически создает новую (чистую) рабочую книгу, которая называется Книга1. Эта рабочая книга до тех пор, пока она не сохранена на диске, существует только в памяти компьютера. По умолчанию рабочая книга состоит из трех рабочих листов, называемых Лист1, Лист2 и ЛистЗ.
Новую рабочую книгу можно создать одним из трех описанных ниже способов:
I. Выполнить команду Файл | Создать.
II. Щелкнуть на кнопке Создать , которая расположена на панели инструментов Стандартная.
III. Нажать комбинацию клавиш Ctrl + N.
Если Вы выберете команду Файл | Создать, то на экране появится диалоговое окно Создание документа
В этом диалоговом окне с вкладками следует выбрать шаблон для новой рабочей книги. Если личных шаблонов нет, то во вкладке Общие будет находиться только одна пиктограмма Книга, щелчок на которой приведет к созданию обычной рабочей книги. Шаблоны, которые входят в поставку Excel, находятся во вкладке Решения
При выборе одного из этих шаблонов будет создана рабочая книга на основе указанного файла шаблона.
Нажав клавиши Ctrl + N или щелкнув на кнопке Создать , расположенной на панели инструментов Стандартная, можно сразу создать новую рабочую книгу, даже не открывая диалоговое окно Создание документа.
На следующем шаге мы рассмотрим открытие существующей рабочей книги в Excel.
Работа с листами
Вставка и удаление листов
Вставка нового листа
Чтобы вставить новый лист, выполните одно из следующих действий.
· Чтобы быстро вставить новый лист после существующих листов, щелкните вкладку Вставить лист в нижней части экрана.
· Чтобы вставить новый лист перед существующим, выберите этот лист, нажмите на вкладке Главная в группе Ячейки кнопку Вставить и выберите команду Вставить лист.
Изменение размера и перемещение объектов WordArtили ClipArtможно выполнить прямо в основном окне документа с помощью мыши.
Кроме того, эти и ряд других настроек можно, как и в случае графических объектов и рисунков, выполнить в вкладке Формат, вызванного нажатием на рисунок. Перед выполнением любого из этих действий объект нужно выделить щелчком мыши.
Изменение размера объектов WordArt, ClipArt
1. Щелчком мыши выделить объект.
2. Поместить указатель мыши в поле одного из маркеров выделяющей рамки и протащить его до получения нужного размера.
Перемещение объектов WordArt, ClipArt
1. Щелчком мыши выделить объект с текстовым эффектом.
2. Для перемещения объекта в документе подвести указатель мыши к объекту так, чтобы он принял форму направленной в четыре стороны стрелки
3. Нажать кнопку и перетащить объект в нужное место документа.
3. Создание графических объектов
На вкладке Средства рисования расположены инструменты для рисования, управления, и форматирования всех видов графических объектов. Что бы вызвать её нужно нажать левой клавишей мишки на объект.
Основные группы вкладки Средства рисования
Группа Вставка фигур содержит перечень геометрических фигур, которые делятся на такие типы, как: Линии, Основные фигуры, Фигурные стрелки, Блок-схемы, Выноски, Звезды и ленты.Нужную фигуру можно вставить в любом требуемом участке документа.
Группа Стили фигурпозволяет изменять цвет заливки, а так же цвет и тип контура фигуры. Для более детального изменения можно открыть диалоговое окно Формат автофигуры, которое содержит вкладки Цвета и линии, Размер, Положение, Рисунок, Надпись и Замещающий текст, которые позволяют задать более подробные свойства фигуры.
Группа Эффекты тени дает возможность задавать различные эффекты тени, а так же их цвет и их расположение.
Группа Объем содержит перечень параметров таких, как : Объем, Цвет объемной фигуры, Глубина, Освещение, Направление, Поверхность. Эти параметры позволяют задать требуемые свойства объема фигуре.
Группа Упорядочитьпредназначена для определения расположения фигуры в тексте, изменения способа обтекания текстом выделенного объекта, выравнивания, угол поворота, группировки. Что бы сгруппировать несколько фигур их необходимо выделить одновременно и выбрать команду группировка.
Группа Размерзадает размеры фигуры.
Основные команды
Команда Разгруппировать: Несколько собранных в группу объектов разделяются так, чтобы каждый из них мог быть изменен или перемещен отдельно.
Команда Перегруппировать: Объединение в группу объектов, которые были разъединены командой Разгруппировать.
Команда На передний план: Выделенный объект располагается по верх всех перекрывающихся объектов.
Команда Переместить вперед: перемещение объекта или группы объектов на один уровень вверх (ближе к поверхности экрана) в наборе перекрывающихся объектов.
Команда Переместить назад: перемещение объекта или группы объектов на один уровень вверх/вниз (дальше от поверхности экрана) в наборе перекрывающихся объектов.
Команда Поместить перед текстом : Выделенный объект помещается впереди текста.
Команда Поместить за текстом: Выделенный объект помещается позади текста.
Команда Сетка: Установка режима привязки к сетке, который позволяет легко выравнивать объекты при рисовании.
Существует возможность автоматического создания фигур, используя инструменты Автофигуры на панели рисования. Меню Автофигурысодержит несколько категорий фигур. Кроме линий в нем содержатся основные формы, фигурные стрелки, элементы блок-схем, звезды и флаги, а также выноски. Для рисования автофигуры нажмите кнопку Автофигуры, а затем выберите необходимую фигуру в соответствующей категории.
Щелкните по документу для добавления фигуры с размером, установленным по умолчанию, или растяните ее до необходимого размера.
Существует возможность изменения фигуры. Для этого выделите автофигуру, которую необходимо заменить, нажмите кнопку Действия на соответствующей панели, а затем выберите необходимую автофигуру из списка Изменить автофигуру.
Для создания графических объектов нужно выполнять следующие действия:
1. На панели инструментов Рисование нажать на кнопку соответствующей команды, рисующей фигуру.
2. Установить указатель в месте, где должен располагаться рисунок, нажать на левую кнопку мыши и, удерживая ее, протянуть до необходимых размеров.

3. Для изменения размеров объекта следует установить указатель на объект и щелкнуть кнопкой мыши. При этом объект выделится – на его границах появятся небольшие квадратики.
4. Установив указатель на нужную границу и, добившись изменения вида указателя на двунаправленную стрелку, протянуть границу до нужных размеров.
5. Для перемещения объекта в пределах документа нужно установить указатель на объект и добиться изменения вида указателя на четырехнаправленную стрелку и, удерживая нажатой кнопку мыши, переместить объект.
6. Для копирования объекта нужно выполнить действия пункта 5 при нажатой клавишеCtrl.
Работа с надписями
Wordразрешает вставлять в документ надписи в виде фрагментов прямоугольной формы, причем текст из одной вставки может перетекать в другую. Такие вставки в Word называются надписями. Надписи, между которыми разрешены перетекания текста, называются связанными надписями.
Для вставки надписей и установки между ними связи выберите вкладку Вставка группу Текст команду Надпись, щелкните мышью в нужном месте и растяните рамку до необходимого размера. На экране отобразится панель инструментов Надпись.Аналогично следует вставить другие надписи. После этого выберите первую надпись и на панели инструментов Текст, вкладки Работа с надписями, нажмите кнопку Создатьсвязь. Указатель примет вид кувшина. Переместив его внутрь другой надписи, кувшин переворачивается и устанавливается связь с предыдущей надписью. Так устанавливается связь нескольких надписей. Надпись, для которой устанавливается связь, должна быть пустой и не связанной с другой цепочкой.
Теперь можно ввести текст в окно первой надписи. Когда оно заполнится, текст перейдет в следующее окно, связанное с ним.
Связанные надписи должны находиться внутри одного документа. Нельзя создавать связи между надписями вложенных документов и разных разделов.
Если вы нажали кнопку Создать связь с надписью, а потом передумали, нажмите клавишу Esc.
Для изменения формата надписи применяется вкладка Работа надписями. Она разрешает изменить границу, размер и положение надписи на странице, добавить фон или текстуру, выбрать режим обтекания текста вокруг надписи.
Цепочку связанных надписей можно скопировать в другой документ или другое место того же документа. Для этого выделите первую надпись в цепочке, переместив указатель мыши к рамке надписи, пока он не превратится в четырехстороннюю стрелку, и щелкните левой кнопкой. После нажатия клавиши Shift следует выделить другие надписи. Потом выбрать команду Копироватьв меню Правка. Для вставки надписи щелкните в нужном месте документа и выберите в меню Правка команду Вставить.
Порядок выполнения работы:
1. Создать файл Формулыи выполнить пункты 1 и 2 задания по варианту.
2. Создать файл Графические объекты и выполнить пункты 3 и 4 задания по варианту. Сделать надписи под блок-схемой и графическим объектом и связать их между собой.
4. Создать файл Визитка, в котором изобразить свою визитную карточку (можно для предполагаемого места вашей работы в будущем). При этом использовать элементы панели инструментов Рисование, окна Свойства объекта, вставку объектов WordArt, рисунков ClipArt и связанные надписи (при оформлении адреса и телефона).
 |
Варианты заданий:
Вариант № 1
1. Ввести простую формулу в документ без помощи редактора формул Microsoft Equation 3.0
 |

2. Ввести формулы в документ при помощи редактора формул Microsoft Equation 3.0
3. Нарисовать фрагмент блок-схемы, используя панель инструментов Рисование

4. Создать графический объект

Вариант №2
1. Ввести простую формулу в документ без помощи редактора формул Microsoft Equation 3.0


2. Ввести формулу в документ при помощи редактора формул Microsoft Equation 3.0
3. Нарисовать фрагмент блок-схемы, используя панель инструментов Рисование

4. Создать графический объект

1. Ввести простую формулу в документ без помощи редактора формул Microsoft Equation 3.0

2. Ввести формулы в документ при помощи редактора формул Microsoft Equation 3.0
 |

3. Нарисовать фрагмент блок-схемы, используя панель инструментов Рисовани
4. Создать графический объкт

1. Ввести простую формулу в документ без помощи редактора формул Microsoft Equation 3.0

2.Ввести формулы в документ при помощи редактора формул Microsoft Equation 3.0.
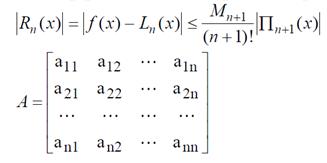
3. Нарисовать фрагмент блок-схемы, используя панель инструментов Рисование.

4. Создать графический объект

Вариант № 5
 |
1. Ввести простую формулу в документ без помощи редактора формул Microsoft Equation 3.0
2. Ввести формулы в документ при помощи редактора формул Microsoft Equation 3.0.


3. Нарисовать фрагмент блок-схемы, используя панель инструментов Рисование.
 |
4. Создать графический объект.

Вариант № 6
1. Ввести простую формулу в документ без помощи редактора формул Microsoft Equation 3.0

2. Ввести формулы в документ при помощи редактора формул Microsoft Equation 3.0.


3. Нарисовать фрагмент блок-схемы, используя панель инструментов Рисование.


4. Создать графический объект.
Вариант № 7
 |
1. Ввести простую формулу в документ без помощи редактора формул Microsoft Equation 3.0
2. Ввести формулы в документ при помощи редактора формул Microsoft Equation 3.0.


3. Нарисовать фрагмент блок-схемы, используя панель инструментов Рисование.

4. Создать графический объект.

Вариант № 8
1. Ввести простую формулу в документ без помощи редактора формул Microsoft Equation 3.0

2. Ввести формулы в документ при помощи редактора формул Microsoft Equation 3.0.

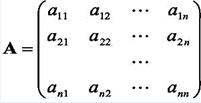
 |
3. Нарисовать фрагмент блок-схемы, используя панель инструментов Рисование.
4. Создать графический объект.

1. Ввести простую формулу в документ без помощи редактора формул Microsoft Equation 3.0

2. Ввести формулы в документ при помощи редактора формул Microsoft Equation 3.0.


3. Нарисовать фрагмент блок-схемы, используя панель инструментов Рисование.

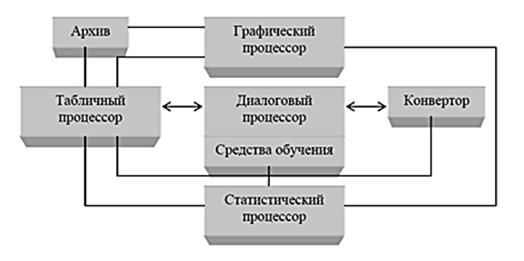
4. Создать графический объект.
Вариант № 10
1. Ввести простую формулу в документ без помощи редактора формул Microsoft Equation 3.0

2. Ввести формулы в документ при помощи редактора формул Microsoft Equation 3.0.

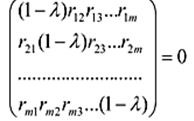
3. Нарисовать фрагмент блок-схемы, используя панель инструментов Рисование.
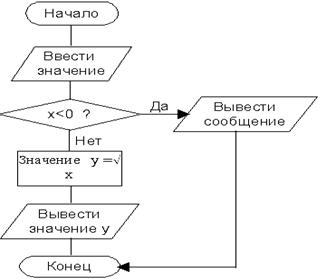
4. Создать графический объект.

Контрольные вопросы
1. Обязательно ли для ввода формул в документ использовать Equation Editor 3.0?
2. Как запустить редактор формул для корректировки формулы?
3. Как вывести на экран панель инструментов Рисование?
4. С помощью каких клавиш можно нарисовать круг, квадрат, линии под углом наклона, кратным 15 градусам, и линии, которые продолжаются в обе стороны от начальной точки?
5. Как преобразовать указатель в стрелку, позволяющую выбирать графические объекты?
6. Какие команды используются для объединения (разъединения) всех объектов рисунка?
7. Какие команды используются для размещения объектов и текста один поверх другого?
8. Для чего применяется команда Сетка (меню Действия) и как с ней работать?
9. Как ввести текст в рисунок?
10. Как создать связанную надпись и что это такое?
11. Как организовать перемещение по надписям?
12. Для чего предназначен WordArt?
13. Как активизировать WordArt и СlipArt?
14. Можно ли добавить в один документ информацию из других документов? Если можно, то как? Если нельзя, то почему?


клуб "Актив-IT" запись закреплена
Добавление объекта WordArt
Стили WordArt обеспечивают быстрый способ выделения текста с помощью специальных эффектов. Стиль WordArt можно выбрать в коллекции WordArt на вкладке Вставка, а затем настроить.
1. Откройте вкладку Вставка, нажмите кнопку WordArt и выберите нужный стиль WordArt.
В коллекции WordArt буква А представляет разные варианты дизайна, применяемые ко всему введенному тексту.
Значок WordArt может выглядеть по-разному в зависимости от используемой программы и размеров экрана.
2. Появится выделенный замещающий текст "Поместите здесь ваш текст".
Введите вместо замещающего текста свой собственный.
Настройка текста WordArt
Чтобы добавить эффекты к объекту WordArt, например тени, поворот, изгиб, а также цвета заливки и контура, следует использовать параметры во вкладке Средства рисования → Формат → Экспресс-стили, в том числе Заливка текста, Контур текста и Текстовые эффекты.
Изменение заливки и цвета контура текста WordArt
1. Выделите текст или буквы WordArt, которые нужно изменить.
Откроется вкладка Средства рисования → Формат.
2. На вкладке Средства рисования→Формат нажмите кнопку Заливка текста или Контур текста и выберите нужный цвет.
3. Щелкните за пределами текстового поля, чтобы увидеть результат.
Создание искривленного или циркулярного текста WordArt и добавление других текстовых эффектов
1. Выделите текст или буквы WordArt, которые нужно изменить.
Откроется вкладка Средства рисования → Формат.
2. Чтобы создать эффект искривления, на вкладке Средства рисования — Формат выберите пункт Текстовые эффекты → Преобразовать и выберите нужный вариант.
3. Щелкните за пределами текстового поля, чтобы увидеть результат.
Используйте меню Текстовые эффекты, чтобы создать другие эффекты, такие как тень, отражение, подсветка, рельеф и поворот объемной фигуры. В этом примере показан объект WordArt с примененными эффектами искривления и тени.
Поворот или отражение текста WordArt
• Чтобы повернуть текст WordArt на любой угол, выделите его и перетащите круглый маркер поворота в верхней части поля.
• Чтобы отразить текст WordArt или повернуть его на 90 градусов, выберите вкладку Средства рисования — Формат, нажмите кнопку Повернуть в группе Упорядочение и выберите один из вариантов.
Изменение шрифта текста WordArt
Чтобы изменить размер или начертание шрифта текста WordArt, выполните указанные ниже действия.
1. Выделите текст или буквы WordArt, которые нужно изменить.
2. На вкладке Главная выберите параметры в группе Шрифт, такие как начертание, размер шрифта или подчеркивание.
Применение стиля WordArt к имеющемуся тексту в Word
1. В документе Word выделите текст, который нужно преобразовать в объект WordArt.
2. На вкладке Вставка нажмите кнопку WordArt и выберите нужный стиль WordArt.
Более подробную инструкцию по добавлению объектов WordArt ищите в разделе "Документы" группы "Актив-it".
Среди типов графики, используемой в Word, особое место занимают объекты WordArt. Это специальный текст, который можно использовать для оформления различных документов Word. Например, с его помощью можно создать заголовок, оформить рекламное объявление, брошюру. Красочный объект WordArt – прекрасное средство для привлечения внимания.
В Word есть специальные инструменты для редактирования данных фигур. Вы можете растягивать, сжимать, изгибать, вписывать их в разные геометрические фигуры. Кроме того, можно менять цвет, заливку, толщину линий, наличие теней.
Чтобы вставить в документ объект WordArt, сделайте следующее.
1. Перейдите на вкладку Вставка ленты, в группе Текст щелкните на кнопке WordArt.
2. В появившемся меню щелкните на нужном типе объекта (рис. 6.22).

Рис. 6.22. Список кнопки WordArt
3. В открывшемся окне Изменение текста WordArt введите текст надписи (рис. 6.23).

Рис. 6.23. Окно Изменение текста WordArt

Рис. 6.24. Объект WordArt в окне Word
Теперь вы сможете редактировать эту надпись с помощью появившейся вкладки Работа с объектами WordArt_Формат на ленте. Вы можете изменять форму, параметры и направление текста, менять стили объекта, промежутки между буквами и т. д. Элементы, составляющие объекты SmartArt, можно изменять по отдельности, например использовать средства WordArt для оформления текста.
Данный текст является ознакомительным фрагментом.
Продолжение на ЛитРес
Объекты
Объекты В JScript под объектом понимается совокупность свойств и методов. Метод — это внутренняя функция объекта, свойство — это одно значение какого-либо типа или несколько таких значений (в виде массива или объекта), хранящихся внутри объекта. Поддерживаются три вида
Объекты
Объекты Итак, мы познакомились с типами данных, переменными, константами, операторами, простыми и сложными выражениями, функциями и массивами. Но это была, так сказать, присказка, а сказка будет впереди. Настала пора узнать о самых сложных структурах данных JavaScript —
5.4. Объекты
5.4. Объекты Объект (object) является отдельным экземпляром класса, который создается на этапе выполнения программы. Он имеет свое собственное имя и конкретные значения атрибутов. В силу самых различных причин может возникнуть необходимость показать взаимосвязи не только
7.4. Объекты
7.4. Объекты В общем случае действия на диаграмме деятельности выполняются над теми или иными объектами. Эти объекты либо инициируют выполнение действий, либо определяют некоторый результат этих действий. При этом действия специфицируют вызовы, которые передаются от
8.1. Объекты
8.1. Объекты На диаграмме последовательности изображаются исключительно те объекты, которые непосредственно участвуют во взаимодействии и не показываются возможные статические ассоциации с другими объектами. Для диаграммы последовательности ключевым моментом
Объекты
Объекты Сетевые вычисления и Интернет сделали тему объектных технологий бестселлером компьютерных новостей. Распространение таких языков программирования, как Java и С++, заставляет разработчиков приложений изменить свое отношение к традициям и признать преимущества
Объекты OS/400 и системные объекты MI
Объекты OS/400 и системные объекты MI Несколько типов объектов имеются и в OS/400, и в MI. Типы объектов OS/400 перечислены в таблице 5.1. Для сравнения, в таблице 5.2 приведены системные объекты MI. Помните, что в каждой новой версии AS/400 добавляются новые функции и даже новые объекты.
Объекты
Объекты Итак, мы познакомились с типами данных, переменными, константами, оператора- ми, простыми и сложными выражениями, функциями и массивами. Но это была, так сказать, присказка, а сказка будет впереди. Настала пора узнать о самых сложных структурах данных JavaScript —
1.3.1. Объекты
Объекты DataSet с множеством таблиц и объекты DataRelation
Объекты
Объекты "Другой частью" полномочий является объект, к которому применяется привилегия или для которого она отменяется. Объектом может быть таблица, просмотр, хранимая процедура или роль, хотя не все привилегии применимы ко всем типам объектов. Например, привилегия UPDATE
Объекты
Объекты Изучение объектных структур в данной лекции может служить весьма хорошим примером того, насколько неправильно отделять вопросы реализации от проблем будто бы "высокого" уровня. В процессе рассмотрения новых технических приемов, связанных с вопросами
Объекты
Объекты Итак, мы познакомились с типами данных, переменными, константами, операторами, действиями, простыми и сложными выражениями, функциями и массивами. Теперь настала пора узнать о самых сложных структурах данных ActionScript —
WordArt: создание надписей
Объекты WordArt
Читайте также:


