Как сделать потоковое вещание

В широком перечне функций VideoLAN Client достойное место занимает возможность превратить компьютер, на котором установлен проигрыватель в сервер потокового вещания мультимедиа в сеть. Настроить VLC сервер совсем несложно, а получаемый при этом результат может удовлетворить потребности пользователей крупной локальной сети.

В качестве источников потоковой трансляции с помощью сервера, созданного по инструкции ниже, могут быть видеофайлы различных форматов, DVD-Video, а также видео в реальном времени. В качестве приемника вещания можно использовать компьютеры, работающие под управлением практически любой современной операционной системы, а также мобильные устройства в основе функционирования которых лежит Android либо iOS.
Настройка сервера потокового вещания
Единственным условием для того чтобы нижеизложенное принесло положительные результаты является тот фактор, что на всех устройствах в сети, которые планируются к использованию в качестве принимающей поток стороны, как и на ПК-сервере должен быть установлен VLC-проигрыватель актуальной версии.

Для того чтобы принимать созданную трансляцию на других устройствах, понадобится сетевой адрес компьютера-сервера. Определить значение этого параметра можно обратившись к окну свойств сетевого подключения. В рассматриваемом примере значение 192.168.0.104.
Прием потока
Для просмотра трансляции с VLC-сервера, созданного по инструкции выше, на устройствах, подключенных к локальной сети необходимо осуществить несколько простых шагов. В качестве примера используем Андроид-версию проигрывателя. В других ОС настройка приема осуществляется аналогично.
Как видим организация потокового вещания в пределах небольшой сети – простая процедура, если использовать такой инструмент, как VLC-Server и следовать несложным инструкциям.
Как смотреть RTSP поток в VLC плеере
Многофункциональность медиакомбайна VLC превращает данный продукт в практически универсальное решение для просмотра видео в независимости от источника. Примечательной возможностью, которую предоставляет проигрыватель является воспроизведение RTSP-потока. О том, как работает данный функционал пойдет речь ниже.
Проигрывание в плеере VLC RTSP, а также возможность захвата потока – весьма востребованные функции среди пользователей систем видеонаблюдения, в составе которых присутствуют IP-камеры.

Применение
Большинство современных моделей камер видеонаблюдения, а также видеорегистраторов оснащены поддержкой описываемого протокола. Добавив к этим аппаратным составляющим такой надежный программный инструмент, как VideoLAN Client можно осуществить организацию системы для просмотра и сохранения видеоинформации без привлечения профессионалов в этой сфере.
Real Time Streaming Protocol – это прикладной потоковый протокол, описывающий команды, которые служат, чтобы управлять видеопотоком. Команды могут указать IP-камере либо серверу совершать различные действия, к примеру, начать транслировать поток, либо остановить передачу видеоданных.
В параметрах IP-камер может встречаться различное обозначение потокового варианта передачи информации. RTSP, как было сказано выше, является, по сути набором команд, с помощью которого осуществляется управление потоком.
Аббревиатуры UDP и RTP указывают на транспортный механизм, применяемый при передаче видео.
Открытие RTSP-потока в VLC.
Чтобы поток с камеры отображался в окне проигрывателя, требуется предварительная настройка ВЛЦ. Выполняем ниже перечисленные пункты инструкции.
Таким простым способом может осуществляться организация просмотра камер в системах видеонаблюдения.

В VLC-плеере есть возможность не просто работать с проигрыванием медиа-контента на профессиональном уровне. Пользователи могут просматривать онлайн-трансляции, телевизионные каналы и даже создавать свои собственные вещания в локальной сети.

Когда удобно использовать сеть?
Локальные сети используются на любом предприятии. Также, они есть в частных домах и квартирах. Удобство такой организации девайсов заключается в том, что между компонентами сетки можно легко передавать файлы, создавать режим общего доступа к информации и одновременно проигрывать один и тот же контент на нескольких устройствах.
Проигрыватель VLC создает трансляцию в сеть, с помощью которой можно включить фильм или песню на каждом компоненте сетки. Таким образом очень удобно смотреть фильмы или делиться графическими объектами, презентациями.
Создаём передачу данных
Для настройки локального эфира понадобятся как минимум два ПК, которые подключены к одному хосту (часто к одному роутеру). С помощью командной строчки узнайте маску подсети для каждого устройства. Используйте команду IPConfig.
Далее следуйте инструкции по настройке VLC для вещания в сеть:
- Откройте проигрыватель и в главном меню начните настройку вещания:




- Выберите профиль MP4 для воспроизведения видео;


Видео инструкция
| Рекомендуем! InstallPack | Стандартный установщик |
|---|---|
| Официальный дистрибутив Vlc Player | |
| Тихая установка без диалоговых окон | |
| Рекомендации по установке необходимых программ | |
| Пакетная установка нескольких программ |
рекомендует InstallPack, с его помощью вы сможете быстро установить программы на компьютер, подробнее на сайте.

Многофункциональность медиакомбайна VLC превращает данный продукт в практически универсальное решение для просмотра видео в

Получить объемный видеофайл высокого качества из Интернета, прибегнув к возможностям торрент-сетей является на сегодняшний

В широком перечне функций VideoLAN Client достойное место занимает возможность превратить компьютер, на котором

Далеко не все функциональные возможности медиакомбайна VLC Media Player доступны при использовании графического интерфейса

Несмотря на довольно качественную реализацию разработчиками функций, выполняемых VLC MediaPlayer, даже такой довольно надежный

Возможности конвертера форматов, которым оснащен VLC MediaPlayer, чрезвычайно широки. При этом работа с инструментом
здраствуйте я скачал vlc мне нужно устоновить локальную сеть но я не могу

Задался мне как-то вопрос, а нельзя ли сделать веб-камеру одного компа в локальной сети общедоступной, и вдохновило меня на это конечно видео наблюдение (охранная система видео наблюдения).
Решить такое с помощью ip-камеры не составляет труда просто подключив к локальной сети, такая камера имеет ip-адрес. Наша камера такого адреса иметь не может по этому мы будем настраивать ее через компьютер. Подключаем нашу вэб-камеру к компьютеру, проверяем что все драйвера и сама камера установилась нормально.
Дальше для того что бы смотреть вэб-камеру на самом компьютере, проблем не будет, это решается с помощью родной программы камеры либо через программы сторонних разработчиков, это webcamXP Free (для домашнего применения), Yawcam и Dorgem. Но все это нам не достаточно, нам надо сделать видео с камеры доступным к про смотру другим компьютерам в локальной сети, по этому нам нужна программа которая может вещать поток видео в сеть. Поискав в интернете я понял что программ реализующих данную возможность не так много. Например в ОС windows 7 видео поток можно настроить и сделать доступным не прибегая к дополнительным программа все функции включены уже в Проигрывателе Windows Media, а вот для Windows XP уже придется установить Windows Media Encoder или вещать через VLC Media Player, теперь рассмотрим их подробней.
Windows Media Encoder – для начала скачиваем с официального сайта WMEncoder.exe и устанавливаем.
Программа на русском по этому здесь все понятно, запускаем новую сессию->Создаем Потоковое вещание прямого эфира->Выбираем средство захвата в нашем случаю находим пункт с web-камерой, ну и так далее по инструкции. Если же у вас английская версия то вот инструкция выбора опций:
Пуск->Все программы->Windows Media->Windows Media Encoder
New session->Broadcast a live event->Pull from the Encoder->URL for Internet connections (Запоминаем это наш адрес вещания), а далее лишь остается выбрать качество видео (что уже зависит от качества камеры, мощности компьютера и скорости передачи локальной сети), а также будет задан вопрос нужно ли сохранять видео на жесткий диск и все.
Start Encoding – вещание запущено!
Примечание : Запуск потока при включении компьютера, создаем ярлык на программу и закидываем в автозапуск + в ярлыке прописываем wmenc.exe /start (где — это имя файла конфигурации.
На удаленном компьютере в видео проигрывателе остается лишь указать URL потока.
VLC Media Player – бесплатная программа скачиваем VLC, далее запускаем:
Медиа->Потоковое вещание(Передавать)->Устройство захвата(Режим захвата)->WEB-камера->Прописываем адрес ip и порт.
Теперь откроем поток и посмотрим вещание:
Медиа->Потоковое вещание->Сеть->Вводим ip:порт

Один из самых простых способов передать видео с веб-камеры по сети, это использовать VLC. Задача выполняется всего лишь в несколько кликов, но просто нужно знать, куда кликать 🙂 Первый раз пришлось изрядно повозиться и погуглить.
Итак. Запускаем VLC и выбираем меню "Медиа->Потоковое вещание" или просто "Ctrl+S".

Переходим во вкладку "Устройство захвата" и в "Режим захвата" устанавливаем, что мы хотим вещать в сеть. У меня доступны веб-камера и рабочий стол:

Для дальнейшей настройки жмём "Поток" и появляется новое окно:

Выбираем "Далее" чтобы перейти на вкладку "Пути назначения".Если нас интересует трансляция видео по сети, то в "Новый путь назначения" выбираем "HTTP" и "Добавить".

Если хотите, чтобы захватываемое видео показывало и локально, то, соответственно, ставим галочку "Воспроизводить локально". Это больше подходит для отладки.

Далее, выбираем нужный кодек (тут кому что больше нравится) и, при желании, его настраиваем.
Если больше настраивать ничего не хотите, можно жать "Поток"
Веб-камеру компьютера можно использовать как камеру видеонаблюдения для вещания видео по локальной сети, а если у вас выделенный IP, — настроить перенаправление портов в роутере и транслировать видео через Интернет.
Для трансляции картинки с веб-камеры подключенной к компьютеру воспользуемся бесплатным плеером VLC Media Player. Сначала произведем настройку программы.
Настройка плеера
Запускаем программу и выбираем опцию меню "Медиа > Передавать…".

Переходим на вкладку "Устройство захвата". В выпадающем списке "Режим захвата" оставляем значение "Direct Show", хотя если выбрать значение "Экран", то можно транслировать картинку с дисплея вашего компьютера. В списке "Название видеоустройства" выбираем подключенную веб-камеру. Так как у меня камера встроена в ноутбук, она называется: "Integrated Webcam". В списке "Название аудиоустройства" выбираем микрофон.

В разделе "Параметры" нажимаем кнопку "Другие", в открывшимся диалоге ставим галочку "Настройки устройства" и нажимаем "ОК".

Нажимаем кнопку "Поток". Откроется мастер настройки вещания. На первом шаге просто жмем "Next >".
На втором шаге, в выпадающем списке "Новое назначение" выбираем "HTTP" и нажимаем на кнопку "Добавить".
Откроется диалог для настройки порта и URI оставляем все по умолчанию и переходим к следующему шагу нажав "Next >".
В выпадающем списке "Профиль" выбираем "Video – WMV + WMA (ASF)", хотя можно выбрать и другой кодек. Нажимаем на кнопку настроек "Отвертка с гаечным ключом".
На вкладке "Видеокодек" в параметрах кодирования задаем битрейт. Чем меньше у вас скорость соединения тем меньше ставьте битрейт.

На вкладке аудиокодек также задаем битрейт звука и выставляем количество каналов. У меня моно микрофон, поэтому я выбрал 1 канал.

Нажимаем на кнопку "Сохранить" и преходим к следующему шагу нажав "Next >" На последнем шаге нажимаем кнопочку "Stream".
Запустятся детальные настройки видео и аудио. В первом окне просто нажимаем "ОК".

Во втором окне задаем разрешение транслируемой картинки и нажимаем "Применить" и "ОК".

В третьем окне просто нажимаем "ОК". Начнется трансляция видео в сеть.

Чтобы открыть его на другом компьютере, находящемся в общей сети с вещающим компьютером, вам нужно знать IP адрес вещающего компьютера. Для этого на компьютере с веб-камерой нажмите сочетание клавиш "Windows+R" или кликните по кнопке "Пуск" в Windows 7, затем в поиске наберите "Выполнить" и кликните по программе "Выполнить". Наберите "cmd" и нажмите Enter. Запустится оболочка командной строки, наберите команду "ipconfig" и нажмите Enter. В строке "IPv4-адрес" будет IP адрес вещающего компьютера!
Воспроизведение на другом компьютере
Теперь открываем на другом компьютере встроенный в систему Windows Media Player, и нажимаем "Файл > Открыть URL-адрес", или нажимаем клавиши "Ctrl+U".

Вводим адрес в формате "http://IP-адрес:порт" и нажимаем кнопку "OK".
Ждем несколько секунд (может и больше минуты, зависит от скорости соединения и времени буферизации) и появится картинка с камеры другого компьютера.

Воспроизведение на телефоне
Также видеотрансляцию можно просматривать на экране мобильного телефона на Android с помощью приложения IP Cam Viewer.
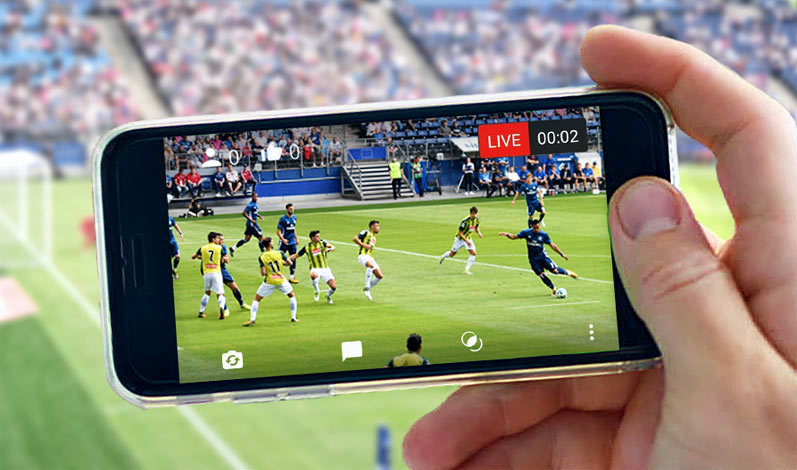
YouTube Live – отличная платформа для бизнеса, геймеров и социальных сетей. Проблема в том, что прямой эфир через YouTube – не самая простая задача. Если вы не знаете, как это делать, то вы попали по адресу.
Мы покажем вам, как вести прямую трансляцию на YouTube в 2019 году через веб-браузер, мобильное устройство, потоковое программное обеспечение (т.е. программный кодировщик) или аппаратный кодировщик. Какой бы метод вы ни выбрали, отправная точка одна и та же: включите прямую трансляцию на YouTube.
Как включить прямую трансляцию на YouTube
Прямая трансляция на новых каналах YouTube по умолчанию отключена. Вот как она активируется:
- Проверьте свой аккаунт YouTube. Это простой процесс. Выберите свою страну, предпочитаемый способ доставки кода подтверждения и введите номер мобильного телефона, к которому у вас есть доступ. Введите шестизначный проверочный код, когда вы его получите, чтобы подтвердить свою учётную запись.
- Включите прямую трансляцию через страницу функций канала, страницу живых событий YouTube Studio или Live Control Room.
- Подождите 24 часа, чтобы активировать потоковую трансляцию на вашем аккаунте.
Теперь, когда на вашем канале нет ограничений на потоковую трансляцию, вы можете транслировать её на YouTube через веб-браузер или потоковый кодировщик. Если вы хотите использовать мобильное устройство для прямой трансляции, существует дополнительное препятствие: ваш канал должен иметь не менее 1000 подписчиков. Раздражает, но есть и другие способы мобильной трансляции.
Четыре способа прямой трансляции на YouTube
Вы можете вести прямую трансляцию на YouTube через:
- Веб-браузер
- Мобильное устройство
- Программный кодировщик
- Аппаратный кодировщик
Какой путь для вас лучше – зависит от ваших целей. Браузер или мобильный телефон, вероятно, подойдут для среднего стримера для соцсетей, в то время как геймеры скорей всего захотят выбрать потоковое программное обеспечение. Подумайте об аппаратном кодировщике, если вы используете потоковое вещание для своего бизнеса или хотите сделать трансляции своим способом заработка.
Трансляция через веб-браузер
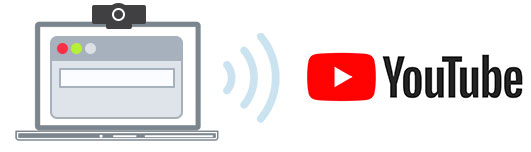
Самый простой способ для прямой трансляции на YouTube – прямо из веб-браузера с помощью встроенной или внешней USB веб-камеры. Веб-камера может удовлетворить ваши потребности, если все, что вы хотите сделать, это поделиться своими мыслями и взаимодействовать с аудиторией в режиме реального времени. Вы также можете транслировать поток через ваш браузер с помощью более качественной камеры, такой как цифровая видеокамера или цифровая зеркальная камера. Для этого вам понадобится USB карта захвата для передачи видеосигнала на ваш компьютер. Тогда YouTube сможет распознать эту камеру, как если бы это была веб-камера с поддержкой технологии Plug-and-Play.
После того, как вы настроите камеру, вы сможете начать трансляцию на YouTube через веб-браузер:
Трансляция через мобильное устройство
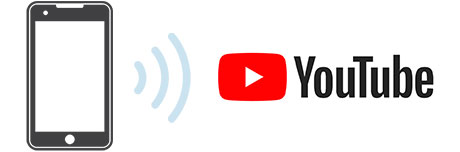
Однако, как только вы достигнете порога подписки, прямая трансляция на YouTube с мобильного устройства будет довольно простой:
Трансляция через программный кодировщик

Вы можете использовать программное обеспечение для прямой трансляции, если хотите поделиться своим экраном (например, для трансляции игрового процесса), получить доступ к дополнительным функциям, таким как создание титров в реальном времени и наложения, или использовать несколько камер. Open Broadcaster Software (OBS), XSplit и Wirecast – это лишь некоторые из ваших вариантов.
Любая программа для потокового вещания должна автоматически обнаруживать USB-камеры, подключённые к вашему компьютеру. Вы также можете передавать не-USB видеосигналы, такие как HDMI, на свой компьютер через USB-карту захвата. Подключите карту захвата к компьютеру, а камеру – к карте захвата, и ваше программа должна распознать камеру как устройство класса USB video (UVC).
Хотя точный процесс прямой трансляции на YouTube с программным кодировщиком будет зависеть от используемого вами программного обеспечения для потоковой передачи, он должен выглядеть примерно так:
Трансляция через аппаратный кодировщик

Что такое аппаратный кодировщик?
Аппаратный кодировщик - это устройство, специально предназначенное для потоковой передачи видео, захвата, записи или для всего этого вместе.
Запуск вашего живого потока на YouTube через аппаратный кодировщик предлагает ряд преимуществ по сравнению с браузером или мобильным телефоном. Это делает аппаратные кодировщики лучшим средством для компаний, снимающих концерты или спортивные игры, а также для тех, кто хочет повысить качество своих трансляций. Хотя прямая трансляция на YouTube с помощью аппаратного кодировщика может показаться сложной, преимущества его использования компенсируют то время, которое требуется для изучения.
По сути, аппаратные кодировщики значительно упрощают создание многоплановых прямых трансляций, которые наверняка привлекут вашу аудиторию. Как? Многие аппаратные кодировщики включают в себя несколько входов для видео и аудио профессионального качества, поэтому вы можете подключать и передавать потоковое видео с HDMI и SDI-камер, ноутбуков, планшетов, микрофонов XLR или TRS и многое другое. И как специализированные устройства, аппаратные кодировщики часто работают лучше, чем программные кодировщики. В первую очередь потому, что программные кодировщики должны совместно использовать ресурсы с вашей операционной системой и любыми процессами, работающими в фоновом режиме.
На рынке представлен широкий спектр аппаратного оборудования для потоковой передачи, что делает невозможным создание исчерпывающего руководства по работе аппаратных кодеров с YouTube. По этой причине мы расскажем о том, как транслировать потоковое видео на YouTube с помощью нашего кодировщика Pearl Mini и Webcaster X2.
Pearl Mini
Более подробно о том, как настроить Pearl Mini для оптимальной трансляции в режиме реального времени, читайте в нашем руководстве для начинающих. А здесь его сокращённая версия
Webcaster X2
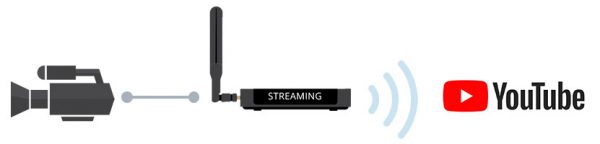
Для получения подробных инструкций о том, как осуществлять прямую трансляцию на YouTube с помощью Webcaster X2, смотрите наше пошаговое руководство пользователя. Вот его сокращённая версия:
И это всё! Дважды щёлкните кнопку питания, чтобы перейти в автономный режим, когда вы будете готовы прекратить потоковую передачу.

Одной из характеристик, отличающей одни современные телевизоры от других, является степень их разумности. В переносном смысле, конечно же. Речь идет о технологических преимуществах так называемых Smart TV. Обычные цифровые телевизоры, как правило, могут исполнять роль собственно самого телевизора, работая в паре с ресивером, воспроизводить медиаконтент с помощью встроенного проигрывателя (увы, часто с ограниченным перечнем читаемых форматов), ну и еще служить монитором для компьютера, игровой или ТВ-приставки. Тогда как Smart TV, они же умные телевизоры способны в большей степени участвовать в цепочке воспроизведения контента как самостоятельные участники.
Содержание:
1. О потоковой трансляции мультимедиа и технологии DLNA
Smart TV – это фактически те же компьютеры, ведь они обладают своими аппаратными мощностями, имеют свое программное обеспечение, могут подключаться к проводным и беспроводным сетям. А последнее – это практически полная независимость от устройств-источников. Преимущества прямого доступа телевизора к Интернету очевидны, но немало их и при локальном доступе к компьютеру. Потоковая трансляция мультимедиа с компьютера на ТВ – это прямой доступ телевизора к файлам на компьютере. Потоковая трансляция избавляет от возни с флешками и внешними жесткими дисками. С компьютера на ТВ файлы передаются по сети. Без участия компьютера, лишь бы тот просто был включен, без участия смартфона, без участия приставок и прочих устройств-источников с помощью телевизора может быть воспроизведен весь разрешенный материал – видео, фото, музыка, любые медиафайлы, которые такой телевизор может проигрывать.
Устройствам одной сети обмениваться медиаконтентом позволяет технология DLNA. Ее поддерживают многие современные устройства, способные подключаться к сети – компьютеры, планшеты, смартфоны, ТВ- и игровые приставки, ну и, естественно, Smart TV. Например, умные телевизоры от компании LG, поддерживающие технологию DLNA, обладают фирменным приложением Smart Share – оболочкой этой технологии с пользовательским интерфейсом. Приложения иных брендов Smart TV называются по-другому и, соответственно, имеют иной интерфейс. В частности, у умных телевизоров Samsung оболочка для работы технологии DLNA – это штатное приложение AllShare. А у телевизоров Sony – это приложение Vaio Media Server.
Как настроить потоковую трансляцию мультимедиа с Windows-компьютера – ПК или ноутбука – на ТВ? В этом вопросе будем детально разбираться ниже.
2. Что нужно для настройки потоковой трансляции с компьютера на ТВ?
Оба устройства – и телевизор, и ПК или ноутбук – должны быть подключены к единой локальной сети. При подключении к роутеру (маршрутизатору) любые устройства – компьютеры, смартфоны, планшеты, приставки, умные телевизоры – автоматически объединяются в одну малую сеть. Конечно, если роутера нет в наличии, можно обойтись и прямым подключением телевизора к компьютеру по сети. Что нужно для этого, так это подсоединить сетевой кабель к Ethernet-портам устройств. Но в этом случае, если у компьютера только один сетевой порт (одна сетевая карта с одним Ethernet-портом), придется постоянно переподсоединять кабель от телевизора и кабель сети интернет-провайдера. Это неудобно. Роутер обязательно должен быть в доме, если стоит вопрос раскрытия потенциала Smart TV. Ну а Wi-Fi роутер – вещь просто необходимая, если в доме используются смартфоны или планшеты.
Способ подключения телевизора к сети – проводной или беспроводной, если тот предусматривает оба варианта, не принципиален.
Следующее условие потоковой трансляции – настроенный доступ с помощью технологии DLNA к папкам медиатек на компьютере. В системе Windows это можно сделать несколькими способами.
3. Настройка доступа по сети к файлам компьютера в плеере Windows Media
Способ настроить доступ к файлам компьютера в системе Windows без необходимости установки стороннего программного обеспечения – использование штатного проигрывателя Windows Media.


После включения данного параметра откроется системное окно с параметрами потоковой передачи, где можно указать имя медиатеки и гибко настроить доступность медиаконтента для конкретных устройств сети: для одних оставить предустановленное разрешение, а для других – убрать.

Но хранение файлов в папках пользовательского профиля на системном диске – не самая удачная идея и с позиции наличия свободного места на диске С, и с позиции сохранности этих файлов на случай критического сбоя работы Windows. Как правило, медиатеки внушительных размеров хранятся на несистемных разделах диска компьютера. Папки таких медиатек необходимо отдельным этапом добавить в библиотеку Windows Media Player,



4. Настройка доступа по сети к файлам компьютера с помощью программы LG Smart Share
У некоторых брендов Smart TV есть свое программное обеспечение для десктопных операционных систем, посредством которого можно настроить доступ к медиафайлам компьютера. Эти программы можно скачать на сайте производителей телевизоров или в Интернете. Например, для доступа умных телевизоров Samsung к контенту компьютеров южнокорейская корпорация создала программу Samsung Allshare. А для телевизоров LG на сайте компании доступна для бесплатного скачивания Windows-программа LG Smart Share для ПК. Рассмотрим ее подробнее. На сайте LG выбираем версию для Windows и скачиваем.

Установка LG Smart Share стандартна. Запустив программу, необходимо выбрать любой из предложенных вариантов настройки контента – Movie, Photo, Music.





Служебный процесс программы LG Smart Share будет автоматически запускаться вместе с системой Windows, обеспечивая в дальнейшем доступ к медийным файлам компьютера.
Дабы убедиться, что все работает как надо, запускаем приложение SmartShare на телевизоре.


Открываем любую из общих папок, в которой есть медийные файлы.

Пробуем воспроизвести файл.

Скачиваем программу, устанавливаем ее и запускаем. При запуске появится сразу окошко начальных настроек. В нем можно все оставить по умолчанию и отказаться от сканирования медиафайлов. К настройкам программы перейдем в отдельном порядке.







Функция запуска воспроизведения медиафайлов на компьютере с выводом изображения на телевизор предусматривается и в числе штатного функционала в версиях Windows 8.1 и 10. Если в системе Windows установлено разрешение на воспроизведение медиафайлов компьютера устройствами сети в плеере Windows Media, как рассматривалось выше, фильм, аудиотрек или фото можно запустить на компьютере, а просмотр или прослушивание продолжить уже на телевизоре. Это удобная штука, когда нет особого желания возиться с пультом телевизора и выискивать, например, нужный фильм среди кучи прочих медиафайлов, убивая нервы монотонным перелистыванием файла за файлом.
После этого увидим перечень доступных для воспроизведения устройств сети. Выбираем телевизор. Запущенный файл развернется на экране телевизора, а на экране компьютера будем лицезреть маленькое окошко плеера Windows Media с плей-листом, куда можно дополнительно добавить какие-то файлы.


8. Заключение
Как видим, выбор способов настройки компьютерной части цепочки взаимодействия компьютера и телевизора по сети велик. Несмотря на то, что статья получилась объемной, на самом деле рассмотрены не все программы на рынке софта для реализации потоковой трансляции мультимедиа с компьютера на телевизор. С настройкой телевизора проще.
Читайте также:


