Как сделать потертость в кореле
Заливка. Казалось бы, нет ничего проще. Этот простой инструмент есть даже в Paint. Однако CorelDraw предполагает гораздо более широкое его использование. Поэтому новичкам будет полезно узнать, как сделать заливку в Кореле разными способами.

Заливка в CorelDraw— простой инструмент, который позволяет закрашивать выделенную контурами область. Присутствует, наверное, во всех известных человечеству графических редакторах и не только: заливки есть и в InDesign, например. Это базовая функция, используемая всеми дизайнерами. С неё проще всего начинать знакомство с обработкой изображений.
Делаем заливку
Начнём с самого простого:

- Запускаем
- Создаём новый документ, пользуясь меню в верхней части окна.
- Рисуем квадратную область.
- Щёлкаем на предпоследний значок в столбце слева (выглядит как наклоненное ведёрко).
- Выбираем Fountain Fill (вторая строчка в контекстном меню).
- Жмём левой кнопкой мыши по нашему прямоугольнику.
- Вуаля! Он окрасился в другой цвет!
Векторный узор
Такая функция позволяет заливать области не просто однотонным цветом, а узором, который, кстати, тоже может быть создан нами.
Градиент
Градиентная заливка — один из самых популярных инструментов почти во всех редакторах. Чем она отличается от обычной? При помощи неё можно окрашивать предметы, опять же, не однотонным цветом, но и не узором. Цвет будет переливаться. Причём так, как мы это определим. Например, можно сделать конический градиент, и область визуально будет выпуклой, будто её рисовали от руки, а не при помощи программы. Кроме неё есть ещё масса различных вариаций, как сделать цвет предмета переливающимся и изменяющимся.
Конечно же, это далеко не всё. Поиграйте с настройками, и вы увидите, насколько много различных вариаций градиента можно получить. Трудно описать все действия в инструкции. Достаточно потратить 15–20 минут на практику и попробовать всё самостоятельно. Инструмент предлагает самые разные решения для дизайнеров. С каждой версией Корел их становится всё больше.
Интеллектуальная заливка
Таким образом, мы можем как заливать необходимые зоны на рисунке, так и получать новые контуры, чтобы впоследствии их использовать для создания новых элементов.
В статье описывается процесс создания уникальных векторных узоров для заливки объектов в графическом редакторе CorelDRAW X7.
Для закрашивания векторных объектов в графическом редакторе CorelDRAW доступны различные варианты заливки — в том числе однородные, фонтанные (градиентные) и т.д. В этом списке также присутствует возможность заливки узором, созданным на основе одной или нескольких фигур. В состав пакета CorelDRAW входит большое количество готовых узоров заливки. Однако нередко у пользователей возникает необходимость в создании собственного, уникального рисунка. В данной публикации мы рассмотрим процесс создания узоров заливки на основе векторных объектов, а также различные способы их трансформации.

Рис. 1. Эта окружность станет основой для нового узора заливки

Рис. 2. Доступ к функции создания заливок через главное меню

Рис. 3. Диалоговое окно выбора параметров создаваемой заливки
Выберите в меню пункт Инструменты -> Создать -> Заливка узором… (рис. 2). На экран будет выведено диалоговое окно для выбора параметров заливки. Отметьте в разделе Тип пункт Вектор (рис. 3) и нажмите кнопку ОК в нижней части окна.
После этого стрелка курсора примет вид пиктограммы кадрирования. При помощи этого инструмента выделите прямоугольную область вокруг ранее созданной окружности, как показано на рис. 4. Границы этой области можно перемещать при помощи маркеров, расположенных по углам и по центрам сторон рамки (рис. 5). Чтобы сделать рамку квадратной, удерживайте клавишу Ctrl в процессе масштабирования.

Рис. 4. Выделение области для создания узора заливки

Рис. 5. Квадратные маркеры позволяют изменять границы выделенной области

Рис. 6. Пиктограмма для сохранения заливки

Рис. 7. Диалоговое окно Сохранить узор

Рис. 8. Выбор раздела управления заливками в палитре Свойства объекта

Рис. 9. Выбор подраздела Заливка полноцветным узором в палитре
Свойства объекта
Для сохранения образца заливки наведите курсор на небольшую пиктограмму под рамкой и нажмите на нее (рис. 6). На экран будет выведено диалоговое окно Сохранить узор. Введите в поле Имя название заливки (рис. 7), отключите опцию Опубликовать в контентцентре и нажмите кнопку ОК в нижней части окна.
Аналогичным образом можно создавать заливки не только из одного, но и из нескольких объектов с разными заливками и абрисом.
Теперь применим созданную заливку к объекту. При помощи инструмента Прямоугольник (F6) создайте прямоугольник. Выбрать заливку в редакторе CorelDRAW можно несколькими различными способами. В данном случае мы воспользуемся палитрой Свойства объекта. Чтобы отобразить ее на экране, выберите в меню Окно -> Окна настройки -> Свойства объекта. Палитра Свойства объекта будет отображена в окне настройки, которое расположено справа от окна документа. Нажмите на пиктограмму Заливка в верхней части палитры (рис. 8), а затем — на пиктограмму Заливка полноцветным узором (рис. 9). Ниже будет выведена панель выбора узора (рис. 10).
Чтобы открыть всплывающее окно поиска, нажмите на указатель заливки (обведен красным на рис. 10). При небольшом количестве заливок найти нужную можно визуально. Однако во многих случаях удобнее искать заливку по ее названию, введя его фрагмент в поле Поиск… (рис. 11). После нажатия клавиши Enter образцы заливок, названия которых соответствуют заданным критериям поиска, будут отображены ниже. Для выбора нужной заливки выполните двойной щелчок по изображению ее образца.

Рис. 10. Выбор узора заливки в палитре Свойства объекта

Рис. 11. Всплывающая панель поиска и выбора узора заливки
Трансформация заливки


Рис. 13. Пиктограмма Интерактивная заливка на панели инструментов

Рис. 14. Рамка с маркерами для управления трансформацией узора заливки

Рис. 15. Круглый маркер в правом верхнем углу рамки позволяет изменять масштаб и угол наклона элементов заливки
Выделите этим инструментом объект с заливкой. На экране появляется пунктирная рамка с маркерами (рис. 14). Расположенный в центре маркер в виде ромба позволяет смещать рисунок заливки относительно границ объекта. При помощи круглого маркера в правом верхнем углу рамки можно изменять масштаб и угол наклона заливки (рис. 15). И наконец, пара маркеров квадратной формы позволяет искажать узор, создавая иллюзию наклона по вертикали и горизонтали (рис. 16).
Чтобы сохранить исходные пропорции узора заливки, удерживайте нажатой клавишу Ctrl в процессе масштабирования.
Выполнять описанные действия можно и путем ввода (либо модификации) числовых значений различных параметров (включая смещение по вертикали и горизонтали, высоту, ширину, наклон и угол поворота) в полях, расположенных в нижней части палитры Свойства объекта (рис. 17).

Рис. 16. Маркеры квадратной формы позволяют искажать узор, создавая иллюзию наклона по вертикали и горизонтали

Рис. 17. Поля ввода числовых значений различных параметров для трансформации узора заливки в палитре Свойства объекта

Рис. 18. Пиктограмма активации функции смещения элементов узора заливки на заданную величину

Рис. 19. Узор заливки модифицирован путем смещения соседних элементов по вертикали и горизонтали

Рис. 20. По умолчанию узор заливки не трансформируется при изменении размеров, угла наклона
и прочих изменениях объекта

Рис. 21. Активация опции Преобразовывать заливку в палитре Свойства объекта

Рис. 22. Теперь узор заливки трансформируется синхронно с объектом
Обратите внимание на то, что по умолчанию заливка не трансформируется при повороте и других преобразованиях объекта, к которому она была применена (рис. 20). Чтобы реализовать такую возможность, откройте панель дополнительных настроек в палитре Свойства объекта и активируйте опцию Преобразовывать заливку (рис. 21). Теперь заливка будет трансформироваться синхронно с объектом (рис. 22).
Прозрачность элементов заливки

Рис. 23. Промежутки между объектами в узоре заливки остаются прозрачными

Рис. 24. Новый вариант узора заливки с непрозрачным белым фоном

Рис. 25. Пример узора заливки, составленного из нескольких разноцветных окружностей
Стыковка элементов регулярного узора
В рассмотренном выше примере все границы узора были равномерно залиты одним цветом, поэтому проблем со стыковкой фрагментов не возникало. Однако если создать узор наподобие показанного на рис. 25, то при заливке объекта он будет выглядеть неряшливо — как плохо состыкованные обои (рис. 26).
Придать заливке более аккуратный вид в подобных случаях помогут функции зеркального отражения соседних элементов. Они активируются нажатием на пиктограммы Отразить плитки по вертикали и Отразить плитки по горизонтали в секции Переход перетекания палитры Свойства объекта (рис. 27). После включения этих функций элементы идеально стыкуются между собой, однако проблема заключается в том, что рисунок узора изменился до неузнаваемости (рис. 28).
Таким образом, при создании сложных узоров необходимо заранее позаботиться о том, чтобы обеспечить точную стыковку элементов на границах соседних фрагментов. Рассмотрим процесс создания подобных заливок на примере стилизованного изображения кирпичной стены.

Рис. 26. Прямоугольник, закрашенный заливкой из окружностей

Рис. 27. Пиктограмма активации функции Отразить плитки по горизонтали
в палитре Свойства объекта

Рис. 28. Вид узора из окружностей после активации функций
Отразить плитки по вертикали
и Отразить плитки по горизонтали



Рис. 31. Готовы четыре элемента будущего узора

Выбрав в меню Инструменты →-> Создать →-> Заливка узором…, создайте новый узор. Обратите внимание на то, чтобы углы рамки, ограничивающей поле узора, были расположены точно в центрах верхних и нижних прямоугольников (рис. 34).


Рис. 34. Выделение границы узора заливки, имитирующей кирпичную кладку

Рис. 35. Включение режима привязки к объектам

Убедившись в том, что рамка расположена правильно, сохраните новый узор заливки.
Создайте копию этого прямоугольника, нажав сочетание клавиш CtrlD. Поместите его справа от исходного объекта так, чтобы правый нижний угол одного был совмещен с левым нижним углом другого. В палитре Свойства объекта активируйте опцию Преобразовывать заливку. Инструментом выбора щелкните по выделенному объекту и исказите его форму при помощи бокового маркера, как показано на рис. 37.
Выберите инструмент
Интерактивная заливка и, перемещая маркер в виде ромба (рис. 38), добейтесь, чтобы узоры заливки на смежных объектах были состыкованы. Теперь объекты выглядят как угол кирпичной стены (рис. 39). Аналогичным образом можно создавать и более сложные рисунки, имитирующие изображения трехмерных объектов.

Рис. 37. Искажение формы второго прямоугольника позволяет создать иллюзию трехмерности

Рис. 38. Для точной стыковки рисунка узора заливки смежных объектов воспользуйтесь инструментом Интерактивная заливка

Рис. 39. После точной подгонки рисунков узора заливки комбинация двух объектов выглядит как угол кирпичной стены
Заключение
Итак, мы рассмотрели основные приемы создания уникальных векторных узоров для заливки объектов в графическом редакторе CorelDRAW X7. Выполнение описанных в данной статье примеров позволит освоить и закрепить на практике навыки создания собственных узоров для заливки векторных объектов, а также трансформации подобных заливок различными способами. А это, в свою очередь, значительно расширит арсенал технических приемов, позволяя художникам и иллюстраторам наиболее полно реализовывать свои творческие замыслы с минимальными затратами времени и усилий.
А еще лучше зайди в опцию Справка и почитай Руководство по программе.

Procedure FloodFill(X,Y: Integer; Border: Word);
Здесь X, Y- координаты любой точки внутри замкнутой фигуры; Border — цвет граничной линии.
Следует учесть, что реализованный в процедуре алгоритм просмотра границ замкнутой фигуры не отличается совершенством. В частности, если выводятся подряд две пустые строки, заполнение прекращается. Такая ситуация обычно возникает при заполнении небольших фигур с использованием типа LtSlashFill. В фирменном руководстве по Турбо Паскалю рекомендуется, по возможности, вместо процедуры FloodFill использовать FillPoly (заполнение прямоугольника) .

В Corel Draw используются не только векторные объекты, но и импортированные растровые изображения. К растровым изображениям можно применить не все доступные в меню эффекты, и далее мы разберем, как сделать картинку прозрачной в Кореле.
Кроме рассмотренной нами стандартной однородной прозрачности, можно настроить не только другой тип прозрачности, имеющей различные формы, но и действие прозрачности, что может дать неожиданный цветовой эффект.
Прозрачность — одна из наиболее часто используемых функций, которые применяют иллюстраторы при рисовании в Кореле. В этой уроке мы покажем как пользоваться инструментом прозрачность в упомянутом графическом редакторе.
Как сделать прозрачность в CorelDraw
Предположим, мы уже запустили программу и нарисовали в графическом окне два объекта, которые частично накладываются друг на друга. В нашем случае, это круг с полосатой заливкой, поверх которого расположен голубой прямоугольник. Рассмотрим несколько способов наложения прозрачности на прямоугольник.

Быстрая однородная прозрачность

Регулирование прозрачности с помощью панели свойств объекта
Выделите прямоугольник и перейдите на панель свойств. Найдите там уже знакомую нам пиктограмму прозрачности и нажмите на нее.

В верхней части окна свойств вы увидите выпадающий список типов наложения, которые регулируют поведение прозрачного объекта по отношению к лежащему под ним. Экспериментальным способом выберите подходящий тип.
Ниже находятся шесть пиктограмм, нажимая которые вы можете:

Давайте выберем градиентную прозрачность. Нам стали доступны новые функции ее настройки. Выберите тип градиента — линейный, фонтанный, конический или прямоуглольный.
С помощью шкалы градиента настраивается переход, он же резкость прозрачности.
Щелкнув дважды на шкале градиента, вы получите дополнительную точку его настройки.

Обратите внимание на три пиктограммы, отмеченные на скриншоте. С помощью них вы можете выбрать — применять прозрачность только к заливке, только контуру объекта или к ним обоим.

Оставаясь в этом режиме, нажмите нажмите кнопку прозрачности на панели инструментов. Вы увидите, что на прямоугольнике появилась интерактивная шкала градиента. Тяните ее крайние точки в любую область объекта, чтобы прозрачность изменила угол своего наклона и резкость перехода.

Вот мы и разобрались с основными настройками прозрачности в CorelDraw. Применяйте этот инструмент для создания собственных оригинальных иллюстраций.
Отблагодарите автора, поделитесь статьей в социальных сетях.
Быстрые ссылки на процедуры, описанные на этой странице:
Применение эффектов прозрачности
Когда для объекта применяется прозрачность, объекты, расположенные ниже его, становятся частично видимыми. Можно применить эффекты прозрачности, используя те же виды заливок, что и для объектов: однородную, фонтанную, заливку текстурой или узором. Для получения дополнительных сведений об этих заливках см. раздел Заливка объектов.
По умолчанию CorelDRAW применяет эффекты прозрачности для заливки и абриса объекта. Однако можно указать, чтобы прозрачность применялась только для абриса или только для заливки объекта.
Кроме того, можно копировать прозрачность из одного объекта в другой.
При использовании прозрачности на объекте ее можно сделать застывшей, при этом объект будет передвигаться вместе с прозрачностью.

Примеры различных типов прозрачности, среди которых однородная, фонтанная и узорная.
Не забудьте конвертировать все детали в кривые.
Убирайте контуры, они вам не нужны.
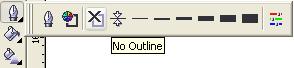
Нарисуем квадрат, с помощью Shape tool (Форма) добавим две точки
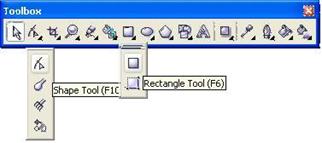
Далее с помощью этого же инструмента изменим его.
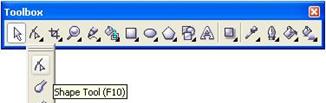
Нужно копировать его 3 раза (нажимая + или правой кнопкой мыши Copy (Копировать) и каждую следующую копию нужно уменьшать и изменять.
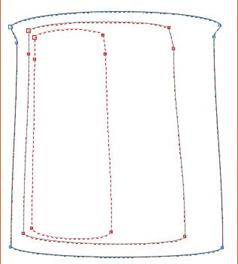
Заливаем.
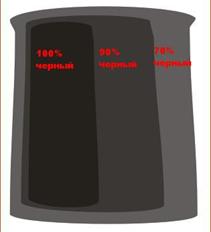
Используя Blend Tool (Интерактивное перетекание) создаем перетекания. Сначала первую и вторую фигуру, потом последнюю и вторую

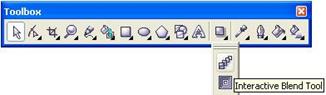
Теперь надо повторить все сначала, но только уже с эллипсом.
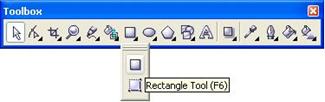
Также создаем три измененные копии
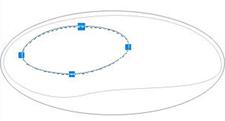
Также заливаем их.
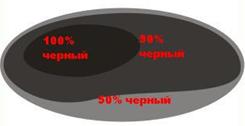
И также перетекаем с помощью Blend Tool (Интерактивное перетекание).

Третий этап пока - все тоже самое.
Изменяем…
Копируем…
Заливаем…
И перетекаем …
У нас получились три основные фигуры.
Нарисуйте овал.
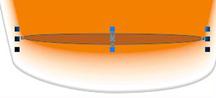
Придайте ему прозрачность, используя инструмент Transparency Tool (Интерактивная прозрачность).

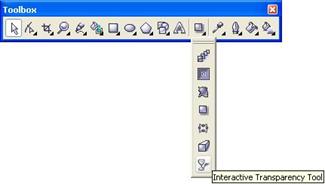
Теперь придадим объем. Залете с помощью градиента (Фонтанная заливка) первую фигуру.
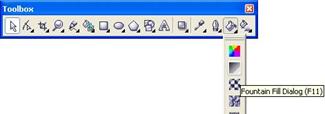
После этого создайте одну фигуру, скопируйте, уменьшите и измените.
И воспользуйтесь снова перетеканием.
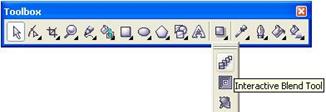
Теперь нужно сделать небольшой блик.
Создайте овал…

И примените эффект Transparency Tool (Интерактивная прозрачность).
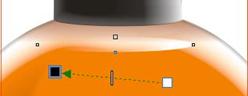
Создайте фигуру (показано на картинке) и залейте ее оранжевый цветом.
И снова примените эффект Transparency Tool (Интерактивная прозрачность).
Создайте еще одну фигуру.
На этот раз залейте градиентом (фонтанной заливкой).
И снова эффект Transparency Tool (Интерактивная прозрачность).
Все остальное, очень простые действия.
Создаем три детали.
Заливаем первые две R 179 G 71 B 43. А третью градиентом (фонтанной заливкой).
Опять эффект Transparency Tool (Интерактивная прозрачность).
Остается сделать блики.
Для этого нам нужны три фигуры. Две маленькие (четкие) и одна большая (прозрачная).
Прозрачность устанавливаем так:
две фигуры прозрачны равномерно (внешний блик). Одна фигура прозрачна линейно (внутренний блик).
Добавляем дно и градиент (фонтанная заливка).

Добавляем фон и текст.

Нас находят: как сделать блик в кореле, что можно сделать в кореле, как сделать блики в кореле, блики в кореле, блики в Coreldraw, как сделать блик в coreldraw, как в кореле сделать блик, все уроки по coreldraw, как залить фигуру в coreldraw, coreldraw как залить фигуру
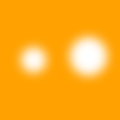
Делаю на объекте радиальную прозрачность, но нужно таких 2 в разных местах. Если начинаю "тянуть" рядом вторую - первая пропадает. Нужно получить нечто, что представлено на картинке.

вообще что в кореле что в люстре решается блэндами
Достаточно легко и просто. Берете в руки инструмент "Нож" и режете объект на две части. Разъединяете кривую и задаете прозрачность как вам угодно.
Второй способ посложнее: дублируете основной объект. Определяете области максимальной прозрачности (на примере - два малых круга) и, скажем так, начальной (два больших круга). Создаете соответствующие объекты. Выделяете один основной объект и два больших круга, делаете составной объект (кнопка "объединить", либо "зад минус перед". Аналогично поступаете с основным (дубль) и малыми кругами. Должно получиться два объекта с большими и малыми дырами
Применяете между ними эффект "перетекание". Объекту с малым диаметром дыр задаете нужную степень прозрачности
Читайте также:


