Как сделать зип папку
В этой статье мы разберемся, как заархивировать папку, файл или группу файлов на компьютере или ноутбуке в zip или rar архив. Узнаем, какие архиваторы являются самыми распространенными и наиболее эффективными. Рассмотрим наиболее востребованные функции архиваторов.
Популярные архиваторы
Общее количество различных архиваторов составляет не один десяток, но наиболее простых в использовании и надежных и которые прижились у большинства простых пользователей всего два:
WinRAR
На мой взгляд самый удобный архиватор для постоянного использования, как дома, так и на работе. Поддерживает все востребованные форматы. Есть практически на каждом ПК или ноуте с Виндой, что позволит в 99% случаев разархивировать отправленный документ.
Есть версии для большинства используемых платформ: Все версии Windows, Android, Linux, macOS, FreeBSD, MS-DOS. Распространяется по условно-бесплатной лицензии (shareware). После 40 дней пробной эксплуатации пользователю предлагается приобрести лицензию, что делать необязательно. Для Андроид WinRAR полностью бесплатен.
Процесс архивации
Переходим на официальный сайт программы WinRar и скачиваем самую последнюю стабильную версию для свой версии ОС (32 или 64 бит). Не надо загружать никаких beta версий. Могут возникнуть проблемы. Так же не надо качать Винрар с различных торрентов и сомнительных источников. В функционале вы точно ничего не приобретете, а какую-нибудь пакость занести себе на комп шанс очень высок.
Запускаем установку. В процессе установки никакие параметры не изменяем. Все оставляем по умолчанию.
Теперь выбираем папку, файл или группу папок или файлов, которые мы хотим поместить в архив.
Затем кликаем по выделенным файлам или папкам правой кнопкой мыши (далее ПКМ) и выбираем пункт “Добавить в архив”. Если у вас английская версия WinRar, то “Add to archive”.

Появиться основное окно архиватора, в котором можно произвести настройки параметров упаковки файлов. Кроме этого окна обычному пользователю лезть больше никуда не надо. Всего в окне программы 8 основных разделов с настройками архива, но только 4 из них можно отнести к действительно важным.

- Имя архива. Может быть с любым набором цифр, букв и символов. Делаете, как вам удобнее и быстрее для поиска или каталогизации.
- Формат архива. Вот этот пункт очень важен. По умолчанию формат выставлен в RAR4 и это правильно, так как он совместим со всеми старыми версиями Винрар.
Дело в том, что с 5 версии в WinRAR появился новый алгоритм архивации (RAR5), который не совместим с 4 и более ранними версиями.
Так же учитывайте, что с версии 2013 года Microsoft Office имеет встроенную функцию сжатия документов Word и Excel. В среднем они получаются в два раза меньше, чем если сохранить документ в режиме совместимости с Word 97-2003. Можете проверить.
Степень компрессии (сжатия) возрастает с повышением объема словаря, выделяемого для поиска и обработки часто встречающихся блоков. Вместе с тем увеличивается и время архивации, и объем используемой оперативной памяти для этого. Наиболее эффективно использовать при создании непрерывного архива.
Пользователь, получивший такие архивы, должен их скачать себе в одну папку и начать распаковку первого файла. Это приведет к распаковыванию всех файлов и исходный документ будет создан в одной папке. Потеря любой одной части архива, приводит к невозможности его открыть.
Удобно использовать при отправке по почте данных, которые вы бы не хотели, чтобы увидели другие или просто хранить на ПК. Пароль можно передать получателю через мессенджер или смской. Если пароль будет утерян, то доступ к файлу так же получить не получиться. Быстрых способов вскрыть архив со сложным паролем (8 и более символов) нет.
Это все, что нужно знать для правильного архивирования различных файлов в WInRAR. Какие-то более тонкие настройки для обычного пользователя избыточны и забивать ими голову не нужно.
Теперь переходим ко второму по популярности использования архиватору, это 7-Zip.
Отличный, быстро работающий архиватор. Полностью бесплатный, как для частного, так и коммерческого использования. Очень хорошие алгоритмы сжатия. Они опережают WinRAR, PKZip и WinZip. Для примера я взял набор документов в Word, Excel, PowerPoint, txt объемом 94,1мб. Винрар сжал их до 86,8мб, а 7-Zip смог до 71,8мб.
Для разных типов файлов этот показатель может отличаться, но в среднем он жмет лучше.
Процесс архивации
Все идентично WinRAR. Переходим на официальный сайт 7-Zip и скачиваем версию утилиты под свою операционную систему.
Запускаем установку. Все параметры по умолчанию.
После завершения установки, выбираем документ или папку с ними и кликаем по ним ПКМ.

В появившемся контекстном меню находим пункт 7-Zip и наводим на него курсор мышки и кликаем “Добавить к архиву”.
Начнется процесс архивации. После его окончания будет создан архив 7-Zip.
Пункты настроек в 7-Zip в основном идентичны Винрар, но есть и отличия.

- Формат архива и метод сжатия (LZMA2) оставляем без изменений.
- Размер словаря. Все написанное в данном пункте о WinRAR, актуально и здесь.
- Размер слова. Чем больше этот параметр, тем лучше будет сжатие, но скорость процесса архивации замедлиться. При выставлении параметров уровня сжатия, размер слова так же автоматически меняется для оптимальной работы.
- Размер блока. Информация сжимается блоками. Чем больше степень сжатия, тем эффективнее работают большие блоки. Можно поиграться с этим параметром, но как правило оптимальным является тот, что стоит по умолчанию.
- Объем памяти для упаковки и распаковки. Это очень нужные индикаторы, особенно для слабых машин. Чем больше степень сжатия данных, тем больше требуется оперативной памяти для упаковки в архив. Ниже на изображении я привел пример разницу между нормальным сжатием и максимальным.

Разархивация файлов и папок
Процесс распаковки архивированных файлов очень прост.
Кликаем ПКМ по архиву. Далее WinRAR нам дает четыре способа открытия архивного файла:
- Открыть в WinRAR. Таким способом вы откроете ваши документы в самом архиваторе, не извлекая их. Удобный способ, чтобы просто их просмотреть. Если архив запаролен, то просмотреть какие файлы содержаться в архиве вы сможете, но открыть их нет. На таких документах будет стоять символ * в конце его названия.
- Извлечь файлы. Самый используемый вариант. Распаковка файлов происходит в отдельную папку с названием архива и в то же место, где находиться сам архив.
- Извлечь в текущую папку. Извлекает документы в место, где расположен архив, но без создания папки. Будьте внимательны при использовании этого способа, так как может создать неразбериху в ваших файлах при их большом количестве. Если в папке будут одинаковые наименования файлов, то при распаковке вам будет предложено обновить их или нет. Это можно использовать при частом обновлении каких-то данных и их дальнейшем сохранении.
- Извлечь в “Название вашего архива”. То же самое, что и просто извлечь файлы.
У других архиваторов набор инструментов абсолютно одинаков.
В общем оба архиватора имеют полное право находиться в компьютерах обычных пользователей. Я использую их оба. Да, разница в процентном соотношении не в пользу 7-Zip, так как в основной массе все рабочие документы и файлы из интернет используют WinRAR, но иногда и им приходиться пользоваться. В других, более редких программах, я не вижу смысла.
Самый простой и быстрый способ сделать архив zip - сделать его в ОС windows без специальной программы.
Выделяем любое количество файлов/папок - нажимаем ЛКМ и ведем либо вверх, либо вниз, пока все файлы/папки не выделяться.
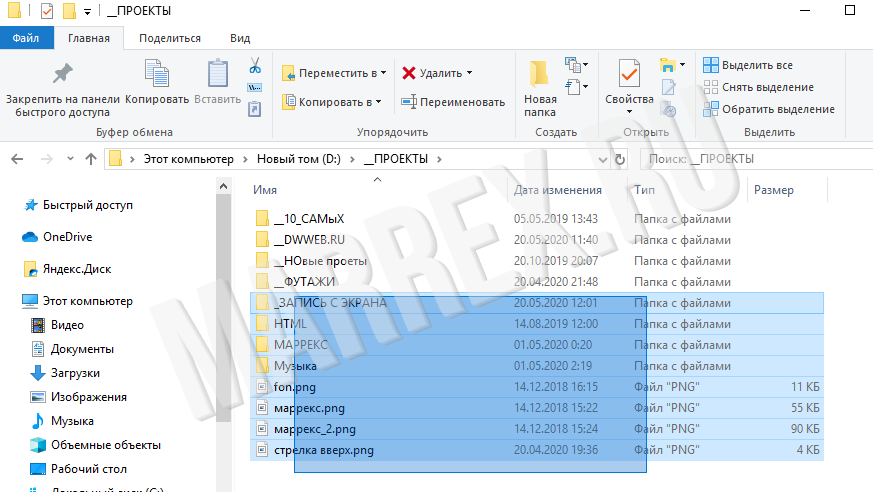
Делаем архив zip без программы в windows
Далее - сделать "сжатая zip папка"

Делаем архив zip без программы в windows
Архив zip создастся в той папке где вы выделили файлы/папки.
Делаем архив zip в программе winrar.
Одним из способов создания архива zip - создание его с помощью специальных программ архиваторов. Один из таких архиваторов winrar. Его нужно скачать из нета и установить!
Процесс создания архива zip в программе winrar.
Как и выше описанном пункте выделяем нужные файлы/папки и нажимаем ПКМ.
В выпавшем окне выбираем строку с узнаваемым значком архиватора(он должен появиться после установки winrar)

Процесс создания архива zip в программе winrar.
В новом окне выбираем место(обзор) сохранения вашего нового созданного архива zip.
Выбираем формат архива "zip".
Если требуется изменить название вашего архива zip - переименовываем установленное по умолчанию название нового архива zip.

Процесс создания архива zip в программе winrar.
Делаем архив zip в программе 7-zip.
Для того, чтобы сделать архив zip с помощью программы 7-zip нам понадобится:
Скачиваем бесплатный архиватор 7-zip с официального сайта.
Процесс создания архива zip в программе 7-zip
Есть два варианта создания архива zip^
вариант №1 создание архива zip в программе 7-zip(быстрый)
Выделяем нужные файлы/папки, который хотим поместить в "архив zip".
Нажимаем по выделенному ПКМ в выпавшем окне ищем строку 7-zip.
Далее открывается новое окно, где ищем строку "название папки.zip"(на скрине "новая папка2.zip")

вариант №1 создание архива zip в программе 7-zip(быстрый)
Архив сохранится в той папке, в которой вы выделили папки/файлы.
Наш архив zip создан в программе 7-zip.
вариант №2 создание архива zip в программе 7-zip
Опять выделяем нужные фалы/папки для нового архива zip.
Нажимаем по выделенному ПКМ в выпавшем окне ищем строку 7-zip → добавить в архив.

вариант №2 создание архива zip в программе 7-zip
В новом окне выбираем место положение, где вы собираетесь сохранить ваш новый архив zip.
В строке выбора типа архива выбираем тип архива zip.

вариант №2 создание архива zip в программе 7-zip
Делаем архив zip онлайн.
Открываем любой поисковик и вбиваем туда ZIP архиватор онлайн и выбираем -который понравился.
Перед нами есть два варианта создания zip архива онлайн.
Вариант №1 создания архива zip онлайн.
Выбираем перетащить или открыть файлы(нажимаем по кнопке).

Вариант №1 создания архива zip онлайн.
После этого должно открыться(автоматически) окно выбора сохранения нового созданного архива zip онлайн. Тут можно изменить местоположение и название. Нажимаем "сохранить".

Вариант №1 создания архива zip онлайн.
Если загрузка не началась автоматически, то внизу появится пункт №3 с кнопкой "сохранить вручную".

Вариант №1 создания архива zip онлайн.
Сделать zip архив на mac
В зависимости от того, сколько файлов вы хотите поместить в архив zip на маке - если нужны все файлы в папке - комбинацию клавиш Command (⌘) + A. Выбрать диапазон элементов можно, удерживая клавишу Shift (⇧) и кликая на первый и последний файл или папку в списке. Выбираем случайно - Command (⌘) кликаем на нужные файлы/папки(аналог windows ctrl + ЛКМ).
Далее нажимаем по выделенному ПКМ.

Сделать zip архив на mac
Архив zip будет создан в этой же папке - Архив.zip

Сделать zip архив на mac
как сделать zip архив на андроид
Есть ли на вашем телефоне на андроид встроенная программа для создания архива zip - я не знаю , но зато знаю, что на моём нет!
Но зато я установил проводник "explorer"(проводник - как на компьютере). Установленный проводник по умолчанию полный отстой. Почему на телефонах андроид не устанавливают проводник по умолчанию - как на компьютере - мне не понятно!

как сделать zip архив на андроид
Не обязательно этот проводник, например "ES проводник", либо любой другой! У них по умолчанию должен быть встроенная возможность создавать zip архив.
На выше приведенном проводнике в андроид создадим архив zip
Пошаговое создание архива zip на андроид
Открываем любой проводник. Обращаю ваше внимание на три кнопки, который будут скрыты на следующем скрине - они нам понадобятся!

Пошаговое создание архива zip на андроид
В проводнике выделяем файлы/папки, на нижнем скрине выделены две папки. Чтобы выделить паки/файлы - нажимаем и удерживаем на объекте до изменения его цвета, дале быстрым касанием добавляем ещё объекты.
После этого - нажимаем на ту кнопку, про которую говорил в первом пункте.
Здесь видим строчку zip архив - нажимаем.

Пошаговое создание архива zip на андроид
Выходит окно с полем ввода названия нового архива zip в телефоне.

Пошаговое создание архива zip на андроид
Нажимаем по полю ввода и называем наш новый создаваемый zip архив!

Пошаговое создание архива zip на андроид
Происходит процесс создания zip архива на андроид

Пошаговое создание архива zip на андроид

Пошаговое создание архива zip на андроид
Здесь мы можем остаться, либо перейти к созданному zip архиву. Давайте посмотрим, что у нас получилось.

Пошаговое создание архива zip на андроид
Из этой статьи читатель узнает об эффективном и простом способе уменьшения размера файлов, позволяющем хранить на запоминающих устройствах (флешках, жестких дисках и др.) намного больше файлов без потери или ухудшения их содержания, экономить трафик и время при пересылке их через Интернет и т.д.
Речь пойдет об архивации файлов, а также о предназначенных для этого программах.
Что такое архивация файлов
Архивация – это процесс сжатия файлов с целью уменьшения их размера без потери содержания или какого-либо ухудшения его качества.
Архивация производится путем упаковки файлов в специальные файлы-архивы. Для этого используются программы, называемые программами-архиваторами или просто архиваторами.
Виды архивов
Результатом архивации файла (или файлов) является создание архива - специального файла-контейнера, который содержит в себе заархивированный файл (файлы) в сжатом состоянии.
Существует несколько десятков видов (форматов) архивов, отличающихся друг от друга алгоритмом упаковки и сжатия файлов. Каждый из них имеет свои особенности. Наиболее распространенными форматами архивов являются ZIP, RAR и 7Z. Какому формату отдать предпочтение – не столь важно. Каждый из них хорош. RAR и 7Z отличаются хорошей степенью сжатия, ZIP – легкостью распаковки. ZIP-архив можно создать или распаковать на любом компьютере даже без наличия программы-архиватора. Windows обладает необходимыми для этого "встроенными" средствами.
Архивы мало чем отличаются от остальных файлов. Их также можно копировать, перемещать, удалять, менять названия и т.д. На экране компьютера выглядят они также, как обычные файлы. Узнать, что файл является архивом, можно в первую очередь по его специфическому значку, а также по его расширению (*.zip, *.rar, *.7z и т.д.). О том, что такое расширение файла, читайте здесь.
Для чего архивировать файлы

За счет архивации файлов и папок достигается существенное уменьшение их размера. Если хранить файлы в архивах, можно сэкономить свободное пространство на запоминающем устройстве (жестком диске, флешке или др.).
За счет меньших размеров заархивированные файлы значительно удобнее пересылать через Интернет, экономя, таким образом, интернет-трафик и сокращая время пересылки.
Насколько уменьшается размер файлов при архивации
Все зависит в первую очередь от типа архивируемых файлов.
Лучше всего при архивации сжимаются текстовые файлы. Их размеры могут уменьшиться в 10 и более раз.
Хуже всего дела обстоят с фотографиями, музыкой и видеофайлами. При архивации их размеры уменьшаются не значительно.
Недостатки архивации
Главным недостатком архивации является то, что файл, находящийся в архиве, нельзя открыть и использовать сразу. Перед каждым доступом к такому файлу его необходимо предварительно извлечь из архива. Процесс извлечения, по большому счету, не сложный (см. ниже), но если архив большой, это может занять довольно много времени. Поэтому часто используемые файлы хранить в заархивированном виде не очень удобно.
Этот недостаток в значительной степени перечеркивает преимущества архивирования. В то же время, в случае хранения редко используемых файлов, а также пересылки файлов через Интернет, архивация полностью себя оправдывает.
Как архивировать файлы. Распаковка архивов
Сначала давайте научимся работать с ZIP-архивами без архиваторов.
Чтобы создать ZIP-архив без использования программы-архиватора (или если таковой на компьютере не имеется), нужно:
• щелкнуть по архивируемому файлу (папке) правой кнопкой мышки;

Для распаковки ZIP-архива достаточно просто дважды щелкнуть по нему левой кнопкой мышки.
Программ-архиваторов существует много. Но наиболее популярными архиваторами являются:
Эти программы можно скачать с официальных сайтов. Порядок работы с ними следующий.
WinRar
Упаковка файла (папки с файлами)
1. Щелкнуть по файлу или папке, которую необходимо заархивировать, правой кнопкой мышки.

Если такой пункт в открывшемся меню отсутствует, значит, на компьютере нет программы WinRar. Ее необходимо сначала скачать и установить на компьютере (ссылки см. выше).
Как установить программу на компьютере читайте здесь.

Распаковка архива
1. Навести указатель мышки на архив и дважды щелкнуть левой кнопкой мышки.


Упаковка файла (папки с файлами)
1. Щелкнуть по файлу или папке, которую необходимо заархивировать, правой кнопкой мышки.

Если такой пункт в открывшемся меню отсутствует, скорее всего, на компьютере нет программы 7-Zip. Ее необходимо сначала скачать и установить на компьютере (ссылки см. выше).
Как установить программу на компьютере читайте здесь.

Распаковка архива
1. Навести указатель мышки на архив и дважды щелкнуть левой кнопкой мышки.


Описанные выше навыки архивирования являются базовыми. Каждая и указанных в этой статье программ-архиваторов имеет множество дополнительных возможностей и разнообразных настроек. Поэкспериментировав с ними самостоятельно, пользователь может сделать свою работу максимально удобной в каждом конкретном случае.

НАПИСАТЬ АВТОРУ

Как разделить файл на части
Часто возникают ситуации, когда нужно большой файл разделить на несколько частей с возможностью их дальнейшего соединения.
Например, это может решить проблему с отправкой видео по электронной почте, если используемый почтовый сервис не позволяет пересылать файлы, превышающие определенный размер. Файл можно разрезать на части и переслать его в нескольких письмах.
Примеров, когда разделение файла решает проблему, можно придумать много. Но какой бы ни была ситуация, задачу с "разрезанием" можно решить при помощи обычного архиватора.

Распаковка поврежденного архива
Приходилось ли Вам бывать в ситуациях, когда во время распаковки архива вместо извлечения файлов компьютер сообщал, что архив поврежден, и получить содержащиеся в нем данные не удается? Думаю, большинство читателей ответят на этот вопрос утвердительно.
Изложенные в статье рекомендации предназначены именно для таких случаев. Они помогут если не полностью решить проблему, то хотя-бы частично извлечь файлы из повреждённого архива.
Информация в большей степени касается архивов RAR и ZIP, хотя аналогичным образом можно распаковывать "проблемные" архивы многих других форматов.

Как изменить ассоциации файлов
Операционная система Windows умеет автоматически определять тип каждого файла и открывать его при помощи подходящей программы. Пользователю достаточно лишь дважды щелкнуть по файлу левой кнопкой мышки.
Происходит это потому, что у каждого файла есть расширение, а в настойках операционной системы компьютера заложена некая схема взаимосвязей, в которой каждому расширению файла соответствует определенная программа, которую компьютер использует чтобы открывать такие файлы. Эта схема взаимосвязей типов расширений файлов и программ называется ассоциациями файлов.
Программа, при помощи которой компьютер автоматически открывает файлы определенного типа, называется программой по умолчанию.
Если пользователя не устаивает программа, используемая по умолчанию для какого-то типа файлов, ассоциации файлов можно изменить.

Автоматическая смена обоев рабочего стола
Рабочий стол - важная часть операционной системы Windows, занимающая почти все пространство экрана компьютера и находящаяся в поле нашего зрения значительную часть времени. Поэтому очень важно, чтобы его внешний вид вызывал позитивные эмоции. Достигается это во многом благодаря размещению на рабочем столе красивых фоновых изображений (обоев).
В статье речь пойдет о том, как настроить автоматическую смену фоновых изображений рабочего стола с определенной периодичностью.

Основы работы на персональном компьютере
Информация, изложенная в этой статье, предназначена для начинающих пользователей компьютера с минимальным уровнем подготовки и является обобщением нескольких других статтей нашего сайта. Это своего рода основа, без которой самостоятельно и быстро освоить компьютер будет достаточно сложно.
Из статьи читатель узнает, как на компьютере осуществлять основные операции с файлами и папками (создавать, переименовывать, копировать, переносить, удалять), научится работать с окнами Windows, овладеет навыками навигации в Windows, освоит умение использования компьютерной мышки.

Что такое хеш файла и как его узнать
Каждый файл имеет определенные идентифицирующие свойства: имя, расширение, размер и др. Но ни одно из этих свойств не является уникальным и не позволяет однозначно идентифицировать каждый файл. Например, может существовать несколько однотипных файлов одинакового размера и с одинаковыми именами, отличающихся при этом по содержанию.
Проблему уникальной идентификации решает так называемая хеш-сумма файла (в разговорной речи - просто хеш).

ПОКАЗАТЬ ЕЩЕ
Узнайте, как создавать zip-архивы в Windows или на Mac, чтобы упростить работу с большими файлами и сэкономить место на диске.

Формат файлов zip
ZIP-файлы — один из наиболее популярных способов экономии места на диске и отправки больших файлов или папок на другие компьютеры. Процесс создания zip-файла или zip-папки может слегка отличаться в зависимости от используемого вами устройства, поэтому здесь мы расскажем о самых лучших способах архивирования для пользователей Mac и Windows, прежде чем перейти к обсуждению более эффективных и надежных альтернативных методов.
Зачем архивировать файлы?
ZIP-файлы чрезвычайно полезны в том случае, если у вас есть большая группа файлов или один большой файл, которым вам нужно поделиться с рабочей группой. Многие почтовые клиенты не предоставляют возможности делиться большими файлами, поэтому сжатие файлов часто рассматривается как один из самых эффективных способов отправки больших объемов данных. Кроме того, zip-файлы можно использовать для шифрования личных данных перед отправкой по сети.
Как архивировать папку или файл на Mac
Как создать zip-файл в Windows 10
Чтобы выбрать несколько файлов в папке, удерживайте нажатой клавишу Ctrl и щелкните каждый файл, который хотите заархивировать. Если все файлы, которые требуется сжать, расположены друг за другом в папке, щелкните первый элемент, а затем, удерживая клавишу Shift, щелкните последний элемент, и все файлы между ними также будут выбраны автоматически. Нажатием правой кнопки мыши теперь можно сжать все выбранные файлы. Чтобы сжать один файл, просто нажмите на него правой кнопкой мыши и выполните те же действия.
Как открыть zip-файл
Добавление файлов в существующую zip-папку
Возможно, у вас уже есть заархивированная папка, в которую нужно добавить файлы. К счастью, в Windows сделать это несложно. Просто перетащите новые файлы или папки поверх zip-архива, как при добавлении файла в обычную папку.
На Mac это невозможно сделать без использования сторонних услуг. Существуют надежные сторонние программы архивирования данных, например WinZip, однако они могут представлять серьезную угрозу безопасности, особенно если вы архивируете личные файлы. Исходя из этого, самый безопасный способ добавить новые файлы в zip-папку на Mac — это создать новый zip-файл с нуля.
Как создать zip-файл, защищенный паролем
Для пользователей Mac возможности еще более ограничены. На Mac нет возможности защитить zip-файл паролем напрямую. Вам нужно будет поработать с терминалом, что довольно непросто, и, учитывая другие доступные варианты, это и не нужно.
Существует множество сторонних приложений для защиты zip-файлов в Windows и на Mac. Однако использование сторонних приложений связано с некоторыми рисками, так как вам потребуется предоставить доступ к вашим незащищенным файлам третьим лицам.
Недостатки zip-файлов
ZIP-файлы — эффективное решение, если вы хотите уменьшить размер файла, но его эффективность прежде всего зависит от типа файла. Например, файлы MP4 и JPEG уже имеют достаточную степень сжатия, и при архивировании они ненамного уменьшатся в размерах. Хотя архивирование обычно приводит к уменьшению размера файла, для некоторых файлов это уменьшение будет незначительным, так как их невозможно сильно сжать без повреждения. Также существует риск, что файлы будут повреждены в процессе сжатия. Кроме того, сжатие файла подразумевает несколько дополнительных этапов, а отправка сжатых файлов может превратиться в проблему, поэтому стоит рассмотреть альтернативы, которые позволят сделать этот процесс более эффективным.
Альтернативы zip-файлам
Учитывая ограничения, описанные выше, вы можете решить, что сжатие файлов на самом деле не лучшее решение для вас. Zip-файлы — хороший способ сэкономить место на вашем устройстве, но это означает, что для работы с файлом вам потребуется найти архив, в котором он хранится, и распаковать его перед тем, как открыть файл. Это может отнять у вас много времени. Лучше выбрать вариант, который позволяет сохранять файлы в исходном размере, но при этом они не занимают место на вашем компьютере. И здесь на помощь приходят облачные хранилища.
При использовании функции умной синхронизации Dropbox вы сохраняете свои файлы на онлайн-сервере, а значит, они не будут занимать место на вашем компьютере, и вы сможете получить доступ к ним из любой точки, где есть подключение к Интернету. С помощью Dropbox можно загружать файлы любого размера в любом формате и делиться ими с другими людьми, для чего достаточно нескольких нажатий кнопок. Вы не рискуете повредить файлы во время сжатия. Вы можете легко загружать и мгновенно отправлять большие файлы, производя меньшее количество действий.
Если вам все же нужно использовать zip-файлы, вы можете сохранять и отправлять их из Dropbox. Dropbox также обеспечивает возможность предварительного просмотра заархивированных файлов.
Читайте также:


